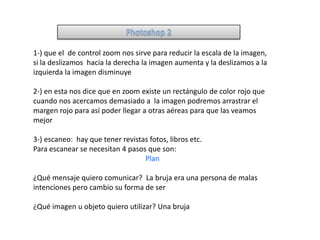
Escanear y retocar fotos en Photoshop
- 1. 1-) que el de control zoom nos sirve para reducir la escala de la imagen, si la deslizamos hacia la derecha la imagen aumenta y la deslizamos a la izquierda la imagen disminuye 2-) en esta nos dice que en zoom existe un rectángulo de color rojo que cuando nos acercamos demasiado a la imagen podremos arrastrar el margen rojo para así poder llegar a otras aéreas para que las veamos mejor 3-) escaneo: hay que tener revistas fotos, libros etc. Para escanear se necesitan 4 pasos que son: Plan ¿Qué mensaje quiero comunicar? La bruja era una persona de malas intenciones pero cambio su forma de ser ¿Qué imagen u objeto quiero utilizar? Una bruja
- 2. ¿la imagen que seleccione relata la historia? Enfocándose en el mensaje Si ¿la imagen seleccionada relata la misma historia de la misma manera en que lo haría otra imagen? No por la imagen que e escogido ha sido creada por mi ¿Cómo usare esta imagen? desplegada en un monitor para realizarle un ajustes y unos arreglos ¿necesita modificar esta imagen de nuevo para utilizarla con otro propósito? Si por si la modifico me puede servir para otro propósito ¿la imagen seleccionada incluye información externa? No incluye por que la imagen bien dibujada y no necesita de algún texto ¿contiene detalles que causen distracción? Escanear lo que necesite -
- 3. Capturar •Encender el escáner •Colocar lo que queramos escanear encima de el escáner •Iniciamos photoshop •Ya escaneado podemos determinar el área •También podemos establecer el tamaño final •Si lo queremos para un impreso debemos cambiarle la resolución a 300ppp y esto lo veremos n photoshop 3 Edición •En photoshop le podemos corregir cuando le falta contraste y para esto debemos escoger l a opción color automático y este lo encontramos en la ventana imagen y escogemos color automático y listo y además debemos ajustar el tamaño y la resolución al máximo guardar • guardamos en guardar como y lo guardamos como un archivo web – ready para poderlo modificar en el futuro
- 4. Escanear por Adobe photoshop Hay dos métodos •Importar con la interface TWAIN de su escáner •Importar con el plung-in de photoshop llamado wia Para importar por WIA debemos abrir photoshop después le damos clic en archivo bajamos y escogemos importar y le damos en soporte WIA de allí le damos clic en explorar y hay escogemos en donde queremos guardarlo Corregir color •Debemos abrir la imagen que queramos corregir •Escogemos la opción imagen y escogemos color automático se vera que la imagen se aclarara en algunas partes y en otras se oscurece • para esto debemos escoger el menú imagen después ajustes y después asemos clic en sombra/ iluminación en este cuadro lo ajustamos a nuestro gusto
- 5. Escanear por Adobe photoshop Hay dos métodos •Importar con la interface TWAIN de su escáner •Importar con el plung-in de photoshop llamado wia Para importar por WIA debemos abrir photoshop después le damos clic en archivo bajamos y escogemos importar y le damos en soporte WIA de allí le damos clic en explorar y hay escogemos en donde queremos guardarlo Corregir color •Debemos abrir la imagen que queramos corregir •Escogemos la opción imagen y escogemos color automático se vera que la imagen se aclarara en algunas partes y en otras se oscurece • para esto debemos escoger el menú imagen después ajustes y después asemos clic en sombra/ iluminación en este cuadro lo ajustamos a nuestro gusto
- 6. Aplicación de el filtro mascara de enfoque Esta nos ayuda a corregir las áreas borrosas • Elegimos el menú filtro, en el aparece enfoque y después le damos mascara de enfoque nos aparece un cuadro que aparece una barra de cantidad nos sirve para enfocar como lo desee, en la barra de radio nos sirve para establecer el numero de pixeles en los bordes (donde se unen dos colores) la podemos modificar como queramos, en la barra de umbral modificamos como queramos que queden los pixeles y cuando estemos satisfechos le damos OK como retocar fotos • Uso del panel de historia: nos sirve para deshacer lo que hayamos echo por erro . Nos vamos al menú ventana y escogemos historia nos sale un cuadro que sales las acciones que has hecho para deshacer escogemos a la parte derecha de el cuadro un bote de basura(icono de eliminar) y le damos clic para deshacer tomar una instantánea(icono de una cámara) que esta en la parte inferior de de el cuadro historia y toma una instantánea y las podemos comparar eligiendo la instantánea con las demás
- 7. Uso de la herramienta tampón clonar Nos sirve para eliminar detalles menores de una fotografía Le damos zoom para mirar el defecto, Seleccionamos la herramienta tampón clonar que esta en la barra de herramientas la escogemos y tenemos presionado la tecla ALT y le damos clic en el área que queramos desaparecer pero tenemos que tener en cuenta el fondo para así poder clonar y que no se note lo que hicimos herramienta pincel corrector puntual Esta realiza retoques de una forma mas sencilla Esta en la barra de herramientas le podemos cambiar el tamaño en la barra de opciones que esta en la parte superior, le damos clic en la parte que queramos corregir y se corregirá
