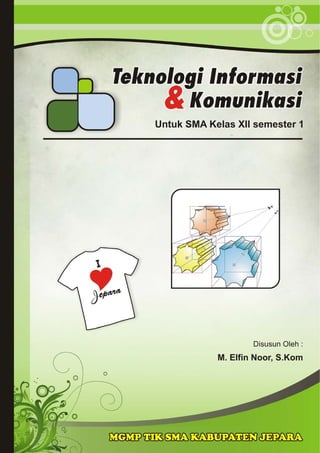
Buku TIK SMA Kelas 12 Semester 1 (KTSP)
- 1. TEKNOLOGI INFORMASI DAN KOMUNIKASI | KELAS XII SEMESTER I 1
- 2. This page intentionally left blank TEKNOLOGI INFORMASI DAN KOMUNIKASI | KELAS XII SEMESTER I2
- 3. Teknologi Informasi dan Komunikasi Untuk SMA Kelas XII Semester I Penyusun : M. Elfin Noor, S.Kom (Untuk MGMP TIK Kabupaten Jepara) Editor : M. Elfin Noor, S.Kom dan Maghfuri, S.Kom Disain Sampul : Zaenal Arief, S.Pd TEKNOLOGI INFORMASI DAN KOMUNIKASI | KELAS XII SEMESTER I 3
- 4. KATA PENGANTAR Buku Ajar Teknologi Informasi dan Komunikasi untuk SMA Kelas XII Semester ini disusun berdasarkan Kurikulum Pendidikan Nasional KTSP (Kurikulum Tingkat Satuan Pendidikan). Buku Ajar ini diterbitkan secara mandiri oleh Musyawarah Guru Mata Pelajaran (MGMP) Teknologi Informasi dan Komunikasi (TIK) SMA Kabupaten Jepara, Jawa Tengah yang ditujukan untuk siswa dan guru SMA atau sederajat dalam pembelajaran TIK. Namun demikian, buku ajar ini juga dapat digunakan oleh pembaca umum yang berminat dalam dunia TIK. Buku ajar ini dapat dijadikan buku pegangan siswa karena menyediakan bahan-bahan pelajaran yang lengkap untuk mata pelajaran TIK di tingkat SMA. Beberapa bagian buku ajar ini mungkin memerlukan buku-buku referensi tambahan untuk lebih memperkaya wawasan dan peningkatan kemampuan. Buku ini disusun sedemikian rupa agar siswa dapat belajar secara mandiri dan terdorong untuk mencoba secara langsung. Dalam buku ini dibahas penggunaan perangkat lunak berbasis grafik vektor, yang dibagi dalam 10 Bab secara terstruktur termasuk soal-soal evaluasinya. Penyusun mengucapkan terima kasih kepada semua pihak yang telah membantu penyusunan dan penerbitan buku ini. Kami menunggu kritik dan saran dari semua pihak demi penyempurnaan buku ajar ini. Jepara, 12 Juli 2010 Penyusun TEKNOLOGI INFORMASI DAN KOMUNIKASI | KELAS XII SEMESTER I4
- 5. SAMBUTAN Tidak dapat dipungkiri bahwa pengaruh Teknologi Informasi dan Komunikasi (TIK) dalam kehidupan masyarakat sangat tinggi. Hampir dapat dikatakan tidak ada bidang kehidupan masyarakat yang tidak tersentuh pengaruhnya. TIK telah merevolusi cara hidup, cara berkomunikasi, cara belajar, cara bekerja dan lain- lain. Melihat begitu besarnya pengaruh perkembangan TIK ini, maka sudah selayaknya guru-guru TIK mengorganisasi pembelajaran yang lebih Aktif, Inovatif, Kreatif dan Menyenangkan serta pembelajaran yang mengoptimalkan teknologi untuk Mengembangkan Kecakapan Abad ke-21. Kami menyambut baik terbitnya Buku Ajar TIK SMA dan sederajat yang disusun Musyawarah Guru Mata Pelajaran (MGMP) TIK Kabupaten Jepara ini. Dengan kreativitas guru ini, diharapkan penerapan dan pengembangan TIK dalam memberikan layanan pendidikan segera terwujud. Jepara, 12 Juli 2010 Ketua MKKS SMA Kabupaten Jepara, Noor Ralim, S.Pd NIP. 19510125 198103 1 002 TEKNOLOGI INFORMASI DAN KOMUNIKASI | KELAS XII SEMESTER I 5
- 6. DAFTAR ISI KATA PENGANTAR............................................................................................................... 4 SAMBUTAN ............................................................................................................................ 5 DAFTAR ISI............................................................................................................................. 6 PETA KOMPETENSI .............................................................................................................. 8 BAB I. PENGENALAN GAMBAR DIGITAL ........................................................................... 9 A. GAMBAR BITMAP ........................................................................................................ 9 B. GAMBAR VEKTOR..................................................................................................... 10 C. ISTILAH-ISTILAH DALAM GRAFIK/GAMBAR ........................................................... 11 D. EVALUASI................................................................................................................... 12 BAB II. PENGENALAN CORELDRAW ................................................................................ 13 A. MEMULAI CORELDRAW............................................................................................ 13 B. ANTARMUKA CORELDRAW ..................................................................................... 14 C. FITUR DASAR CORELDRAW.................................................................................... 19 D. EVALUASI................................................................................................................... 22 BAB III. BERKREASI DENGAN GARIS DAN OUTLINE ..................................................... 24 A. MENGGAMBAR GARIS.............................................................................................. 24 B. MEMBENTUK GARIS DAN OUTLINE........................................................................ 27 C. EVALUASI................................................................................................................... 29 BAB IV. GAMBAR BENTUK ................................................................................................ 31 A. MENGGAMBAR PERSEGI PANJANG DAN BUJUR SANGKAR .............................. 31 B. MENGGAMBAR ELIPS DAN LINGKARAN ................................................................ 33 C. MENGGAMBAR POLIGON DAN BINTANG............................................................... 35 D. MENGGAMBAR BENTUK-BENTUK JADI.................................................................. 36 E. EVALUASI................................................................................................................... 38 BAB V. BEKERJA DENGAN OBYEK.................................................................................. 39 A. SELEKSI OBYEK........................................................................................................ 39 B. PENGGANDAAN DAN DUPLIKASI OBYEK .............................................................. 40 C. ALIGN AND DISTRIBUTE........................................................................................... 42 D. MENGATUR URUTAN SUSUNAN OBYEK................................................................ 44 E. MENENTUKAN UKURAN DAN SKALA OBYEK ........................................................ 45 F. PERPUTARAN DAN PENCERMINAN ....................................................................... 47 G. MEMBUAT OBYEK DALAM GRUP............................................................................ 48 H. EVALUASI................................................................................................................... 49 BAB VI. MEMBENTUK OBYEK ........................................................................................... 50 A. MEMBUAT OBYEK KURVA........................................................................................ 50 TEKNOLOGI INFORMASI DAN KOMUNIKASI | KELAS XII SEMESTER I6
- 7. B. MEMBENTUK OBYEK KURVA .................................................................................. 50 C. SKEW DAN STRETCH ............................................................................................... 52 D. TRIM OBYEK .............................................................................................................. 53 E. WELD DAN INTERSECT............................................................................................ 55 F. OBYEK POWERCLIP ................................................................................................. 56 G. EVALUASI................................................................................................................... 57 BAB VII. MENAMBAHKAN FILL PADA OBYEK................................................................. 59 A. PENGATURAN FILL ................................................................................................... 59 B. UNIFORM FILL ........................................................................................................... 59 C. FOUNTAIN FILL.......................................................................................................... 60 D. PATTERN FILL ........................................................................................................... 62 E. TEXTURE FILL ........................................................................................................... 63 F. MESH FILL.................................................................................................................. 64 G. EVALUASI................................................................................................................... 65 BAB VIII. BEKERJA DENGAN WARNA .............................................................................. 67 A. PEMILIHAN WARNA................................................................................................... 67 B. PENGATURAN PROPERTI PALET WARNA............................................................. 71 C. MODEL-MODEL WARNA ........................................................................................... 72 D. EVALUASI................................................................................................................... 74 BAB IX. EFEK 3 DIMENSI.................................................................................................... 75 A. CONTOUR .................................................................................................................. 75 B. PERSPECTIVE ........................................................................................................... 77 C. EXTRUSION ............................................................................................................... 78 D. BEVEL......................................................................................................................... 81 E. DROP SHADOW......................................................................................................... 82 F. BLEND......................................................................................................................... 83 G. EVALUASI................................................................................................................... 86 BAB X. BEKERJA DENGAN TEKS ..................................................................................... 88 A. MEMBUAT DAN MENSELEKSI TEKS ....................................................................... 88 B. MENYUNTING DAN MENGUBAH TEKS ................................................................... 89 C. PERATAAN DAN SPASI............................................................................................. 89 D. MENGGESER DAN MEMUTAR TEKS....................................................................... 91 E. MENEMPATKAN TEKS KE PATH.............................................................................. 92 F. MEMBENTUK TEKS PARAGRAF.............................................................................. 93 G. EVALUASI................................................................................................................... 95 DAFTAR PUSTAKA.............................................................................................................. 97 TEKNOLOGI INFORMASI DAN KOMUNIKASI | KELAS XII SEMESTER I 7
- 8. PETA KOMPETENSI Secara umum, buku ini mengacu pada Standar Kompetensi dan Kompetensi Dasar (SK dan KD) bagi SMA seperti yang tercantum dalam tabel berikut: STANDAR KOMPETENSI KOMPETENSI DASAR BAB 1.1. Menunjukkan menu ikon yang terdapat dalam perangkat lunak pembuat grafis I 1. Menggunakan perangkat lunak pembuat grafik 1.2. Menggunakan menu ikon yang terdapat dalam perangkat lunak pembuat grafis II 1.3. Menggunakan menu untuk menciptakan garis-garis III 1.4. Menggunakan menu untuk menciptakan gambar bentuk IV 1.5. Menggunakan menu untuk bekerja dengan obyek V 1.6. Menggunakan menu untuk membentuk obyek VI 1.7. Menggunakan menu untuk melakukan penambahan warna pada obyek VII 1.8. Menggunakan menu untuk mengolah warna VIII 1.9. Menggunakan menu untuk membentuk obyek 3 dimensi IX 1.10. Menggunakan menu untuk menciptakan dan bekerja dengan teks X TEKNOLOGI INFORMASI DAN KOMUNIKASI | KELAS XII SEMESTER I8
- 9. BAB I. PENGENALAN GAMBAR DIGITAL Di era teknologi informasi dan komunikasi ini, kita mengenal dua jenis gambar, gambar analog dan gambar digital. Gambar analog adalah sketsa atau guratan alat gambar ke suatu media kertas, kanvas dan sebagainya yang berada di luar lingkungan media digital seperti komputer dan kamera digital. Gambar digital adalah gambar yang dihasilkan dari olah gambar di komputer, pemotretan menggunakan kamera digital atau media lain yang disimpan dalam bentuk file. Gambar digital terbagi menjadi dua jenis, yaitu gambar bitmap dan gambar vektor. Dalam bab ini, Anda akan belajar lebih dalam tentang gambar digital. A. GAMBAR BITMAP Gambar bitmap merupakan duplikat atau tiruan persis dari gambar asli dalam bentuk gambar digital. Gambar jenis ini tersusun dari sejumlah titik piksel (picture element)/dot/point/titik koordinat yang ditempatkan pada lokasi-lokasi tertentu dengan nilai warna tersendiri sehingga membentuk pola tertentu di layar komputer. Pola yang terbentuk itulah yang menghasilkan atau menimbulkan kesan gambar. Gambar 1.1 Ilustrasi gambar bitmap dengan resolusi ukuran pixel yang berbeda Piksel merupakan elemen terkecil citra digital yang dapat dilihat mata. Semakin banyak jumlah piksel, berarti semakin tinggi tingkat kerapatannya dan semakin halus gambar yang terbentuk. Akibatnya, semakin besar pula ukuran file gambar tersebut. Banyaknya titik dalam 1 inchi dikenal dengan dpi (dot per inchi). Anda dapat mengenali gambar bitmap dari file komputer yang berekstensi bmp, jpg, tiff, gif, png, pcx dan sebagainya. Gambar 1.2 Perbedaan kualitas gambar bitmap dengan tampilan 100% (kiri) dan saat diperbesar hingga 600% (kanan) 1. Kelebihan gambar bitmap Gambar bitmap mempunyai kelebihan-kelebihan sebagai berikut. a. Mampu menangkap nuansa warna dan bentuk yang natural. b. Lebih cepat dan lebih sesuai untuk ditampilkan ke layar monitor, karena gambar bitmap dapat ditransfer secara langsung dari file ke layar monitor Anda. 2. Kekurangan gambar bitmap TEKNOLOGI INFORMASI DAN KOMUNIKASI | KELAS XII SEMESTER I 9
- 10. Selain mempunyai kelebihan-kelebihan, gambar bitmap juga mempunyai beberapa kekurangan sebagai berikut. a. Pembesaran ukuran akan mempengaruhi kualitas gambar. b. Ukuran file gambar relatif besar. c. Jika dilakukan kompresi (pemadatan) pada gambar, maka kualitas gambar tersebut akan menurun. 3. Program aplikasi pengolah gambar bitmap Suatu gambar bitmap dapat diolah kembali dengan cara memberikan efek-efek khusus pada gambar, memotong gambar, menempelkan gambar bitmap lain atau menambahkan objek lain baik yang berupa teks maupuan objek-objek bidang seperti kotak, lingkaran dan sebagainya. Pengolahan gambar bitmap dapat kita lakukan dengan aplikasi-aplikasi yang dirancang khusus untuk mengolah gambar, seperti Adobe Photoshop, Corel Photopaint dan GIMP. Photoshop dan Photopaint merupakan program aplikasi berbayar (tidak gratis), namun GIMP adalah program aplikasi yang gratis. Meskipun gratis, gambar yang dihasilkan GIMP tidak kalah kualitasnya dengan gambar yang dihasilkan program berbayar. B. GAMBAR VEKTOR Gambar vektor adalah gambar yang tersusun oleh sekumpulan garis, kurva, dan bidang tertentu dengan menggunakan serangkaian instruksi yang masing-masing didefinisikan secara matematis. Setiap garis, kurva, dan bidang tertentu tersebut mempunyai properti atau atribut masing-masing berupa fill, stroke, dan node. Gambar vektor tidak dipengaruhi oleh resolusi gambar atau titik piksel (dpi) seperti pada gambar bitmap. Gambar 1.3 Contoh gambar vektor 1. Kelebihan gambar vektor Gambar vektor memiliki kelebihan-kelebihan sebagai berikut: a. Bersifat scalable, artinya kita dapat memperbesar atau memperkecil gambar tanpa mengubah kualitasnya. b. Memiliki ukuran file yang kecil, sehingga lebih mudah dan lebih cepat didownload melalui Internet. c. Dapat diubah dalam berbagai tampilan tiga dimensi, tentunya dengan menggunakan perangkat lunak yang sesuai. d. Memiliki warna-warna yang solid, cocok untuk bentuk-bentuk gambar sederhana, seperti logo, kartun dan sebagainya. 2. Kekurangan gambar vektor TEKNOLOGI INFORMASI DAN KOMUNIKASI | KELAS XII SEMESTER I10
- 11. Kekurangan gambar vektor adalah kurang dapat menampilkan gambar dan gradasi secara realistis atau natural. 3. Program aplikasi pengolah gambar vektor Gambar vektor dapat dibuat dengan program aplikasi desain grafis untuk gambar vektor seperti CorelDRAW, Adobe Illustrator dan Inkscape. Aplikasi-aplikasi tersebut masing-masing mempunyai kelebihan dan kekurangan. CorelDRAW dan Adobe Illustrator merupakan program aplikasi berbayar, sedangkan Inkscape yang bersifat gratis, namun kemampuannya tidak kalah dengan aplikasi berbayar. Gambar 1.4 Ilustrasi pembesaran pada bitmap (atas) dan pembesaran pada vektor (bawah). Gambar bawah adalah grafik bitmap yang telah diubah dalam bentuk piksel C. ISTILAH-ISTILAH DALAM GRAFIK/GAMBAR Piksel : Berasal dari akronim bahasa Inggris Picture Element yang disingkat Pixel. Piksel adalah unsur gambar atau representasi sebuah titik terkecil dalam sebuah gambar grafis yang dihitung per inci. Resolusi : Resolusi gambar adalah tingkat detil yang dapat ditangani suatu piranti saat menampilkan suatu citra grafis (image). Sama dengan resolusi (ketajaman) sebuah lensa. Menurut ukurannya makin tinggi suatu resolusi, maka makin halus detil yang dapat dilihat. Vektor : Gambar vektor merupakan gambar digital yang terdiri dari penggabungan koordinat-koordinat titik menjadi garis atau kurva untuk kemudian menjadi sebuah objek, sehingga gambar tidak menjadi pecah walaupun diperbesar atau diperkecil. Bitmap : gambar bitmap adalah sebuah struktur data yang mewakili susunan piksel warna yang ditampilkan pada layar monitor. Secara teknis gambar bitmap digambarkan dengan lebar dan tinggi dalam piksel dan dalam angka bit per TEKNOLOGI INFORMASI DAN KOMUNIKASI | KELAS XII SEMESTER I 11
- 12. piksel. CMYK : Singkatan dari Cyan, Magenta, Yellow dan Black. Seringkali dijadikan referensi sebagai suatu proses pewarnaan dengan mempergunakan empat warna tersebut yang dipergunakan dalam pencetakan berwarna. RGB : Singkatan dari Red, Green dan Blue. Digunakan sebagai referensi suatu proses pewarnaan yang menggunakan tiga warna tersebut dan berorientasi pada keluaran monitor. D. EVALUASI Pilihlah jawaban yang paling tepat dengan cara memberi tanda silang (X) pada huruf A, B, C, D atau E. 1. Foto yang dihasilkan dari kamera digital termasuk gambar jenis…. a. analog d. vektor b. digital e. piksel c. bitmap 2. Kurva termasuk komponen yang menyusun gambar jenis…. a. analog d. vektor b. digital e. piksel c. bitmap 3. Berikut yang termasuk extension gambar jenis bitmap adalah…. a. bmp d. cdr b. ai e. eps c. dwg 4. Tingkat detil yang dapat ditangani suatu piranti saat menampilkan suatu gambar merupakan definisi dari…. a. piksel d. vektor b. resolusi e. grafik c. bitmap 5. Gambar yang bersifat scalable, sehingga kualitasnya tetap bila diperbesar adalah gambar jenis.... a. piksel d. vektor b. resolusi e. grafik c. bitmap 6. Model pewarnaan yang berorientasi pada pencetakan berwarna adalah…. a. Grayscale d. RGB b. Black and White e. CMYK c. Bitmap 7. Istilah populer lain dari gambar bitmap adalah… a. raster d. antialias b. render e. resolusi c. piksel 8. Titik-titik yang merupakan bagian terkecil dari gambar bitmap dikenal dengan istilah.... a. piksel d. vektor b. resolusi e. grafik c. bitmap 9. Pernyataan berikut yang benar tentang resolusi adalah… a. makin tinggi suatu resolusi, makin rendah kualitasnya bila dilakukan pembesaran b. makin tinggi suatu resolusi, makin kasar detil yang dapat dilihat c. makin tinggi suatu resolusi, makin halus detil yang dapat dilihat d. makin rendah suatu resolusi, makin besar ukuran berkasnya e. makin rendah suatu resolusi, makin banyak jumlah warna yang dapat muncul 10. Perangkat lunak pengolah gambar vektor termasuk kategori berbayar, kecuali…. a. CorelDRAW b. Adobe Illustrator c. AutoCAD d. Inkscape e. Freehand TEKNOLOGI INFORMASI DAN KOMUNIKASI | KELAS XII SEMESTER I12
- 13. BAB II. PENGENALAN CORELDRAW CorelDRAW X3 merupakan editor grafik vektor yang dibuat oleh Corel, sebuah perusahaan perangkat lunak yang bermarkas di Ottawa, Kanada. Berbagai fitur untuk mendesain tersedia di sini sehingga memudahkan para penggunanya untuk memanfaatkannya. Sebagai pengolah vektor, CorelDRAW sering digunakan untuk membuat gambar seperti kartun, logo, illustrasi dan sebagainya. Selain itu CorelDRAW juga dapat digunakan untuk mengatur tata letak secara sederhana yang tidak terlalu banyak walaupun tidak selengkap aplikasi khusus untuk tata letak seperti membuat brosur, pamflet, surat undangan, cover buku dan sebagainya. CorelDRAW X3 merupakan kelanjutan dari CorelDRAW versi sebelumnya yaitu CorelDRAW Versi 12 buatan Corel Corporation. Versi terakhirnya versi 15 yang dinamai X5 dirilis pada tanggal 23 Februari 2008. A. MEMULAI CORELDRAW 1. Membuat dan membuka area kerja Seperti aplikasi lainnya, CorelDRAW memberi pilihan penggunanya untuk memulai bekerja melalui beberapa cara, yaitu membuat file baru dari area kerja kosong, memulai dari sebuah template atau membuka file yang telah ada sebelumnya. Gambar 2.1 memperlihatkan tampilan pilihan selengkapnya sesaat setelah pengguna menjalankan aplikasi CorelDRAW. Gambar 2.1 Pilihan memulai pekerjaan melalui Startup CorelDRAW a. New : memulai bekerja dari halaman kosong yang memberi kebebasan pengguna untuk mengatur aspek-aspek disainnya b. New From Template : memulai bekerja dari template yang sudah tersedia. Template memungkinkan pengguna bekerja dengan segera tanpa harus terlebih dahulu mengatur komponen-komponen output disainnya yang cukup menyita waktu. CorelDRAW menyediakan beberapa template yaitu Full Page, Label, Envelope, Side-fold dan Web c. Open : membuka file yang pernah dibuat sebelumnya d. Recently Used : daftar beberapa file yang terakhir dibuka akan tampil di sini, sehingga memudahkan pengguna untuk membuka langsung tanpa melalui browse terlebih dahulu TEKNOLOGI INFORMASI DAN KOMUNIKASI | KELAS XII SEMESTER I 13
- 14. TEKNOLOGI INFORMASI DAN KOMUNIKASI | KELAS XII SEMESTER I14 e. CorelTUTOR : CorelDRAW menyediakan seri tutorial pengenalan fitur-fitur tingkat dasar dan menengah untuk memberi kesempatan pengguna mempelajarinya terlebih dahulu sebelum memulai menggunakan aplikasi f. What’s New : berisi tentang fitur-fitur terbaru CorelDRAW versi X3, ini berguna bagi pengguna yang perlu referensi lebih lanjut mengenai perbedaan versi saat ini dengan sebelumnya. B. ANTARMUKA CORELDRAW Gambar 2.2 Tampilan antarmuka CorelDRAW Menu Bar : Area yang mengandung tampilan menu jenis pull-down Property Bar : Tampilan perintah berupa detachable bar (balok yang dapat dilepas- pasangkan) yang tampil menyesuaikan tool yang aktif atau obyek yang sedang dipilih. Misalnya, saat text tool aktif, property bar akan menampilkan perintah untuk edit teks. Toolbar : Tampilan perintah berupa detachable bar yang berisi shortcut ke menu atau perintah lainnya. Title bar : Area yang menampilkan titel/nama file yang sedang dibuka. Rulers : Batas horisontal dan vertikal berbentuk penggaris yang digunakan untuk mengatur ukuran dan posisi obyek. Toolbox : Tampilan perintah berupa floating bar (berbentuk balok yang dapat dipindah) yang berfungsi untuk membuat, menseleksi dan memodifikasi obyek. Drawing window : Area di luar drawing page yang dibatasi oleh scroll bar dan tampilan perintah aplikasi lainnya. property bar toolbar (standard) menu bar rulers drawing page toolbox page box status bar title bar color palette docker drawing window scroll bar
- 15. Drawing page : Area persegi panjang di dalam drawing window yang berfungsi sebagai area kerja disain dan merupakan batas area yang dapat dicetak (printable area). Docker : Jendela yang berisi perintah-perintah dan pengaturan yang dikelompokkan berdasar fungsi yang serupa. Color palette : Tampilan perintah berupa dockable bar (balok yang ditaruh di tepi) yang berisi contoh-contoh warna. Scrollbar : batas horisontal dan vertikal berbentuk kontrol yang digunakan untuk mengendalikan tampilan layar dengan cara menggulung ke kanan-kiri dan atas bawah menggunakan pointer. Document navigator : Area di bawah kiri jendela aplikasi yang berisi kontrol untuk berpindah antar halaman ataupun mengatur jumlah halaman yang diinginkan. Status bar : Area di bawah jendela aplikasi yang berisi informasi tentang properti obyek seperti ukuran, posisi, warna dan lainnya seiring dengan posisi pointer berada. Flyout : bagian pada Toolbox yang berisi tool-tool yang fungsinya serumpun. Gambar panah kecil di pojok bawah kanan pada tombol toolbox menandakan bahwa tool tersebut memiliki flyout. Berikut jenis-jenis Flyout yang berada di toolbox berikut fungsinya: Flyout Fungsi Shape edit Untuk mengakses tool-tool Shape, Smudge brush, Roughen brush dan Free transform Crop tool Untuk mengakses tool-tool Crop, Knife, Eraser dan Virtual segment delete Zoom Untuk mengakses tool-tool Zoom dan Hand Curve Untuk mengakses tool-tool Freehand, Bézier, Artistic media, Pen, Polyline, 3 point curve, Interactive connector dan Dimension Smart tools Untuk mengakses tool-tool Smart fill dan Smart drawing Rectangle Untuk mengakses tool-tool Rectangle dan 3 point rectangle Ellipse Untuk mengakses tool-tool Ellipse dan 3 point ellipse Object Untuk mengakses tool-tool Polygon, Star, Complex Star, Graph paper dan Spiral Perfect Shapes Untuk mengakses tool-tool Basic shapes, Arrow shapes, Flowchart shapes, Banner shapes dan Callout shapes TEKNOLOGI INFORMASI DAN KOMUNIKASI | KELAS XII SEMESTER I 15
- 16. Interactive tools Untuk mengakses tool-tool Interactive blend, Interactive contour, Interactive distortion, Interactive drop shadow, Interactive envelope, Interactive extrude dan Interactive transparency Eyedropper Untuk mengakses tool-tool Eyedropper dan Paintbucket Outline Untuk membuka kotak dialog Outline pen dan Outline color, memilih variasi ketebalan outline dan membuka docker Color Fill Untuk membuka kotak dialog Fill color, Fountain fill, Pattern fill, Texture fill dan PostScript fill dan docker Color Interactive fill Untuk mengakses tool Interactive fill dan tool Interactive mesh fill Sedangkan fungsi-fungsi tool yang ada di toolbox adalah sebagai berikut: Tool Fungsi Pick tool : untuk menseleksi, mengubah ukuran, membuat miring dan memutar obyek Shape tool : untuk mengedit bentuk obyek Smudge brush tool: untuk membelokkan obyek vektor dengan cara menyeret sepanjang garis luarnya Roughen brush tool : untuk membelokkan garis luar obyek vektor dengan cara menyeret sepanjang garis luarnya Free transform tool : untuk mengubah/mentransformasikan obyek menggunakan tool Free rotaion, angle rotation dan skew Crop tool : untuk menghilangkan area obyek yang tidak diinginkan Knife tool : untuk memotong obyek Eraser tool : untuk menghilangkan area gambar Virtual segment delete : untuk menghapus bagian obyek yang berada di antara perpotongannya Zoom tool : untuk mengubah tingkat pembesaran di area kerja TEKNOLOGI INFORMASI DAN KOMUNIKASI | KELAS XII SEMESTER I16
- 17. Hand tool : untuk mengontrol bagian area kerja yang ingin ditampilkan saja Freehand tool : untuk menggambar potongan garis dan kurva Bézier tool : untuk menggambar kurva satu bagian sekaligus Artistic media tool : untuk mengakses perangkat kuas, semprotan, kaligrafi dan alat pres Pen tool : untuk menggambar kurva satu bagian sekaligus Polyline tool : untuk menggambar garis dan kurva di mode preview 3 point curve : untuk menggambar kurva dengan mengatur poin awal, akhir dan tengahnya Interactive connector tool : untuk menggabungkan dua buah obyek dengan garis Dimension tool : untuk menggambar vertikal, horisontal, miring atau garis dimensi bersiku Smart fill tool : untuk menciptakan obyek dari area yang tertutup dan diisikan warna baru ke obyek baru tersebut Smart drawing tool : untuk mengubah freehand yang kasar ke bentuk sederhana dan kurva yang halus Rectangle tool : untuk menggambar persegi panjang dan bujur sangkar 3 point rectangle : untuk menggambar persegi panjang dari sebuah sisi Ellipse tool : untuk menggambar lingkaran 3 point ellipse tool : untuk mengambar lingkaran dari sebuah sisi Polygon tool : untuk menggambar poligon simetris dan bintang Star tool : untuk menggambar bintang yang lengkap Complex star tool : untuk menggambar bintang yang rumit dan memiliki sisi yang bersinggungan Graph paper tool : untuk menggambar garis-garis kotak yang mirip dengan kertas grafik TEKNOLOGI INFORMASI DAN KOMUNIKASI | KELAS XII SEMESTER I 17
- 18. Spiral tool : untuk menggambar spiral simetris dan logaritmis Basic shapes tool : untuk memilih gambar-gambar bentuk, seperti hexagram, smiley face dan segitiga Arrow shapes tool : untuk menggambar berbagai macam bentuk panah, petunjuk dan jumlah kepala panahnya Flowchart shapes tool : untuk menggambar simbol-simbol flowchart Banner shapes tool : untuk menggambar obyek-obyek berpita dan gambar-gambar ledakan Callout shapes tool : untuk menggambar bentuk-bentuk percakapan dan label Text tool : untuk menulis teks jenis artistik dan berparagraf Interactive blend tool : untuk membentuk campuran dua obyek atau lebih Interactive contour tool : untuk menerapkan kontur ke sebuah obyek Interactive distortion tool : untuk menerapkan efek distorsi push atau pull, distorsi zipper atau distorsi twister ke suatu obyek Interactive drop shadow : untuk menerapkan efek bayangan ke suatu obyek Interactive envelope tool : untuk membuat distorsi sebuah obyek dengan cara mendrag simpul-simpul ala amplop Interactive extrude tool : untuk menerapkan efek agar sebuah obyek tampak seperti memiliki volume Interactive transparency tool : untuk menerapkan efek transparan ke suatu obyek Eyedropper tool : untuk memilih dan mengkopi atribut obyek seperti warna obyek, ketebalan garis, ukuran dan efek dari sebuah obyek di area kerja Paintbucket tool : untuk menerapkan atribut obyek seperti warna obyek, ketebalan garis, ukuran dan efek ke sebuah obyek di area kerja setelah sebelumnya menggunakan eyedopper tool Outline tool : untuk mengatur atribut garis Fill tool : untuk mengatur atribut warna Interactive fill tool : untuk menerapkan berbagai macam pewarnaan TEKNOLOGI INFORMASI DAN KOMUNIKASI | KELAS XII SEMESTER I18
- 19. Interactive mesh : untuk menerapkan efek kotak-kotak seperti jala ke sebuah obyek C. FITUR DASAR CORELDRAW 1. Memperoleh gambar dari Kamera Digital dan Scanner CorelDRAW memungkinkan kita memperoleh gambar yang diambil dari kamera digital atau perangkat pemindai (scanner). Gambar-gambar tersebut tentu saja berupa grafik bitmap yang karena tujuan tertentu akan turut dimanipulasi bersama dengan obyek-obyek vektor yang lain di area kerja. a. Untuk memperoleh gambar dari kamera digital: • aktifkan dan hubungkan kamera ke komputer • klik File Acquire Image Select source • pilih kamera digital yang dimaksud dari kotak Source • klik File Acquire Image Acquire • pilih gambar dari kotak dialog yang muncul • klik Get pictures b. Untuk memindai dari scanner: • aktifkan dan hubungkan kamera ke komputer • klik File Acquire Image Select source TEKNOLOGI INFORMASI DAN KOMUNIKASI | KELAS XII SEMESTER I 19
- 20. • pilih scanner yang dimaksud dari kotak Sources • klik File Acquire Image Acquire • tampilkan preview gambar terlebih dahulu sebelum memilih area yang ingin dipindai • klik Scan. 2. Undo, Redo dan Revert Pembatalan dapat dilakukan di CorelDRAW apabila pengguna melakukan kesalahan langkah- langkah. Di samping tentu saja apabila ingin mengembalikan pembatalan itu sendiri. Undo dan Redo adalah 2 buah perintah untuk membatalkan dan mengembalikan pembatalan tersebut. Berikut fitur dan langkah-langkah berkaitan dengan pembatalan dan pengulangan: a. klik Edit Undo : untuk membatalkan perintah b. klik Edit Redo : untuk mengembalikan perintah c. klik Tools Undo Docker : untuk memilih langkah-langkah sebelumnya yang ingin dibatalkan atau dikembalikan. antarmuka fitur ini dalam bentuk docker. d. klik File Revert : untuk mengembalikan ke kondisi terakhir kali dokumen tersimpan e. klik Edit Repeat : untuk mengulang langkah-langkah 3. Zooming dan Panning Tampilan ukuran gambar maupun area kerja dapat disesuaikan dengan cara zoom in (pembesaran) untuk mendapatkan tampilan yang lebih besar/dekat atau zoom out untuk mendapatkan gambar dalam area yang lebih luas. Zoom in maupun zoom out dapat dilakukan dalam beberapa tingkatan sesuai dengan tingkat detil yang diinginkan. Cara lain adalah menggunakan panning yaitu untuk melihat area gambar yang lebih terbatas dan spesifik. Panning cocok digunakan saat bekerja dengan gambar dengan tampilan ukuran TEKNOLOGI INFORMASI DAN KOMUNIKASI | KELAS XII SEMESTER I20
- 21. yang besar yang tidak memungkinkan untuk melihatnya secara utuh. Tujuan menggunakan panning adalah untuk melihat daerah yang belum nampak dengan menggeser halaman di sekitar area kerja ke arah yang belum nampak tersebut. Langkah-langkah untuk melakukan zooming: a. Buka flyout zoom , lalu klik zoom tool b. Di property bar, klik ikon berikut dan terapkan sesuai dengan targetnya: • untuk zoom in • untuk zoom out • untuk zoom ke bagian obyek tertentu, ikon hanya aktif bila obyek sedang diseleksi • untuk zoom keseluruhan obyek • untuk zoom sehalaman penuh • untuk zoom selebar halaman untuk zoom setinggi halaman• Sedangkan langkah-langkah untuk melakukan panning adalah sebagai berikut: a. Buka flyout zoom , lalu klik Hand tool: b. Drag/geser menggunakan pointer pada area kerja sampai area yang diinginkan muncul 3. Mode Tampilan Saat menggunakan area kerja, CorelDRAW memberikan beberapa pilihan mode tampilan yang disesuaikan dengan kecepatan untuk menampilkan gambar atau untuk keperluan menampilkan detil gambar yang dibuat. Mode tampilan tersebut adalah: a. Simple wireframe : menampilkan gambar dalam tampilan outline monokrom dengan menyembunyikan fill (warna), efek volume, efek kontur, efek bayangan dan komponen blend. Mode ini bekerja paling cepat dalam menampilan gambar. b. Wireframe : menampilkan gambar dalam bentuk rangka dan tetap menampilkan komponen blend c. Draft : menampilkan fill (warna) gambar dan bitmap dengan resolusi rendah. Mode tampilan ini menyembunyikan beberapa detil warna sehingga akan mudah untuk melihat keseimbangan warna pada gambar d. Normal : Menampilkan gambar tanpa warna-warna PostScript atau bitmap resolusi tinggi. Mode ini tampil lebih ringan dan lebih cepat dibanding mode Enhanced. e. Enhanced : menampilkan gambar dengan warna-warna PostScript, bitmap resolusi tinggi dan grafik vektor anti-aliased/detil yang halus f. Enhanced with overprints : menampilkan gambar yang dapat mensimulasikan warna- warna area yang obyeknya overlap dan menampilkan warna- warna PostScript, resolusi tinggi dan grafik vektor anti- aliased/detil yang halus TEKNOLOGI INFORMASI DAN KOMUNIKASI | KELAS XII SEMESTER I 21
- 22. a b c d e f Gambar 2.3 Mode tampilan Simple Wireframe (a), Wireframe (b), Draft (c), Normal (d), Enhanced (e), Enhanced with overprints (f) Langkah-langkah untuk memilih mode tampilan adalah: a. Klik View b. Lalu Klik salah satu tampilan mode berikut: • Simple wireframe • Wireframe • Draft • Normal • Enhanced • Enhanced with overprints D. EVALUASI Pilihlah jawaban yang paling tepat dengan cara memberi tanda silang (X) pada huruf A, B, C, D atau E. 1. Pilihan memulai CorelDRAW yang mengharuskan ketersediaan berkas yang telah dibuat sebelumnya adalah…. a. New b. New from Template c. Open d. CorelTUTOR e. What’s New 2. Area yang menampilkan informasi tentang properti obyek seiring dengan posisi pointer adalah…. a. Toolbar d. Status bar b. Toolbox e. Docker c. Property bar 3. TEKNOLOGI INFORMASI DAN KOMUNIKASI | KELAS XII SEMESTER I22 Flyout ini akan menjadikan obyek memiliki n 4. on berikut yang memiliki fungsi untuk a. efek- efek berikut, kecuali…. a. tiga dimensi b. distorsi c. contour d. transpara e. tekstur Ik membentuk obyek adalah…. d. b. e. c.
- 23. TEKNOLOGI INFORMASI DAN KOMUNIKASI | KELAS XII SEMESTER I 23 5. enis bar berikut dapat dipindah ke area d. title bar bar r 6 rea untuk me ggambar yang tor 7 itur pembatalan perintah yang cker cker 8. angkah tercepat untuk mengembalikan n penyimpa adalah…. cker . Revert 9. byek yang sedang diseleksi adalah…. a. J lain, kecuali…. a. toolbar b. property e. menu ba c. status bar . A n merupakan area cetak adalah…. a. Drawing page b. Drawing window c. Docker windows d. Document naviga e. Navigator . F menampilkan daftar riwayat perintahnya adalah…. a. Undo b. Undo Do c. Ctrl+Z d. Redo e. Redo Do L pembatalan ke posisi terakhir kali aplikasi melakuka nan a. Undo b. Redo c. Undo Do d. Repeat e Ikon yang akan melakukan pembesaran terhadap o d. b. e. .c 10. rikut, kecuali…. ame e. Enhanced with Overprints Fill warna akan tetap muncul dalam pilihan mode tampilan be a. Wirefr b. Draft c. Normal d. Enhanced
- 24. BAB III. BERKREASI DENGAN GARIS DAN OUTLINE A. MENGGAMBAR GARIS Garis adalah obyek yang tersusun di antara 2 titik. Garis dapat memiliki banyak segmen/ruas. Segmen-segmen pada garis nantinya dapat dibuat menjadi bentuk lurus atau lengkung/kurva. Segmen-segmen tersebut dihubungkan oleh suatu node/simpul, yang digambarkan dengan kotak kecil. CorelDRAW menyediakan banyak tools yang dapat digunakan untuk menggambar garis lurus atau lengkung dan garis yang tersusun dari kurva dan ruas-ruas yang lurus. 1. Menggambar garis menggunakan Freehand tool: , lalu klik Freehand toola. Buka flyout Curve b. Untuk menggambar garis lengkung: • klik di area kerja untuk memulai garis lengkung • drag pointernya ke arah yang lain, lalu lepaskan untuk mengakhiri c. Untuk menggambar garis lurus: • klik di area kerja untuk memulai garis lurus • arahkan pointernya ke titik yang lain, lalu klik untuk mengakhiri d. Untuk mengatur tingkat kehalusan lengkungan, tentukan nilainya (0 – 100) di box Freehand Smoothing yang ada di property bar. Semakin tinggi nilainya, semakin halus pula lengkungannya TEKNOLOGI INFORMASI DAN KOMUNIKASI | KELAS XII SEMESTER I24
- 25. e. Untuk menambah segmen pada garis yang telah dibuat sebelumnya: • pilih terlebih dahulu obyek garisnya • lalu klik tepat di node terakhir • arahkan pointernya ke titik yang lain, lalu klik untuk mengakhiri f. Untuk membentuk obyek tertutup dari 2 garis atau lebih yang terhubung • pilih terlebih dahulu garis yang memiliki 2 buah segmen • klik tepat di node terakhir pada sebuah garis tersebut • klik tepat di node awal garis tersebut 2. Menggambar garis menggunakan Polyline tool a. Buka flyout Curve , lalu klik Polyline tool b. untuk menggambar segmen lurus: • klik di area kerja untuk memulai membuat segmen garis • arahkan pointer lalu klik di titik-titik yang lain untuk mengakhiri tiap segmen TEKNOLOGI INFORMASI DAN KOMUNIKASI | KELAS XII SEMESTER I 25
- 26. c. untuk menggambar segmen lengkung: • klik di area kerja untuk memulai membuat segmen garis • drag pointer ke titik-titik yang lain membentuk segmen 3. Menggambar garis menggunakan Bézier tool: a. Buka flyout Curve , lalu klik Bézier tool b. Klik di titik 1 dan drag ke arah titik 2 lalu lepaskan pointer di titik tersebut c. Klik di titik 3 dan drag ke arah titik 4 lalu lepaskan pointer di titik tersebut d. Klik di titik 5 dan drag ke arah titik 6 lalu lepaskan pointer di titik terakhir tersebut e. Tekan spacebar untuk mengakhirinya TEKNOLOGI INFORMASI DAN KOMUNIKASI | KELAS XII SEMESTER I26
- 27. TEKNOLOGI INFORMASI DAN KOMUNIKASI | KELAS XII SEMESTER I 27 4. Menggambar garis menggunakan Pen tool: a. Buka flyout Curve , lalu klik Pen tool b. klik di titik 1 c. arahkan pointer dan klik di titik 2, lalu drag ke titik 3 dan lepaskan pointernya di titik tersebut d. arahkan pointer ke titik 1 kembali, lalu klik ganda di titik tersebut untuk mengakhirinya B. MEMBENTUK GARIS DAN OUTLINE Sifat sebuah garis sebenarnya tidaklah berbeda dengan outline/garis luar yang dimiliki obyek berbentuk tertutup seperti elips dan poligon. Atribut keduanya dapat diubah melalui beberapa cara, baik melalui Outline Pen Dialog, Object properties docker maupun property bar. Sebagai contoh, kita dapat menentukan warna, lebar dan model garis maupun outlinenya. Kita juga dapat memilih model-model sudut garisnya sehingga akan mempengaruhi bentuk obyeknya.
- 28. Gambar 3.1 Berbagai model sudut (kiri atas dan bawah), model-model penutup garis (kanan atas) dan model-model mata panah garis (kiri bawah) 1. Menentukan setting garis dan outline a. Gunakan Pick tool untuk memilih obyeknya b. Buka flyout Outline tool , lalu klik Outline pen dialog c. Buka Color Picker dan klik salah satu warna yang tersedia d. Tentukan nilai di kotak Width Gambar 3.2 Perbandingan outline sebelum dan sesudah diatur menggunakan Outline Pen Dialog 2. Membentuk pena kaligrafi a. Gunakan Pick tool untuk memilih obyeknya b. Buka flyout Outline tool , lalu klik Outline pen dialog c. Pilih model-model pada bagian Corners d. Pada bagian Calligraphy, tentukan nilai di kotak Stretch untuk mengubah lebar mata pena e. Tentukan pula nilai di kotak Angle untuk mengubah kemiringan mata pena TEKNOLOGI INFORMASI DAN KOMUNIKASI | KELAS XII SEMESTER I28
- 29. Gambar 3.3 Perbandingan outline sebelum dan sesudah dibentuk kaligrafi 3. Menambahkan mata panah a. Gunakan Pick tool untuk memilih garisnya terlebih dahulu b. Buka flyout Outline tool , lalu klik Outline pen dialog c. Pada bagian Arrows, buka Start Arrowhead picker dan pilih model mata panahnya d. Buka End Arrowhead picker dan pilih model mata panahnya Gambar 3.4 Bentuk garis normal (atas) dan garis yang ujung-ujungnya telah ditambahkan mata panah (bawah) C. EVALUASI Pilihlah jawaban yang paling tepat dengan cara memberi tanda silang (X) pada huruf A, B, C, D atau E. 1. Ikon yang berfungsi menciptakan garis dengan pilihan banyak mata pena adalah…. 2. Nilai paling tinggi pada box Freehand Smoothing adalah…. a. 0.1 d. 100 b. 1 e. 360 a. c. 10 b. 3. Penggunaan drag pada Bézier tool akan menciptakan garis berbentuk…. c. a. lengkung d. b. lurus c. siku e. d. lingkaran e. banyak sisi TEKNOLOGI INFORMASI DAN KOMUNIKASI | KELAS XII SEMESTER I 29
- 30. 4. Fungsi Preview Mode pada waktu menggunakan Pen Tool adalah…. a. menampilkan guide saat menggambar garis b. menampilkan garis saat menggambar garis c. menampilkan node saat menggambar garis d. menampilkan pointer saat menggambar garis e. menampilkan warna saat menggambar garis 5. Lebar garis terbesar yang tersedia dalam picker Width pada jendela dialog Outline Pen adalah…. a. 1.00 mm d. 20 mm b. 2.00 mm e. 0.1 mm c. 10 mm 6. Pilihan Corners pada jendela dialog Outline Pen berfungsi untuk…. a. menentukan lebar garis b. membentuk kelengkungan garis c. membentuk penutup garis d. membentuk sudut garis e. menjadikan bentuk tertutup 7. Berikut pilihan yang ada pada jendela dialog Outline Pen, kecuali…. a. Color d. Arrow b. Width e. Style c. Height 8. Ukuran default bentuk Nib/ujung pena pada jendela dialog Outline Pen adalah…. a. Stretch 0%, Angle 0 0 b. Stretch 100%, Angle 00 c. Stretch 0%, Angle 1000 d. Stretch 10%, Angle 00 e. Stretch 0%, Angle 100 9. Bagian yang berfungsi untuk mengubah kemiringan mata pena adalah… a. Corners d. Stretch b. Line caps e. Angle c. Meter limit 10. Picker yang harus dipilih untuk menambahkan mata panah pada akhir garis yang telah kita buat adalah…. a. Start Arrowhead d. End Style b. End Arrowhead e. End Line caps c. Start Style TEKNOLOGI INFORMASI DAN KOMUNIKASI | KELAS XII SEMESTER I30
- 31. BAB IV. GAMBAR BENTUK A. MENGGAMBAR PERSEGI PANJANG DAN BUJUR SANGKAR CorelDRAW memberi banyak cara untuk menciptakan bentuk persegi panjang dan bujur sangkar. Salah satunya menggunakan Rectangle tool dengan men-drag secara diagonal. Dapat pula dilakukan menggunakan 3 point rectangle tool dengan menentukan panjang dan lebarnya. 3 point rectangle tool ini akan menciptakan persegi panjang dari sisi dengan cepat. 1. Menggunakan Rectangle tool a. Buka flyout Rectangle , lalu klik Rectangle tool b. Drag pada area kerja hingga terbentuk persegi panjang yang diinginkan, lalu lepaskan pointernya Gambar 4.1 Menggambar persegi panjang menggunakan Rectangle tool c. atau tekan Ctrl sambil men-drag pointernya pada area kerja untuk menggambar bujur sangkar. Lepaskan pointernya bila sudah memperoleh bentuk bujur sangkar yang diinginkan. Gambar 4.2 Menggambar bujur sangkar menggunakan Rectangle tool dengan menekan Ctrl saat menggambar 2. Menggunakan 3 Point rectangle tool a. Buka flyout Rectangle , lalu klik 3 point Rectangle tool TEKNOLOGI INFORMASI DAN KOMUNIKASI | KELAS XII SEMESTER I 31
- 32. b. Tempatkan pointer lalu drag untuk menggambar sisi lebarnya dan lepaskan pointernya bila sudah mendapat ukuran yang diinginkan c. Arahkan pointer untuk menggambar sisi panjangnya, lalu klik untuk mengakhiri. Gambar 4.3 Menggambar persegi panjang menggunakan 3 Point Rectangle tool dimulai dengan menggambar sisi lebarnya (kiri) lalu mengarahkan pointer untuk menentukan panjangnya (kanan) 3. Membuat rounded corner a. Gunakan Pick tool untuk memilih obyeknya b. Ketikkan nilai di Rectangle Corner roundness pada property bar Gambar 4.4 Bentuk siku normal pada persegi panjang (kiri) dan bentuk siku yang tumpul (kanan) setelah diganti nilainya menggunakan Rectangle Corner roundness (atas) c. atau bila menggunakan Shape tool , drag ujungnya ke arah dalam persegi panjangnya lalu lepaskan pointernya bila bentuk sikunya telah sesuai seperti yang diinginkan Gambar 4.5 Bentuk siku normal pada persegi panjang (kiri) dan bentuk siku yang tumpul (kanan) setelah diatur ujungnya menggunakan Shape tool TEKNOLOGI INFORMASI DAN KOMUNIKASI | KELAS XII SEMESTER I32
- 33. B. MENGGAMBAR ELIPS DAN LINGKARAN Menggambar elips atau lingkaran salah satunya dapat dilakukan menggunakan Ellipse tool dengan cara men-drag secara diagonal. Bentuk-bentuk lain yang dapat dibuat selain lingkaran itu sendiri antara lain arc/busur dan bentuk pie. Namun arc dan pie juga dapat dibentuk belakangan setelah menggambar elips atau lingkaran terlebih dulu. Cara lain untuk menggambar elips atau lingkaran adalah menggunakan 3 point ellipse tool dengan menentukan lebar dan panjangnya. Dengan menggunakan tool ini keharusan untuk memutar-mutar pointer pada saat menggambar elips jadi berkurang. 1. Menggunakan Ellipse tool a. Buka flyout Ellipse , lalu klik Ellipse tool b. Drag pada area kerja hingga terbentuk elipse yang diinginkan, lalu lepaskan pointernya Gambar 4.6 Menggambar elips menggunakan Ellipse tool c. atau tekan Ctrl sambil men-drag pointernya pada area kerja untuk menggambar lingkaran. Lepaskan pointernya bila sudah memperoleh bentuk lingkaran yang diinginkan. Gambar 4.7 Menggambar lingkaran menggunakan Ellipse tool dengan menekan Ctrl saat menggambar 2. Menggunakan 3 point ellipse a. Buka flyout Ellipse , lalu klik 3 Point Ellipse tool b. Tempatkan pointer lalu drag untuk menggambar centerline/garis pusat elipsnya dan lepaskan pointernya bila sudah mendapat lebar yang diinginkan c. Arahkan pointer untuk menentukan sisi panjang elipsnya, lalu klik untuk mengakhiri. TEKNOLOGI INFORMASI DAN KOMUNIKASI | KELAS XII SEMESTER I 33
- 34. Gambar 4.8 Menggambar elips menggunakan 3 Point Ellips tool dimulai dengan menggambar centerline (kiri) lalu mengarahkan pointer untuk menentukan panjangnya (kanan) 3. Menggambar bentuk Pie dan Arc a. Buka flyout Ellipse , lalu klik Ellipse tool b. Untuk menggambar Pie: • Pilih tombol Pie pada property bar • Drag pada area kerja hingga terbentuk Pie yang diinginkan, lalu lepaskan pointernya. Gambar 4.9 Menggambar Pie menggunakan Ellipse tool c. Untuk menggambar Arc: • Pilih tombol Arc pada property bar • Drag pada area kerja hingga terbentuk Arc yang diinginkan, lalu lepaskan pointernya. Gambar 4.10 Menggambar Arc menggunakan Ellipse tool TEKNOLOGI INFORMASI DAN KOMUNIKASI | KELAS XII SEMESTER I34
- 35. C. MENGGAMBAR POLIGON DAN BINTANG CorelDRAW menyediakan fitur-fitur untuk menciptakan bentuk poligon dan bintang. Bentuk bintang ada dua macam, yaitu perfect/sederhana dan kompleks. Bintang sederhana bentuknya seperti layaknya bintang biasa yang dapat diberi warna fill ke seluruh bagian obyeknya. Sedangkan bintang kompleks memiliki sisi-sisi yang saling berpotongan dan pewarnaan fillnya akan menyesuaikan bentuk perpotongannya itu. Gambar 4.11 Gambar poligon (kiri), bintang sederhana (tengah) dan bintang kompleks (kanan) yang masing-masing telah diberi fountain fill 1. Menggambar Poligon a. Buka flyout Object , lalu klik Polygon tool b. Drag pada area kerja hingga terbentuk poligon sesuai yang diinginkan, lalu lepaskan pointernya Gambar 4.12 Menggambar poligon menggunakan Polygon tool 2. Menggambar Bintang a. Untuk menggambar bentuk Bintang Sederhana: • Buka flyout Object , lalu klik Star tool • Drag pada area kerja hingga terbentuk Bintang sesuai yang diinginkan, lalu lepaskan pointernya TEKNOLOGI INFORMASI DAN KOMUNIKASI | KELAS XII SEMESTER I 35
- 36. Gambar 4.13 Menggambar bintang sederhana menggunakan Star tool b. Untuk menggambar bentuk Bintang Kompleks: • Buka flyout Object , lalu klik Complex Star tool • Drag pada area kerja hingga terbentuk Bintang sesuai yang diinginkan, lalu lepaskan pointernya Gambar 4.14 Menggambar bintang kompleks menggunakan Complex Star tool D. MENGGAMBAR BENTUK-BENTUK JADI Kita dapat memanfaatkan koleksi Shape yang disediakan CorelDRAW untuk menggambar bentuk-bentuk dalam bentuk jadi/predefined. Bentuk-bentuk tertentu seperti basic shape, panah, banner, callout memiliki glyph –tuas berbentuk wajik yang dapat di-drag untuk mengubah tampilan suatu bentuk. TEKNOLOGI INFORMASI DAN KOMUNIKASI | KELAS XII SEMESTER I36
- 37. Gambar 4.15 Glyph dapat didrag untuk mengubah tampilan bentuk dengan menggunakan Shape tool Langkah-langkah untuk membuat bentuk-bentuk jadi adalah sebagai berikut: 1. Buka flyout Perfect Shapes , lalu klik salah satu tool berikut: • Basic shapes • Arrows shapes • Flowchart shapes • Banner shapes • Callout shapes 2. Buka Perfect Shapes picker yang berada di property bar, lalu pilih bentuknya 3. Drag pada area kerja hingga bentuknya sesuai seperti yang diinginkan, lalu lepaskan pointernya Gambar 4.16 Macam-macam Perfect Shapes picker yang dapat digunakan untuk menggambar bentuk-bentuk jadi/predefined shapes TEKNOLOGI INFORMASI DAN KOMUNIKASI | KELAS XII SEMESTER I 37
- 38. E. EVALUASI Pilihlah jawaban yang paling tepat dengan cara memberi tanda silang (X) pada huruf A, B, C, D atau E. 1. Untuk menghasilkan gambar bujur sangkar dapat melakukan drag menggunakan rectangle tool bersamaan dengan menekan…. 6. Ikon di property bar yang berfungsi untuk mengubah tingkat keruncingan pada bintang sederhana adalah…. a. d.a. Ctrl d. Alt+Shift b. e. b. Shift e. Spacebar c. Alt c.2. Berikut adalah bentuk yang akan dihasilkan dari dragging rectangle tool dengan kombinasi Ctrl+Shift…. 7. Arc/lingkaran terbuka dapat dibentuk dari obyek lingkaran menggunakan shape tool dengan cara… a. membentuk persegi panjang dari bagian dalam ke bagian luar a. drag nodenya ke arah luar lingkaranb. membentuk persegi panjang ke arah samping b. drag nodenya ke arah dalam lingkaran c. convert to curves, lalu drag nodenya ke arah luar lingkaran c. membentuk bujursangkar dari bagian tengah ke bagian luar d. convert to curves, lalu drag nodenya ke arah dalam lingkaran d. membentuk bujursangkar ke arah samping e. klik ganda nodenya, lalu drag nodenya ke arah dalam lingkaran e. membentuk bujursangkar ke arah bawah 8. Dengan menekan Ctrl pada saat membentuk arc dari sebuah lingkaran akan menggerakkan nodenya sebanyak…. 3. Menggambar persegi panjang dengan menentukan salah satu sisinya lebih adalah fungsi dari…. a. rectangle tool a. 5 0 b. polygon tool b. 100 c. 3 point rectangle tool c. 150 d. 3 point curve tool d. 200 e. 3 point ellipse tool e. 250 4. Untuk membentuk salah satu sudut persegi panjang menjadi tumpul dapat melakukan cara-cara berikut setelah menseleksi obyeknya… 9. Tuas berbentuk wajik yang dapat digunakan untuk memodifikasi bentuk predefined shapes dinamakan…. a. nodea. drag sudutnya ke bagian tengah obyek b. curveb. klik shape tool, lalu drag sudutnya ke bagian tengah obyek c. guide d. gridc. klik shape tool, lalu drag sudutnya ke bagian luar obyek e. glyph d. klik shape tool, pilih sudutnya, lalu drag sudutnya ke bagian tengah obyek 10. Bentuk-bentuk berikut termasuk kategori predefined shapes, kecuali….e. klik shape tool, pilih sudutnya lalu drag sudutnya ke bagian luar obyek a. Basic shapes b. Star shapes c. Flowchart shapes5. Ikon di property bar yang berfungsi untuk mengubah jumlah sisi pada bintang sederhana adalah…. d. Banner shapes e. Callout shapes a. d. b. e. c. TEKNOLOGI INFORMASI DAN KOMUNIKASI | KELAS XII SEMESTER I38
- 39. BAB V. BEKERJA DENGAN OBYEK A. SELEKSI OBYEK Menseleksi obyek akan sering banyak dilakukan saat bekerja dengan obyek di CorelDRAW. Misalnya saat ingin mengubah ukuran bentuk suatu obyek, kita harus menseleksinya terlebih dahulu. Obyek-obyek yang dapat diseleksi beragam bentuknya, antara lain obyek yang tampak, obyek yang tidak tampak karena terhalang oleh obyek lain bahkan terhadap obyek yang di grup atau sub grup. Di samping itu, kita dapat menseleksi obyek sesuai dengan urutan pembuatannya, seleksi seluruh obyek dalam sekali langkah dan menghilangkan seleksi obyeknya. Pada saat terseleksi, obyek akan ditandai dengan beberapa titik yang membentuk kotak di sekeliling obyek dan tanda “X” di tengah-tengahnya. Gambar 5.1 Titik-titik yang membentuk kotak dan “X” di tengah obyek menandai obyek yang sedang diseleksi Gambar 5.2 Menseleksi salah satu obyek di grup 1. Menseleksi Obyek Berikut langkah-langkah untuk menseleksi obyek disesuaikan dengan status obyek masing- masing: a. Menseleksi satu obyek : Klik obyeknya menggunakan Pick tool b. Menseleksi banyak obyek : Tekan terus Shift, lalu klik obyek-obyek yang ingin diseleksi c. Menseleksi sebuah obyek, diawali dengan obyek yang dibuat pertama lalu berpindah hingga ke obyek yang terakhir dibuat : Tekan Shift+Tab hingga tanda kotak seleksinya muncul di sekeliling obyek yang ingin diseleksi TEKNOLOGI INFORMASI DAN KOMUNIKASI | KELAS XII SEMESTER I 39
- 40. d. Menseleksi sebuah obyek, diawali dengan obyek yang dibuat terakhir lalu berpindah hingga ke obyek yang pertama dibuat : Tekan Tab hingga tanda kotak seleksinya muncul di sekitar obyek yang ingin diseleksi e. Menseleksi seluruh obyek : Klik Edit Select All Objects f. Menseleksi obyek di grup : Tekan terus Ctrl, klik Pick tool, lalu klik obyek yang ada di grup g. Menseleksi obyek di sub grup : Tekan terus Ctrl, klik Pick tool, lalu klik obyek yang ingin diseleksi hingga tanda kotak seleksinya muncul di sekitar obyeknya h. Menseleksi obyek yang terhalang obyek lain : Tekan terus Alt, klik Pick tool, lalu klik obyek paling atas hingga tanda kotak seleksinya muncul di sekitar obyek yang terhalang yang ingin diseleksi i. Menseleksi banyak obyek yang tersembunyi : Tekan terus Shift+Alt, klik Pick tool, lalu klik obyek paling atas hingga tanda kotak seleksinya muncul di sekitar obyek tersembunyi yang ingin diseleksi j. Menseleksi obyek yang tersembunyi di grup : Tekan terus Ctrl+Alt, klik Pick tool, lalu klik obyek paling atas hingga muncul tanda kotak seleksinya di sekitar obyek tersembunyi yang ingin diseleksi Status bar akan menampilkan keterangan obyek-obyek yang tersembunyi tersebut sehingga akan membantu kita untuk menseleksinya. Cara lain untuk menseleksi satu atau banyak obyek adalah dengan cara klik Pick tool , lalu drag di sekitar obyek yang ingin diseleksi. Metode ini dikenal dengan Seleksi Marquee. 2. Menghilangkan seleksi obyek Berikut langkah-langkah untuk menghilangkan seleksi obyek sesuai dengan status obyek masing-masing: a. Menghilangkan seleksi seluruh obyek : Klik Pick tool , lalu klik di sembarang area kosong b. Menghilangkan seleksi salah satu obyek di antara obyek-obyek yang sedang diseleksi : Tekan terus Shift, klik Pick tool , lalu pilih obyeknya B. PENGGANDAAN DAN DUPLIKASI OBYEK CorelDRAW menyediakan banyak cara untuk menggandakan obyek. Cara yang paling populer tentu saja menggunakan Cut, Copy dan Paste. Tetapi cara tersebut sebenarnya membuat beban komputer menjadi bertambah karena harus menyimpan terlebih dahulu ke Clipboard yang biasa dianalogikan dengan penyimpanan sementara. Penggandaan obyek yang lebih cepat adalah menggunakan duplikasi. Duplikasi adalah menggandakan obyek langsung di area kerja tanpa melalui Clipboard. Bahkan bersamaan dengan saat menduplikasi, kita dapat sekaligus menentukan jarak di antara obyek asli dan obyek hasil duplikasinya. Jarak tersebut dinamakan Offset. TEKNOLOGI INFORMASI DAN KOMUNIKASI | KELAS XII SEMESTER I40
- 41. 1. Cut dan Copy Langkah-langkah untuk melakukan Cut dan Copy adalah sebagai berikut: a. Seleksi terlebih dahulu obyeknya b. Klik Edit, lalu klik salah satu pilihan berikut: • Cut • Copy 2. Paste Langkah-langkah untuk melakukan Paste adalah sebagai berikut: a. Klik Edit b. Pilih Paste Jika ingin melakukan paste obyek dari format file yang tidak didukung penuh CorelDRAW, klik Edit Paste Special. 3. Duplicate Langkah-langkah untuk melakukan duplikasi adalah sebagai berikut: a. Seleksi terlebih dahulu obyeknya b. Klik Edit Duplicate Pada waktu melakukan duplikasi untuk untuk pertama kali, akan muncul kotak Duplicate Offset yang berfungsi untuk menentukan jarak antara obyek asli dengan obyek hasil duplikasi. Tentukan saja nilai di kotak Horizontal offset dan Vertical offsetnya. Gambar 5.3 Obyek asli dan 2 obyek hasil duplikasinya 4. Step and Repeat Langkah-langkah untuk melakukan penggandaan obyek menggunakan perintah ini adalah sebagai berikut: a. Seleksi terlebih dahulu obyeknya b. Klik Edit Step and Repeat c. Tentukan nilai pada kotak Number of copies untuk menentukan jumlah obyek duplikasinya d. Tentukan juga nilai pada Horizontal settings dan Vertical Settings e. Klik Apply TEKNOLOGI INFORMASI DAN KOMUNIKASI | KELAS XII SEMESTER I 41
- 42. Gambar 5.4 Obyek asli dan obyek-obyek hasil Step and Repeat C. ALIGN AND DISTRIBUTE CorelDRAW dapat mengatur letak obyek-obyek yang berada di area kerja menjadi lurus/align dan terdistribusi. Kita dapat mengaturnya supaya obyek yang sebelumnya tidak beraturan menjadi pindah ke tengah atau tepi secara tepat, ataupun menjadikannya berjejer rapi. Saat meluruskan obyek dalam jumlah yang banyak, kita juga dapat mengaturnya agar seluruh obyeknya langsung berada di tengah secara horisontal maupun vertikal. Membuat obyek terdistribusi akan secara otomatis menambahkan spasi antar obyek dengan menyesuaikan panjang, lebar dan center pointnya. Gambar 5.5 Obyek yang tidak teratur (kiri) dan yang diratakan secara vertikal (kanan) 1. Meluruskan obyek menggunakan obyek lain Langkah-langkah untuk meluruskan obyek menggunakan obyek lain adalah sebagai berikut: a. Seleksi obyek-obyeknya terlebih dahulu Obyek yang digunakan untuk meluruskan ditentukan oleh waktu pembuatannya atau seleksinya. Jika kita memilih obyek-obyeknya baru kemudian meluruskan, obyek yang dibuat terakhirlah yang digunakan. Namun jika kita menseleksi obyek-obyeknya secara bersamaan, obyek yang diseleksi terakhirlah yang digunakan untuk meluruskan obyek lainnya. b. Klik Arrange Align and Distribute Align and Distribute c. Klik tab Align d. Aktifkan check box berikut untuk meluruskan secara horisontal atau vertikal: • Left, Center atau Right : untuk meluruskan secara vertikal • Top, Center atau Bottom : untuk meluruskan secara horisontal e. Pada list box Align Objects To, pilihlah Active objects TEKNOLOGI INFORMASI DAN KOMUNIKASI | KELAS XII SEMESTER I42
- 43. f. Jika obyek yang kita luruskan berupa teks, pilihlah salah satu pilihan yang ada di list box For The Text Source Objects Use berikut: • First line baseline : titik poinnya adalah baseline di baris pertama • Last line baseline : titik poinnya adalah baseline di baris terakhir teks • Bounding box : titik poinnya adalah kotak obyek teksnya 2. Meluruskan obyek dengan titik tengah halaman Langkah-langkah untuk meluruskan obyek menggunakan titik tengah halaman adalah sebagai berikut: a. Seleksi obyeknya terlebih dahulu b. Klik Arrange Align and Distribute, lalu pilih salah satu dari pilihan berikut: • Center to page : meluruskan seluruh obyek dengan pusat halaman • Center to page vertically : meluruskan obyek-obyek dengan pusat halaman sepanjang sumbu vertikalnya • Center to page horizontally : meluruskan obyek-obyek dengan pusat halaman sepanjang sumbu horisontalnya 3. Meluruskan obyek dengan tepi halaman Langkah-langkah untuk meluruskan obyek dengan tepi halaman a. Seleksi obyeknya b. Klik Arrange Align and Distribute Align and Distribute c. Klik tab Align d. Aktifkan check box berikut untuk meluruskan secara horisontal atau vertikal • Left, Center atau Right : untuk meluruskan secara vertikal • Top, Center atau Bottom : untuk meluruskan secara horisontal e. Pilih Edge of page pada list box Align objects To. 4. Mendistribusikan obyek Langkah-langkah untuk mendistribusikan obyek sebagai berikut: a. Seleksi obyek-obyeknya terlebih dahulu b. Klik Arrange Align and Distribute Align and Distribute c. Klik tab Distribute d. Untuk mendistribusikan obyek-obyek secara horisontal, aktifkan salah satu pilihan pada baris kanan atas berikut: • Left : membuat rata ruang tepi kiri obyek • Center : membuat rata ruang titik tengah obyek • Spacing : memberikan jarak yang sama di antara obyek yang diseleksi • Right : membuat rata ruang tepi kanan obyek e. Untuk mendistribusikan obyek-obyek secara vertikal, aktifkan salah satu pilihan pada kolom kiri berikut: • Top : membuat rata ruang tepi atas obyek • Center : membuat rata ruang titik tengah obyek • Spacing : memberikan jarak yang sama di antara obyek yang diseleksi • Bottom : membuat rata ruang tepi bawah obyek TEKNOLOGI INFORMASI DAN KOMUNIKASI | KELAS XII SEMESTER I 43
- 44. f. Untuk menandai daerah dimana obyeknya akan didistribusikan, aktifkan pilihan berikut ini: • Extent of selection : mendistribusikan obyek-obyek ke daerah kotak pembatas yang mengelilinginya • Extent of page : mendistribusikan obyek-obyek ke seluruh area kerja Gambar 5.6 Atas: Distribusi obyek secara horisontal dengan pilihan Left (tengah) dan Center (kanan) Bawah: Distribusi obyek secara vertikal dengan pilihan Top (tengah) dan Center (kanan) D. MENGATUR URUTAN SUSUNAN OBYEK Obyek-obyek yang tersusun seperti lapisan dapat diubah urutannya. Misalnya obyek yang berada di posisi bawah dapat dirubah ke posisi paling atas, atau sebaliknya. Tujuan mengubah urutan susunan ini antara lain untuk menyembunyikan obyek tertentu dan menampakkan obyek yang lain bila posisinya overlap. 1. Mengubah urutan susunan obyek Langkah-langkah untuk mengatur urutan susunan obyek-obyek adalah sebagai berikut: a. Seleksi obyeknya terlebih dahulu b. Klik Arrange Order, lalu klik salah satu pilihan berikut: • To Front of Page : memindahkan obyek ke posisi paling atas dari obyek-obyek yang ada di halaman • To Back of Page : memindahkan obyek ke posisi paling bawah dari obyek-obyek yang ada di halaman • To Front of Layer : memindahkan obyek ke posisi paling atas dari obyek-obyek yang ada di susunan yang sedang aktif • To Back of Layer : memindahkan obyek ke posisi paling bawah dari obyek-obyek yang ada di susunan yang sedang aktif • Forward One : memindahkan obyek ke satu posisi di atas posisi saat ini • Back One : memindahkan obyek ke satu posisi di bawah posisi saat ini • In Front Of… : memindahkan obyek ke bagian atas posisi obyek yang akan kita klik • Behind… : memindahkan obyek ke bagian bawah posisi obyek yang akan kita klik TEKNOLOGI INFORMASI DAN KOMUNIKASI | KELAS XII SEMESTER I44
- 45. Gambar 5.7 Susunan obyek yang telah dibalik urutannya To Front Of Layer (kanan) dari urutan sebelumnya (kiri) Gambar 5.8 Susunan obyek yang telah dibalik urutannya Forward One (kanan) dari urutan sebelumnya (kiri) 2. Membalik urutan susunan obyek Langkah-langkah untuk membalik urutan susunan obyek-obyek adalah sebagai berikut: a. Seleksi obyeknya terlebih dahulu b. Klik Arrange Order Reverse order. Gambar 5.9 Susunan obyek yang telah dibalik urutannya (kanan) dari urutan sebelumnya (kiri) E. MENENTUKAN UKURAN DAN SKALA OBYEK Untuk memperoleh ukuran obyek yang sesuai keinginan, tentu saja kita harus menentukan sendiri ukuran ataupun skala obyeknya. Biasanya, kita lakukan dengan mengubah ukuran obyek secara proposial dengan selalu mempertahankan aspek rasionya. TEKNOLOGI INFORMASI DAN KOMUNIKASI | KELAS XII SEMESTER I 45
- 46. Paling tidak ada 2 cara untuk mengubah ukuran obyeknya, yaitu dengan menentukan nilai ukurannya dan dengan mengubah langsung obyeknya menggunakan pointer. Sedangkan untuk menentukan skala obyeknya adalah dengan menentukan persentasenya. 1. Mengubah Ukuran obyek Berikut langkah-langkah untuk mengubah ukuran obyek sesuai dengan macamnya: a. Mengubah ukuran obyek : drag salah satu tuas ujungnya b. Mengubah ukuran obyek dari tengah : Tekan terus Shift, lalu drag salah satu tuas ujungnya c. Mengubah obyek ke kelipatan ukuran aslinya : Tekan terus Ctrl, lalu drag salah satu tuas ujungnya d. Melebarkan obyek : Tekan terus Alt, lalu drag salah satu tuas ujungnya Gambar 5.10 Langkah-langkah mengubah ukuran obyek dengan mendrag salah satu tuasnya (atas) Dan mengubah ukuran obyek dari tengah dengan menekan Shift (bawah) 2. Mengatur skala obyek a. Seleksi terlebih dahulu obyeknya b. Klik Window Dockers Transformations Scale c. Pada docker Transformation, tentukan nilai-nilai berikut di kotaknya: • H : untuk menentukan persentase obyek secara horisontal • V : untuk menentukan persentase obyek secara vertikal TEKNOLOGI INFORMASI DAN KOMUNIKASI | KELAS XII SEMESTER I46
- 47. Gambar 5.11 Pengaturan skala dari obyek aslinya (kiri) dan setelah dirubah presentasenya (kanan) menggunakan docker Transformation (tengah) F. PERPUTARAN DAN PENCERMINAN Untuk memutar/merotasi obyek dapat dilakukan dengan menentukan titik-titik koordinat horisontal dan vertikal. Sedang untuk mencerminkan obyek dengan cara membalik obyek dari kiri ke kanan atau dari atas ke bawah. Secara default, titik anchor pada cermin berada di tengah- tengah obyek. 1. Memutar Obyek a. Seleksi obyeknya terlebih dahulu b. Klik Window Dockers Transformations Rotate c. Matikan check box Relative Center pada docker Transformation. Untuk memutar obyek di sekitar point relative ke posisi saat ini, aktifkan check box Relative Center d. Tentukan nilainya di kotak Angle Gambar 5.12 Bentuk obyek setelah diputar duplikasinya (kanan) dari bentuk semula (kiri) dengan mengaktifkan Relative Center (tengah) 2. Mencerminkan Obyek a. Seleksi obyeknya terlebih dahulu b. Klik Window Dockers Transformations Scale c. Klik salah satu pilihan pada docker Transformation berikut: • Horizontal Mirror : membalik obyek dari kiri ke kanan • Vertical Mirror : membalik obyek dari atas ke bawah Jika ingin membalik obyek ke achor point tertentu, aktifkan check box yang sesuai dengan anchor point yang diinginkan TEKNOLOGI INFORMASI DAN KOMUNIKASI | KELAS XII SEMESTER I 47
- 48. d. Klik Apply Gambar 5.13 Obyek yang telah dicerminkan secara horisontal (tengah) dengan anchor point spesifik (kanan) G. MEMBUAT OBYEK DALAM GRUP Obyek-obyek yang dibuat dalam grup dianggap sebagai satu kesatuan. Sekali melakukan perubahan format, properti atau perubahan yang lain akan membuat perubahan ke seluruh obyek yang ada dalam grup. CorelDRAW juga memungkinkan kita untuk membuat sub grup dengan menjadikan beberapa grup menjadi satu. 3. Membuat Grup a. Seleksi obyek-obyeknya terlebih dahulu b. Klik Arrange Group 4. Memisahkan Grup a. Seleksi grupnya b. Klik Arrange, lalu klik salah satu perintah berikut: c. Ungroup : untuk memisahkan obyek dalam grup menjadi obyek satuan, atau memisahkan sub grup menjadi beberapa grup d. Ungroup All : untuk memisahkan seluruh obyek dalam grup menjadi obyek satuan, termasuk obyek-obyek dalam sub grup Gambar 5.14 Obyek satuan (kiri) dan obyek yang telah dibuat grup (kanan) dengan tetap mempertahankan atribut obyeknya TEKNOLOGI INFORMASI DAN KOMUNIKASI | KELAS XII SEMESTER I48
- 49. H. EVALUASI Pilihlah jawaban yang paling tepat dengan cara memberi tanda silang (X) pada huruf A, B, C, D atau E. 6. Shortcut untuk memindahkan urutan susunan obyek posisi paling atas terhadap halaman/To Front Of Page adalah…. 1. Untuk menseleksi obyek yang berada di grup adalah… a. Klik obyeknya menggunakan Pick tool b. Tekan shift, lalu klik obyek yang ingin diseleksi a. Ctrl+Home b. Ctrl+Endc. Tekan Shift+tab hingga tanda kotak seleksinya muncul di sekeliling obyek yang ingin diseleksi c. Shift+PgUp d. Shift+PgDn e. Ctrl+PgUpd. Tekan tab hingga tanda kotak seleksinya muncul di sekitar obyek yang ingin diseleksi 7. Ikon pada property bar yang berfungsi melakukan Ungroup adalah….e. Tekan Ctrl, klik Pick tool, lalu klik obyeknya a. b. 2. Pada saat melakukan penggandaan obyek menggunakan perintah Duplicate, harus menentukan offset terlebih dahulu. Offset adalah… c. d. a. area obyek yang dapat tercetak b. jarak antara obyek asli dengan obyek hasil duplikasi e. c. luas maksimal pada area kerja yang diperbolehkan melakukan duplikasi 8. Sedangkan ikon yang berfungsi untuk melakukan Break Apart adalah…. d. jumlah obyek yang akan terduplikasi e. jumlah obyek maksimal yang diperbolehkan melakukan duplikasi a. d. b. e.3. Shortcut untuk melakukan duplikasi adalah…. c.a. Ctrl+V b. Ctrl+L c. Ctrl+G 9. Untuk melepaskan salah satu obyek dari suatu grup melalui docker Object Manager adalah…. d. Ctrl+D e. Shift+D a. seleksi obyeknya, Klik Edit Delete 4. Berikut pilihan yang dapat diaktifkan untuk mendistribusi obyek secara vertikal, kecuali…. b. seleksi obyeknya, lalu drag ke bagian luar group c. seleksi obyeknya, lalu drag ke luar area kerjaa. Top b. Center d. seleksi obyeknya, lalu drag ke urutan anggota group paling bawahc. Spacing d. Left e. seleksi obyeknya, lalu drag ke urutan anggota group paling atase. Bottom 5. Untuk memindahkan urutan susunan obyek ke satu posisi di atas posisi saat ini dapat dilakukan dengan memilih…. 10. Shortcut untuk melakukan grup terhadap beberapa obyek adalah…. a. Ctrl+V a. Arrange Order To Front of Page b. Ctrl+L b. Arrange Order To Front of Layer c. Ctrl+G c. Arrange Order Forward One d. Ctrl+D d. Arrange Order In Front Of… e. Shift+D e. Arrange Order Behind… TEKNOLOGI INFORMASI DAN KOMUNIKASI | KELAS XII SEMESTER I 49
- 50. BAB VI. MEMBENTUK OBYEK CorelDRAW menyediakan banyak cara untuk men-shape/membentuk obyek-obyeknya A. MEMBUAT OBYEK KURVA Kebanyakan obyek yang dibuat oleh CorelDRAW bukan termasuk obyek kurva, kecuali spiral, garis bebas dan Bézier. Jika kita ingin mengatur obyek shape/bentuk atau teks, maka harus terlebih dahulu dirubah menjadi menjadi obyek kurva. Obyek kurva memiliki node/simpul dan control handle yang dapat kita gunakan untuk mengubah bentuk obyek. Obyek kurva dapat dibuat menjadi bermacam-macam bentuk, termasuk garis lurus dan lengkung. Obyek kurva memiliki 3 komponen, yaitu node, segmen dan control handle. Node adalah kotak kecil yang berada di sepanjang outline obyek. Sedangkan garis yang berada di antara dua node disebut segmen. Segmen dapat diubah menjadi lengkung atau lurus. Sedangkan tiap-tiap node memiliki control handle yang digunakan untuk menghubungkan tiap segmen. Langkah-langkah untuk membuat obyek kurva adalah sebagai berikut: a. Seleksi terlebih dahulu obyeknya b. Klik Arrange Convert to curves Gambar 6.1 Komponen obyek kurva: node, segmen dan control handle B. MEMBENTUK OBYEK KURVA Kita dapat membentuk obyek kurva dengan cara menggerakkan node dan segmennya, ataupun dengan cara menambah dan menghapus node-nodenya. Node yang akan kita gerakkan tentu saja harus diseleksi terlebih dahulu, baik menseleksi satu node, beberapa node atau seluruhnya. Bila yang kita seleksi terdiri dari banyak node, akan berpengaruh ke bagian obyek yang lain secara simultan. 1. Menseleksi Node Langkah-langkah untuk menseleksi node adalah sebagai berikut: a. Buka flyout Shape edit , lalu klik Shape tool b. Seleksi obyek kurvanya terlebih dahulu c. Klik node yang diinginkan TEKNOLOGI INFORMASI DAN KOMUNIKASI | KELAS XII SEMESTER I50
- 51. Untuk menseleksi node dengan variasi yang lain, lakukan langkah-langkah berikut setelah melakukan langkah (a) terlebih dahulu: • Menseleksi banyak node dengan marquee : Pilih Rectangular pada list box Shape tool selection mode yang ada di property bar, lalu drag ke sekitar node yang diinginkan : Pilih Freehand dari list box Shape tool selection mode, lalu drag ke sekitar node yang diinginkan • Menseleksi banyak node dengan marquee bebas : Tekan terus Shift, lalu klik node-nodenya satu per satu • Menseleksi banyak node : Klik Edit Select all Nodes• Menseleksi seluruh node : Tekan Home atau End• Menseleksi node awal atau akhir : Tekan terus Shift, lalu klik nodenya• Menghilangkan seleksi node • Menghilangkan seleksi banyak node : Tekan terus Shift, lalu klik node-nodenya • Menghilangkan seleksi seluruh node : Klik di tempat yang kosong pada area kerja 2. Memindahkan node atau control handle Langkah-langkah untuk memindahkan node atau control handle adalah sebagai berikut: a. Seleksi obyeknya menggunakan Shape tool b. Pilih nodenya c. Drag node atau control handlenya untuk membentuk segmen pada dua sisinya 3. Memanipulasi segmen Langkah-langkah untuk memanipulasi segmen-segmen pada obyek kurva adalah sebagai berikut: a. Buka flyout Shape edit , lalu klik Shape tool b. Klik obyek kurvanya c. Drag segmennya hingga membentuk sesuai yang diinginkan Untuk memanipulasi segmen-segmen dengan tujuan tertentu dapat dilakukan langkah- langkah sebagai berikut: : Klik segmen yang berbentuk lengkung, lalu klik ikon Convert Curve To Line pada property bar • Membuat segmen lurus : Klik segmen yang berbentuk lurus, lalu klik ikon Convert Line To Curve pada property bar • Membuat segmen lengkung : Klik nodenya, lalu geser slider Curve Smoothness pada property bar • Memperhalus segmen 4. Menambah dan menghapus node Langkah-langkah untuk menambah atau menghapus node adalah sebagai berikut: a. Buka flyout Shape edit , lalu klik Shape tool b. Seleksi obyek kurvanya terlebih dahulu, lalu lanjutkan langkah-langkah berikut: TEKNOLOGI INFORMASI DAN KOMUNIKASI | KELAS XII SEMESTER I 51
- 52. • Untuk menambahkan node, klik ganda di tempat yang diinginkan • Untuk menghapus node, klik ganda node yang ingin dihapus 5. Menghubungkan node Langkah-langkah untuk menghubungkan node menjadi path tunggal adalah sebagai berikut: a. Buka flyout Shape edit , lalu klik Shape tool b. Klik pathnya c. Klik ikon Auto-Close Curve pada property bar 6. Memisahkan path Langkah-langkah untuk memisahkan path adalah sebagai berikut: a. Buka flyout Shape edit , lalu klik Shape tool b. Seleksi nodenya c. Klik ikon Break Curve pada property bar 7. Membentuk obyek kurva menggunakan node Cusp, Smooth atau Symmectrical Langkah-langkah untuk membentuk obyek kurva menggunakan node Cusp, Smooth atau Symmetrical adalah sebagai berikut: a. Buka flyout Shape edit , lalu klik Shape tool b. Seleksi nodenya c. Klik salah satu ikon berikut pada property bar untuk memilih bentuk nodenya: • : menjadikan node bersifat Cusp/lancip, bila salah satu control handle digerakkan, control handle yang lain tidak mengalami perubahan gerakan • : menjadikan node bersifat Smooth/halus, bila salah satu control handle digerakkan, control handle yang lain akan bergerak searah • : menjadikan node bersifat Symmetrical/simetris, bila salah satu control handle digerakkan, control handle yang lain akan bergerak searah dan simetris Gambar 6.2 Dari kiri ke kanan: bentuk node garis, Cusp, Smooth dan Symmetrical C. SKEW DAN STRETCH Kita dapat menjadikan obyek menjadi miring/skew dan melebar/stretch. Untuk menjadikan obyek miring dapat dilakukan dengan menentukan derajat kemiringan obyek yang diinginkan. Sedangkan menjadikan obyek melebar dengan mengubah ukuran vertikal dan horisontal secara tidak proporsional. 8. Menjadikan obyek miring Langkah-langkah untuk menjadikan obyek miring adalah sebagai berikut: TEKNOLOGI INFORMASI DAN KOMUNIKASI | KELAS XII SEMESTER I52
- 53. a. Seleksi obyeknya terlebih dahulu b. Klik Arrange Transformations Skew c. Tentukan nilai-nilai di box yang berada di docker Transformations berikut: • H : menentukan derajat kemiringan untuk menjadikan obyek miring secara horisontal • V : menentukan derajat kemiringan untuk menjadikan obyek miring secara vertikal Jika ingin mengubah anchor point obyeknya, aktifkan check box Use Anchor Point, lalu aktifkan check box sesuai anchor point yang ingin diatur. d. Klik Apply Gambar 6.3 Gambar obyek asli (kiri), obyek hasil skew (tengah) dan obyek hasil skew dengan anchor point tertentu 9. Menjadikan obyek melebar Langkah-langkah untuk menjadikan obyek menjadi lebar/stretch adalah sebagai berikut: a. Seleksi obyeknya terlebih dahulu b. Klik Arrange Transformations Size c. Aktifkan check box Non-proportional d. Tentukan nilai-nilai di box yang berada di docker Transformations berikut: • H : untuk menentukan lebar obyek • V : untuk menentukan panjang/tinggi obyek e. Klik Apply Gambar 6.4 Gambar obyek asli (kiri), obyek hasil strech horisontal (tengah) dan obyek hasil stretch vertikal D. TRIM OBYEK TEKNOLOGI INFORMASI DAN KOMUNIKASI | KELAS XII SEMESTER I 53
- 54. Men-trim/memangkas obyek akan menciptakan obyek-obyek yang bentuknya tidak beraturan dengan cara menghilangkan area obyek yang overlap. Syarat obyek agar dapat di-trim adalah memiliki garis-garis yang berseberangan/overlap. Sebelum melakukan trim, kita harus terlebih dahulu menyiapkan obyek mana yang akan kita trim (obyek target) dan obyek mana yang akan kita gunakan untuk men-trim (obyek sumber). Misalnya jika kita ingin menciptakan potongan berbentuk bintang dari obyek berupa bujursangkar, maka obyek bintang kita pilih sebagai obyek sumber yang digunakan untuk men-trim bujursangkar nantinya. Obyek sumber akan memangkas bagian dari obyek target yang overlap tersebut. 1. Men-trim obyek Langkah-langkah untuk men-trim obyek adalah sebagai berikut: a. Seleksi obyek sumbernya terlebih dahulu b. Tekan terus Shift, lalu klik obyek targetnya c. Klik Arrange Shaping Trim Jika kita menseleksi obyek-obyeknya dengan cara marquee, maka obyek yang paling bawahlah yang akan di-trim. Sedangkan jika kita menseleksi obyeknya satu per satu, maka obyek terakhir yang diseleksilah yang akan di-trim. 1 2 3 Gambar 6.5 Obyek target dan sumber berurutan (1) yang disusun secara overlap (2), menghasilkan obyek baru hasil trim (3) 2. Men-trim obyek atas atau bawah Langkah-langkah untuk men-trim obyek-obyek yang tersusun di atas atau bawah adalah sebagai berikut: a. Seleksi terlebih dahulu obyek sumber dan targetnya menggunakan cara marquee b. Klik Arrange Shaping, lalu klik pilihan berikut: • Back Minus Front : menghilangkan obyek atas dari obyek yang ada di bawah • Front Minus Back : menghilangkan obyek bawah dari obyek yang berada di atas 1 2 3 Gambar 6.6 Obyek target dan sumber yang disusun overlap (1), obyek baru hasil trim Back Minus Front (2) dan obyek baru hasil trim Front Minus Back (3) 3. Men-trim banyak obyek yang saling overlap TEKNOLOGI INFORMASI DAN KOMUNIKASI | KELAS XII SEMESTER I54
- 55. Langkah-langkah untuk men-trim banyak obyek yang saling overlap adalah sebagai berikut: a. Seleksi terlebih dahulu obyek-obyek yang akan di-trim menggunakan cara marquee b. Klik Arrange Shaping Simplify 1 2 3 Gambar 6.7 Bentuk obyek-obyek asli (1) yang disusun secara overlap (2) dan obyek baru hasil simplify (3) E. WELD DAN INTERSECT Seperti trim, kita juga dapat menciptakan bentuk-bentuk tidak beraturan dengan cara menerapkan weld/menyatukan dan intersect/mengambil hasil perpotongan suatu obyek. Kita dapat menerapkan weld dan intersect terhadap obyek-obyek yang garisnya saling berpotongan. Penerapan weld akan membuat obyek baru dengan satu outline. Obyek baru hasil weld nantinya akan menggunakan outline, fill dan properti outline dari obyek target. Weld dapat pula diterapkan pada obyek yang tidak saling overlap, hasilnyapun akan menjadikan obyek-obyeknya bersifat seperti satu obyek tunggal. Sedangkan intersect akan menciptakan obyek dari area perpotongan dua obyek atau lebih yang saling overlap. Obyek baru ini nantinya dapat berbentuk sederhana ataupun kompleks, tergantung dari bentuk-bentuk yang di-intersect. Atribut fill dan outline pada obyek hasil intersectnya akan tergantung dari atribut yang dimiliki obyek targetnya. 1. Menerapkan Weld Langkah-langkah untuk menerapkan weld ke obyek adalah sebagai berikut: a. Seleksi obyek sumbernya terlebih dahulu b. Tekan terus Shift, lalu klik obyek targetnya c. Klik Arrange Shaping Weld 1 2 3 Gambar 6.8 Obyek target dan sumber berurutan (1) yang disusun secara overlap (2), menghasilkan obyek baru hasil weld (3) 2. Menerapkan Intersect Langkah-langkah untuk menerapkan intersect ke obyek adalah sebagai berikut: a. Seleksi obyek sumbernya terlebih dahulu b. Tekan terus Shift, lalu klik obyek targetnya c. Klik Arrange Shaping Intersect TEKNOLOGI INFORMASI DAN KOMUNIKASI | KELAS XII SEMESTER I 55
- 56. 1 2 3 Gambar 6.9 Obyek target dan sumber berurutan (1) yang disusun secara overlap (2), menghasilkan obyek baru hasil intersect (3) F. OBYEK POWERCLIP CorelDRAW memungkinkan kita untuk menempatkan obyek vektor ataupun bitmap ke bagian dalam obyek yang lain atau sebuah wadah, misalnya teks artistik atau obyek persegipanjang. Saat kita menempatkan obyeknya ke wadah yang lebih kecil, obyek tersebut – dinamakan konten, akan di-crop seukuran tempatnya. Proses inilah yang nantinya akan menciptakan obyek PowerClip. Setelah menciptakan obyek PowerClip, kita masih dapat memodifikasi konten dan wadahnya. Misalnya, kita dapat mengunci kontennya di posisi tertentu, sehingga bila kita memindahkan wadahnya, kontennya juga akan ikut berpindah. Di samping itu, kita masih dapat meng-extract/memisahkan kontennya dari obyek PowerClip. Jadi bila kita ingin menghapus atau memodifikasi kontennya, tidak akan mempengaruhi wadahnya. 1. Membuat obyek PowerClip Langkah-langkah untuk membuat obyek PowerClip adalah sebagai berikut: a. Seleksi obyeknya terlebih dahulu b. Klik Effects PowerClip Place Inside Container c. Klik obyek yang akan digunakan sebagai wadahnya 1 2 3 Gambar 6.10 Dua obyek yang akan dijadikan PowerClip (1), obyek baru dengan bujursangkar sebagai wadahnya (2), dan obyek baru dengan lingkaran sebagai wadahnya (3) 2. Menyunting konten Langkah-langkah untuk menyunting konten obyek PowerClip adalah sebagai berikut: a. Seleksi obyek PowerClipnya b. Klik Effects PowerClip Edit Contents c. Lakukan perubahan-perubahan pada kontennya d. Klik Effects PowerClip Finish Editing This Level untuk mengakhiri penyuntingan TEKNOLOGI INFORMASI DAN KOMUNIKASI | KELAS XII SEMESTER I56
- 57. 1 2 3 4 Gambar 6.11 Obyek hasil PowerClip sebelumnya (1), tampilan Edit Contents (2), proses penyuntingan konten (3) dan obyek hasil penyuntingan (4) 3. Memisahkan konten Langkah-langkah untuk memisahkan konten obyek PowerClip adalah sebagai berikut: a. Seleksi obyek PowerClipnya b. Klik Effects PowerClip Extract Contents G. EVALUASI Pilihlah jawaban yang paling tepat dengan cara memberi tanda silang (X) pada huruf A, B, C, D atau E. 1. Berikut merupakan komponen yang dimiliki oleh obyek kurva, kecuali…. 5. Sifat dari node jenis Cusp adalah…. a. node a. bila salah satu control handle digerakkan, control handle yang lain tidak mengalami perubahan gerakan b. segmen c. outline d. glyph b. bila salah satu control handle digerakkan, control handle yang lain akan bergerak searah e. control handle 2. c. bila salah satu control handle digerakkan, control handle yang lain akan bergerak searah dan simetris Ikon Break Curve berfungsi untuk…. a. menghapus node b. menghapus segmen d. bila salah satu control handle digerakkan, control handle yang lain akan bergerak berlawanan arah c. menghapus path d. memisahkan node e. memisahkan path e. bila salah satu control handle digerakkan, control handle yang lain akan bergerak lurus3. Klik ganda menggunakan shape tool garis obyek kurva akan menghasilkan…. a. terhapusnya node 6. Untuk menjadikan obyek melebar/stretched, menu yang harus dipilih adalah… b. bertambahnya node baru c. terhubungnya node-node d. obyek kurva menjadi terbuka a. Klik Arrange Transformations Positione. obyek kurva menjadi lurus b. Klik Arrange Transformations Rotate4. Ikon berikut yang berfungsi untuk membuat node menjadi smooth adalah…. c. Klik Arrange Transformations Scale a. d. Klik Arrange Transformations Size b. e. Klik Arrange Transformations Skew c. 7. Berikut pernyataan yang benar tentang trim, kecuali… d. a. jika menseleksi dengan cara marquee, obyek paling bawah sebagai obyek target e. TEKNOLOGI INFORMASI DAN KOMUNIKASI | KELAS XII SEMESTER I 57
- 58. b. jika menseleksi satu per satu, obyek yang terakhir diseleksi sebagai obyek target c. trim akan menghilangkan area obyek yang overlap d. obyek hasil trim akan selalu mengikuti fill dan outline obyek sumbernya e. teks paragraf termasuk obyek yang tidak dapat ditrim 8. Ikon pada property bar yang berfungsi untuk melakukan trim adalah…. a. b. c. d. e. 9. Berikut pernyataan yang benar tentang weld, kecuali…. a. obyek hasil weld memiliki outline dan fill dari obyek sumber b. obyek yang dijadikan weld harus overlap c. teks paragraf tidak dapat dijadikan obyek weld d. jika menseleksi dengan cara marquee, obyek paling bawah sebagai obyek target e. jika menseleksi satu per satu, obyek yang terakhir diseleksi sebagai obyek target 10. Langkah-langkah yang benar untuk menciptakan obyek PowerClip adalah…. a. Seleksi wadahnya, klik Effects PowerClip Place Inside Container b. Seleksi obyek wadahnya, klik Arrange PowerClip Place Inside Container, klik obyeknya c. Seleksi obyeknya, klik Arrange PowerClip Place Inside Container, klik obyek wadahnya d. Seleksi obyek wadahnya, klik Effects PowerClip Place Inside Container, klik obyek e. Seleksi obyeknya, klik Effects PowerClip Place Inside Container, klik obyek wadahnya TEKNOLOGI INFORMASI DAN KOMUNIKASI | KELAS XII SEMESTER I58
- 59. BAB VII. MENAMBAHKAN FILL PADA OBYEK Kita dapat menambahkan warna, pola/pattern, tekstur dan lain-lainnya ke bagian dalam obyek atau area tertutup lainnya. Isi/fill yang kita tambahkan tersebut dapat kita atur dan sesuaikan sebagai standar/default agar setiap kali kita membuat obyek akan memiliki isi yang sama. A. PENGATURAN FILL Banyak yang dapat dilakukan untuk bekerja menggunakan fill. Kita dapat menentukan default warna fill sehingga setiap kali kita membuat obyek akan selalu memilki warna yang sama. 1. Menjadikan default warna fill Langkah-langkah untuk menjadikan default warna fill adalah sebagai berikut: a. Klik di tempat kosong pada area kerja untuk menghilangkan seleksi obyek b. Buka flyout Fill , lalu klik Fill Color Dialog c. Pada dialog box Uniform fill, aktifkan pilihan-pilihan berikut: • Graphic : untuk menerapkan default warna fill terhadap obyek • Artistic Text : untuk menerapkan default warna fill terhadap artistic text • Paragraph Text : untuk menerapkan default warna fill terhadap paragraph text d. Atur setting fillnya. 2. Menghilangkan fill Langkah-langkah untuk menjadikan default warna fill adalah sebagai berikut: a. Seleksi obyeknya terlebih dahulu b. Buka flyout Fill , lalu klik 3. Menyalin fill ke obyek lain Langkah-langkah untuk menyalin fill ke obyek yang lain adalah sebagai berikut: a. Gunakan Pick tool , lalu lakukan seleksi terhadap obyek yang fillnya ingin disalin b. Klik kanan obyek pertama, lalu drag di atas obyek tujuan yang ingin diterapkan fillnya. Outline warna biru pada obyek pertama akan mengikuti pointer ke obyek tujuan c. Saat pointer berubah menjadi bentuk crosshair , lepaskan tombol mousenya, lalu pilih Copy Fill Here dari pilihan yang ada. 1 2 3 Gambar 7.1 Dua obyek dengan warna fill berbeda (1), setelah obyek pertama didrag ke obyek tujuan (2)dan obyek hasil fill yang telah disalin (3) B. UNIFORM FILL Kita dapat menerapkan uniform fill ke obyek. Uniform fill adalah warna-warna yang dapat dipilih atau diciptakan menggunakan model dan palet warna. TEKNOLOGI INFORMASI DAN KOMUNIKASI | KELAS XII SEMESTER I 59
- 60. Langkah-langkah untuk menerapkan uniform fill adalah sebagai berikut: a. Seleksi obyeknya terlebih dahulu b. Buka flyout Interactive Fill , lalu klik Interactive Fill tool c. Pilih Uniform fill dari list box Fill Type pada property bar, d. Tentukan setting yang diinginkan pada property bar, lalu tekan Enter Gambar 7.2 Obyek asli (kiri) dan obyek yang telah diberi Uniform Fill (kanan) menggunakan setting pada property bar (atas) C. FOUNTAIN FILL Fountain fill adalah sebuah deret ukur dua warna atau lebih yang akan menambah kedalaman ke sebuah obyek. Ada 4 jenis fountain fill, yaitu: linear, radial, conical dan square. Jenis linear memberikan warna berbentuk garis lurus yang melintasi obyek, conical menciptakan efek pencahayaan maya yang berbentuk kerucut, radial menyebarkan dari titik tengah obyek dan square menyebarkan kotak yang terpusat dari titik tengah obyek. Selain 4 jenis fountain fill di atas, kita juga dapat menerapkan preset, two-color dan custom ke suatu obyek. Custom dapat berisi dua warna atau lebih yang posisinya dapat diletakkan di sembarang tempat pada deret ukurnya. Setelah itu, kita dapat menyimpannya dalam sebuah preset. 1. Menerapkan Preset Langkah-langkah untuk menerapkan Fountain Fill Preset adalah sebagai berikut: a. Seleksi obyeknya terlebih dahulu , lalu klik ikon Fountain Fill Dialogb. Buka flyout Fill c. Pilih sebuah fill dari list box Preset d. Tentukan setting yang diinginkan Gambar 7.3 Obyek bujursangkar dengan Fountain Fill (kiri) TEKNOLOGI INFORMASI DAN KOMUNIKASI | KELAS XII SEMESTER I60
- 61. menggunakan setting Preset (kanan) 2. Menerapkan Two Color a. Seleksi obyeknya terlebih dahulu b. Buka flyout Interactive Fill , lalu klik Interactive Fill tool c. Pilih Fountain Fill dari list box Fill Type pada property bar d. Buka picker Fill Dropdown pada property bar, lalu pilih warnanya e. Buka picker Last Fill pada property bar, lalu pilih warnanya f. Tentukan setting yang diinginkan Gambar 7.4 Obyek asli (kiri) dan obyek yang telah diberi Fountain Fill (kanan) menggunakan setting pada property bar (atas) 3. Menerapkan Custom a. Seleksi obyeknya terlebih dahulu b. Buka flyout Fill , lalu klik ikon Fountain Fill Dialog c. Pilih Fountain Fill dari list box Type d. Aktifkan pilihan Custom e. Klik kotak yang ada di ujung sisi tepat di atas color bandnya, lalu klik warna pada color palette f. Klik juga kotak yang ada di ujung sisi lawan tepat di atas color band, lalu pilih warnanya. Gambar 7.5 Obyek bujursangkar dengan Fountain Fill (kiri) menggunakan setting Custom (kanan) TEKNOLOGI INFORMASI DAN KOMUNIKASI | KELAS XII SEMESTER I 61
- 62. D. PATTERN FILL Kita dapat menambahkan fill berupa pattern/pola two-color, full-color atau bitmap. Pattern two-color hanya terbentuk dari 2 warna saja, full-color terbentuk dari grafik vektor yang lebih banyak garis dan fillnya, sedangkan pattern bitmap menggunakan gambar bitmap yang kompleksitasnya tergantung dari ukuran, resolusi dan kedalaman warna yang dimilikinya. CorelDRAW menyediakan preset pattern fill yang dapat kita tambahkan ke suatu obyek. Jadi kita dapat menciptakan disain pattern fill sendiri. Misalnya, pattern fill dapat diciptakan dari obyek yang kita gambar atau foto yang telah diimpor sebelumnya. 1. Menerapkan Two Color Langkah-langkah untuk menerapkan Pattern Fill two color adalah sebagai berikut: a. Seleksi obyeknya terlebih dahulu b. Buka flyout Interactive Fill , lalu klik Interactive Fill tool c. Pilih Two Color Pattern dari list box Fill Type pada property bar d. Buka picker Fill Dropdown, lalu pilih patternya e. Buka picker Front Color, lalu klik warnanya f. Buka juga picker Back Color, lalu klik warnanya. Gambar 7.6 Obyek bujursangkar dengan Pattern Fill (kiri) menggunakan setting Two-Color (kanan) 2. Menerapkan Full Color atau Bitmap Langkah-langkah untuk menerapkan Pattern Fill two color adalah sebagai berikut: a. Seleksi obyeknya terlebih dahulu b. Buka flyout Interactive Fill , lalu klik Interactive Fill tool c. Pilih salah satu pilihan pada list box Fill Type yang ada di property bar berikut: • Full-Color Pattern • Bitmap Pattern d. Buka picker Fill Dropdown, lalu pilih patternnya. TEKNOLOGI INFORMASI DAN KOMUNIKASI | KELAS XII SEMESTER I62
- 63. Gambar 7.7 Obyek bujursangkar dengan Pattern Fill (kiri) menggunakan setting Bitmap (kanan) 3. Menciptakan Pattern Fill dari Gambar yang diimpor a. Seleksi obyeknya terlebih dahulu b. Buka flyout Fill , lalu klik ikon Pattern Fill Dialog c. Aktifkan salah satu dari pilihan berikut: • 2-color • Full color • Bitmap d. Klik tombol Load e. Pada dialog box Import, pilih file gambar yang ingin digunakan. Gambar 7.8 Obyek bujursangkar dengan Pattern Fill (kiri) menggunakan setting Bitmap dari gambar yang diimpor (kanan) E. TEXTURE FILL Texture fill adalah fill yang dihasilkan secara acak yang dapat digunakan untuk membuat obyek tampak natural. CorelDRAW menyediakan banyak preset texture, yang masing-masing memiliki pilihan yang dapat kita atur lagi. Texture fill hanya dapat menyimpan warna-warna RGB. Namun, model dan palet warna yang lain tetap dapat digunakan sebagai referensi untuk memilih warna-warnanya. TEKNOLOGI INFORMASI DAN KOMUNIKASI | KELAS XII SEMESTER I 63
- 64. TEKNOLOGI INFORMASI DAN KOMUNIKASI | KELAS XII SEMESTER I64 Langkah-langkah untuk menerapkan texture fill adalah sebagai berikut: a. Seleksi obyeknya terlebih dahulu b. Buka flyout Fill , lalu klik ikon Texture Fill Dialog ture library • Membuat texture fill sendiri : tting yang diinginkan di bagian • Mengubah ukuran tile/ubin texture : alu masukkan nilai di kotak Width • Mengatur ubin asli texture fill : an nilai pada kotak X • Mengatur jarak ubin asli texture fill : u Klik Tiling, lalu aktifkan check box Mirror Fill c. Pilih koleksi texture pada list box Tex d. Pilih texture yang ada di Texture list e. Untuk mendapatkan hasil yang lebih detail dapat mengatur pilihan-pilihan berikut: Tentukan se Style name Klik Tiling, l dan Height Klik Tiling, lalu masukk dan Y di bagian Origin Klik Tiling, lalu aktifkan pilihan Row ata Column. Masukkan perkiraan presentasenya • Memutar texture fill : Klik Tiling, lalu masukkan nilai di kotak Rotate • Memiringkan texture fill : Klik Tiling, lalu masukkan nilai di kotak Skew • Mencerminkan texture fill : menggunakan setting dari Texture library yang disediakan (kanan) F. sh fill masih dapat dirubah dengan cara menambah atau menghapus node at harus terlebih dahulu membuat obyek mesh fill dan mengga tentu saja menambahkan warna ke potongan obyek mesh fill dan node- esh fill ke suatu obyek adalah sebagai berikut: Gambar 7.9 Obyek bujursangkar dengan Texture Fill (kiri) MESH FILL Kita dapat membuat efek yang unik menggunakan mesh fill. Misalnya efek transisi yang halus di sudut tertentu pada suatu obyek tanpa menggunakan efek blend ataupun contour. Untuk membuatnya kita harus menentukan jumlah kolom dan barisnya serta titik perpotongan gridnya. Setelah obyek mesh jadi, me au perpotongannya. Mesh fill dapat diterapkan hanya pada obyek tertutup atau path tunggal. Jika ingin menerapkan terhadap obyek yang kompleks, bungkannya dalam obyek PowerClip. Yang terpenting node perpotongannya. 1. Menerapkan Mesh Fill Langkah-langkah untuk menerapkan m
- 65. a. Seleksi obyeknya terlebih dahulu b. Buka flyout Interactive fill , lalu klik Interactive mesh fill tool ter m • Menambahkan intersect : ikon Add c. Masukkan jumlah kolom di bagian atas Grid Size pada property bar d. Masukkan jumlah baris di bagian bawah Grid Size pada property bar, lalu tekan En e. Lakukan langkah-langkah berikut untuk engatur node-node gridnya lebih lanjut: Klik gridnya sekali lagi, lalu klik intersection pada property bar Tekan terus Sh• Menambahkan node : ift, lalu klik ganda di tempat yang diinginkan • Menghapus node : lik ikon Delete node(s)Klik nodenya, lalu k g nodenya ke lokasi baru • Menghilangkan mesh fill : Klik ikon Clear mesh pada property bar : Dra• Membentuk mesh fill pada property bar -l k menambahkan warna pada an obyek mesh fill adalah sebagai i 2. Menambahkan warna Langkah angkah untu potong ber kut: a. Seleksi obyek mesh fillnya terlebih dahulu b. Buka flyout Interactive fill , lalu klik Interactive mesh fill tool na pada mesh fill, klik daerah mesh fillnya, tekan c. Klik node perpotongannya, lalu pilih warnanya di color palette d. Untuk menambahkan percampuran war Ctrl, lalu pilih warnanya di color palette. Obyek bujursangkar d e gridnya (bawah) menggunakan setting awal pada property bar (atas) Pilihlah i tand pada huruf A, B, C, D atau E. 1. palet warna ri…. 2. dalah jenis-jenis fountain fill, . conical Gambar 7.10 engan Mesh Fill yang telah dimodifikasi node-nod G. EVALUASI jawaban yang paling tepat dengan cara member Warna-warna yang dapat dipilih model dan a silang (X) d. Texture fill e. Mesh fill menggunakan merupakan definisi da Berikut a kecuali…. a. linear a. Uniform fill b. radial . centeredb. Fountain fill ll c c. Pattern fi d e. square TEKNOLOGI INFORMASI DAN KOMUNIKASI | KELAS XII SEMESTER I 65
- 66. TEKNOLOGI INFORMASI DAN KOMUNIKASI | KELAS XII SEMESTER I66 3. fou a. rna atau ilih c. d. cara acak yang al . warna-warna yang dapat dibentuk efek 4. ad tal warna . menentukan titik tengah percampuran 5. pattern yan W adalah… d. Black and White . CMYK e. Bitmap 6. Ikon untuk menerapkan pattern fill lah . Pernyataan berikut yang benar tentang ntain fill adalah… sebuah deret ukur dua wa lebih yang akan menambah kedalaman ke sebuah obyek b. warna-warna yang dapat dip menggunakan model dan palet warna warna-warna yang berbentuk pola fill yang dihasilkan se dapat digunakan untuk membuat obyek tampak natur e transisi yang halus Fungsi mid-point pada fountain fill alah…. a. menentukan titik tengah lokasi warna obyek b. menentukan titik tengah koordinat warna c. menentukan titik tengah jarak horison c. menentukan titik tengah jarak vertikal warna e warna Bentuk g disediakan oleh CorelDRA . a. RGB b c. Grayscale ada … a. b. c. d. e. 7. untuk menerapkan texture fill adalah…. a. Sedangkan ikon d. b. e. .c 8. intersect pada b. klik ganda pada grid c. klik ganda pada grid d. klik ganda pada grid e. Klik grid yang diin ikon Cara untuk menambahkan obyek mesh fill adalah…. a. Klik ganda pada grid yang diinginkan Tekan Ctrl, lalu yang diinginkan Tekan Shift, lalu yang diinginkan Tekan Alt, lalu yang diinginkan ginkan, lalu klik pada property bar 9. an node pada obyek b. klik ganda pada grid c. klik ganda pada grid d. klik ganda pada grid e. Klik grid yang diin ikon Untuk menambahk mesh fill adalah…. a. Klik ganda pada grid yang diinginkan Tekan Ctrl, lalu yang diinginkan Tekan Shift, lalu yang diinginkan Tekan Alt, lalu yang diinginkan ginkan, lalu klik pada property bar 10. color palette dengan enekan… e. Alt+shift Untuk mencampur warna dapat mengklik daerah mesh fillnya, lalu memilih warnanya pada terus m a. Alt b. Ctrl c. Shift d. Spacebar
