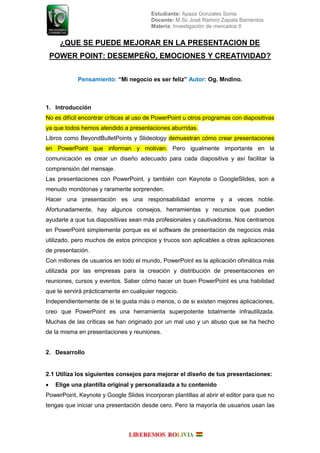
¿Que se puede mejorar en la presentación de power point: Desempeño, Emociones y Creatividad?
- 1. Estudiante: Apaza Gonzales Sonia Docente: M.Sc José Ramiro Zapata Barrientos Materia: Investigación de mercados II ¿QUE SE PUEDE MEJORAR EN LA PRESENTACION DE POWER POINT: DESEMPEÑO, EMOCIONES Y CREATIVIDAD? Pensamiento: “Mi negocio es ser feliz” Autor: Og. Mndino. 1. Introducción No es difícil encontrar críticas al uso de PowerPoint u otros programas con diapositivas ya que todos hemos atendido a presentaciones aburridas. Libros como BeyondBulletPoints y Slideology demuestran cómo crear presentaciones en PowerPoint que informan y motivan. Pero igualmente importante en la comunicación es crear un diseño adecuado para cada diapositiva y así facilitar la comprensión del mensaje. Las presentaciones con PowerPoint, y también con Keynote o GoogleSlides, son a menudo monótonas y raramente sorprenden. Hacer una presentación es una responsabilidad enorme y a veces noble. Afortunadamente, hay algunos consejos, herramientas y recursos que pueden ayudarle a que tus diapositivas sean más profesionales y cautivadoras. Nos centramos en PowerPoint simplemente porque es el software de presentación de negocios más utilizado, pero muchos de estos principios y trucos son aplicables a otras aplicaciones de presentación. Con millones de usuarios en todo el mundo, PowerPoint es la aplicación ofimática más utilizada por las empresas para la creación y distribución de presentaciones en reuniones, cursos y eventos. Saber cómo hacer un buen PowerPoint es una habilidad que te servirá prácticamente en cualquier negocio. Independientemente de si te gusta más o menos, o de si existen mejores aplicaciones, creo que PowerPoint es una herramienta superpotente totalmente infrautilizada. Muchas de las críticas se han originado por un mal uso y un abuso que se ha hecho de la misma en presentaciones y reuniones. 2. Desarrollo 2.1 Utiliza los siguientes consejos para mejorar el diseño de tus presentaciones: Elige una plantilla original y personalizada a tu contenido PowerPoint, Keynote y Google Slides incorporan plantillas al abrir el editor para que no tengas que iniciar una presentación desde cero. Pero la mayoría de usuarios usan las
- 2. Estudiante: Apaza Gonzales Sonia Docente: M.Sc José Ramiro Zapata Barrientos Materia: Investigación de mercados II mismas y acaban estando muy vistas y no siempre se adaptan al contenido y al estilo de la presentación. Si deseas sorprender con un diseño único y personalizado a tu mensaje, escoge una plantilla prediseñada por otros profesionales. En páginas web como TemplatesWise puedes encontrar plantillas gratuitas de PowerPoint que han sido diseñadas para ayudarte a transmitir diferentes tipos de contenidos (educación, tecnología, comida, medio ambiente, etc) a través del uso de gráficos, infografías, mapas y organigramas. Estas plantillas son totalmente personalizables y en algunos casos, si va hacerse un uso comercial de las mismas, se requiere sólo atribución al autor enlazando con la página de descarga. Igualmente en Slidesgo encontrarás plantillas gratuitas para Google Slides y PowerPoint y en el sitio web Envato también encontrarás plantillas de PowerPoint, plantillas para GoogleSlides y plantillas para Keynote, a un precio muy económico, que pueden usarse sin atribución al autor y para uso comercial.
- 3. Estudiante: Apaza Gonzales Sonia Docente: M.Sc José Ramiro Zapata Barrientos Materia: Investigación de mercados II Usa un tipo de letra poco común Todos estamos acostumbrados a ver el tipo de fuentes estándar como Times New Roman, Arial, Calibri y Helvética. Una manera de sorprender en un diseño es optar por una fuente original que vaya acorde al contenido y así darle un look único a la presentación. De hecho una fuente puede mejorar la legibilidad de un texto, comunicar emociones, al igual que ocurre con un color, o incluso generar confianza en el lector. Algunas fuentes que utilizo con frecuencia son Roboto, Oswald y Titillium, que quedan muy profesionales. Pero puedes encontrar otras tipografías originales en el gran recopilatorio de GoogleFonts. En este sitio web puedes escoger entre más de 600 familias de fuentes diferentes, totalmente gratuitas, para personalizar tus presentaciones.
- 4. Estudiante: Apaza Gonzales Sonia Docente: M.Sc José Ramiro Zapata Barrientos Materia: Investigación de mercados II Comunica con el uso de iconos Una manera de diferenciar una presentación es a través del uso de iconografía. La iconografía es el uso visual de imágenes y símbolos que facilitan la comprensión de un concepto. En presentaciones los iconos se pueden usar para complementar títulos y temas, romper la monotonía del texto y solidificar significados. Cuando tu audiencia ve un icono, no sólo ve esa imagen sino que además identifica rápidamente lo que representa. Si tu presentación tiene una lista de puntos o fases, utiliza iconos en vez de puntos de enumeración. Sé creativo y busca un icono que represente cada punto. Ejemplo: Para encontrar una gran variedad de iconos gratuitos, visita sitios web como Iconfinder GoogleMaterialDesign y Flaticon. Todos ellos incluyen un buscador que permite introducir el concepto que deseas transmitir, dándote ideas de posibles iconos apropiados a ese concepto.
- 5. Estudiante: Apaza Gonzales Sonia Docente: M.Sc José Ramiro Zapata Barrientos Materia: Investigación de mercados II Descarga el icono deseado en tu ordenador en formato .png (512 x 512) para obtener un fondo transparente. Si deseas cambiar el color, en Icon Finder encontrarás un editor para la personalización antes de la descarga. Una vez tengas el icono en una diapositiva puedes aumentar su tamaño. Si no cambiaste el color anteriormente, puedes hacer clic derecho en la imagen, seleccionando Formato de Imagen y escogiendo un color desde volver a colorear. Otra opción que utilizo con frecuencia en presentaciones y ebooks es FontAwesome, una biblioteca de más de 1800 iconos gratuitos que pueden introducirse en PowerPoint y Keynote con un simple copiar y pegar, acelerando significativamente su creación. Para poder usar estos iconos, primero has de descargar e instalar FontAwesome en tu ordenador.
- 6. Estudiante: Apaza Gonzales Sonia Docente: M.Sc José Ramiro Zapata Barrientos Materia: Investigación de mercados II Imágenes relevantes y de calidad En los últimos años han aparecido sitios web dedicados a la fotografía en donde miles de fotógrafos suben sus trabajos, pudiéndose utilizar para fines comerciales de forma gratuita. Las imágenes están clasificadas por temáticas, son de alta resolución y muy superiores en calidad a las fotos que encuentras en bancos de imágenes comerciales. Estas fotos permiten dar un toque muy profesional a tus presentaciones. Mis sitios web favoritos para encontrar imágenes son Unsplash,Pixabay, Pexels, DeathtoStockPhoto y DesignersPic Utiliza las animaciones con precaución Las animaciones en general no son bien recibidas por las personas que ven una presentación. A pesar de ser muy populares en PowerPoint y otras aplicaciones, mi consejo es usarlas con poca frecuencia ya que tienden a marear y distraer a tu audiencia de la explicación. En vez de usar animaciones para ir revelando una gran cantidad de información dentro de una misma diapositiva, considera en dividir el contenido en diferentes diapositivas. Si utilizas un tamaño de fuente 30 o superior, asegurarás que no te sobrepasas con demasiado contenido por diapositiva. Por último recuerda que un buen diseño apoya una buena explicación pero un buen diseño no la suple. Engancha con una presentación lógica que tenga un principio, un nudo y un final. Explica cuál es el problema, por qué es importante y detalla la solución.
- 7. Estudiante: Apaza Gonzales Sonia Docente: M.Sc José Ramiro Zapata Barrientos Materia: Investigación de mercados II 2.2 Evita los errores más comunes de una presentación: Falta de preparación o pasión A menudo las presentaciones no funcionan porque el presentador no practica lo suficiente o no logra transmitir la esencia de la presentación. Cuando comunicas de forma apasionada lo que quieres contar el público presta atención. Para hacerlo bien, tienes que practicar mucho la presentación. De lo contrario, ni las diapositivas más hermosas te salvarán. Diapositivas demasiado complejas Es fácil de odiar PowerPoint y acusarlo de hacer malas presentaciones, pero el verdadero problema es cómo lo usamos. Las diapositivas no pueden ser un teleprompter para leer a su audiencia ni un espacio donde volcar tantos datos como sea posible. Son una ayuda visual a la comunicación visual para apoyarle a usted y a su mensaje. Casi todos los consejos de presentación pasan por los mismos tres puntos: simplicidad, un mensaje claro y significativo, y usar imágenes de calidad. Menos es más Solo hay una excepción a esto, y es el tamaño de letra. La regla 10/20/30 recomienda limitar el número de slides a 10, la duración a 20 minutos y el tamaño de letra a un mínimo de 30 puntos. Mejorar tu presentación PowerPoint, como cualquier otra herramienta de presentación, es una ayuda visual. Lo importante es conectar la imagen a lo que se está diciendo. Para que tu presentación se destaque visualmente, debes elegir muy sabiamente los siguientes elementos: Tipos de letra.- Utiliza tu propia tipografía en lugar de las que vienen predeterminadas en tu computadora. Imágenes.- Usar siempre imágenes profesionales de calidad en lugar de cliparts casposos. Puedes comprar fotos en sitios como Getty Images o encontrar una foto libre usando el motor de búsqueda Everystockphoto Diagramas y formas.- Los gráficos y diagramas simples pueden ilustrar o resaltar tu información mejor que el texto, pero usarlos con eficacia es complicado. Esta guía para crear diagramas para diapositivas te ayudará a asegurarte de que las imágenes que utilices para enfatizar sean consistentes, de tamaño adecuado y que comuniquen bien. Elegir el mejor gráfico para los datos que estás presentando es la otra cara de la moneda.
- 8. Estudiante: Apaza Gonzales Sonia Docente: M.Sc José Ramiro Zapata Barrientos Materia: Investigación de mercados II Plantillas.- Puede ser un buen punto de partida para una personalización posterior. Microsoft ofrece una colección de plantillas de PowerPoint diseñadas profesionalmente. Incluso mejores son las plantillas de efectos de texto y de imagen. Incluyen diapositivas en negrita y slides que combinan gráficos con texto simple o animado e instrucciones para usarlos. VisualBee no sólo ofrece plantillas de PowerPoint gratuitas, sino que también puede diseñar automáticamente las presentaciones. Un último recurso es Slidevana. Proporciona más de 150 plantillas realmente hermosas. Cuesta 79 dólares, pero si haces presentaciones a menudo podría valer la pena la inversión. Complementos.- Potencia las funciones de PowerPoint con complementos de terceros. Los hay por decenas, desde reproductores de vídeo web a herramientas de encuestas o generadores de códigos QR como QR4Office. Explora recursos adicionales.- Por último, hay muchos otros recursos que pueden ayudarte a mejorar tus presentaciones, incluyendo otras suites para crearlas distintas de Power point. 2.3 Trucos para mejorar el diseño de tus presentaciones PowerPoint. Cómo ajustar el tamaño de las diapositivas. Ajustar el tamaño de las diapositivas en PowerPoint también es útil si no dominas programas específicos de diseño como Illustrator o Photoshop, y quieres crear otro tipo de documentos como un ebook o una infografía. Puedes crear tu propia plantilla, generar el contenido y después exportar tu presentación como PDF o como una imagen para compartirlo. Cómo alinear objetos en PowerPoint. Alinear correctamente los elementos hará que tu diseño se vea más equilibrado, y visualmente más agradable. Del mismo modo, puedes jugar a desalinear algún elemento para destacarlo y llamar la atención.
- 9. Estudiante: Apaza Gonzales Sonia Docente: M.Sc José Ramiro Zapata Barrientos Materia: Investigación de mercados II También es muy útil el uso de las guías y la cuadrícula para organizar los distintos elementos en la diapositiva. Cómo combinar formas en PowerPoint. La función combinar formas es otra de las herramientas más potentes que ofrece PowerPoint para trabajar con objetos y sin embargo es también de las funciones más desconocidas. La utilidad de combinar formas te permite unir, combinar, fragmentar, intersecar o restar objetos entre sí. Ejemplo: Para hacer un texto más interesante y rellenarlo con una imagen.
- 10. Estudiante: Apaza Gonzales Sonia Docente: M.Sc José Ramiro Zapata Barrientos Materia: Investigación de mercados II También te puede servir para elaborar gráficas más visuales y atractivas para presentaciones e infografías, rellenando formas con imágenes. Cómo usar el cuentagotas y crear una paleta de colores personalizada en PowerPoint. Aunque la mayoría de los usuarios presta poca atención a los colores que utiliza, usar una paleta personalizada puede servirte para ofrecer un aspecto más profesional o incluso, para reforzar la imagen de tu marca. También puede ayudarte a transmitir mejor el mensaje que quieres comunicar con tu presentación. En psicología, distintos colores se asocian con distintos estados emocionales. Si en vez de cambiar el color de elementos individuales, quieres modificar el color en general de todos los elementos, tendrás que crear una paleta de colores. En esta ventana podas seleccionar el color que quieras para cada uno de los elementos generales de las diapositivas.
- 11. Estudiante: Apaza Gonzales Sonia Docente: M.Sc José Ramiro Zapata Barrientos Materia: Investigación de mercados II Puedes obtener una paleta de colores a partir de una imagen por ejemplo de un logotipo o de una fotografía. Esto te facilitará encontrar colores que visualmente queden equilibrados. La herramienta Pictaculous.com te permite obtener la paleta de colores de una imagen que subas. Cómo quitar el fondo de las imágenes. PowerPoint te permite hacer transparente el fondo de las imágenes para que estés queden mejor integradas en las diapositivas. Ejemplo: Si tienes una imagen con un logotipo, puedes eliminar el color del fondo para que se vea el color del fondo de la diapositiva, ofreciendo un aspecto más profesional. Esto también puede serte útil si deseas añadir elementos a una fotografía para componer una escena nueva o transmitir una idea diferente. 2.4 Trucos para llamar la atención con tus presentaciones PowerPoint: Cómo insertar una gráfica de datos animada. Para muchos las presentaciones más aburridas suelen ser aquellas en las que toca revisar datos y números con los planes o los resultados de la empresa. Generalmente estas presentaciones terminan con una ensalada gigante de tablas, gráficos de barras
- 12. Estudiante: Apaza Gonzales Sonia Docente: M.Sc José Ramiro Zapata Barrientos Materia: Investigación de mercados II y tartas de colores. Para hacer visualmente más atractiva una presentación con gráficas puedes animar individualmente la aparición de cada uno de los elementos de la serie o de la categoría. Cómo añadir un audio a través de distintas diapositivas en una presentación PowerPoint. Puedes hacer que un audio se prolongue por todas las diapositivas de la presentación. Esto es útil si quieres hacer por ejemplo un montaje con fotos y quieres que suene una música de fondo. También es de gran utilidad para añadir una narración que vaya explicando el contenido de la presentación. Puedes escribir el texto de la presentación, es decir, lo que diría el presentador y convertirlo en un archivo de audio .mp3 con alguna utilidad gratuita tipo Fromtexttospeech.com . Después solo tendrás que ajustar la duración de cada diapositiva para que automáticamente salte a la siguiente cuando corresponda acorde a la narración. Cómo insertar videos de YouTube o Vimeo en PowerPoint. Para los previsores. Si tengo que hacer una presentación con algún vídeo de YouTube o de Vimeo, no me gusta depender de que haya o no una buena conexión a Internet disponible en la sala donde se vaya a hacer la reunión o el curso de formación. Por eso, siempre los descargo primero y los incrusto en la presentación. Para descargar los vídeos de YouTube y Vimeo utilizo ClipConverter. Si tienes que descargar videos de YouTube a menudo también te puede interesar instalar en tu navegador web la extensión Convert2mp3.net. Para los valientes. Pero si todos estos argumentos no te han convencido y confías plenamente en que tendrás una buena señal wifi allá donde presentes, también existe la extensión oficial y gratuita de Microsoft Web Video Player que te permitirá insertar y reproducir videos de YouTube y Vimeo en PowerPoint directamente, sin tener que descargarlos previamente. 2.5 Trucos para ser más productivo al usar PowerPoint. Cómo extraer todos los contenidos (imágenes, audios, videos) de una presentación PowerPoint con un clic. Una de las cosas más tediosas para mucha gente es tener que rehacer o actualizar presentaciones antiguas. Normalmente, la mayoría opta por ir copiando y pegando imágenes de la presentación original a la nueva. Sin embargo, este truco puede ahorrarte muchas horas de trabajo.
- 13. Estudiante: Apaza Gonzales Sonia Docente: M.Sc José Ramiro Zapata Barrientos Materia: Investigación de mercados II Si quieres extraer todos los contenidos multimedia de una presentación PowerPoint en un clic basta con que cambies el tipo de extensión de tu archivo de .pptx o .ppt a .zip. Podrás descomprimir el fichero con cualquier programa tipo 7-zip. Al descomprimir el archivo en la carpeta /ppt/media/ encontrarás todos los elementos multimedia (imágenes, audios, vídeos) que incluía la presentación original. A partir de ahí, puedes insertar todos los elementos que necesites en la nueva presentación. 2.6 Este truco funciona tanto en Windows como en Mac. Cómo usar el panel de selección de PowerPoint para seleccionar y mover rápidamente objetos al frente o al fondo. Al igual que muchos programas de diseño, de edición de imágenes o de edición de vídeo, PowerPoint también trabaja por capas. En el caso de PowerPoint cada elemento o grupo de ellos está situado en una capa o nivel diferente, por encima o por debajo del resto de objetos de la diapositiva. Con el panel de selección es mucho más fácil seleccionar elementos y gestionar la posición de cada uno. Basta con seleccionar el objeto y arrastrarlo a la posición que desees. Además, puedes renombrar los elementos de la diapositiva para identificarlos rápidamente. Cómo generar texto de prueba tipo Lorem Ipsum. Si tienes que diseñar presentaciones o preparar plantillas para otros esta función puede serte útil. Podrás añadir el típico texto Lorem Ipsum que se utiliza de relleno en plantillas de documentos. Así podrás valorar visualmente cómo quedarían las diapositivas una vez que se haya añadido el texto y si el tamaño de las fuentes, alineación, espacio entre líneas, etc. son los adecuados. Para añadir un texto de prueba Lorem Ipsum, escribe =lorem() en cualquier caja de texto y pulsar la tecla Enter. Automáticamente, el texto aparecerá en ese recuadro.
- 14. Estudiante: Apaza Gonzales Sonia Docente: M.Sc José Ramiro Zapata Barrientos Materia: Investigación de mercados II Cómo crear e insertar códigos QR directamente desde PowerPoint En PowerPoint puedes añadir la utilidad gratuita QR4Office con la qué podrás crear directamente tus propios códigos QR sin tener que salir de la aplicación. Por ejemplo, puedes crear un código QR para que los asistentes puedan descargar una versión en pdf de la presentación que estás haciendo. La primera vez tendrás que añadir el complemento gratuito QR4Office. Para añadirlo, ve a la pestaña Insertar > Mis complementos > Tienda y en el campo de búsqueda escribe «QR» y pulsar enter. Aparecerá una lista en la que debes seleccionar QR4Office. Para crear y añadir un código QR en cualquier presentación, tendrás que ir a Insertar > Mis complementos > QR4Office. Te aparecerá un menú a la derecha en el que puedes editar los parámetros de tu código QR. Y por último deberás pulsar el botón Insertar. Cómo recuperar un PowerPoint no guardado. No todo está perdido, puedes recuperar un archivo PowerPoint aunque no lo hayas salvado manualmente. Ve a la pestaña Archivo > Abrir y en la parte inferior verás el botón Recuperar presentaciones no guardadas. Aparecerá un diálogo donde verás y podrás seleccionar para abrir los archivos correspondientes a presentaciones no guardadas. Cómo crear y usar atajos de teclado en el autocorrector. Para añadir tus propias palabras o frases, haz clic en la pestaña Revisar > Idioma > Preferencias de idioma > Revisión > Opciones del Autocorrector. En la pestaña Autocorrección podrás añadir el atajo de teclado así como la palabra que quieres que aparezca. 2.7 Trucos para compartir presentaciones PowerPoint. Cómo reducir el tamaño de un PowerPoint para enviarlo por correo electrónico.
- 15. Estudiante: Apaza Gonzales Sonia Docente: M.Sc José Ramiro Zapata Barrientos Materia: Investigación de mercados II A veces necesitarás enviar una presentación por correo electrónico. Aunque lo más cómodo es utilizar herramientas para compartir ficheros tipo Box, Dropbox, Google Drive o Microsoft OneDrive hay empresas en las que no se permite el acceso a estos servidores y que solo pueden recibir archivos a través del correo electrónico. Para reducir el tamaño del archivo PowerPoint puedes seleccionar cualquier imagen e ir a la pestaña Formato y pulsar Comprimir imágenes. Tendrás que seleccionar la calidad de imagen que desees y si quieres que el cambio se aplique solo a esta imagen o a todas. Tras pulsar Aceptar, si salvas de nuevo tu presentación y te fijas en el tamaño del archivo en el explorador de Windows o en el Finder en Mac, verás como ocupa mucho menos. Compartir un PowerPoint en PDF. Para hacerlo, haz clic en Archivo > Exportar > Crear documento PDF. Podrás elegir con calidad Estándar o de Tamaño mínimo. También puedes salvar una presentación en PDF desde Archivo > Guardar como y elegir en Tipo el formato PDF. Intenta que el archivo final que vas a enviar por correo electrónico, ya sea en .ppt, .pptx o .pdf no ocupe más de 10 Mb. Muchos servidores de correo tienen establecido un límite de tamaño en los archivos adjuntos que se pueden recibir y enviar para evitar saturar la red. Cómo convertir tu presentación PowerPoint a vídeo. Para exportar una presentación a video selecciona la pestaña Archivo > Exportar > Crear vídeo. En PowerPoint 2016 también puedes hacerlo desde la pestaña Grabación > Exportar a vídeo. Cómo insertar un PowerPoint en una web. Desde el 1 de Mayo de 2018 Microsoft ha dejado de ofrecer Office Mix y como alternativa ofrece un servicio de almacenamiento de video de pago llamado Microsoft Stream.
- 16. Estudiante: Apaza Gonzales Sonia Docente: M.Sc José Ramiro Zapata Barrientos Materia: Investigación de mercados II Por eso, si quieres compartir una presentación en PowerPoint en una web mi recomendación es que uses el servicio de SlideShare.net ¿Cómo lo hago?: Tendrás que registrarte en SlideShare.net (puedes usar tu misma cuenta de LinkedIn). Una vez logeado en Slideshare podrás subir tu presentación pulsando el botón «Cargar» («Upload») y elegir el fichero .pptx que quieres subir. Una vez subida, si pulsas sobre el botón «Compartir» («Share») obtendrás el código para pegarlo en tu sitio web. Otra forma interesante de compartir tus presentaciones es insertarlas en una página web si dispones de un sitio en internet en el que puedas publicar. Office Mix es un complemento gratuito de Microsoft disponible a partir de PowerPoint 2013, que te permite compartir un PowerPoint, generando el código HTML para que puedas pegarlo directamente en tu web y mostrar la presentación en una publicacion web. 2.8 Trucos al presentar un PowerPoint. Cómo re-hacer presentaciones sin tener que mover ni ocultar transparencias. Para usar esta función, haz clic en Presentación con diapositivas > Presentación personalizada. Aparecerá un menú en el que tendrás que indicar, del listado de diapositivas, cuáles quieres añadir y en qué orden. Si has añadido a cada diapositiva un título esté será el nombre con el que aparezca en el listado de diapositivas. Cómo hacer un dado virtual en PowerPoint. Disponer de una hoja con preguntas numeradas, y que los participantes, por grupos, tenga que responder a la pregunta cuyo número indique el dado virtual. En este enlace puedes descargar un ejemplo de plantilla PowerPoint con un dado virtual. Esta actividad del juego de mesa, también puedes usarlo al principio de una formación para demostrar a los participantes lo que aún no saben. Es decir, puedes plantearles preguntas para hacerles conscientes de lo que no saben y necesitarían aprender. Este es el tema que trataba en la Escalera del aprendizaje y cómo conseguir mover a los participantes de la incompentencia inconsciente a la incompetencia consciente. Si quieres lanzarlo varias veces, no hace falta que copies la diapositiva varias veces. Puedes ir presentación con diapositivas > Configurar presentación con diapositivas y en al apartado opciones de presentación, seleccionar la opción repetir el ciclo hasta presionar la tecla Esc. Cómo hacer zoom en una diapositiva durante la presentación. Durante la presentación, verás el icono de una lupa abajo a la izquierda. Al pulsar sobre él, podrás hacer y desplazar el zoom sobre los gráficos o diagramas de la diapositiva. Atajos de teclado durante la presentación PowerPoint.
- 17. Estudiante: Apaza Gonzales Sonia Docente: M.Sc José Ramiro Zapata Barrientos Materia: Investigación de mercados II Para pasar a la diapositiva siguiente se puede utilizar cualquiera de los siguientes atajos: Pulsando la tecla S. Pulsando la barra de espacio. Pulsando la flecha a la derecha o flecha hacia abajo. Pulsando Enter o Av Pág. Haciendo clic de ratón en botón izquierdo. Para volver a la diapositiva anterior lo puedes conseguir: Pulsando la tecla A. Pulsando la tecla de retroceso. Pulsando la flecha a la izquierda o flecha hacia arriba. Pulsando Re Pág. Parar o reanudar la presentación pulsando la tecla P. Terminar la presentación: Pulsando Esc Pulsando las teclas Ctrl y . (punto) Pulsando las teclas Ctrl y – (guion) Borrar el dibujo que hayas hecho en la pantalla pulsando la tecla E Cambiar el puntero a modo pluma, pulsando Ctrl y la tecla P. Cambiar el puntero a modo flecha, pulsando Ctrl y la tecla a. Ocultar la flecha del ratón pulsando la tecla Ctrl + L. Mostrar la flecha del ratón pulsando la tecla Ctrl + U. 2.9 Sugerencias para mejorar el rendimiento de la presentación Ajustar la configuración de rendimiento Para reducir la resolución de la pantalla de presentación y, de esa forma, aumentar el rendimiento, siga uno o ambos de estos procedimientos: Cambiar la resolución.- En la ficha Presentación con diapositivas, en el grupo Monitores, en la lista Resolución, haga clic en 640x480 (más rápido, mínima fidelidad). Nota: Al cambiar la resolución es posible que la imagen de la diapositiva se mueva ligeramente. En ese caso, elija una resolución diferente o haga clic en Utilizar resolución actual en la lista Resolución. Utilizar aceleración de gráficos de hardware.- Haga clic en la ficha archivo haga clic en Opciones, haga clic en Avanzadas en el panel izquierdo del cuadro de diálogo Opciones de PowerPoint y, a continuación, en Mostrar, asegúrese de la casilla Deshabilitar aceleración gráfica de hardware no es seleccionado.
- 18. Estudiante: Apaza Gonzales Sonia Docente: M.Sc José Ramiro Zapata Barrientos Materia: Investigación de mercados II ¿Qué es una aceleración de gráficos? Un acelerador de gráficos es un tipo de adaptador de vídeo que contiene su propio procesador para aumentar el rendimiento. Estos procesadores están especializados en el cálculo de transformaciones gráficas, por lo que logran mejores resultados que la CPU de uso general utilizada por el equipo. Estos adaptadores liberan CPU del equipo para ejecutar otros comandos mientras el acelerador gráfico realiza cálculos gráficos. Modificar cómo usar multimedia, animaciones y transiciones Puede mejorar el rendimiento y la reproducción y ahorrar espacio en disco al comprimir los archivos multimedia. Reduzca el número de transiciones y animaciones complejas en la presentación. Reduzca el número de animaciones en torno a cada letra o palabra. Estas animaciones aplican un efecto que mueve el texto de una diapositiva para pasar de una diapositiva a otra. Reducir el tamaño de imágenes animadas y texto animado. Haga clic en el marcador de posición de imagen o el texto y, a continuación, arrastre los controladores de tamaño para reducir el tamaño de la objeto. Acciones de Windows o relacionadas con el hardware que se pueden llevar a cabo. Cierre todos los demás programas. Use la característica Liberador de espacio en disco que se incluye con Windows. Asegúrese de que el equipo en el que va a realizar la presentación dispone de suficiente espacio libre en disco. Limpiar la carpeta TEMP Si tiene demasiados archivos en la carpeta TEMP, el rendimiento de PowerPoint puede reducirse de forma considerable. Compruebe periódicamente si hay archivos innecesarios en la carpeta TEMP y elimínelos. Para buscar la carpeta TEMP, haga lo siguiente: Cierre PowerPoint y todos los demás programas. Haga clic en Inicio. Haga clic en Ejecutar. En el cuadro Abrir, escriba temp. Haga clic en Aceptar. Seleccione los archivos .tmp innecesarios y, a continuación, presione SUPRIMIR.
- 19. Estudiante: Apaza Gonzales Sonia Docente: M.Sc José Ramiro Zapata Barrientos Materia: Investigación de mercados II Nota: Normalmente es posible eliminar los archivos que se encuentran en la carpeta TEMP. Si aparece un mensaje de "error de acceso", lo más probable es que esté intentando eliminar un archivo que se está usando. 3. Conclusion Hoy en dia power point tiene muchas herramientas para poder trabajar e presentar una exposicion sin errores solo es cuestion de como utilizarlas a la medida de la mejor manera posible la cual nos da una ventaja a nuestro fabor. Esta hetramienta de trabajo nos proporcina gran valor tanto a estudiantes, universitarios, docentes, etc. Para poder presentar ya sea un trabajo de investigacion y poder dar a conocer al publico, utilizando las opciones que nos brinda power point. 4. Referencia: https://www.totemguard.com/aulatotem/2019/05/consejos-mejorar-diseno- presentaciones-powerpoint-google-slides-keynote/ https://support.microsoft.com/es-es/office/sugerencias-para-mejorar-el-rendimiento- de-la-presentaciC3B3n-34c82835-5f23-4bf0-98cc-72235bbd2949 https://learninglegendario.com/trucos-powerpoint/ https://es.gizmodo.com/como-conseguir-que-tus-presentaciones-de-powerpoint- sea-1789710912 Video https://m.youtube.com/watch?v=EislzTeu1Vs
- 20. Estudiante: Apaza Gonzales Sonia Docente: M.Sc José Ramiro Zapata Barrientos Materia: Investigación de mercados II https://m.youtube.com/watch?v=I0RkdZGD5hk https://m.youtube.com/watch?v=U8__7tXa1GA