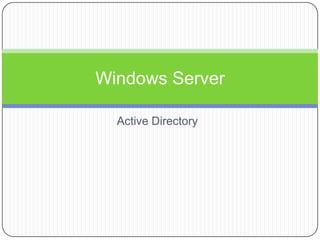
Windows Server 2008 Active Directory
- 2. Active Directory Active Directory is a Meta Data. Active Directory is a data base which store a data base like your user information, computer information and also other network object info. It has capabilities to manage and administrator the complete Network which connect with AD.
- 3. What is domain Windows NT and Windows 2000, a domain is a set of network resources (applications, printers, and so forth) for a group of users. The user need only to log in to the domain to gain access to the resources, which may be located on a number of different servers in the network. The 'domain' is simply your computer address not to confused with an URL.
- 4. Domain controller A Domain controller (DC) is a server that responds to security authentication requests (logging in, checking permissions, etc.) within the Windows Server domain. A domain is a concept introduced in Windows NT whereby a user may be granted access to a number of computer resources with the use of a single username and password combination.
- 5. What is LDAP Lightweight Directory Access Protocol LDAP is the industry standard directory access protocol, making Active Directory widely accessible to management and query applications. Active Directory supports LDAPv3 and LDAPv2.
- 6. AD Active Directory on Windows Server 2008 Requirements An NTFS partition with enough free space (approx 200MB) An Administrator's username and password The correct operating system version (Standard, Enterprise or Data Center) A NIC Properly configured TCP/IP (IP address, subnet mask and - optional - default gateway) A network connection (to a hub or to another computer via a crossover cable) An operational DNS server (which can be installed on the DC itself) A Domain name that you want to use Brains (recommended, not required...)
- 7. Installation Of Active Directory 1. Log in as Administrator to the Workgroup Computer. 2. Assign IP Address and preferred DNS Server Address. 3. Click Start, and then click Run. 4. In the Run box, type “DCPROMO” and then click OK. 5. In Welcome to the Active Directory Domain Services Installation Wizard, click Next.
- 8. Installation Of Active Directory 6. In Operating system compatibili ty Wizard click Next.
- 9. Installation Of Active Directory 7. Select Create a new domain in a new forest and click Next.
- 10. Installation Of Active Directory 8. Enter the DNS Domain Name (Ex: MICROSOFT.C OM) and click Next.
- 11. Installation Of Active Directory 9. Select the Forest Functional Level (Windows 2000) and click Next.
- 12. Installation Of Active Directory 10. Select the Domain Functional Level (Windows 2000 Native) and click Next.
- 13. Installation Of Active Directory 12. Click Yes to continue. 13. On Database and log locations page, acce pt the default locations and click Next.
- 14. Installation Of Active Directory 14. On Directory Services Restore Mode Administrator Password page, enter the password and confirm password and click Next.
- 15. Installation Of Active Directory 15. On Summary page, review the Options you selected and Next.
- 16. Installation Of Active Directory 16. The Active Directory Installation starts and check box Reboot on Completion. 17. Computer restarts after the Installation of Active Directory Domain Services. 18. After restarting the computer, Active directory will be installed.
- 17. Verification: 1. Right click Computer Icon Properties. 2. In Computer Name, domain, and workgroup settings verify for the domain name MICROSOFT.COM.
- 18. MEMBER SERVER/CLIENT and USER MANAGEMENT Pre-requisites: Before working on this lab, you must have 1. A computer running windows 2008 server Domain Controller. 2. A computer running windows 2008 server or SYS1 SYS2 MICROSOFT.COM
- 19. Configuring Client (Windows 7) 1. Log in as Administrator to Workgroup Computer. 2. Right click Computer Icon and click Properties and click Change settings. 3. In the System properties dialog box click Change.
- 20. Configuring Client (Windows 7) 4. Select the Member of Domain and enter the Domain Name. (Ex:Microsoft.com). 5. Enter the user name Administrator and his Password, click OK. 6. Welcome Message appears indicating that the computer was successful in joining the Domain. 7. Click OK and click Close to close the System Properties dialog box. It will ask for restart, click Yes. 8. After restarting the computer, it will become Client.
- 21. Verification Verification: 1. Right click Computer Icon > Properties. 2. Click Computer Name, domain, and workgroup settings and verify for the Domain Name MICROSOFT.COM.
- 22. Configuring Member server 1. Log in as Administrator to Workgroup Computer. 2. Right click Computer and click Properties and click Change settings. 3. In the System properties dialog box click Change.
- 23. 4. Select Member of DOMAIN and enter the Domain Name.(Ex:Micros oft.com) 5. Enter the user name Administrator and his Password, click OK.
- 24. 6. Welcome Message appears indicating that the computer was successful in joining the Domain, click OK. 7. Click OK > click OK and click Close to close the System Properties dialog box. It will ask for restart, click Yes. 8. After restarting the computer it will become Member Server.
- 25. Verification 1. Right click Computer Icon > Properties. 2. Click Computer Name, domain, and workgroup settings and verify for the Domain Name MICROSOFT.COM.
- 26. Creating Domain User Accounts 1. Log in as Administrator to the Domain Controller. 2. Click Start > Programs > Administrative Tools > Active Directory Users and Computers.
- 27. 3. In the console tree, expand your domain MICROSOFT.CO M, and then Right Click Users Container, select New User.
- 28. 4. Specify the First name, and User Logon name and then click Next. 5. Enter the Password and Confirm Password for the User account, click Next. 6. Review the configuration settings for the User Account and then click Finish.
- 29. Verification 1. Login as User (User1@Microsoft.com) in Member Server or Client.
- 30. Changing Default Password Policy 1. Log in as Administrator to the Domain Controller. 2. Click Start > Programs > Administrative Tools > Group Policy Management Console. 3. Expand Forest > Expand Domains > Expand Microsoft.com > Right click Default Domain Policy and select edit
- 31. 4. Expand Computer Configuration > Expand Policies > Expand Windows Settings > Expand Security Settings > Expand Account Policies > Open Password Policy.
- 32. 5. Double click Minimum Password Length.
- 33. 6. Change the length value from (7 to 0) and click Apply and OK.
- 34. 7. Double click Password must meet complexity Requirements.
- 35. 8. Select Disabled and Apply and OK. 9. Click Start > Run and Type GPUPDATE and It refreshes the policy changes.
- 36. Verification 1. Go to Active Directory Users and Computers and Create a User with any Password or without any Password.
- 37. Enabling Account Lockout policy 1. Log on to D.C as Administrator, click Start > Programs > Administrative Tools > Group Policy Management. 2. Expand Forest > Expand Domains > Expand Microsoft.com > Right click Default Domain policy and select Edit. Windows Server 2008 - System Administration 56 3. Expand Computer Configuration > Expand Policies > Expand Windows Settings > Expand Security Settings > Expand Account Policies > Open Account Lockout Policy.
- 38. Enabling Account Lockout policy 4. Double click Account lockout threshold. 5. Enter the Value for Number of invalid logon attempts 7. Close the Group Policy Management Window. Verification: 1. Enter the password for user (User1) wrongly for 2 times while logging in and the user account will be locked.
- 39. Changing Allow Logon Locally Policy 1. Log in as Administrator to the Domain Controller. 2. Click Start > Programs > Administrative Tools > Group Policy Management Console.
- 40. 3. Expand Forest > Expand Domains > Expand Microsoft.com > Expand Domain Controllers > Right click Default Domain Controller Policy and select Edit.
- 41. 4. Expand Computer Configuration > Expand Policies > Expand Windows Settings > Expand Security Settings > Expand Local Policies > Select User Rights Assignment > Double click Allow logon locally.
- 42. 5. Click Add User or Group > Click Browse > Enter the User name > Click OK. 6. Click OK > OK > Apply and OK. 7. Click Start > RUN and Type GPUPDATE and It refreshes the policy changes.
- 43. Verification 1. Log on to Domain Controller as Domain User (User1).
- 44. PERMISSIONS Pre-requisites: Before working on this lab, you must have 1. A computer running windows 2008 server Domain Controller. 2. A computer running windows 2008 server or Windows 7. SYS1 SYS2 Domain Controller Member Server / Client IP Address 10.0.0.1 IP Address 10.0.0.2 Subnet Mask 255.0.0.0 Subnet Mask 255.0.0.0 Preferred DNS 10.0.0.1 Preferred DNS 10.0.0.1
- 45. Security Level Permissions 1. Open Computer > Go to any NTFS partition and create a folder (DATA), along with some files in it. 2. Right Click the folder (DATA) and Select Properties and Click Security tab > click Advanced tab > Click Edit > Clear the box on “Include inherit permissions from this objects parent.
- 46. 3. Click Remove > Apply > OK > OK 4. Click Edit 5. Add Administrator or Administrators and Allow Full control permission. 6. Then Add the Users (User1) and Allow Read permission. 7. Click Apply > OK > OK
- 47. Verification 1. Login as User(User1) on the same computer, and Open Computer icon, and verify the respective permissions by accessing the folder. 2. The User can just read the Files and Folders.
- 48. Share Level Permissions 1. Logon to a Computer as Administrator, Open Computer > Open any drive and create a folder (SALES) along with some files in it. 2. Right Click the folder (SALES) and Select Share
- 49. Share Level Permissions 3. Select the drop down arrow mark and select Find > enter the User name (User1) > click OK > select the User(User1)and assign Permissions (Ex: Co-Owner) > click Share > click Done.
- 50. Verification 1. Logon to Member Server or Client as User (User1) > Open Network. 2. Open System Name in which the shared folder is present. 3. Access the shared folder (SALES) & verify the permissions by creating some files. Accessing Shared folders using UNC Path: 1. Logon to Member server or Client as a User. 2. Click Start > click Run and type the Syntax ServernameSharename.
- 51. Configuring Offline Files in Client (Windows 7) 1. Log on to D.C as Administrator, Open Computer > Go to a drive and create a shared folder Sales with Everyone as Co- owner permission. 2. Log on to Client (SYS2) as Administrator > open Network > open the system name of DC (SYS1) > Right click the shared folder and select Always Available Offline.
- 52. Verification 1. Disconnect or Disable the Network connection, and try to access the shared folders from network and only Sales folder will be visible and accessible.
- 53. 2. Open the SALES folder & make some modifications (Create some files in it). 3. Then connect or Enable the Network connection, then Right Click the shared folder & click Sync. 4. Modifications will be updated on the shared folder (In the server).
- 54. Configuring Offline Files in Member Server (Windows 2008) 1. Log on to D.C as Administrator, Open Computer > Go to a drive and create a shared folder Sales with Everyone as Co- owner permission. 2. Log on to Member Server SYS2 as Administrator, Open Server Manager > click Features > click Add Features > Next > Check the box for Desktop experience > Next > Click Install. 3. Click close > select Yes to restart the system.
- 55. 4. Click Start > Settings > Control Panel > Double click the option Offline Files.
- 56. 5. Click Enable Offline Files > click OK > Click Yes to restart the system. 6. Log on to Member Server SYS2 as Administrator > Open Network > Open system name of DC > Right click the shared folder and select Always Available Offline.
- 57. Verification 1. Disconnect or Disable the Network connection, and try to access the Shared Folders from network and only SALES folder will be visible and accessible. 2. Access the SALES folder & make some modifications (Create some files in it). 3. Connect or Enable the Network connection, then Right Click the shared folder & click Sync. 4. Modifications will be updated on the shared folder (In the server).
- 58. User Profiles A Windows profile is simply a record of user- related data characterizing a user’s computing environment. This record may include display and application settings, along with network connections. What the user sees on the screen and what the user has access to when they log on is all determined by how the system administrator has the profile configured.
- 59. User Profiles There are three different types of Windows profiles Local Profiles profiles that are saved on a single computer. Users cannot access their profile from any other machine, regardless of whether the machine is attached to the network or not. Roaming profiles are saved on the network so when you log on to any networked computer, your personalized desktop is loaded no matter what machine you're on. Users have full freedom of what’s on their profile, which is convenient for them, but can lead to problems such as slow log on times and server crashes.
- 60. User Profiles Mandatory Profiles: profiles that cannot be saved from one session to the next. A user may utilize any machine that is connected to the network. However, once a user logs off, any setting preferences made to the profile is permanently lost and must be reinstated at every log on. This ensures a profile will remain small and easy to manage
- 61. Profiles Pre-requisites: Before working on this lab, you must have 1. A computer running windows 2008 server Domain Controller. 2. A computer running windows 2008 server or Windows 7.
- 62. Configuring Local Profiles 1. Log on to Domain Controller as Administrator. 2. Go to Active Directory Users and Computers and create Users (Ex:a1, a2). Verification: 1. Login as User (a1) on Client or Member Server. 2. Right click Computer > select Properties, click Advanced System Settings.
- 63. Local Profiles 3. Select Settings of User Profiles. 4. Verify for User Profile Type and Status to be Local.
- 64. Local Profiles 5. Create some files on desktop and go to C: drive > Open Users > Open the user profile(a1) folder > open desktop folder > verify for the files created on Desktop.
- 65. Configuring Roaming Profiles 1. Log on to D.C as Administrator, Open Computer > Go to a drive and create a shared folder roam with Everyone as Co- owner permission. 2. Go to Active Directory Users and Computers > Expand the Domain Name (MICROSOFT.COM) > click Users > Right click the User(a1)and select Properties and select the Profile tab.
- 66. 3. Under User profile > enter profile path as Syntax: ServernameShare d Folder NameUser Name Example: SYS1roama1. 4. Click Apply and OK.
- 67. Verification 1. Login as user a1 on Client or Member Server and create some files on the Desktop. 2. Then Right click Computer Icon and Click Properties and Select Advanced System Settings. 3. Click Settings of User Profiles.
- 68. Verification 4. Verify for User Profile type and Status to be Roaming. 5. Logoff this user (a1)& login on another computer with the same user (a1), we can see the files which we have created on first computer.
- 69. Configuring Mandatory Profile 1. Configure a User (a1) Profile as Roaming Profile and Login as the User (a1) on a Client or Member Server, Create some files on Desktop and Log off. 2. Log on to Server (D.C) as Administrator and Open the shared folder roam. 3. In the shared folder you can find a folder with the user name (a1). 4. When you try to open the folder a1 you will get an error You don’t currently have permission to access this folder, click Continue. 5. Click Security tab.
- 70. 6. Click Advanced. 7. Select Owner tab
- 71. 8. Click Edit.
- 72. 9. Select Administrators and check the box Replace owner on sub containers and objects, click Apply and Yes > OK > OK > OK. 10. Now open the folder a1 you can find some folders & files.
- 73. 10. Now open the folder a1 you can find some folders & files. Note: NTUSER.DAT file is an operating system protected hidden file, it will not be visible directly, if it is not visible, then open computer icon > click on Tools Tab > Select Folder options > select View Tab > select Show Hidden Files and Folders > Clear the check box Hide extensions for Known File Types > Clear the Check box Hide protected Operating system Files > click Yes > click OK.
- 74. 11. Select NTUSER.DAT file and rename to NTUSER.MAN, click Yes „>Yes.
- 75. 12. After renaming it go back to the folder a1, Right Click a1 > Properties. 13. Select the Security tab > Edit > Add the User a1 and check Allow Full control, click Apply and OK.
- 76. 14. Click Advanced tab > Edit > Check the box Replace all existing inheritable permissions on all descendants with inheritable permissions from this object.
- 77. 15. Click Apply, it will ask do you wish to continue, Click YES and OK. 16. Click Apply and OK > OK.
- 78. Verification 1. Login as User a1 on Client or Member Server. 2. Right click Computer and Click Properties, click Advanced System Settings. 3. Click Settings of User Profiles.
- 79. 4. Verify for Profile type and Status to be Mandatory Profile.
- 80. Configuring Home Folder 1. Log on to D.C as Administrator, Open Computer > Go to a drive and create a shared folder home with Everyone as Co-owner permission. 2. Go to Active Directory Users and Computers > select Users and Right Click User a1 and click Properties. 3. Select the Profile tab Under the Home folder, select Connect and Select a drive letter Z: and in To: enterServer NameShare NameUser Name. Example: SYS1homea1. 4. Click Apply and OK.
- 81. Verification 1. Login as user a1 on Client or Member Server. 2. Open Computer, Locate Home folder under network drives.
- 82. Enabling Disk Quota 1. Log on to the Computer (D.C) as Administrator. 2. Open Computer > Right click NTFS Drive (which contains Home Folder) > select Properties, Select Quota tab.
- 83. Enabling Disk Quota 3. Check box the box Enable quota management, and check the box Deny disk space to users exceeding quota limit. 4. Click Quota Entries click Quota > New Quota Entry… 5. Enter the User Name (a1) and Click Check names, click OK.
- 84. Enabling Disk Quota 6. Select Limit disk space to and enter the quota limit for a1 > Click OK > Close. 7. Click Apply and click OK. 8. The user a1 can use only 5 MB from this quota partition.
- 85. Verification 1. Login as User a1 on Member Server, Open Computer. 2. Right click Network drive Z: (Home Folder) > Properties. 3. Check the capacity as 5MB and click OK.
- 86. LOGICAL STRUCTURE OF ACTIVE DIRECTORY
- 87. CONFIGURING ADDITIONAL DOMAIN CONTROLLER Pre-requisites: Before working on this lab, you must have 1. A computer running windows 2008 server Domain Controller. 2. A computer running windows 2008 server.
- 88. Configuring additional domain controller 1. Log in as Administrator to the Workgroup Computer. 2. Assign IP Address and DNS Server Addresses. 3. Click Start, and then click Run. 4. In the Run box, type “DCPROMO”, click OK.
- 89. 5. Welcome to the Active Directory Installation Wizard page appears, click Next.
- 90. 6. Operating system compatibility Wizard page appears, click Next.
- 91. 7. Select Existing forest and select “Add a Domain Controller to an existing domain” and click Next.
- 92. 8. Enter the Forest Domain Name (Ex:MICROSOFT. com) and click Set.
- 93. 9. Enter Administrator, P assword (DC Credentials) „>click OK„>click Next. 10. Select the Domain Name and click Next.
- 94. 11. Select the Site (Default- First-Site-Name) and click Next.
- 95. 12. Verify for DNS server and Global Catalog check boxes, and click Next.
- 96. 13. Click Yes to Continue. 14. On Database and log locations page, accept the default locations and click Next.
- 97. 15. Enter “Password and Confirm Password” and click Next.
- 98. 16. On Summary page, review the Options you selected, and click Next.
- 99. 17. After the Active Directory Installation wizard is completed, the n click FINISH.
- 100. 18. Click Restart Now. 19. After restarting the computer Active directory will be installed.
- 101. Verification 1. Click Start „>Run and type CMD. 2. Type NET ACCOUNTS and verify for Backup in Computer role.
- 102. Configuring Child Domain 1. Log in as Administrator to the Workgroup Computer. 2. Assign IP Address and DNS Server Addresses. 3. Click Start, and then click Run.
- 103. 4. In the Run box, type “DCPROMO” and then click OK.
- 104. 5. Welcome to the Active Directory Installation Wizard page appears, click Next
- 105. 6. Operating system compatibility Wizard page appears, click Next.
- 106. 7. Select Existing Forest, > Create a new domain in an existing forest > click Next.
- 107. 8. Enter the Forest Domain Name (Ex: MICROSOFT.C OM) and click Set.
- 108. 9. Enter Administrator, Pas sword, (DC Credentials), click OK, click Next. 10. Click Browse and Select the Parent Domain Name (MICROSOFT.COM ).
- 109. 11. Enter the Child Name (MCITP) and Click Next.
- 110. 12. Select the Domain Functional Level (Windows 2000 Native) and click NEXT.
- 111. 12. Select the Domain Functional Level (Windows 2000 Native) and click NEXT. 13. Select the Site (Default-first-site- Name) and click Next.
- 112. 14. Verify for DNS Server check box and click Next. 15. Click Yes to continue.
- 113. 16. On Database and log locations page, accept the default locations and click Next.
- 114. 17. On Directory Services Restore Mode Administrator Password page, enter the password and confirm password and click Next.
- 115. 18. On Summary page, review the Options you selected and Click Next.
- 116. 19. The Active Directory Installation starts.
- 117. 20. After the Active Directory Installation wizard is completed, then click FINISH. 21. Click Restart Now. 22. After restarting the computer Active Directory will be
- 118. Verification 1. Right click Computer Icon > Properties. 2. In Computer Name verify for the Domain name MCITP.MICROSOFT.COM 3. Select Start > Programs > Administrative Tools > Active Directory Domains and Trusts. 4. Expand parent domain name and verify for child domain. Example: MICROSOFT.COM and MCITP.MICROSOFT.COM.
- 119. Additional Domain controller ROLES OF ACTIVE DIRECTORY
- 120. Additional Domain controller Pre-requisites: Before working on this lab, you must have 1. A computer running windows 2008 server Domain Controller. 2. A computer running windows 2008 server Additional Domain controller. SYS1 SYS2 Domain Controller Additional Domain controller IP Address 10.0.0.1 IP Address 10.0.0.2 Subnet Mask 255.0.0.0 Subnet Mask 255.0.0.0 Preferred DNS 10.0.0.1 Preferred DNS 10.0.0.2 Alternate DNS ----------- Alternate DNS 10.0.0.1
- 121. Transfer of Roles 1. Log on to Domain Controller as Administrator 2. Click Start >Run >type CMD 3. Type Net accounts & Verify for Primary in Computer role.
- 122. Transfer of Roles 4. Type Ntdsutil and Press Enter.
- 123. Transfer of Roles 5. Type Roles and Press Enter.
- 124. Transfer of Roles 6. Type Connections and Press Enter.
- 125. 7. Type Connect to server SYS2 (ADC System name)and Press Enter.
- 126. 8. Type: Quit
- 127. 9. Type Help (or) ?To see the available syntax.
- 128. 10. Type Transfer infrastructure master and Press Enter.
- 129. 11. Click YES.
- 130. 12. Type Transfer naming master and Press Enter. 13. Click YES
- 131. 14. Type Transfer PDC and Press Enter. 15. Click Yes
- 132. 16. Type Transfer RID Master and Press Enter. 17. Click YES
- 133. 18. Type Transfer Schema Master and Press Enter. 19. Click YES
- 134. 20. Type Quit and press Enter
- 135. 21. Type Quit and Press Enter.
- 136. Verification 1. Type Net accounts and Press Enter 2. Computer role of Domain Controller will be converted to Backup and Additional Domain Controller will be converted to Primary.
- 137. Seizing of Roles 1. Log on to Additional Domain Controller as Administrator 2. Shutdown the Domain Controller 3. Click Start > Run > type CMD 4. Type Net accounts and Verify for BACKUP in Computer role.
- 138. 5. Type Ntdsutil and Press Enter.
- 139. 6. Type Roles and Press Enter.
- 140. 7. Type Connections and Press Enter.
- 141. 8. Type Connect to server SYS1(DC System name) and Press Enter.
- 142. 9. Type: Quit
- 143. 10. Type Help (or)? To view the available syntax.
- 144. 11. Type Seize infrastructure master and Press Enter. 12. Click YES.
- 145. 13. Type Seize naming master and Press Enter. 12. Click YES.
- 146. 15. Type Seize PDC and Press Enter. 16 Click Yes
- 147. 17. Type Seize RID Master and Press Enter. 18. Click YES
- 148. 19. Type Seize Schema Master and Press Enter. 20. Click Yes
- 149. 21. Type Quit and press Enter
- 150. 22. Type Quit and Press Enter.
- 151. Verification 1. Type Net accounts and Press Enter 2. Computer role of Additional Domain Controller will be converted to Primary.