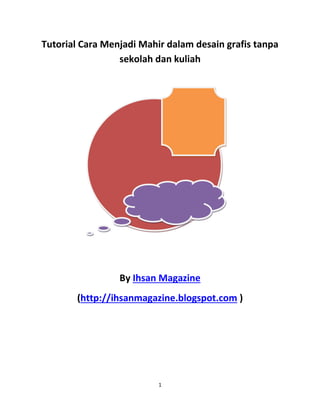
Cara Menjadi Mahir dalam desain grafis tanpa sekolah dan kuliah
- 1. 1 Tutorial Cara Menjadi Mahir dalam desain grafis tanpa sekolah dan kuliah By Ihsan Magazine (http://ihsanmagazine.blogspot.com )
- 2. 2 Pendahuluan Tidak bisa dipungkiri lagi bahwasannya desain grafis adalah salah satu profesi yang paling dibutuhkan saat ini, jadi pertama disini saya akan share soal Photoshop,lalu corel draw, dengan dua modal itu, jika kalian tekuni dan menjadi expert, aka nada banyak tawaran kerja untuk anda semua, bukannya anda yang mencari kerja, tapi kerja lah yang mencari anda, jadi mohon ditekuni baik – baiknya dan mainkan imajinasi kalian yah :
- 3. 3 Photoshop Download : Download password : xtkj4community Action dan apa fungsi dari Action Photoshop, Bagi yang baru belajar tentang Photoshop pasti masih mencari apa sih kegunaan dan fungsinya, bagaimana cara menggunakan, dan bisakah membuat atau menambahkan action yang lain pada Photoshop kita. Ok, sebelum menjelaskan lebih jauh mari kita mempelajari apa yang dimaksud Action Photoshop. Action Photoshop suatu program di photoshop yang memiliki fungsi merekam kegiatan pengolahan foto yang kita lakukan (history) untuk kemudian dapat kita pergunakan kembali. Action Photoshop bisa menghemat waktu anda Bisa dibayangkan bagaimana membuat efek seperti contohnya Membuat Efek Nashville Instagram , membuat Efek Lord Kelvin Instagram , dll. Untuk menerapkan 1x ke foto saja butuh waktu setidaknya beberapa menit, namun dengan Action Photoshop maka kita tinggal klik Play dan dalam hitungan detik maka foto yang kita inginkan akan sama hasilnya dengan cara pengeditan yang kita lakukan karena Action merekam semua history (kegiatan yang kita lakukan) di Photoshop dan menerapkan ke gambar - gambar yang lain. Hasilnya mempercepat pekerjaan dan menghemat waktu. Ok, bagi yang belum paham sampai disini, tenang saja memang desain grafis di komputer butuh yang namanya praktikum (cie kayak pelajaran biologi saja)... Mari kita praktikkan penggunaan action photoshop ini, langkah - langkahnya : Cara Instalasi dan Pemasangan Action Photoshop 1. Pertama - tama kita instal dulu action ke Photoshop kita Bagaimana caranya instal Action Photoshop? Sebagai contoh download action Old Photo di http://shagagraf.deviantart.com/art/Old-Photo-Action-30161032 , download action yang berextensi *.atn di kotak download sebelah kanan. 2. Copy dan paste action tersebut ke Computer > Local Disk (C) > Program Files > Adobe > Adobe Photoshop > Present > Actions
- 4. 4 Setelah itu, kita test (praktikkan) caranya buka Photoshop anda, disini saya memakai Photoshop CS3 tapi tidak perlu kuatir karena bisa diterapkan ke photoshop lainnya. Centang Action pada Window Hasilnya akan muncul panel Action di Photoshop kita. sekarang kita load actionnya, caranya? ikuti petunjuk di gambar di bawah ini :
- 5. 5 kemudian pilih action yang akan di LOAD, Setelah itu tekan Load di pojok kanan bawah. Ok sekarang Action sudah terload di komputer tinggal kita gunakan. 3. Buka Foto yang akan kita beri efek dari action ini, disini saya menggunakan foto Stasiun Kereta Api!! Naik kereta api tuut tut tuut...
- 6. 6 4. klik action yang diinginkan, Tekan tombol PLAY di kotak action
- 7. 7 5. Hasilnya... Walaw this is it... (ngikuti gaya Farah Quinn) foto berubah efek menjadi .... Seperti ini
- 8. 8 Old Photo by Action 2. Dalam Tutorial Photoshop kali ini saya akan dijelaskan apa yang dimaksud layer atau layers, dalam Photoshop. Layers merupakan lapisan yang berfungsi sebagai tempat objek, bisa diibaratkan sebagai kanvas atau lapisan... Dengan adanya Layers, memungkinkan Anda untuk mengedit sebuah objek tanpa mengganggu objek yang lain Sebagai contoh, jika Anda sedang mengedit gambar 1 maka gambar 2 tidak akan terpengaruh. Anda dapat mengatur komposisi layers dengan cara mengubah atribut dan urutan layers. Sebagai tambahan, corak khusus seperti adjustment layers, fill layers, dan layers style dapat diterapkan untuk memberikan efek khusus pada layers tersebut Untuk lebih jelasnya, perhatikan gambar di bawah. Gambar : ilustrasi layer 1 dan layer 2 Layers berisi satu objek sehingga masing-masing objek dapat diedit tanpa mempengaruhi objek yang lain. Ketika Anda memberikan efek tertentu (layer style) pada sebuah layer, maka Anda dapat menduplikasi layer style ke layer yang lain dengan corak dan bentuk yang sama.
- 9. 9 Untuk Lebih jelasnya mengenai pengaturan Layer pada photoshop, silahkan lihat gambar tentang Layer Properties di bawah ini : Gambar : Layer Properties Berikut ini keterangan dari Layer Properties serta fungsi - fungsinya : A. Link Digunakan untuk membuat agar bisa mengelompokkan banyak layer sekaligus. Cara memakainya dengan memilih nama-nama layer yang diinginkan (dengan Shift + Klik), kemudian klik icon ini. B. Layer Style Digunakan untuk membuat layer yang berfungsi seperti menu Layer > Layer style. C. Add Layer Mask Digunakan untuk menutup/melindungi sebagian/seluruh lapisan gambar dari proses pengeditan. D. New Adjustment Layer Digunakan untuk membuat layer yang berfungsi sebagai pengubahan warna. Perbedaannya kalau menggunakan menu Image > Adjustment bisa dibaca artikel tutorial yang ini. E. Layer Group Digunakan untuk mengelompokkan beberapa layer menjadi suatu kumpulan layer, agar mempermudah proses pekerjaan yang menggunakan banyak sekali layer. F. New Layer Digunakan untuk membuat layer baru yang kosong, ataupun untuk membuat duplikat layer.
- 10. 10 Untuk membuat duplikat layer, lakukan dengan cara menggeser nama layer ke icon ini. G. Delete Layer Digunakan untuk menghapus layer. Aktifkan layer yang ingin dihapus, kemudian klik icon ini. Dalam Photoshop versi CS2, bisa juga dilakukan hanya dengan mengaktifkan layer kemudian tekan tombol Delete pada keyboard (ini belum bisa dilakukan jika Anda menggunakan Photoshop versi sebelumnya). H. Layer Blending Option Digunakan untuk mengatur proses yang terjadi pada pixel-pixel layer terhadap layer yang ada posisinya berada dibawahnya. I. Image Adjustment Layer Ini menunjukkan sebuah gambar layer yang merupakan pengaturan warna. J. Layer Thumbnail Ini adalah tampilan gambar kecil dari gambar asli Anda. Jika layer merupakan sebuah tulisan atau text, maka gambar tampilannya adalah sebuah huruf T. Layer ini juga menunjukkan bahwa layer ini adalah layer yang dalam kondisi aktif atau terpilih. Layer yang sedang aktif akan mempunyai warna yang berbeda dengan layer yang tidak aktif. Tiap sebuah layer bisa mempunyai nama yang berbeda beda. Secara default, Photoshop akan membuat layer dengan nomor yang berurutan. Nama layer ini bisa diganti dengan cara melakukan klik 2 kali pada nama layernya, kemudian Anda tinggal mengetikkan nama yang diinginkan. Namun saat melakukan klik 2 kali, harus tepat pada nama layernya, karena kalau tidak, maka kita justru masuk ke pengaturan Layer Style. Jika klik 2 kali dilakukan pada thumbnail text layer, maka kita akan langsung membuat blok pada layer tulisan tersebut. Anda juga bisa menyeleksi layer dengan melakukan klik kanan pada thumbnail layer kemudian memilih Layer Transparency. Atau dengan melakukan Ctrl + klik pada thumbnail layer. K. Eye Ball / Visibility Digunakan untuk mengatur tentang tampil atau tidaknya sebuah layer yang sedang Anda kerjakan dengan Photoshop. Cara pakainya, dengan melakukan klik pada icon tersebut. L. Palette Menu Icon ini digunakan untuk menampilkan pilihan menu palet. Menu palet ini berhubungan dengan fungsi palet yang sedang Anda tampilkan. M. Opacity Digunakan untuk mengatur tingkat transparansi layer. Semakin kecil nilai prosentasenya, maka layer/gambar Anda akan semakin transparan.
- 11. 11 N. Fill Opacity Digunakan untuk mengatur tingkat transparansi layer. Namun tidak sama dengan Opacity, karena Fill ini tidak mengatur bagian yang merupakan Layer Style. Jadi pilihan Fill ini akan bermanfaat jika Anda juga menerapkan Layer Style. O. Layer Style option Gambar icon F pada layer ini menunjukkan bahwa pada layer ini terdapat efek Layer Style, sementara gambar segitiga di sebelah kanan ini digunakan untuk menampilkan atau tidaknya informasi detil Layer Style yang digunakan. P. Locked layer Gambar icon gembok (maksudnya kunci) ini menunjukkan bahwa layer ini dalam kondisi terkunci. Biasanya gambar dengan ekstension .jpg akan mempunyai layer background yang selalu terkunci. Untuk membuka kunci pada layer background ini, caranya dengan melakukan klik 2 kali pada layer tersebut, kemudian klik OK pada kotak dialog yang muncul. 3. Tutorial kali ini adalah mengenai pengertian, penjelasan dan penguasaan teknik transform. Kalau mendengar kata transform saya jadi ingat sama film Transformer, seperti itulah maka transform bisa dikatakan perubahan bentuk... Definisinya Teknik Transform adalah teknik yang digunakan untuk merubah bentuk gambar baik memperkecil, membesarkan, maupun men-skew/miring gambar. Sebelum kita praktekkan maka kita buka gambar yang akan kita buat percobaan dengan Photoshop atau pakai gambar contoh dari website ini [download] - File Format *.zip setelah itu Pada bagian Menu Utama Pilih Layer --> Duplikat Layer...--> [OK] Masuk ke mode menu transform yaitu: Edit --> Transform atau tekan [ctrl] + [T] NB: Selesai transform tekan [enter] Teknik transform ada 5 macam: 1. Pertama adalah teknik Scale
- 12. 12 Yaitu teknik yang berguna untuk merubah ukuran gambar dalam hal ini memperbesar dan memperkecil gambar Edit --> Transform --> Scale Contoh: berubah menjadi Hasil Scale tips: Untuk membuat ukuran gambar yang simetris tahan tombol [shift] sambil resize objek 2. Kedua adalah teknik Rotate Yaitu teknik yang berguna untuk memutar posisi gambar Edit --> Transform --> Rotate Contoh: berubah menjadi
- 13. 13 Hasil Rotate (berputar) 3. Ketiga adalah teknik Skew/miring Yaitu teknik yang berguna untuk memiringkan posisi gambar sehingga gambar bisa dimanipulasi efek miring Edit --> Transform --> Rotate Contoh: berubah menjadi Hasil Skew 4. Pertama adalah teknik Distort Yaitu teknik yang berguna untuk memutar memiringkan secara otomatis / bisa dikatakan fungsi kemiringan otomatis dari teknik skew
- 14. 14 Edit --> Transform --> Distort Contoh: berubah menjadi Hasil Distort 5. Kelima adalah teknik Perspective Yaitu teknik yang digunakan untuk membuat gambar berubah bentuk mengikuti perspektif / bentuk bangun yang dibuat, pada contoh saya membuat gambar mengikuti perspektif trapesium sama kaki Edit --> Transform --> Perspective Contoh: berubah menjadi
- 15. 15 Hasil Perspektif / Perspective Kegunaan: Dengan menguasai teknik transform maka kita akan lebih luas lagi dalam berkreasi dan berimajinasi, yup semoga penjelasan saya bermanfaat. Cara cepat memisahkan gambar dari background ada banyak cara. Disini saya akan menjelaskan cara yang menurut saya paling mudah... Namun kelemahan cara ini sulit diterapkan pada background yang bergradien... Langkah - langkahnya adalah sebagai berikut: 1. Siapkan gambar yang akan di edit sebagai contoh saya akan menggunakan gambar Logo UNAIR, Link download gambar 2. Buka gambar tersebut dengan program photoshop, disini saya menggunakan photoshop 7, namun bagi anda yang sudah menggunakan Photoshop CS caranya sama saja yaitu: [klik kanan] gambar > open with "pilih" Photoshop atau Start > All Program > Photoshop 7 > Open > cari gambar yang diinginkan 1. 3. Pada Toolbox yang terdapat di sebelah kiri kamu cari icon yang mirip gambar penghapus Setelah itu [klik kanan] icon tersebut dan pilih Magic Eraser Tool 4. Jika kalian mendownload gambar dari sini maka gambar yang akan diedit adalah seperti ini :
- 16. 16 Gambar Logo UNAIR dengan Background putih 5. Pada sisi - sisinya tinggal [klik kiri] aja, hehehe... Klik pada bagian yang ditunjuk tanda panah 6. Dan Hasilnya adalah seperti ini Logo Unair Tanpa Background Kegunaan: Dengan menghilangkan Background maka jika anda ingin menggabungkan 2 gambar, gambar tersebut dapat menyatu tanpa terhalang Background tersebut. Kenapa lebih menggunakan tehnik masking daripada eraser tool? Pada dasarnya masking mempunyai fungsi yang sama dengan erasing tool yaitu menghilangkan bagian yang tidak diinginkan namun ada perbedaan mencolok diantara keduanya. Perbedaan antara Masking dan Erasing adalah jika menggunakan teknik masking maka gambar tidak akan rusak dan bisa dikembalikan seperti semula karena efek masking ini hanya menutupi bagian yang tidak diinginkan saja. Sedangkan teknik erasing dengan eraser tool memiliki efek menghilangkan bagian dengan menghapus object secara langsung. Oleh karena itu editor foto professional lebih menggunakan masking ketimbang erasing tool. Masih bingung mari kita ikuti saja tutorial Masking dengan photoshop berikut ini : 1. Buka Photoshop anda, di Start > All Program > Adobe Photoshop 2. Masukkan foto ke dalam photoshop, Caranya : klik File > Open > Pilih Foto > Open Disini saya memasukkan 2 foto yaitu foto namun anda nanti bisa berimprovisasi dengan lebih banyak foto Foto - Foto : - Peta Wisata Bali (jpg) sebagai landasan backgroundnya
- 17. 17 Gambar : peta bali, indonesia - Foto Penari Bali
- 18. 18 Gambar : Balinese Dances ( kenapa foto tentang bali? ya sekalian promosiin pariwisata Indonesia ) 3. Ok, sekarang gunakan Move Tool drag foto Balinese Dances ke Peta Pulau Bali Gambar : Balinese Dance berada di foto Peta Pulau Bali
- 19. 19 4. Sekarang tambahkan masking dengan klik add vector mask Gambar : Add vector mask 5. Ok, set foreground dan background menjadi hitam dan putih, caranya : (tekan tombol D pada keyboard, jika kebalik tekan tombol X , jadi ini sangat penting. Foreground = Hitam, Background = Putih). Lihat Gambar di bawah
- 20. 20 Gambar : Set Foreground dan Background Penjelasan : Kenapa? Karena dalam masking nanti ada 2 unsur yaitu black (hitam) dan white (putih), Hitam fungsinya untuk menghapus, sedangkan putih fungsinya untuk mengembalikan penghapusan (masking) 6. Ok sekarang klik Brush Tool, Gambar : Brush Tool Klik panah segitiga kecil dekat brush anda bisa menSet Hardness brush ke 50%, sapukan brush pada foto Balinene Dances
- 21. 21 Gambar : Pengaturan Brush Hasilnya : foto balinese dances akan hilang pada bagian yang anda sapukan brush Gambar : Masking Foto Balinese Dance ke Peta Bali Nah sekarang akan saya jelaskan, seperti info saya di atas bahwa dengan masking maka foto tidak akan rusak jadi ketika terjadi kesalahan pada masking maka anda bisa menRestore foto anda dengan menggunakan warna putih, klik foreground dan ubah warnanya ke putih.
- 22. 22 Gambar : Foreground Putih Sekarang coba sapukan lagi brush anda, dan lihat apa yang terjadi... Gambar : Restore / Pengembalian bentuk Foto "Balinese Dances" Anda bisa menambahkan object foto yang lain dan men SET hardness dari brush ke tingkat 0% agar lebih transparan, dan ini Contoh Kreasi dengan Masking Photoshop yang saya buat, anda bisa berkreasi menurut imajinasi anda.
- 23. 23 Gambar : Contoh Masking di Photoshop Anda bisa men Download source contoh masking : Download Disini (*psd) Simpan (save) di PC atau Komputer, extract file dan buka dengan photoshop untuk mempelajarinya. 2. Tutorial bikin wajah vector di photoshop versi ane Hallo gan apa kabar kebetulan hari ini ane lagi libur ngampus trus ga ada kerjaan jadi ada kesempatan ane bakalan kasi Tutorial bikin wajah vector di sotosop versi ane sendiri nih . tutorial ini simple di jelasin secara detail gan biar ngerti ini dasar loh tar ane kasi yang lebih rapih, lebih mudah cara mainstream lah, tapi untuk sementara ini dulu deh hehehe oke langsung praktekin gan yu ah cekidot... Spoiler for "cek dulu gan":
- 24. 24 tenang modelnya pake foto ts kok hehehe Spoiler for "langkah 1": Pertama buka Photoshop CS berapapun ga jadi masalah yang penting bisa di buka hehe klik file > open (pilih foto yang mau di jadiin vector). Spoiler for "langkah 2": Kedua warna musti Hitam putih dulu oke! Spoiler for "langkah 3":
- 25. 25 Lalu pilih Filter > Sketch > Stamp Spoiler for "langkah 4": Atur Light/Dark Balance dan Smoothness sampe muka agan bener-bener kelihatan hitam putih Klik > OK Spoiler for "langkah 5": Spoiler for "langkah 6":
- 26. 26 Setelah beres dan benar-benar bersih yang satu ini ga perlu di tiru ini cuma memberi kesan keren Spoiler for "langkah 7": Lalu bikin layer baru Create a new layer Spoiler for "langkah 8":
- 27. 27 nah agan pilih di background ingat klik dulu backgroundnya oke Spoiler for "langkah 9": selanjutnya pilih Color picker (Foreground Color) pilih warna kulit menggunakan Eyedropper Tool klikan pada kulit asli muka agan bagian terang dulu gan Spoiler for "langkah 10":
- 28. 28 ngewarnainya pake Eraster Tool Spoiler for "langkah 11": warnainya manual "ingat" di Background ya mau otomatis juga bisa tinggal klik Magic Wand Tool > Pilih warna > Paint Bucket Tool ingat agar lebih tampak menarik agan atur sendiri gelap terangnya itu yg bikin vector tampak asli dan seger deh
- 29. 29 naaaaaaahhhh jadi pan Cara Membuat Anime Jepang Behind the scenes Production IG dalam pembuatan anime, khususnya anime Ghost in the Shell, East of Eden dan Sengoku Basara. Head Office berlokasi di Musashino City. Spoiler for BUKA:
- 30. 30 Salah satu kamera yang digunakan oleh Production IG untuk pembuatan anime dalam mengambil foto dari frame kunci Spoiler for BUKA:
- 31. 31 Toru Okubo yang sedang mendesain karakter Sengoku Basara. Spoiler for BUKA:
- 34. 34 Proses pembuatan semua sketsa frame yang dibutuhkan- setidaknya harus ada 8 frame setiap detiknya untuk mendapatkan visualisasi yang halus. Spoiler for BUKA:
- 36. 36 Selanjutnya, bagian ilustrator akan membuat tebal pensil dari karakter, karena karakter tersebut akan di scanner Spoiler for BUKA:
- 38. 38 Selanjutnya pengolahan pada komputer dengan menggunakan software tertentu yg memudahkan untuk memilih area, meng crop gambar, dan memilih warna untuk frame. Jika semua frame telah selasai, maka dirangkai dan digabungkan dengan latar belakang dan pengaturan pencahayaan yg tepat. Dan proses akhirnya disebut dengan Afreco “After Recording” dimana para aktor/aktris dari pengisi suara anime membaca naskah, dan memastikan bahwa suara mereka sinkron dengan gerakan mulut dari anime. Spoiler for BUKA:
- 39. 39 Foto detail Proses: Spoiler for BUKA:
- 57. 57 Gimana.? udah tau kan proses dari pembuatan anime itu…..seenggaknya bisa lah step untuk buat di kertas gambarnya.
- 58. 58 Corel Draw Cara buat logo SCTV 1. Buka aplikasi coreldraw --> new 2. Gunakan icon teks tool atau tekan tombol [F8] buat seperti ini Untuk huruf S gunakan Font = Arial Black , ukuran = 24,8 pt Untuk huruf C gunakan Font = Tw Chen MT Condensed , ukuran = 26,3 pt Untuk huruf T,V gunakan Font = Arial Black , ukuran = 24 pt 3. Setelah itu warnai dengan Color Tool di sebelah kanan, jika belum muncul makan kalian aktifkan dengan Masuk ke menu Utama di atas Window --> Color Palettes --> Default CMYK Palette Cara Mewarnai: Pilih Pick Tool di tool box sebelah kiri, Klik kiri Huruf yang akan diwarnai, klik warna NB: Pilih Warna "Blue Sky" Lihat gambar 4. Sekarang tinggal menyelaraskan, Pakai pick tool dan atur seperti ini
- 59. 59 5. Buat Lingkaran dengan Elipse Tool atau tekan [F7] NB: Waktu membuat lingkaran tahan tombol [Shift] + [Ctrl] Atur sehingga seperti ini 6. Gunakan pick tool lalu klik lingkaran yang kamu buat Selanjutnya cari fill tool pilih Fountain Fill Dialog atau tekan [F11] 7. Muncul dialog seperti ini, seting seperti gambar Setelah itu tekan "OK" 8. Setelah itu cari Outline tool dan pilih No Outline Yup hasilnya adalah
- 60. 60 Logo SCTV yang keren 2. CARA MEMBUAT LOGO IM3 3. Disini saya akan menjelaskan tentang bagaimana membuat logo IM3 dari Corel draw dengan mudah dan simpel.pertama-tama tentu saja membuka hal kosong Selanjutnya buatlah empat buah balok yang sama panjang dan lebar. Seperti pada gambar bawah : Kemudian buat kotak diatas ketiga kotak dibelakang. Lihat gambar bawah :
- 61. 61 Lalu bangun yang saling berpotongan digabungkan dengan tool weld. Lihat gambar bawah : Akan menjadi : Selanjutnya putar dan copy kotak yang berbentuk huruf M, hingga berdiri dan letakkan disamping huruf M yang ditengah. Lihat gambar :
- 62. 62 Lalu tarik huruf E dengan tools “shape tools” lihat bawah : Akan menjadi: Lalu untuk bayangan hitamnya kita tinggal membuat kotak yang diwarnai hitam dibawah logo IM3 tersebut. Dengan step sbg berikut, pertama logo itu beri warna putih. Lalu buat kotak diatasnya ( logo seperti tertutup kotak hitam ). Kemudian kotak hitam ditaruh dibawahnya logo dengan –klik kanan pada kotak- akan muncul tool “order – to back of page “ Lihat bawah :
- 63. 63 Hasilnya akan terlihat seperti di bawah : Nah disini kita tinggal membuat sinyal diatas logo IM3. mudah saja, miringkan logo dengan “klik kiri dua kali” pada logo lalu geser ke kanan. Lihat bawah :
- 64. 64 Nah, dari sini kita tinggal membuat gambar sinyalnya dengan sebuah lingkaran dengan meng- copy pastenya. Tempelkan dua lingkaran kecil ter sebut lalu dihairline tebal. Lalu buat lagi lingkaran diatas dua lingkaran tadi dan warnai, tapi jangan dihairline. Lihat gambar bawah : Nah ini Versi Zoomnya:
- 65. 65 Logo Indosat IM3 4. Langkah-langkahnya : 1. Saya rasa bagian tersulit dari logo ini adalah dibagian tengah logo, jadi kita mulai dari tengah- tengah logo tersebut, buatlah satu garis tegak lurus, ini akan menjadi sumbu tengah kita nanti, karena bagian tengah dari logo starbucks itu sangat simetris jadi memudahkan kita untuk membuatnya. Setelah membuat sumbu tadi, lalu buatlah object seperti gambar dibawah ini. 2. Sleksi kedua object diatas, (kecuali garis sumbu kita) setelah terseleksi lalu Combine (Ctrl+L), lalu buat object persegi untuk memotong bagian yang tidak diperlukan, letakkan seperti gambar dibawah ini
- 66. 66 Lalu potong dengan Trim Tool(klik object pemotong>tekan Shift+klik object yg akan dipotong>klik Trim) maka jadilah bentuk dibawah ini 3. Lalu kita buat buntut dari Twin Tailed Siren, gunakan Bezier Tool untuk membuat bidang seperti dibawah ini
- 67. 67 Entah bentuk apa itu(asal aja udah... wkwkwk), seleksi kedua object tersebut(object pertama dan kedua) lalu Weld-kan, gunakan Shape tool untuk meng-edit object tadi hingga menjadi seperti gambar dibawah ini. Ok.. Tailnya udah hampir jadi, sekalian kita jadikan(walah bahasanya maksa banget...)
- 68. 68 4. Lalu buat lagi object seperti gambar yang ber-Outline merah dibawah ini Lalu copy object tersebut, letakkan dan sesuaikan ukurannya seperti gambar dibawah ini Setelah itu seleksi semua object yang ber-Outline Merah Weld-kan lalu tekan Shift+Klik Object Outline Hitam jika langkah kita benar, maka akan terbentuk object seperti gambar dibawah ini
- 69. 69 Memang trlihat acak-acakan tapi itu tidak penting, masalahnya nanti ada beberapa bagian yang hilang setelah semua jadi ( :D ), Tailnya sudah jadi, kita tinggal membuat bagian- bagian lainnya. 5. Buat lagi bidang dengan menggunakan Bezier Tool seperti gambar dibawah yang terseleksi ini
- 70. 70 Setelah itu edit dengan Shape Tool sampai menjadi seperti gambar dibawah ini Weld-kan dengan object pertama tadi
- 71. 71 6. Wajah sekarang, buat lagi bidang dengan bezier tool dan edit menggunakan Shape Tool sampai menjadi seperti ini lalu buat lagi beberapa bidang seperti dibawah ini untuk membuat mata, hidung dan mulut Siren(tanpa sungkar..jiahaa...)
- 72. 72 Lalu seleksi semua tiga object baru tersebut, Weld-kan, setelah itu tekan Shift dan klik wajah lalu Trim-kan Hasil Trim tadi seperti gambar diatas... 7. Bagian wajah, badan dan ekor sudah jadi, sekarang mari kita membuat rambutnya, buat bidang dengan Bezier Tool lalu Edit dengan Shape Tool sampai membentuk object seperti dibawah ini
- 73. 73 Lalu Copy dua kali object yang baru saja kita buat ke kiri dan sesuaikan ukurannya sampai seperti gambar dibawah ini Potong sedikit pada rambut paling kiri seperti yang saya warnai merah dibawah ini
- 74. 74 Seleksi semua object yang ada lalu Weld-kan, tambahkan tangan seperi gambar dibawah ini(catatan : Warna merah pada gambar diatas hanya sebagai pembantu saya menjelaskan)
- 75. 75 Semua bagian sudah selesai, hanya kurang mahkota saja. 8. Kita buat bidang lagi sebagai mahkota, masih seperti tadi, Bezier Tool yang akhirnya harus diakhiri dengan Shape Tool(hehee..) seperti gambar dibawah ini Masalah bintang diatas mahkota, itu urusan mudah, dalam Corel sudah ada jadi kita tinggal menggunakan Tool saja letakkan persis diatas mahkota, ukurannya sesuaikan, lalu potong setengah bintang tersebut, seleksi semua object lalu weld-kan lagi jadilah wujud seperti gambar berikut
- 76. 76 Seleksi object lalu Copy Mirror (Tekan Ctrl dan tarik Bounding Box sebelah kiri ke kanan, setelah muncul garis-garis bantu klik kanan<< cara yg paling mudah) seperti gambar dibawah ini
- 77. 77 Seleksi semua lalu Weld-kan, jadilah Twin Tailed Siren... hwehehehe 9. Buat beberapa lingkaran seperti gambar berikut ini Lingkaran yang ber-Outline merah di Combine-kan lalu beri warna hijau 10. Untuk memasukkan tulisan ke dalam lingkaran gunakan Fit Text To Pat (Text >> Fit Text To Pat) seperti gambar dibawah ini
- 78. 78 untuk membalikkan tulisan yang terbalik(Pada bagian coffee disini) gunakan Mirror Horizontally maupun vertically 11. Setelah selesai dengan tulisan tadi tambah kan bintang(semua ukuran diharapkan temen2 bisa menyesuaikan dengan improve2 temen2 sendiri), gunakan Star Tool seperti diatas tadi, letakkan dan sesuaikan
- 79. 79 12. Setelah itu seleksi lingkaran bagian luar tadi, lalu Contour (Effect>>Contour atau Ctrl+F9) beri warna hijau pada Contour tersebut dan berilah warna hitam pada lingkaran paling kecil seperti gambar dibawah ini (Effect>>PowerClip>>Place Inside Container) kedalam lingkaran berwarna hitam, sesuaikan letaknya seperti gambar berikut ini
- 80. 80 Jadi deh Starbucksnya, tinggal kita kreasikan bagaimana lagi, seperti berikut ini mungkin :D
- 81. 81 STARBUCKS LOGO Logo image by Ervyn 5. Langkah-langkahnya : 1. Buka corel seperti biasanya lalau tekan Ctrl+N 2. Buat garis tegak lurus dengan menggunakan Bezier Tools, garis ini yang akan kita jadikan mirror. 3. Lalu buat bentuk seperti dibawah ini dengan menggunakan Bezier Tools lagi. Perhatikan bidang yang beroutline merah, dan yang hitam adalah Mirror yang tadi kita buat pertama kali. Setelah anda buat bangun seperti itu, lalu klik Shape Tool, kemuadian seleksi semua node yang terlihat pada bangun beroutline merah, klik convert to curve(ini yang saya maksud skip, ditutorial sebelumnya telah ada penjelasan untuk langkah ini, mohon dibaca!) kemudian sesuaikan curvenya menjadi seperti gambar dibawah ini.
- 82. 82 4. Kemudian klik Smart Fill Tool Setelah itu klik pada bagian dalam object beroutline merah, maka akan jadi seperti ini Lalu copy mirror bagian yang berwarna biru gelap diatas
- 83. 83 Seleksi kedua object diatas lalau Klik Weld (Cara inipun sudah pernah ada di ilmugrafis.com, jadi mohon kesabarannya untuk bisa) 5. Kemudian buat lingkaran seperti pada gambar dibawah ini Seleksi lingkaran outline merah >> Tekan Shift (Tahan) >> Klik object berwarna biru >> Klik Trim (Trim Tools sebelumnya telah saya jelaskan juga di tutorial lain.) lalu warnai dengan warna Biru Cerah (light blue) maka akan menjadi seperi ini
- 84. 84 6. Kemudian mari kita buat daun untuk apple ini, Klik Bezier tools lalu buat object diatas apple sebelah kanan seperti pada gambar dibawah ini. Dengan menggunakan Shape Tool, ubah object outline merah diatas menjadi seperti gambar dibawah ini
- 85. 85 Warnai dengan Light Blue seperti object pertama. 7. Langkah selanjutnya adalah membuat gradasi-gradasi yang telah saya singgung diatas tadi. Pertama kita akan mewarnai object applenya, buat copy lalu perkecil didalam object apple tersebut, perhatikan outline merah apda gambar dibawah ini Lalu warnai dengan warna putih, kemudian klik Transperancy Tool, klik warna putih lalu transperancykan dari bawah ketas, seperti pada gambar dibawah ini
- 86. 86 Saya kira sayapun tidak harus menjelaskan tentang transperancy tool karena memang di tutorial lain sudah pernah dibahas. 8. Klik Bezier Tool lalu buat garis seperti pada gambar dibawah ini Lalu dengan shape tool ubah menjadi seperti pada object kanan pada gambar diatas. Klik Smart Fill Tool, klik diatas Outline merah, maka akan menjadi seperti pada gambar dibawah ini.
- 87. 87 Lalu beri warna putih kemudian Transperacykan dengan arah kebalikan dari yang pertama, perhatikan gambar diatas. 9. Setengah jadi, mari kita gradasi daun dari Apple ini. Perhatikan gambar dibawah ini. Gambar 1, buatlah Copy seperti yang kita lakukan diatas tadi, gambar 2, warnai dengan putih lalu Transperancykan seperti gambar 3. Selanjutnya Klik Bezier Tools lalu buat garis, perhatikan kembali gambar dibawah ini. Gambar diatas sudah cukup menjelaskan, karena langkahnya sama seperti apa kita lakukan pada object pertama tadi. 10. Jika kita lihat secara keseluruhan, ini sudah jadi, tapi mari kita buat variasi. Seleksi kedua background object yang berwarna biru tadi (Apple dan daun) Object lalu tekan Ctrl+G kemudian
- 88. 88 Ctrl+F9 (Contour) lalu set seperti pada gambar dibawah ini Klik Apply lalu sudah, jadi tinggal bagaimana kita mengkreasikannya, seperti yang saya buat dibawah ini.
- 89. 89 [klik gambar untuk memperbesar tampilan] Apple by Ervyn "Bie" Jeleck 6. Pada tutorial kali ini saya membagikan panduan membuat ikon Sederhana, Meskipun kelihatan sepele, ikon bisa digunakan untuk berbagai macam keperluan, seperti untuk kartu nama, brosur, iklan, elemen dalam website atau blog dan lain-lain 7. Gambar : Icon Alamat - Phone - Email 8. Pertama, kita buat ikon sederhana yang biasa ada pada Kartu Nama, antara lain ikon Tempat/alamat, Telepon, dan E-mail. 9. 1. Buka Corel Draw, kali ini saya memakai Corel Draw X4. (tutorial ini bisa diterapkan di semua coreldraw) 10. 2. Pertama kita membuat ikon tempat/alamat, klik Polygon Tool (Y), buat segitiga, jangan lupa ubah number pointnya menjadi tiga.
- 90. 90 11. 12. 3. Ubah arah rotasi sampai sudut lancip berada di bawah, caranya klik dua kali pada objek sampai muncul tanda rotasi, lalu putar objek. 13. 14. 4. Buat objek lagi berbentuk elips, Klik Elips Tool (F7), drag sampai membentuk objek seperti gambar di bawah.
- 91. 91 15. 16. 5. Arahkan objek elips yang baru kita buat pada bagian atas segitiga, usahakan objek elips ditempatkan secara proporsional seperti gambar di bawah 17. 18. 6. Seleksi kedua objek (elips dan segitiga) dengan menekan shift lalu klik kedua objek, Lalu gabungkan objek dengan Weld.
- 92. 92 19. 20. Jika berhasil maka hasilnya akan tampak seperti gambar di bawah; 21. 22. 23. 7. Buat objek elips lagi dengan Elips Tool (F7), tetapi ukurannya lebih kecil daripada yang kita buat pertama.
- 93. 93 24. 25. Letakkan objek elips kecil yang baru dibuat pada bagian tengah sedikit ke atas ke objek yang baru digabungkan pada langkah 7 di atas 26. 27. 8. Seleksi kedua objek diatas dengan menekan shift lalu klik kedua objek, kemudian potong objek tersebut dengan Back Minus front untuk memotong bagian tengah objek dengan objek kecil yang diletakkan di tengah.
- 94. 94 28. 29. 9. Jika sudah, coba warnai objek dengan warna Cyan, cara mewarnai mudah dengan mengklik warna sesuai keinginan pada Color Pallate, Klik kanan untuk mewarnai objek dan Klik Kiri untuk mewarnai outline. Jika ingin menghilangkan outline, klik kiri pada color pallate paling atas (tanda silang), biasanya Color Pallate terletak pada samping kanan lembar kerja Corel Draw.
- 95. 95 30. 31. Lihat gambar di bawah, Ikon Alamat rumah / alamat (Place) sudah dibuat : 32. Gambar : Ikon Alamat (Place) 33. Ok, kini kita lanjutkan membuat ikon Telepon. 34. 10. Selanjutnya kita buat ikon Telepon, buat persegi panjang dengan Rectangle Tool (F6), lalu ubah ketumpulan sampai 20 derajat sudut dengan mengklik Shape Tool (F10),
- 96. 96 35. 36. 11. Buat lagi objek persegi lebih kecil untuk layar Teleponnya dan ubah sudutnya menjadi tumpul seperti cara diatas. 37. 38. 12. Seleksi dua objek yang baru dibuat, lalu Klik Back Minus Front untuk memotong objek tengah.
- 97. 97 39. 40. 13. Selanjutnya kita buat tombol-tombol kecil untuk Teleponnya, buat persegi sama sisi dengan Alat Rectangle Tool (F6), agar bentuk objeknya sama sisi (proporsional) tekan tobol Ctrl sambil mendrag objek persegi yang dibuat. 41. 42. Kemudian ubah sudut perseginya menjadi agak tumpul dengan Shape Tool (F10), buat ketumpulan sedutnya menjadi 45 derajat. 43. 44. 14. Duplikat objek yang baru dibuat di langkah 13, caranya drag objek ke samping sambil menekan tombol Shift, lalu klik kanan, atau jika kesulitan tinggal klik kanan pada objek , pilih copy dan paste, duplikat objek sampai seperti gambar di bawah,
- 98. 98 45. 46. 15. Langkah selanjutnya kita gabungkan objek yang baru diduplikat, Seleksi objek diatas lalu klik Weld untuk menggabungkannya. 47. 48. 16. Letakkan objek yang baru digabung pada bagian bawah objek layar Telepon, seperti gambar dibawah
- 99. 99 49. 50. 17. Seleksi kedua objek (tombol dan teleponnya) lalu klik Back Minus Front untuk memotongnya. 51. 18. Buat antenna Telepon dengan objek persegi panjang dan elips seperti gambar di bawah; 52. 53. Lalu gabungkan dengan Weld, jika sudah, seleksi objek antenna yang baru dibuat dengan telepon, lalu gabungkan lagi dengan Weld sampai membentuk objek ikon sempurna seperti gambar dibawah, hasilnya kurang lebih seperti ini :
- 100. 100 54. Gambar : Phone Icon 55. 19. Terakhir, kita akan membuat ikon Email, biasanya berbentuk Surat, Caranya mudah, Buat Segitiga dengan Polygon Tool (Y), seperti gambar dibawah 56. 57. Kemudian duplikat objek segitiga yang baru dibuat untuk dicadangan. 58. 20. Buat objek Persegi dengan ukuran panjang sama dengan objek segitiga yang dibuat pada langkah 19, lalu tempatkan objek segitiga pada bagian atas Persegi seperti gambar dibawah ini 59. 60. Kemudian seleksi kedua objek, lalu Potong dengan Back Minus Front sampai membentuk potongan objek seperti gambar di bawah
- 101. 101 61. 62. 21. Ambil objek persegi yang sebelumnya dicadangkan pada langkah 19, tempatkan pada bagian atas persegi yang sudah terpotong sehingga membentuk ikon surat. 63. Jika terlihat agak kurang rapi, anda bisa mengubah ukuran segitiga sesuai dengan keinginan, seperti memperkecil, mendragnya agak ke bawah atau sebaliknya sampai membentuk ikon Email yang terlihat bagus. Bila sudah terlihat rapi Lalu seleksi kedua objek tersebut, dan gabungkan dengan Weld. 64. 65. 22. Warnai ke tiga ikon yang kita buat sesuai dengan keinginan (kali ini saya memilih warna cyan sebgai latar belakang warna dan putih sebagai warna ikonnya), jika ingin bisa ditambahkan teks dibawahnya sesuai dengan nama ikon yang dibuat.
- 102. 102 66. 67. Penutup 68. Dengan ikon memang sesuatu apapun, baik itu kartu nama, brosur ataupun web akan terlihat menarik dan punya nilai lebih daripada teks biasa, sebagai contoh, coba bandingkan antara desain kartu nama yang dibuat menggunakan ikon dengan kartu nama tanpa ikon
- 103. 103 69. 70. Menurut anda mana yang lebih baik?, jawabanya terserah, anda sedirilah yang menentukan. Sekian tutorial Desain icon sederhana ini, sampai jumpa di tutorial saya yang lainnya. Terima kasih, semoga bermanfaat. Salam Grafis! Bagaimana Anda menghasilkan dan membuat teks vertikal (eng : Vertical Text) dengan cepat di Coreldraw? Karena di Photoshop hal ini merupakan sesuatu yang mudah karena pada Toolbar Photoshop terdapat Text Tool dengan pengaturan vertikal maupun horisontal sedangkan di Coreldraw kita tidak punya pilihan teks vertikal seperti ini. Bagaimana metode lain agar hal yang simple dan sederhana ini bisa kita kerjakan di Coreldraw? Ikuti Trik CorelDraw berikut ini :
- 104. 104 Gambar : Perbandingan Text Tool Photoshop (kiri) dan Text Tool Corel (kanan) Mari belajar bersama Trik membuat text vertikal di Coreldraw Buka Aplikasi Coreldraw, disini saya menggunakan Corel X5 Buat Lembar Kerja Baru, File >> New (CTRL + N) A. Teks Vertikal 180 Rotation Disini ada sedikit Trik dan Tips membuat teks Vertikal 180 degree Rotation (berputar 180 derajat) yaitu tekan CTRL + titik (.) untuk membuat teks di corel tertulis secara vertikal 180 Rotation. Untuk mengembalikannya ke posisi normal tekan pada CTRL + Comma (,) keyboard anda. hasilnya :
- 105. 105 Gambar : Teks Vertikal 180 degree rotation B. True Vertikal Text di Coreldraw 1. Anda bisa mengetik text vertikal di corel dengan menekan 1 huruf kemudian tekan enter, 1 huruf lagi lalu enter, dan seterusnya. Mungkin ini tidak akan membebani jika hanya sedikit kata yang ditulis, tapi jika terdapat banyak kata maka hal ini tidak efisien lagi. Berikut trik dan tips Vertikal Text di Coreldraw yang nantinya akan sama hasilnya dengan Vertikal Teks di Photoshop. 1. Tulis Teks yang akan dijadikan True Vertikal Text 2. Buat Garis lurus vertikal bisa dengan pen tool, maupun Freehand tool di corel gambar : persiapan vertikal text 3. Dengan Shape Tool anda bisa mengatur renggang dan jarak antara huruf, tarik sesuai keinginian
- 106. 106 gambar : mengatur renggang jarak antar text 4. tekan Pick Tool, klik text yang akan divertikalkan dan tekan menu Text >> Fit Text to Path , klik pada garis vertikal gambar : Fit Text To Path
- 107. 107 5. Sekarang pilih Text Orientation paling bawah gambar : Text Orientation 6. Sekarang tinggal kita hilangkan garisnya, caranya Klik pick tool lalu klik kiri garis kemudian klik kanan pada X (tanpa warna)
- 108. 108 gambar : menghilangkan garis Catatan : a) untuk mengatur panjang pendek text anda bisa menggunakan Shape Tool (F10) b) untuk mengganti huruf anda bisa klik text tool dan edit textnya dan otomatis secara langsung text akan terus vertikal
- 109. 109 gambar : text true vertikal di CorelDraw
- 110. 110 gambar : chinnese style letter Teknik ini juga berguna untuk membuat head seuatu website atau blogger sehingga kelihatan lebih atraktif 1. Buka aplikasi coreldraw --> new 2. import gambar [ctrl] + [i] disini saya menggunakan 2 gambar yang bisa didownload download 1 download 2 1. 3. Setelah kedua gambar tersebut di import ke dalam kertas kerja coreldraw maka langkah selanjutnya adalah membuat kedua gambar bertumpuk menjadi satu Lihat gambar:
- 111. 111 pindahkan dengan "move tool" yang letaknya di tool box sebelah kiri paling atas bergambar panah menjadi Gambar sebelah atas tertumpuk dengan gambar sebelah bawah 4. Setelah melakukan hal tersebut maka Cari "interactive transparency tool" icon bergambar gelas
- 112. 112 5. Setelah memilih tool tersebut Geser pointer secara horisontal dari arah kiri ke kanan Dan Gambar akan menyatu...!!!! Yeah!!!! Untuk melihat hasilnya Tekan [ctrl] + E dan simpan dalam bentuk *.jpeg atau *.JPG Hasil Gambar Penggabungan Transparasi 2. Apa yang dimaksud teknik shaping? Teknik shaping adalah teknik penggabungan untuk menggabungkan 2 bangun atau lebih. contohnya: Untuk menggambar arah panah maka kita harus menggambar sebuah kotak dan sebuah segitiga 1. Buka program corelDRAW - Pilih "new" 2. Lalu gambar kotak dan segitiga dengan menggunakan tool gambar kotak di sebelah kiri atau tekan F6
- 113. 113 Lalu gambar segitiga dengan menggunakan tool "Basic Shape" Caranya [klik kiri] basic tool di sebelah kiri, lalu di sebelah atas ada pilihan properties gambar, klik panah dalam lingkaran dan pilih gambar segitiga, gambar segitiga tersebut di kanvas lalu [klik kiri] gambar tersebut sehingga gambar muncul tanda berputar, putar gambar *Hasil Gambar:
- 114. 114 satukan kedua gambar seperti gambar di bawah ini dengan menggunakan tool di sebelah kiri bergambar tanda panah yaitu "pick tool" tekan tombol [shift] lau klik segitiga dan kotak atau tekan [ctrl] + [A] Hal ini untuk selected all / memilih semua 3. Setelah melakukan hal tersebut maka akan muncul properties shaping Tiga proses shaping yang paling sering digunakan: Weld = untuk menggabungkan dua bangun menjadi satu kesatuan Trim = untuk memotong bangun yang dikehendaki dengan potongan yang sama dengan bagun pertama yang di pilih Intersect = membuat bagun baru dari perpotongan kedua bangun atau lebih / irisan bangun 4. Pilih shaping "Trim" Maka gambar akan menjadi satu kesatuan Warnai gambar untuk mempercantik tampilan Arah Panah "dengan teknik shaping - TRIM"
- 115. 115 SEMOGA BERMANFAAT 3. Berikut langkah - langkah pembuatan baju seragam atau kemejanya, 1. Buatlah garis menyerupai gambar di bawah ini dengan menggunakan Freehand Tool (F5) 2. Buat objek baru pada lengan dengan menggunakan Freehand Tool (F5)
- 116. 116 3. Duplikat objek lengan, caranya : Tahan Tombol Ctrl kemudian Klik tahan, lalu geser objek disembarang tempat, klik kanan, kemudian lepaskan (teknik duplikat) 4. Klik 2x objek yang baru lalu klik kanan kemudian klik To Curve ubah garis objek tersebut, hingga menyerupai bentuk sebelah kiri kerah 5. Setelah itu posisikan kerah seperti gambar dibawah ini
- 117. 117 6. Buat objek baru untuk saku menggunakan Rectangle Tool, seperti pada gambar di bawah ini 7. Pilih keseluruan objek kemudian pertebal garisnya dengan cara masuk pada Outline Tool, pilih 2 Point Outline (Thin), maka garis akan menjadi tebal seperti gambar dibawah ini 8. Posisikan letak saku seperti pada gambar dibawah ini
- 118. 118 9. Pilih keseluruan objek lalu Tahan tombol Ctrl kemudian Klik tahan kotak tengah sebelah kiri (gambar kiri), lalu geser kekanan, lalu lepaskan tombol mouse 10. Maka objek akan duplikat seperti pada gambar dibawah ini
- 119. 119 11. Untuk menyempurnakan bentuk objek kerah buat lagi objek menggunakan Freehand Tool, seperti pada gambar dibawah ini 12. Klik 2x objek baru, klik kanan lalu kurvakan gatis bagian atas
- 120. 120 13. Lalu kurvakan, kurang lebih gambarnya seperti dibawah ini 14. Kerah masih belum rapi, untuk merapikan kerah, klik kerah sebelah kiri lalu tahan sombol shift, klik kerah bagian atas 15. Klik Trim , jika anda belum mengetahui apa itu trim, klik disini Memotong Gambar dengan Coreldraw Maka kerah sebelah kiri sudah terlihat rapi, lakukan hal serupa pada bagian kerah kanan.
- 121. 121 16. Agar kerah terlihat sempurna, ulangi Langkah 12 dan 13 untuk merapikan kerah atas bagian bawahnya 17. Kini bagian atas sudah rapi, desain kemeja sudah terlihat sempurna
- 122. 122 18. Buat tempat untuk kancing baju menggunakan Rectangle Tool, sesuaikan lebarnya (gambar kiri), beri warna putih maka akan terlihat seperti gambar dibawah ini(gambar kanan). 19. Buat objek bulat untuk kancing. Menggunakan Ellipse Tool. Ukuran objek sesuaikan dengan lebar tempat kancing. Atur hingga posisi kancing seperti pada gambar dibawah ini.
- 123. 123 20. Setelah selesai kini tinggal memberi warna pada desain kemeja yang telah Anda buat. Kemudian pilih Polet lengan kiri + Polet lengan kanan + kerah bagian kiri + kerah bagian kanan + kerah bagian atas + tempat kancing + saku bagian kiri + saku bagian kanan, Lalu beri warnah terserah anda! Kalau warna kesukaan saya biru & putih 21. Klik baju sebelah kiri + baju sebelah kanan
- 124. 124 25. terserah anda mau beri warna apa. Tapi saya memeri warna hitam Hasilnya: 4. 1. Duplikat bagian depan, 2. Hapus saku, tempat kancing dan kerahnya (klik lalu tekan tombol [del] ) 3. Buat objek menggunakan. Rectangle Tool, buat lebar dan tingginya kurang lebih sama seperti pada kerah bagian depan.
- 125. 125 4. Kemudian atur seperti pada gambar di bawah ini 5. Ubah objek tersebut menjadi kurva (Klik kanan - Convert to Curve), lalu atur seperti gambar di bawah ini : 6. Beri warna biru
- 126. 126 PENTING : sebelum berlanjut ke langkah berikutnya, gabungkan terlebih dahulu dua objek sebelah kiri dan kanan menjadi satu pada baju tampak belakang, lihat gambar dibawah ini Caranya : sebelah bagian kiri dan kanan baju, lalu pilih tombol Weld (letaknya di properties atas) 7. Kini baju menjadi satu bagian, ganti lagi warna baju menjadi hitam. 8. Lakukan teknik memotong dengan Trim ; caranya pilih kerah tekan dan tahan tombol shift lalu klik lagi pada objek baju. Klik tombol Trim 9. karena nampak tidak ada perubahan maka, klik menu Arrange > Break Curve Apart (ctrl+k)
- 127. 127 10. Pilih area kosong, setelah objek tidak terpilih klik kembali pada baju bagian atas, untuk lebih jelas lihat gambar dibawah ini Kemudian delete objek yang terpilih tersebut CorelDRAW , Nah Kali ini saya akan memberikan tips bagaimana membuat desain stempel Langkah pertama buat objek berbentuk lingkaran dengan diameter 35 mm
- 128. 128 Copy lingkaran tersebut, kemudian ubah langsung diameternya menjadi 23 mm Nah, Sekarang buat guide untuk teksnya, copy lagi bentuk lingkaran yang kecil dan rubah diameternya menjadi 25 mm, beri warna merah, caranya klik kanan pada warna merah pada color palette Kini kita hanya butuh 3/4 dari seluruh lingkaran merah, aktifkan lingkaran merah kemudian pada property bar pilih bentuk Arc
- 129. 129 Gunakan Shape Tool untuk menarik sudut dari lingkaran seperti gambar disamping Buat satu guide untuk tulisan dibawah, dengan mengcopy lingkaran merah, kemudian dengan shape tool tarik sudutnya seperti berikut: Sekarang Ketik Teks: CV. WAHANA JAYA KOMPUTER, Font yang saya gunakan type: IMPACT: Size: 12 Aktifkan teks tersebut dan klik menu TEXT >> Fit Text To Path , Lalu klik lingkaran merah atas
- 130. 130 Untuk teks bagian bawah sama prinsipnya dengan cara diatas, ketikkan teks "LANGKAT" Hilangkan warna merah pada lingkaran guide, dengan cara aktifkan / klik gluide tersebut menggunakan shape tool kemudian, klik kanan icon paling atas pada color paletee
- 131. 131 Beri tanda bintang diantara teks, atau pertebal beberapa point Hasilnya: Stempel logo
- 132. 132 Penutup Sekian dari Ihsan Magazine, maaf yah kalo acak – acakan, soalnya udah ngejar waktu saya bikinnya di warnet nih, doain ane yah biar punya modem Thanks banget nih atas supportnya, sering –sering main ke http://ihsanmagazine.blogspot.com yah
