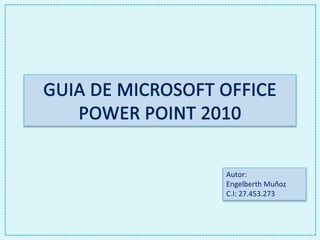
Presentación de Diapositivas de la Guia de Microsoft Power Point
- 2. Microsoft Power Point 2010 Usos y Funciones PowerPoint es una aplicación de Microsoft que permite crear presentaciones o transparencias, en la cual se pueden incluir imágenes, gráficos, organigramas, así como sonidos y vídeos todo ello con posibilidad de animarlo.
- 3. La aplicación está dirigida fundamentalmente a servir de apoyo en presentaciones o exposiciones de los más diversos temas, proyectando una serie de diapositivas a través del ordenador. Una vez diseñada una pantalla se puede convertir esta en una diapositiva o transparencia física para reproducirla en un proyector tradicional o visualizarla en el ordenador. Microsoft Power Point 2010 Usos y Funciones
- 4. Microsoft Power Point es un programa de presentaciones graficas que permite crear presentaciones de forma profesional en diferentes medios, tales como: Papel impreso, diapositivas para pantallas, diapositivas de 35 mm, notas, bosquejos y resúmenes para los espectadores. Microsoft Power Point 2010 Usos y Funciones
- 5. Pasos para acceder a Microsoft Office Power Point 2010
- 6. Existen dos formas de iniciar Microsoft PowerPoint: La primera es ir hasta el icono de inicio, situado generalmente en la esquina inferior izquierda de la pantalla, al abrir el menú de inicio y con éste abierto hacer clic sobre el icono todos los programas, abierto este menú buscaremos el icono de PowerPoint y haremos clic sobre él, de este modo iniciará el programa. Pasos para acceder a Microsoft Office Power Point 2010
- 7. La otra forma es hacer directamente clic sobre el icono de PowerPoint del escritorio. Pasos para acceder a Microsoft Office Power Point 2010
- 9. La pantalla inicial es aquella que se abre al iniciar Microsoft PowerPoint, no tiene por que ser igual en todos los ordenadores ya que se puede modificar los menús y herramientas que contienen. En esta pantalla en la parte central aparece la diapositiva con la que trabajamos en ese momento. Pantalla Inicial
- 10. Se encuentra formada por ocho menús y un menú de ayuda con sus opciones correspondientes. Cada menú agrupa un conjunto de opciones con características similares. Existen diferentes tipos de barras, que pasaremos a explicar a continuación: Barras de Menús de Microsoft Power Point
- 11. Barra de título: Contiene el nombre del documento sobre el que se está trabajando en ese momento. Tipos de Barras de Microsoft Power Point
- 12. Barra de herramientas: Conformada por los habituales comandos: guardar, copiar, fuente ,etc. Tipos de Barras de Microsoft Power Point
- 13. Barra de estado: Muestra el estado de la presentación, tipo de diseño e idioma. Tipos de Barras de Microsoft Power Point
- 14. Barras de desplazamiento: Se encargan de dar movilidad a la derecha e izquierda de la pantalla. Tipos de Barras de Microsoft Power Point
- 15. Menús de Microsoft Power Point 2010 Menú Formato
- 16. En este menú se muestran diferente botones que al hacer clic sobre ellos hacen lo siguiente: • Fuente: Muestra las distintas alternativas para cambiar o alterar el texto como el tipo de letra, estilo, tamaño, color etc. • Viñetas: Al hacer clic se abre los distintos tipos de adornos o enumeraciones dependiendo del tipo de letra que se le pueda colocar a la presentación. • Alineación: Muestra las distintas opciones o características que se le quieran dar a un ubicación o colocación de un párrafo como justificado, alineado a la derecha, centrado, alineado a la izquierda. • Interlineado: Al hacer clic se abrirá una ventana con las alternativas para configurar la separación entre líneas o entre párrafos. • Cambiar mayúsculas y minúsculas: Muestra las alternativas que hay para que una frase o palabra seleccionada se coloque en minúsculas, mayúsculas o tipo oración, e inclusive el alternado de una con otra. Menús de Microsoft Power Point 2010 Menú Formato
- 17. • Cambiar Fuentes: Abre una ventana la cual da la opción de que el tipo de letra seleccionada sea cambiada por cualquier otra. Se debe seleccionar el texto o lo que se quiera cambiar de fuente. • Diseño de diapositiva: Al hacer clic se abrirá una ventana la cual nos dará las distintas opciones del tipo de diseño a escoger para cambiarla por la existente. • Combinación de colores de la diapositiva: Muestra las alternativas que se tienen para la aplicación del color ya sea de fondo, titulo, sombra, entre otras características, ya sea predeterminadas (estándar) o ya sea cualquier color que se escoja para cada una (personalizada). • Fondo: Muestra las alternativas que se tienen para cambiar el fondo, ya sea un color, un efecto de relleno o una imagen. • Aplicar diseño: En ella se muestran los tipos de plantillas de diseño que se le pueden aplicar a cada diapositiva. • Colores y líneas: Muestra las modificaciones que se le puede hacer a los objetos en cuanto a líneas, grosor, fondo, etc. Y en la ventana que se abre se muestra también otras opciones en las pestañas superiores que se explican a continuación. Menús de Microsoft Power Point 2010 Menú Formato
- 18. • Autoformas: Contiene todas la modificaciones que se les pueda hacer a un objeto como tamaño, posición, imagen, etc. • Ortografía: Muestra la ventana que ayudara a corregir los errores gramaticales y ortográficos que se encuentren en la presentación mostrando las distintas alternativas. • Corrector de estilos: Muestra una ventana la cual sirve de guía para corregir el documento con respecto a ortografía, claridad visual, mayúsculas y puntuación. • Idioma: Abre una ventana que muestra los distintos idiomas que el corrector ortográfico va a trabajar. • Autocorrección: Al hacer clic a esta función se abrirá una ventana la cual presenta las opciones en donde se podrá hacer cambios con respecto a corregir mayúsculas de forma seguida, poner en mayúsculas la primera letra de una oración, reemplazar texto mientras se escribe, estos cambios se hacen de manera automática mientras se escriben oraciones en la presentación. Menús de Microsoft Power Point 2010 Menú Formato
- 19. • Autoimagen: Abre una ventana la cual muestra una serie de verbos que son los mas utilizados en la presentación la cual al hacer clic a ver imagen mostrara las imágenes relacionadas con esa palabra. • Power Point central: Al hacer clic se ejecuta el programa Power Point central. Este programa es una presentación que muestras las características de Power Point, así como las actualizaciones. • Presentación remota: Abre un asistente para crear una documento que se va a presentar en otro(s) ordenadores(s) vía red. • Notas de la reunión: Se abre una ventana donde se podrá colocar observaciones sobre la presentación y los elementos de acción. • Expandir diapositiva: Este comando sirve para que los párrafos seleccionados se dividan en diapositivas individuales, al hacer clic se abre una ventana la cual es para colocar de que manera se quieren ver las diapositivas una ves expandidas, como esquema y clasificación de diapositivas. Menús de Microsoft Power Point 2010 Menú Formato
- 20. Menús de Microsoft Power Point 2010 Menú Insertar
- 21. En este menú encontramos las siguientes divisiones: • Tablas: Al hacer clic en Tabla, aparecen varias opciones que permiten insertar y darle formato a una tabla, si nuestro diseño lo requiere. • Imágenes: Al hacer clic en algunos de sus botones podemos insertar una imagen o fotografía, ya se de la galería de imágenes prediseñadas o alguna descargada o tomada por algún dispositivo. • Ilustraciones: En esta división podemos insertar formas básicas, SmartArt (diseños prediseñados de PowerPoint) y gráficos, así como cambiar el formato. • Vínculos: En ella podemos definir alguna liga o acción dentro de nuestra presentación, ya sea dentro de nuestro documento o fuera de el (internet). • Texto: Al hacer clic en algunos de sus componentes podemos insertar cuadros de texto, encabezados y pie de página, insertar la opción de WordArt, fecha y hora, números de diapositivas u algún objeto (archivo en pdf, o de alguna versión diferente a PowerPoint). • Símbolos: Si nuestra presentación lo requiere podemos insertar desde este menú alguna ecuación o símbolo especial. • Multimedia: Estas opciones son muy utilizadas para poder darle a nuestra presentación un toque más llamativo, en la cual podemos insertar videos o audio. Menús de Microsoft Power Point 2010 Menú Insertar
- 22. Menús de Microsoft Power Point 2010 Menú Archivo
- 23. En este menú encontramos las siguientes opciones: • Nuevo: Este comando es para crear una nueva presentación. Al darle clic se abre una ventana con las siguientes opciones: General: Abre una presentación en blanco. Diseño de presentaciones: Genera una serie de opciones para abrir un documento nuevo con un diseño preestablecido. Presentaciones: contiene una serie de documentos de presentaciones como ejemplos. Paginas Web: sirve para crear banners para insertarlos en una plantilla html o pagina Web. • Abrir: Abre las presentaciones. Al hacer clic se abre una ventana en la que se presentan todas las opciones que se tiene para abrir un archivo existente, como nombre de archivo, tipo de archivo, texto o propiedad, ultima modificación, esto para clasificar los archivos que aparecen en el recuadro blanco. En la parte superior se muestra un recuadro que ubica en que parte del (los) disco duro(s) se encuentra los archivos. Menús de Microsoft Power Point 2010 Menú Archivo
- 24. • Guardar: Almacena la información, luego aparece una ventana en la que se coloca la ubicación donde se desea guardar el archivo, indicando nombre y tipo de formato. • Guardar como: En este comando siempre aparecerá una ventana con la finalidad de cambiar el destino, tipo o nombre del documento. • Guardar como html: Guarda la presentación como una plantilla para Web. • Presentaciones portátiles: Este comando sirve para guardar una presentación como un ejecutable para presentarla luego con solo un clic. Al darle clic se abre una ventana que sirve como asistente para presentaciones portátiles, la cual te da las indicaciones para guardar una presentación como ejecutable. • Configurar pagina: En este comando aparecen las opciones para la configuración de la pagina, como tamaño de la presentación, orientación tanto de la diapositiva como del texto y el numero de diapositivas que tendrán esta configuración. Menús de Microsoft Power Point 2010 Menú Archivo
- 25. • Imprimir: Comando que abre las opciones de imprimir, estas opciones van desde el tipo de impresora, numero de copias, paginas del documento que se van a imprimir, entre otras. • Enviar a: Envía el documento a una serie de destinatarios tales como destinatarios de correo, de fax, entre otros. • Cerrar: Cierra el documento señalado o activo. En la mayoría de los casos pregunta si desea guardar el archivo. Menús de Microsoft Power Point 2010 Menú Archivo
- 26. Menús de Microsoft Power Point 2010 Menú Presentación
- 27. En esta barra se presentan tres diviones nombradas como: Iniciar presentación con diapositivas, Configurar y monitores, algunos de sus elementos son los siguientes: • Ver presentación: Al hacer clic a ésta función se presentara el documento en pantalla completa con todas las animaciones y efectos. • Ensayar intervalos: Se abre una ventana en la cual se muestra un reloj, este sirve para la colocación del tiempo entre las transiciones de las diapositivas. • Grabar narración: Al hacer clic se abrirá la presentación en pantalla y se activará el micrófono con la finalidad de insertar algún comentario en forma de audio con respecto a cada diapositiva según los intervalos de tiempo. • Configuración de la presentación: Al hacer clic a esta función despliega una ventana en la cual aparecerán distintas opciones para realizar cambios a las diapositivas con respecto a tipo de presentación, diapositivas y avance de la diapositiva. • Presentación personalizada: En este comando se pueden seleccionar diapositivas que servirán de guía para la creación de otras diapositivas. Menús de Microsoft Power Point 2010 Menú Presentación
- 28. Menús de Microsoft Power Point 2010 Menú Efectos Animación
- 29. Este menú tiene la función de proporcionar animación a los objetos insertados dentro de la diapositiva, como lo son: formas, imágenes, vídeos, audio, etc. Hay varios tipos de animación: entrada, salida, énfasis o trayectoria de animación. Menús de Microsoft Power Point 2010 Menú Efectos Animación
- 30. Para dar animación a un texto o una imagen se hace clic en la barra de menú, opción Animación o Animación avanzada y a continuación se hace clic en el panel con barra desplazable o en la opción Agregar animación, en la que se despliega una barra donde muestra cuatro maneras de dar efecto a los objetos de la diapositiva. Ellas son: • Entrada: Muestra un efecto de entrada para el objeto seleccionado. • Énfasis: permite resaltar la importancia de una información que se presenta. • Salida: Muestra un efecto de salida para el objeto u objetos seleccionados. • Trayectorias de la animación: Establece el recorrido del efecto en el área de la diapositiva. Para establecer la velocidad de transición de las diapositivas, se ubica la división Transición, luego en Intervalos se hace clic en duración. Menús de Microsoft Power Point 2010 Menú Efectos Animación
- 31. Los diseños de diapositiva contienen el formato, el posicionamiento y los marcadores de posición de todo el contenido que aparece en una diapositiva. Los marcadores de posición son los contenedores de los diseños que guardan los diversos tipos de contenido, por ejemplo texto (incluido el texto principal, las listas con viñetas y los títulos), tablas, gráficos, elementos gráficos SmartArt, películas, sonidos, imágenes e imagen prediseñada. Y el diseño también contiene el tema (colores del tema, fuentes de tema, efectos de tema y fondo) de la diapositiva. Microsoft Power Point 2010 Aplicar Formatos a Diapositivas
- 32. Este diagrama muestra todos los elementos de diseño que pueden incluirse en una diapositiva de PowerPoint. Microsoft Power Point 2010 Aplicar Formatos a Diapositivas
- 33. Microsoft PowerPoint incluye nueve diseños de diapositiva integrados, pero también se pueden crear diseños personalizados a la medida de las necesidades concretas, y se pueden compartir con otros usuarios que creen presentaciones con PowerPoint. Microsoft Power Point 2010 Aplicar Formatos a Diapositivas
- 34. Para aplicar formatos a las Diapositivas se procede a lo siguiente: • En la ficha Vista, en el grupo Vistas de presentación, se hace clic en Normal. • En la vista Normal, en el panel que contiene las fichas Esquema y Diapositiva, se hace clic en la ficha Diapositivas. • Luego hacer clic en la diapositiva a la que desea aplicar el diseño. • En la ficha Inicio, en el grupo Diapositivas, se hace clic en Diseño y, a continuación, se selecciona el diseño que se desea. Microsoft Power Point 2010 Aplicar Formatos a Diapositivas
- 35. Microsoft Power Point 2010 Barra de Dibujos
- 36. Microsoft Power Point 2010 Ejemplos de Formatos a Diapositivas
- 37. Al igual que se insertan gráficos en las presentaciones también se pueden insertar líneas, cuadrados, círculos, dibujos ya prediseñados, etc. Power Point permite crear nuestros propios dibujos, partiendo de líneas, trazos y figuras básicas. A estas figuras, se las denomina Formas. Microsoft Power Point 2010 Barra de Dibujos
- 38. Para crear líneas rectas se selecciona el botón de la barra de dibujo, y para cambiar el color a estas rectas se hace doble clic sobre la misma, aparecerá la ventana Formato de autoforma. En el apartado Línea se selecciona el color de línea. Además se puede cambiar el estilo, grosor y tipo de línea. Para dibujar flechas se selecciona el botón de la barra de dibujo. Para cambiar ciertas propiedades de las flechas como el color o la terminación, se hace doble clic sobre la misma y luego en la ventana Formato de autoforma se selecciona el color y la terminación de la flecha. Microsoft Power Point 2010 Barra de Dibujos
- 39. Para dibujar cuadrados o rectángulos se selecciona el botón de la barra de dibujo, después se hace clic sobre un punto de la diapositiva apareciendo el cuadrado con la posibilidad de modificar su tamaño. Haciendo doble clic sobre él, se abrirá la ventana Formato de autoforma donde se puede cambiar el color de relleno, el estilo de los bordes (en el apartado línea) o añadir transparencia al fondo. Microsoft Power Point 2010 Barra de Dibujos
- 40. Para dibujar círculos y elipses se selecciona el botón de la barra de dibujo, después se hace clic sobre un punto de la diapositiva. Para cambiar el color se hacen los mismos pasos que en el punto anterior. Microsoft Power Point 2010 Barra de Dibujos
- 41. Microsoft PowerPoint también permite dibujar formas ya prediseñadas, como pueden ser una estrella por ejemplo. Para insertar alguna forma prediseñada se tiene que desplegar el menú Autoformas de la barra de Dibujo, elegir el estilo y después el dibujo. Se hace clic sobre la diapositiva con el botón izquierdo del mouse y arrástralo hasta conseguir la figura deseada. Microsoft Power Point 2010 Barra de Dibujos
