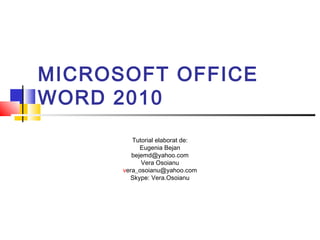
Microsoft office word 2010
- 1. MICROSOFT OFFICE WORD 2010 Tutorial elaborat de: Eugenia Bejan bejemd@yahoo.com Vera Osoianu vera_osoianu@yahoo.com Skype: Vera.Osoianu
- 2. Introducere Ce este MS Word? Word este un software care vă permite să creați documente pe computer. Oferă posibilitatea de a crea un text, utilizând fotografii sau ilustrații colorate ca imagini sau ca fundal, de a adăuga figuri precum hărți, tabele, forme, etc furnizează mai multe caracteristici de ajutor pentru crearea textului
- 3. Pornire MS Word Accesăm butonul Start din colțul stâng de jos al Desktop-ului; Scriem în caseta de căutare cuvântul Word; Găsim mai sus în meniul Start programul MS Word 2010 și facem dublu click pe el; Pe ecran se deschide un document Word. Pe partea de sus a ferestrei avem bara de titlu unde implicit a apărut titlul Document1 și în colțul din dreapta trei butoane, numite butoane de administrare a ferestrei Word.
- 4. Butoanele de administrare a unei ferestre Word Butonul de minimizare arată ca un buton cu o linie orizontală și este amplasat în colțul din dreapta al ferestrei. Când facem click pe el, fereastra se reduce la un buton pe bara de activități din partea de jos a ferestrei. Aceasta înseamnă că documentul este deschis, dar nu îl putem vedea. Butonul de maximizare/restabilire în jos care ne ajută să trecem de la afișarea unei ferestre de la o poziție la alta. Butonul de închidere amplasat în colțul de sus dreapta a ferestrei. Dacă facem click pe el se închide fereastra sau programul Word.
- 5. Salvarea unui document Word Pentru a putea utiliza ulterior un document trebuie să-l salvăm pe discul fix al calculatorului. Documentul se salvează cu un anumit nume și într-un anumit loc pe discul fix. Pentru a salva documentul sau fișierul facem click pe butonul Fi șier de pe bara de butoane din partea de sus a ferestrei (Fi șier, Pornire, Inserare etc.). Pe eran apare fereastra Backstage (culise). Din meniul din stânga a modulului Backstage alegem op țiunea Salvare ca și facem click pe ea. Se deschide fereastra de dialog Salvare ca. În caseta Nume fișier scriem numele fișierului. Numele fi șierului poate con ține până la 255 caractere și trebuie să fie cât mai descriptiv, pentru a putea fi u șor regăsit. Facem click pe Răsfoire foldere pentru a putea naviga în structura de directoare/foldere a calculatorului. Directorul sau folderul este ca un dosar în care se stochează și se păstrează fișiere diferite (documente, imagini, video, programe etc.). Directoarele sau folderele au, de asemenea, titluri foarte descriptive. Facem dublu click pe folderul unde vrem să salvăm fi șierul dat. Când folderul s-a deschis facem click pe butonul Salvare. Observăm că titlul fi șierului de pe bara de titlu s-a schimbat (de exemplu, Strategii.docx). Închidem documentul.
- 6. Editarea unui document Word Deschidem directorul sau folderul unde am salvat documentul (de exemplu, Novateca). Găsim documentul Strategii.docx și îl deschidem. Introducem un text în document (pregătit din timp). Butoanele Anulare și Refacere ne ajută să eliminăm ușor o modificare nedorită și să restabilim un text anulat anterior. Chiar dacă am salvat modificările, butoanele sunt funcționale. Doar în cazul în care am închis documentul, nu mai putem elimina sau restabili o modificare. Bara lingvistică, aflată în colțul drept de jos al ferestrei, ne ajută să alegem caracterele corespunzătoare unei limbi (de exemplu, engleză, română, rusă). Pentru alegerea limbii necesare se selecteaza și se bifează denumirea acesteia din bara lingvistică. Fiecărei taste de pe tastatură îi sunt atribuite caractere care se văd, inscripționate pe tastă, și caractere funcționale, care nu se văd dar apar la alegerea unei limbi sau a unui regim de tastare.
- 7. (2) Decuparea și lipirea unui text ne ajută la redactarea rapidă a unui text sau mutarea unui frangment de text în alt document. Decuparea și lipirea înseamnă eliminarea unui text din locația inițială și amplasarea acestuia în alt loc. Copierea și lipirea înseamnă că textul se dublează, rămânând și în locația inițială și în noul loc. Orice operațiune de mutare sau copiere se face prin 4 pași: 1) marcarea fragmentului care urmează a fi mutat sau copiat; 2) lansarea comenzilor Decupare sau Copiere; 3) alegerea destinației și click în locul unde vom muta sau copia fragmentul selectat; 4) comanda Lipire. Marcăm un fragment de text pe care dorim să-l mutăm sau să-l copiem. Alegem una dintre metodele de decupare/copiere și lipire a textului: 1) scurtăturile de la tastatură Ctrl+X (tăiere), Ctrl+C (Copiere), Ctrl+V (Lipire); 2) click pe dreapta la mouse și alegem din meniul contextual comenzile Decupare, Copiere sau Lipire; 3) utilizăm comenzile Decupare, Copiere și Lipire din meniul Pornire de pe bara de instrumente.
- 8. Formatarea textului Formatarea textului înseamnă modificarea atributelor textului în scopul redării unui aspect profesionist și evidențierii unor cuvinte, expresii. Opțiunile pentru formatarea textului le găsim în mediul Pornire din bara de instrumente. Atributele textului pot fi caracterele aldine (bold) sau cursive, utilizarea literelor mici, sublinierea, stilul caracterelor, dimensiunea și culoarea fontului. Deschideți documentul Strategii.docx. Marcați titlul și schimbați stilul, mărimea și culoarea fontului, formatați Bold. Marcatori pentru liste. Selectăm câteva puncte din strategie și introducem marcatori. Marcatorii pot fi în formă de simbol pictogramă sau în formă de cifre, numere, litere. Formatarea paragrafului. Făcând click pe simbolul de afișare a ferestrei Paragraf deschidem fereastra de formatare. Aici putem selecta spațiul dintre rânduri, mărimea abzațului etc. De asemenea, putem alege să aliniem textul pe stânga, dreapta, centrat sau dintr-un capăt în altul. Folosind opțiunile din Stiluri putem schimba aspectul textului după un stil prestabilit (de exemplu, accentuare intensă).
- 9. Inserarea tabelelor într- un document Word Tabel este o structură alcătuită din casete dreptunghiulare numite celule, care sunt aranjate pe coloane și rânduri. Exercițiu: Crearea unui orar al biblotecii pentru 1 săptămână. Deschidem un document Word. Din meniul Fișier, modulul Orientare, alegem opțiunea Vedere, pentru a avea o pagină orientată orizontal și nu vertical ca la opțiunea Portret. Din meniul Inserare accesăm opțiunea Tabel și Inserare ca tabel. Stabilim câte coloane și câte rânduri va avea tabelul nostru (8 coloane, 7 rânduri). Completăm tabelul scriind în rândul de sus zilele săptămânii și în prima coloană orele de funcționare. Formatați textul schimbând stilul caracterelor, culoarea etc.
- 10. Inserarea de forme în Word Deschidem un document Word. Din meniul Inserare alegem opțiunea Forme. Din panoul apărut selectăm forma dorită. Pe suprafața documentului Word ținem apăsat butonul din stânga mouse-ului și deplasând mouse-ul conturăm forma aleasă.
- 11. Salvarea documentului în altă versiune Word Deschidem fișierul Strategii.docx. Din meniul Fișier alegem opțiunea Salvare ca. În fereastra de dialog Salvare ca, în caseta Salvare cu tipul alegem formatul Document Word 97-2003. Facem click pe butonul Salvare. Vom avea 2 documente cu aceeași denumire, dar în formate diferite .doc și .docx. Documentele în versiunea Word 97-2003 pot fi deschise în Word 2010, dar operațiunea inversă nu este posibilă. Salvarea în versiune mai veche se face pentru a putea deschide documentul pe calculatoarele care folosesc Word 97-2003.
