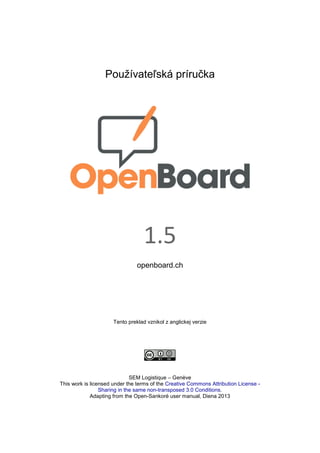
OpenBoard 1.5 - slovenská používateľská príručka
- 1. Používateľská príručka 1.5 openboard.ch Tento preklad vznikol z anglickej verzie SEM Logistique – Genève This work is licensed under the terms of the Creative Commons Attribution License - Sharing in the same non-transposed 3.0 Conditions. Adapting from the Open-Sankoré user manual, Diena 2013
- 2. OpenBoard 1.5 Verzia z 30. novembra 2018 Strana 1 Obsah Uniboard – Open-Sankoré - OpenBoard..............................................................................................2 História verzií („Cestovná mapa”) OpenBoardu .............................................................................3 Kompatibilita dokumentov ..............................................................................................................4 Používateľské rozhranie.......................................................................................................................5 Základné nástroje.................................................................................................................................6 Farba čiary......................................................................................................................................6 Čiara................................................................................................................................................6 Guma................................................................................................................................................7 Panel s nástrojmi dotykového pera ......................................................................................................8 Pokročilé nástroje...............................................................................................................................11 Pozadia...........................................................................................................................................11 Odvolať zmenu/opakovať zmenu ..................................................................................................11 Nová stránka ..................................................................................................................................12 Predošlá / ďalšia.............................................................................................................................12 Gumovanie.....................................................................................................................................12 Položky...............................................................................................................................................13 Zoskupiť/oddeliť............................................................................................................................13 Správa vrstiev.................................................................................................................................13 Otáčanie .........................................................................................................................................13 Súmernosť......................................................................................................................................13 Osnova (ľavý panel)...........................................................................................................................14 Knižnica (pravý panel)......................................................................................................................15 Obrázky..........................................................................................................................................17 Zvukové nahrávky..........................................................................................................................18 Filmy..............................................................................................................................................19 Aplikácie........................................................................................................................................20 Aplikácie, ktoré sú súčasťou OpenBoardu ................................................................................20 Prehliadka aplikácie...................................................................................................................22 Obľúbené položky..........................................................................................................................22 Interaktívne aktivity.......................................................................................................................23 Interaktívne aktivity, ktoré sú súčasťou OpenBoardu................................................................23 Prehliadka interaktívnej aktivity................................................................................................25 Vyhľadávanie na internete..............................................................................................................26 Internetový prehliadač........................................................................................................................27 Správa dokumentov............................................................................................................................30 Režim „Pracovná plocha“ .................................................................................................................34 Menu OpenBoard...............................................................................................................................36 Predvoľby.......................................................................................................................................36 Zobrazenie..................................................................................................................................37 Mriežka ......................................................................................................................................38 Pero ............................................................................................................................................38 Zvýrazňovač...............................................................................................................................38 Sieť.............................................................................................................................................38 Podcast ...........................................................................................................................................39 Nahrávanie médií a dokumentov .......................................................................................................40 Prehrávanie médií na všetkých počítačoch ....................................................................................40 Nahrávanie dokumentov PDF v OpenBoarde................................................................................40 Technická podpora .............................................................................................................................41
- 3. OpenBoard 1.5 Verzia z 30. novembra 2018 Strana 2 Uniboard – Open-Sankoré - OpenBoard Interaktívny výukový softvér pre interaktívne tabule „Uniboard“ od jeho vzniku v roku 2003 na univerzite v Lausanne vo Švajčiarsku navrhoval tím profesorov, špecialistov na oblasť komunikácie, neuropsychológov a softvérových vývojárov spolu s používateľmi a pre nich. Vyššie: Prototyp softvéru OpenBoard (ex-Uniboard) v roku 2003 na univerzite v Lausanne. V marci 2008 univerzita založila spoločnosť Mnemis SA, ktorá sa mala venovať vývoju produktu, marketingu a preniknúť na zahraničné trhy. V roku 2010 Uniboard odkúpila Medziministerská delegácia pre digitálne vzdelávanie v Afrike (DIENA) s cieľom vytvoriť slobodný softvér s verejne prístupným zdrojovým kódom (open source). Open-Sankoré tak vstúpil do sveta slobodného softvéru. DIENA financovala jeho vývoj až po verziu 2.1.0. S cieľom nadviazať na hodnoty, ktorými sa riadil softvér Uniboard, nadácia Open Education Foundation na jar roku 2013 vytvorila novú vetvu program, odvodenú od verzie 2.0. OpenBoard je nový softvér vytvorený podľa zdrojového kódu programu Open-Sankoré, pričom rešpektuje autorské práva pôvodných autorov. Táto vetva bola vytvorená s cieľom zmeniť zameranie softvéru na pôvodný primárny rozsah funkcií a jeho pôvodný účel, ktorým je práca učiteľa v triede s najväčším zreteľom na jednoduchosť používania. Vývoj tohto softvéru sa bude preto riadiť týmito princípmi. Tento softvér spája jednoduchosť tradičných učebných pomôcok s výhodami, ktoré do vzdelávania prinášajú IKT. Funguje rovnako dobre na interaktívnej obrazovke (grafický tablet, tablet PC) ako na akomkoľvek type interaktívnej tabule a ako nástroj na jednoduchú prípravu prezentácií aj na osobnom počítači. Openboard je skutočne vhodný nástroj na kompiláciu médií. Umožňuje vám vyťažiť z výhod z práce s textom písaného rukou a súčasne pridávať vizuálne podnety, ako obrázky, grafiku, videá, alebo surfovať po internete. Všetky tieto prvky možno pomocou dotykového pera dopĺňať o poznámky, zvýrazňovať ich alebo k ním pridávať komentáre. Obe časti názvu tohto softvéru sa viažu k jeho histórii: • Open k jeho začleneniu do sveta slobodného softvéru vďaka DIENA. • Board k otvorenosti a praktickosti, ktorými sa vývoj Uniboardu riadil od svojho začiatku. Najväčšou mierou sa na vývoji podieľal švajčiarsky Ženevský kantón. Univerzita v Lausanne nedávno podporila toto úsilie logistiky a finančne. Viac informácií nájdete na stránke openboard.ch.
- 4. OpenBoard 1.5 Verzia z 30. novembra 2018 Strana 3 História verzií („Cestovná mapa”) OpenBoardu Softvér OpenBoard 1.0 bol takmer ekvivalentom k Open-Sankoré 2.0 bez vodiaceho hárka, ktorý sa objavuje v ľavom paneli. OpenBoard 1.3 používa QT 5.5, teda modernejšie programovacie štruktúry. Verzia 1.3.6, vydaná v júni 2017, ponúkala v porovnaní s OpenBoardom 1.0 niekoľko nových funkcií, napríklad: piatu farbu pre ceruzku a zvýrazňovač, rovnakú veľkosť textu na všetkých platformách, využite virtuálnej klávesnice systému (macOS, Ubuntu, Windows) možnosť hromadného výberu a odstraňovania dokumentov, zobrazenie veľkosti gumy a zvýrazňovača pomocou kruhu, zmenšenie minimálnej veľkosti kružidla a štvorca, automatickú kontrolu aktualizácií, vyhľadávanie obrázkov na stránkach abuldEdu.org a Pixabay.com, pričom bolo odstránené vyhľadávanie obrázkov v Googlei, a veľa opráv. OpenBoard 1.4, vydaný v marci 2018, tiež ponúkal niekoľko dôležitých vylepšení, napríklad: vyhladenie a zjednodušenie čiar (pre pero a zvýrazňovač) na plynulejšie písanie, zjednodušenie prístupu k objektom v knižnici, nový dizajn osnovy (poradie miniatúr možno zmeniť jednoducho s dotykovým perom alebo myšou), konfiguráciu pozadí stránky (veľkosť, farba a hrúbka mriežky či čiar), modul pre podcast v Linuxe, Pomôcky Planète-Sankore museli byť bohužiaľ odstránené, pretože stránka planete.sankore.org už nie je v prevádzke. OpenBoard 1.5, vydaný v decembri 2018, prináša najmä prepracovanie režimu Dokumenty, ale aj ďalšie menšie vylepšenia a opravy: dokumenty možno okrem dátumu vytvorenia zoradiť aj podľa dátumu zmeny, podľa abecedy, a to vzostupne alebo zostupne. riadenie odsadenia priečinkov, export a import priečinkov s dokumentmi (formát ubx), tlačidlo Duplikovať na Clone, aktualizácia kalkulačky a aplikácie grafu GraphMe, nová pomôcka QR code, vylepšenie podcastu v operačnom systéme macOS. OpenBoard 1.3 funguje v operačných systémoch macOS ≥ 10.9, Ubuntu 16.04 a Windows ≥ 7.
- 5. OpenBoard 1.5 Verzia z 30. novembra 2018 Strana 4 Kompatibilita dokumentov Dokumenty.ubz vytvorené vo verziách Open-Sankoré ≤ 2.0 sú kompatibilné s OpenBoardom. Nemôžu s ním však byť kompatibilné súbory Open-Sankoré ≥ 2.1.0, pretože nová vetva vývoja programu bola vytvorená podľa verzie 2.0. Ak program pri prvom otvorení nájde dáta z Open-Sankoré, môžete si svoje dokumenty nahrať tak, aby vyhovovali architektúre spojenej s názvom novej aplikácie. Potvrdenie nahratia dát Open-Sankoré sa vypína na prvom paneli. Znova zapnúť ho možno na karte „O programe“ v menu OpenBoardu „Predvoľby”. OpenBoard, verzia 1.4, je kompatibilný s verziou OpenBoardu 1.0, ale je to spätná kompatibilita. Dokumenty vytvorené v OpenBoarde 1.4 sa neodporúča otvárať vo verzii 1.0 pre odlišnosti medzi pridaným PDF a vrstvou poznámok. Veľkosť textových polí bola v starých verziách na všetkých platformách rovnaká (macOS, Ubuntu, Windows). Keďže však každý operačný systém interpretuje tieto veľkosti inak, dokumenty s textovými poľami mohli vyzerať veľmi odlišne. Pri vytváraní a čítaní dokumentov v OpenBoarde 1.4 sa celkový vzhľad textových polí zachováva bez ohľadu na platformu. Režim Dokumenty je v OpenBoarde 1.5 veľmi podobný tomu v Open-Sankore 2.5, pretože časť kódu bola prevzatá z tejto verzie, ale nie je možné zaručiť kompatibilitu súborov vytvorených v programe Open-Sankore 2.5.
- 6. OpenBoard 1.5 Verzia z 30. novembra 2018 Strana 5 Používateľské rozhranie Pri prvom použití OpenBoardu nebudeme zachádzať do podrobností. Po spustení programu si jednoducho vezmite pero a začnite písať na obrazovku. Nebojte sa pritlačiť na špičku pera. Píšte zľahka ako s guličkovým perom na papier. Pri letmom pohľade na ikony rýchlo pochopíte, ako OpenBoard funguje. A) Zobrazí/schová paletu s nástrojmi pre dotykové pero B) Základné nástroje (farba, čiara, guma) C) Pokročilé nástroje (pozadia, odvolať či zopakovať zmenu, stránky – predchádzajúca, ďalšia, vygumovať) D) Knižnica (pravý panel) E) Osnova (ľavý panel) F) Umožňuje vám používať integrovaný internetový prehliadač OpenBoardu. G) „Dokumenty“ vám môžu pomôcť pri usporiadaní predmetov. H) Zobrazí pracovnú plochu počítača pri zachovaní funkcií OpenBoardu. I) Tlačidlo „OpenBoard“ ponúka prístup k nastaveniam aplikácie a jej ukončenie.
- 7. OpenBoard 1.5 Verzia z 30. novembra 2018 Strana 6 Základné nástroje Farba čiary Tlačidlo „Farba“ (1) mení farbu písaného textu. Každá z piatich farieb je optimalizovaná tak, aby poskytla najlepší kontrast k vybranému pozadiu, vďaka čomu ponúka ľuďom, ktorí sledujú vašu prezentáciu, optimálnu vizuálnu pohodu. Ako môžete vidieť na obrázku oproti, farba čiary sa automaticky prispôsobí farbe pozadia stránky, ktorú si vyberiete. Čiara Tlačidlo „Čiara“ (2) vám umožňuje vybrať si pre pero a zvýrazňovač rôznu hrúbku čiar. Na písanie textu je predvolená najlepšia stredne hrubá čiara. Na zvýrazňovanie položiek na vašej stránke je zasa určená hrubšia čiara.
- 8. OpenBoard 1.5 Verzia z 30. novembra 2018 Strana 7 Guma Tlačidlo „Guma“ (3) vám umožňuje vybrať si veľkosť nástroja, ktorý vám umožní vygumovať všetok text, ktorý ste napísali, alebo jeho časť. K dispozícii sú tri veľkosti gumy (pozri obrázok nižšie), malá guma na detaily, stredne veľká, priestorová guma a veľká guma na rýchle vymazanie obsahu stránky. Ak si vyberiete jednu veľkosť nástroja guma, tá sa automaticky aktivuje. Farbu a hrúbku pera možno upraviť v predvoľbách programu. Kliknite na ikonu „Openboard“; v menu, ktoré sa vám zobrazí, si zvoľte „Predvoľby“ a na karte „Pero“ zmeňte nastavenia farby a šírky čiar V predvoľbách programu môžete jednu z piatich farieb pera nahradiť bielou, čo vám umožňuje písať bielou farbou na bielom pozadí. To môže byť užitočné napríklad pri vytváraní doplňovačky. V predvoľbách programu môžete nastaviť veľkosť, od ktorej sa ceruzka nebude zobrazovať ako krížik, ale ako bodkovaný kruh (podľa predvolených nastavení 5 pixelov).
- 9. OpenBoard 1.5 Verzia z 30. novembra 2018 Strana 8 Panel s nástrojmi dotykového pera Teraz, keď ste sa zoznámili zo základnými nástrojmi, zameriame sa na nástroje dotykového pera. A) Nástroj „Pridať poznámku do dokumentu“ vám umožní písať pomocou dotykového pera. B) Pomocou nástroja „Vygumovať poznámku“ precízne vygumujete to, čo ste napísali dotykovým perom. C) Nástroj „Zvýrazniť“ sa používa na zvýraznenie, pričom ponúka určitú úroveň priehľadnosti. D) Nástroj „Vybrať a upraviť položky“ sa používa na výber, presúvanie objektu a vykonanie zmien (výber, zmena veľkosti, vymazanie, otočenie, a i.). E) Nástroj „Manipulovať s položkami“ alebo „Čarovný prst“ vám umož uje na objektoch bez zobrazenia možností. Pri práci s deťmi alebo so žiakmi používajte radšej tento nástroj. Zabránite tak preťaženiu programu.. F) Nástroj „Posunúť sa po stránke“ vám umožňuje posúvať sa v rámci stránky. Dvojkliknutím na časť prezentácie na ňu môžete upriamiť pozornosť. G) Pomocou nástroja „Zväčšiť“ a „Zmenšiť“ môžete rozšíriť alebo zmenšiť oblasť na obrazovke. Ak sa chcete vrátiť na pôvodné zobrazenie, použite tlačidlo lupy s krížikom. Môžete tiež dvakrát kliknúť na tlačidlo lupy, ktoré ste použili predtým. H) Nástroj „Virtuálne laserové ukazovadlo“ aktivuje a virtuálne laserové ukazovadlo (nič ním nenapíšete) v tvare červenej bodky. I) Nástroj „Kresliť čiary“ vám umožňuje nakresliť rovnú čiaru.
- 10. OpenBoard 1.5 Verzia z 30. novembra 2018 Strana 9 J) Nástroj „Písať text“ vytvorí na stránke textový objekt. 1. Zatvoriť a vymazať napísaný text. 2. Používa sa na duplikovanie (kopírovanie) textového objektu. 3. Otvorí menu, ktorým objekt buď uzamknete, aby sa nedal omylom (alebo zámerne) presúvať; alebo môžete rozhodnúť, či ho bude na obrazovke vidno alebo či sa bude dať obsah poľa neskôr upravovať. 4. Otvorí dialógové okno systému, aby ste mohli zmeniť písmo a štýl textu. K dispozícii je aj písmo, ktoré je vhodné pre deti, ktoré sa učia čítať a písať. 5. Zobrazí dialógové okno systému, ktoré vám umožňuje zmeniť farbu textu. 6. Zmeniť veľkosť textu. 7. Umožňuje vám otáčať celý blok textu.
- 11. OpenBoard 1.5 Verzia z 30. novembra 2018 Strana 10 K) Nástroj „Označiť časť obrazovky“ vám umožňuje vytvoriť kópiu časti obrazovky. Po označení oblasti, ktorú chcete skopírovať, sa zobrazí menu, ktoré vám umožňuje vybrať si, či chcete obrázok pridať na aktuálnu stránku, novú stránku alebo priamo do svojej knižnice. L) Nástroj „Virtuálna klávesnica“ vám umožňuje používať klávesnicu bez toho, aby ste museli stáť pri počítači. Podľa predvolených nastavení OpenBoard používa virtuálnu klávesnicu systému; jej vzhľad sa bude v macOS, Ubuntu alebo vo Windowse veľmi odlišovať. Používanie virtuálnej klávesnice OpenBoardu (nie systémovej) môžete nastaviť po prejdení do predvolieb programu. Kliknite na ikonu „Openboard“ a v menu, ktoré sa zobrazí, si vyberte možnosť „Predvoľby“ a potom odznačte možnosť „Používať systémovú klávesnicu“.
- 12. OpenBoard 1.5 Verzia z 30. novembra 2018 Strana 11 Pokročilé nástroje Pomocou pokročilých nástrojov môžete využiť všetky možnosti programu. Pozadia Po kliknutí na tlačidlo „Pozadia“ sa zobrazí okno s možnosťou výberu. Na výber je 6 pozadí stránky: biele, biele štvorčekované, biele riadkované, čierne, čierne štvorčekované a čierne riadkované. Novinka: Od verzie 1.4 sa dá meniť veľkosť mriežky (riadkov), a to na každej stránke dokumentu (tlačidlo na pravej strane vám umožňuje obnoviť štandardnú veľkosť). Pokiaľ program nezavriete, nová stránka alebo dokonca nový dokument si ponechá mriežku, ktorú ste naposledy zvolili. Pri spustení OpenBoardu sa však opäť nastaví štandardná veľkosť, čo predstavuje 1cm na obrazovke. Veľkosť v pixeloch teda závisí od rozlíšenia obrazovky, na ktorej OpenBoard používate. Nástroje na geometriu (pravítko, trojuholník a kružidlo) sa tiež prispôsobia veľkosti mriežky, aby sa jeden štvorec zodpovedal 1 cm na danom nástroji. Štvorce vás budú viesť: ak je výška písma rovnaká ako výška štvorca, váš text je dosť veľký na to, aby ho bolo ľahko vidno aj zo zadnej časti miestnosti. Môžete ich použiť aj na spresnenie rysovania. Farbu a hustotu mriežky možno teraz nastaviť na karte Predvoľby mriežky. Odvolať zmenu/opakovať zmenu Tlačidlá „Odvolať zmenu“ a „Opakovať zmenu“ fungujú ako v textových editoroch (napr. v LibreOffice): umožňujú krok za krokom zrušiť alebo obnoviť naposledy vykonané úkony. Upozornenie: vykonané úkony môžete zmeniť iba na aktuálnej stránke. Keď prejdete na inú stránku, táto funkcia na predchádzajúce úkony nebude fungovať.
- 13. OpenBoard 1.5 Verzia z 30. novembra 2018 Strana 12 Nová stránka Pomocou tlačidla stránky pridáte do prípravy novú stránku. Tá bude automaticky vložená za aktuálnu stránku. Pri vytváraní a zmene stránok sa vytvára záloha. Deje sa tak automaticky v určitom časovom intervale (podľa predvolených nastavení 3 minúty). Po dlhšom kliknutí na tlačidlo Stránky sa zobrazí menu, v ktorom si môžete vybrať, či chcete pridať novú stránku, duplikovať aktuálnu stránku alebo nahrať stránku z iného súboru. Predošlá/ďalšia Kliknutím na ikonu stránky môžete prejsť na predošlú stránku alebo ďalšiu stránku. Zmeny na každej stránke v dokumente budú uložené automaticky. Gumovanie Tlačidlom „Vygumovať“ jedným kliknutím vyčistíte obsah stránky. Nezabudnite, že takto vymažete iba obsah stránky, nie stránku samotnú. Ak chcete zo svojho dokumentu vymazať stránku, prejdite „Dokumenty“ a použite funkciu Kôš. Po dlhšom kliknutí na tlačidlo „Vygumovať“ sa zobrazí menu, ktoré vám umožňuje vybrať si, či chcete vymazať iba poznámky, všetky objekty, celý obsah stránky alebo či chcete vymazať pozadie stránky. Tieto rôzne úkony približujú ikony. Stránku môžete vymazať priamo v ľavom paneli s osnovou (viac podrobností nájdete v časti „Osnova“ ).
- 14. OpenBoard 1.5 Verzia z 30. novembra 2018 Strana 13 Položky V tejto verzii OpenBoardu sa za objekty považujú všetky položky, ktoré sa pridávajú na stránky a najmä pokiaľ ide o poznámky, ktoré predtým nebolo možné kopírovať. Toto tiež umožňuje pridávať ďalšie novinky, o ktorých sa dozviete na ďalších riadkoch. Zoskupiť/oddeliť Zoskupovať môžete objekty, či už sú to poznámky na tabuli, obrázky, videá, a i. Označte viac objektov buď tak, že sa okolo nich vytvorí obdĺžnik, alebo kliknutím na prvý objekt a potom so stlačeným Shiftom na ďalší. Zobrazí sa nová ikona. Jedno kliknutie a objekty sa zoskupia. Druhé kliknutie a objekty sa rozdelia. Správa vrstiev Pri každom objekte sa teraz zobrazujú dve nové tlačidlá, vďaka ktorým môžete určiť jeho polohu na stránke a zmeniť prekrývanie jednotlivých prvkov. Krátke kliknutie na tlačidlo vám umožňuje posunúť objekt od iných objektov na stránke alebo ho k ním priblížiť, kým „dlhé“ kliknutie vám umožní nastaviť, či bude tento objekt nad inými objektmi alebo pod nimi. Otáčanie Ak chcete objekt otočiť, kliknite do jeho pravého horného rohu a keď ste s výsledkom spokojní, pustite tlačidlo. Pri ráme uvidíte veľkosť uhla otočenia. Súmernosť Upraviť súmernosť obrázka podľa vodorovnej alebo zvislej osi môžete posunutím jeho rámu na opačnú stranu.
- 15. OpenBoard 1.5 Verzia z 30. novembra 2018 Strana 14 Osnova (ľavý panel) Osnova sa využíva na zobrazenie obsahu stránky na akúkoľvek inú stránku dokumentu. Množstvo iných informácií, ktoré sa zobrazujú v tomto priečinku ako v knižnici, možno zobraziť alebo schovať kliknutím myši. Rýchle kroky vám umožnia zmeniť usporiadanie stránok v príprave na hodinu. 1. Kliknutím na kartu panel zobrazíte alebo skryjete. Kliknutím a ťahaním myši zmeníte jeho veľkosť. 2. Natrvalo odstráni vybranú stránku. 3. Duplikuje vybranú stránku. 4. Aktuálna stránka je v ráme. 5. Zobrazí číslo aktuálnej stránky, ktorá je zobrazená na tabuli a celkový počet stránok. 6. Zobrazuje aktuálny čas. Novinka: Počnúc verziou 1.4 poradie miniatúr stránok zmeníte jednoducho pomocou dotykového pera) alebo myši. Ikony na úpravu stránky (2 – 3) sa v osnove zobrazia, keď ukazovateľom dotykového pera alebo myši prejdete po ukážke stránky.
- 16. OpenBoard 1.5 Verzia z 30. novembra 2018 Strana 15 Knižnica (pravý panel) Karta „Knižnica“ (1) vám umožňuje usporiadať si súbory videí, zvukové nahrávky, geometrické útvary, animácie, interaktívne aktivity, aplikácie OpenBoardu a možnosť dostať sa k ním, ako aj vyhľadávať na internete. Ak sa chcete dostať do „Knižnice“ (1), kliknite na ňu. Veľkosť panela zmeníte, keď naň kliknete a súčasne ho potiahnete doprava alebo doľava tak, ako chcete a potom tlačidlo pustíte. Knižnicu tvoria rôzne prvky: A. Návrat do hlavného (úvodného) menu knižnice B. Zvukové nahrávky C. Filmy D. Obrázky E. Animácie. Tento adresár vám ponúka prístup k filmom vo formáte Flash (dokumenty.swf), ktoré boli do adresára vložené predtým. F. Interaktívne aktivity G. Aplikácie
- 17. OpenBoard 1.5 Verzia z 30. novembra 2018 Strana 16 H. Geometrické útvary. V tomto súbore nájdete bežné geometrické útvary, ktoré môžete pridať do dokumentu tak ako obrázky. Ich využitie je však v porovnaní s obrázkami obmedzené. Nie je možné nahráva nové geometrické útvary, vytvárať vlastné knižnice ani odstraňovať geometrické útvary z knižnice. I. Obľúbené J. Vyhľadávanie na internete K. Kôš. Tak ako v obľúbených položkách môžete aj vo svojich knižniciach mazať súbory ich potiahnutím na ikonu koša. L. Nový priečinok. Ak chcete vytvoriť podpriečinok, najprv kliknite na nejakú knižnicu (zvukové nahrávky, filmy obrázky, aplikácie alebo interaktívne aktivity) a ikonu Objaví sa takéto dialógové okno, do ktorého treba zadať názov nového priečinka. M. Vyhľadávacie pole Zadajte názov súboru, ktorý hľadáte vo svojej knižnici, výsledok sa zobrazí okamžite v hornej časti. N. Posúvač Ak chcete, aby sa vám v okne zobrazili všetky položky knižnice, môžete kliknutím na rám panela knižnice a jeho posunutím doľava zmeniť jeho šírku panela. Môžete použiť aj biely posúvač v spodnej časti panela, ktorý je na obrázku označený (N). Pomocou neho zmeníte veľkosť ikon v knižnici.
- 18. OpenBoard 1.5 Verzia z 30. novembra 2018 Strana 17 Obrázky Priečinok „Obrázky“ vám ponúka prístup do knižnice obrázkov. Pri prvej inštalácii OpenBoard automaticky vytvára v priečinku s obrázkami na vašom počítači priečinok „OpenBoard“ (vo Windowse „Moje Dokumenty -> Moje obrázky -> OpenBoard“ a v operačných systémoch Mac a Linux „User Folder - > Images -> OpenBoard“). Tento priečinok môžete používať na pridávanie alebo mazanie obrázkov priamo, bez použitia OpenBoardu. Ak chcete vložiť obrázok na stránku dokumentu v OpenBoarde, stačí ho potiahnuť z knižnice. Kliknite na obrázok podľa svojho výberu, bez pustenia tlačidla ho ťahajte na stránku a potom tlačidlo pustite (pozri nižšie). 1. Vymaže obrázok. 2. Zduplikuje obrázok. 3. Zobrazí štandardné rozbaľovacie menu s ďalšími príkazmi pre prácu s objektom (zamknutie, zobrazenie na externej obrazovke). 4. Otočí objekt. 5. Nastaví hĺbku zobrazenia. Dlhým kliknutím na ikonu prenesiete objekt do popredia alebo do pozadia. Novinka: Ak chcete počnúc verziou 1.4 nastaviť obrázok ako pozadie stránky, potiahnite ho z knižnice na stránku a potom si v menu k obrázku zvoľte možnosť „Nastaviť ako pozadie“.
- 19. OpenBoard 1.5 Verzia z 30. novembra 2018 Strana 18 Zvukové nahrávky V priečinku „Zvukové nahrávky“ nájdete knižnicu zvukov. Pri prvej inštalácii OpenBoard automaticky vytvorí na počítači v priečinku s hudbou priečinok „OpenBoard“ (vo Windowse „Moje Dokumenty -> Zvukové záznamy -> OpenBoard“ a v operačných systémoch Mac a Linux „User Folder -> Sounds -> OpenBoard“). Tento priečinok môžete používať na pridávanie alebo odstraňovanie zvukov priamo, bez použitia OpenBoardu. Ak chcete na stránku v dokumente v OpenBoarde vložiť zvuk, stačí ho potiahnuť z knižnice. Kliknite na zvuk podľa svojho výberu, bez pustenia tlačidla ho ťahajte na stránku a potom tlačidlo pustite (pozri nižšie). 1. Zatvorí okno. 2. Zduplikuje zvukovú nahrávku. 3. Zobrazí štandardné rozbaľovacie menu s ďalšími príkazmi pre prácu s objektom (zamknutie, zobrazenie na externej obrazovke). 4. Spustí alebo preruší zvukovú nahrávku. 5. Zastaví zvukovú nahrávku, presunie posúvač na začiatok záznamu. 6. Posúvač – umožňuje manuálne preskočiť časť záznamu. 7. Zapne alebo vypne zvuk. Preškrtnutá ikona znamená, že zvuk je vypnutý.
- 20. OpenBoard 1.5 Verzia z 30. novembra 2018 Strana 19 Filmy V priečinku Filmy nájdete vlastnú knižnicu s videami. Pri prvej inštalácii OpenBoard v priečinku s videami na vašom počítači automaticky vytvorí priečinok „OpenBoard“ (vo Windowse „Moje Dokumenty -> Moje videá -> OpenBoard“ a v operačných systémoch Mac a Linux User Folder -> Videos -> OpenBoard). Tento priečinok môžete používať na pridávanie alebo odstraňovanie videí priamo, bez použitia OpenBoardu. Ak chcete na stránku v dokumente v OpenBoarde vložiť video, stačí ho potiahnuť z knižnice. Kliknite na video podľa svojho výberu, bez pustenia tlačidla ho ťahajte na stránku a potom tlačidlo pustite (pozri nižšie). 1. Zatvorí video. 2. Zduplikuje video. 3. Zobrazí štandardné rozbaľovacie menu s ďalšími príkazmi pre prácu s objektom (zamknutie, zobrazenie na externej obrazovke). 4. Spustí alebo preruší prehrávanie videa. 5. Zastaví video, presunie posúvač na začiatok záznamu. 6. Posúvač – umožňuje manuálne preskočiť časť záznamu. 7. Zapne alebo vypne zvuk. Preškrtnutá ikona znamená, že zvuk je vypnutý.
- 21. OpenBoard 1.5 Verzia z 30. novembra 2018 Strana 20 Aplikácie Priečinok Aplikácie vám umožňuje umiestniť na tabuľu ďalšie názorné pomôcky a rozšíriť základnú funkcionalitu OpenBoardu. K dispozícii máte štandardné aplikácie OpenBoardu. Tak ako pri iných objektoch ak chcete na stránku v dokumente v OpenBoarde vložiť aplikácie, stačí ich potiahnuť z knižnice. Kliknite na nástroj podľa svojho výberu, bez pustenia tlačidla ho ťahajte na stránku a potom tlačidlo pustite (pozri nižšie). Aplikácie, ktoré sú súčasťou OpenBoardu A. Clona zobrazí oblasť s nastaviteľnou veľkosťou, ktorá vám umožní zakrývať a odkrývať informácie na stránke, akoby ste na meotare posúvali krycí papier. B. Pravítko zobrazí na stránke pravítko so stupnicou v milimetroch. Pomocou nástroja „Ceruzka“ s ním môžete kresliť čiary. C. Kružidlo na stránke zobrazí kružidlo na kreslenie kruhov alebo oblúkov s veľkosťou, hrúbkou a farbou podľa vášho výberu. Na úpravu vzhľadu svojich návrhov použite tlačidla „Čiara“ a „Farba“.
- 22. OpenBoard 1.5 Verzia z 30. novembra 2018 Strana 21 D. Uhlomer sa na stránke zobrazí ako prenosný objekt, ktorý môžete zväčšiť, otáčať a použiť na určenie určitého uhla a jeho správne zobrazenie. E. Trojuholník sa na stránke zobrazí objekt ako v štvorci, ktorý môžete zväčšiť a otáčať. Pomocou nástroja „Ceruzka“ s ním môžete kresliť čiary. F. Lupa je zväčšovacie sklo. G. Baterka funguje ako skrýša a umožňuje zobraziť iba časť stránky. H. AnyEmbed vám umožňuje nahrať do pracovného priestoru multimediálne objekty z internetu prilepením ich odkazu do rámu. I. Calculator (Kalkulačka) vám umožňuje vykonávať a zobrazovať výpočty priamo na stránke. Môžete si nechať zobraziť aj predchádzajúce výpočty. (aktualizované v OpenBoarde 1.5). J. ColorPicker (Paleta farieb) vám umožňuje vybrať si inú farbu ceruzky a kružidla, ako ponúka OpenBoard. K. GeoInfo zobrazuje interaktívnu mapu. Ak kliknete na nejaký kontinent, zobrazia sa štáty, ktoré sa tam nachádzajú. Po kliknutí na konkrétnu krajinu sa zobrazí jej názov, hlavné mesto a vlajka. L. GoogleMap vám umožňuje dostať sa do Google Map priamo z pracovného priestoru. M. GraphMe vám umožňuje graficky zobraziť matematické funkcie. (aktualizované v OpenBoarde 1.5). N. Horloge… zobrazí hodiny. O. HTML vám umožňuje písať kód HTML a potom zobraziť jeho prehľad. Funguje ako interpreter kódu HTML. P. Notes fungujú ako samolepiace bloky. Takto môžete na stránku pridávať poznámky. Q. OpenStreetMap vám umožňuje prístup do alternatívy pre Google Map. R. QR-code vám umožňuje vytvárať dočasné QR kódy viazané na adresu URL (novinka v OpenBoarde 1.5). S. StopWatch (Stopky) spustí odpočítavanie, ktoré môžete zobraziť na stránke a naprogramovať podľa svojich potrieb na hodiny, minúty a sekundy. T. VideoPicker vám umožňuje zobrazenie videí zo sietí Vimeo alebo Viddler po skopírovaní adresy z internetového prehliadača a jej vložení do textového poľa. U. WebBrowser vám umožňuje surfovať na internete priamo z pracovného priestoru. V. Wikipedia vám umožňuje priamy prístup k tejto internetovej encyklopédii. W. Wiktionnary vám umožňuje priamy prístup k tomuto internetovému slovníku. X. iCell zobrazí model ľudskej bunky a jej zložky. Ak na jednu z nich kliknete, zobrazí sa jej detail a popis. Používanie „Čarovného prsta“ je zaujímavé predovšetkým pri aplikáciách, interaktívnych aktivitách a iných položkách, ktoré sa majú prezentovať publiku. Na rozdiel od nástroja Ukazovateľ, Čarovný prst nezobrazuje časť na upravovanie. To umožňuje interakciu s prvkom (prehrať animáciu, presunúť obrázok, spustiť video alebo vykonať akciu...) bez toho, aby sa zobrazil neželané prvky rozhrania.
- 23. OpenBoard 1.5 Verzia z 30. novembra 2018 Strana 22 Prehliadka aplikácie 1. Zatvorí aplikáciu. 2. Zduplikuje aplikáciu. 3. Zobrazí štandardné rozbaľovacie menu s ďalšími príkazmi pre prácu s objektom (zamknutie, zobrazenie na externej obrazovke). 4. Zamkne umiestnenie a veľkosť aplikácie. 5. Možnosť nastaviť, či sa aplikácia zobrazí alebo nezobrazí na externej obrazovke. 6. Po kliknutí na tlačidlo zachová aplikáciu v takom stave, v akom je. Ak teda opustíte OpenBoard a neskôr ho znova otvoríte, obsah aplikácie sa nezmení. Všetky dáta ostanú zachované. 7. Po pripnutí na stránku sa aplikácia zobrazí na každej stránke dokumentu. Obľúbené položky Do Obľúbených položiek môžete pridať všetky typy súborov v knižnici (zvukové súbory, videá, obrázky, aplikácie, interaktívne aktivity a formuláre). Kliknite na súbor podľa svojho výberu a držte tlačidlo, ťahajte súbor k ikone Obľúbených položiek a pustite ho (pozri oproti). Môžete ho tiež označiť a kliknúť na hviezdičku. Ak chcete z priečinka „Obľúbené položky“ nejakú položku odstrá- niť, kliknite na súbor, ktorý chcete vymazať, držte tlačidlo a ťahajte súbor na ikonu koša v spodnej časti na pravej strane „Knižnice”.
- 24. OpenBoard 1.5 Verzia z 30. novembra 2018 Strana 23 Interaktívne aktivity Interaktívne aktivity sú zvláštnym typom aplikácií, ktoré vám umožňujú vytvárať úplne prispôsobiteľné interaktívne cvičenia. V knižnici je k dispozícii množstvo interaktívnych aktivít, ktoré môžete okamžite využiť. Interaktívne aktivity, ktoré sú súčasťou OpenBoardu A. Ass audio (Priradenie k zvukovej nahrávke) je cvičenie, v ktorom musí študent priradiť obrázok k zvukovej nahrávke. B. Ass images (Priradenie obrázkov) je cvičenie, kde musí študent priradiť obrázok k textu. C. Calculation (Príklady) automaticky vygeneruje príklady, ktoré treba vyriešiť. D. Cat pict (Triedenie obrázkov) je cvičenie, v ktorom musia študenti; obrázky treba dať do správnej tabuľky. E. Cat text (Triedenie textu) je cvičenie, v ktorom musí študent triediť menovky s textom do kategórií. F. Select (Výber) vám umožni vytvoriť dotazník s odpoveďami vo forme prepínačov, zaškrtávacích polí alebo zoznamu. Ak je zvolená odpoveď správna, zobrazí sa okolo nej zelený rám.
- 25. OpenBoard 1.5 Verzia z 30. novembra 2018 Strana 24 G. Contrast (Kontrast) sa pohráva s farbou otázky, odpovede a pozadia, aby sa zobrazilo iba to, čo je na prácu so študentmi nevyhnutne potrebné. H. Dial (Ciferník) umožňuje vypočítať neznáme číslo (napr. číslo dňa v mesiaci) pomocou štyroch základných úkonov. I. Dice (Hracia kocka) je simulátor na hádzanie virtuálnej kocky. Stlačte „Hodiť!“ a zobrazí sa náhodný výsledok. V menu „Upraviť“ môžete zmeniť počet kociek. J. Envelope (Obálka) je cvičenie, v ktorom môže študent presunúť do obálky všetky sponky alebo iba časť z nich. V možnostiach úprav sa dá zmeniť počet sponiek. K. Magic Box (Čarovná škatuľka) je cvičenie, v ktorom musí študent zistiť, na základe čoho došlo k zmene textu alebo prvého obrázka na druhý text alebo obrázok. Jednoducho určiť, čo „škatuľka“ robí. L. Memory (Pexeso) je cvičenie, v ktorom musí študent obracať karty na líce a zapamätať si, kde sa nachádzajú, aby vedel nájsť ich dvojice. M. Order Letters (Zoradenie písmen) je cvičenie, v ktorom musí študent premiestniť písmená v slove na správne miesto tak, že ich tam potiahne a v správnej chvíli pustí tlačidlo. Ako model môže slúžiť zvuková zložka. N. Order Pictures (Zoradenie obrázkov) je cvičenie, v ktorom musí študent potiahnutím usporiadať niekoľko obrázkov. O. Order Sentence (Zoradenie slovných spojení) je cvičenie, v ktorom musí študent vytvoriť slovné spojenia v správnom poradí; jednoducho dať spojenia do správneho poradia tak, že ich tam potiahne a v správnej chvíli pustí tlačidlo. P. Order Words (Zoradenie slov) je cvičenie, v ktorom musí študent premiestniť slová tak, aby boli v správnom poradí; jednoducho dať časti textu do správneho poradia tak, že ich tam potiahne a v správnej chvíli pustí tlačidlo. Q. Scale (Váha) vizuálne umožňuje prácu s ekvivalenciou rôznej hmotnosti. R. Select (Výber) je cvičenie, kde musia študenti ako odpoveď vybrať obrázky. S. Slider (Snímky) dokáže vygenerovať malú prezentáciu so zvukovými nahrávkami, textom a videami. T. Split Sentence (Delenie viet) je cvičenie, v ktorom musí študent pomocou myši alebo dotykového pera od seba oddeliť slová, ktoré nasledujú za sebou; pri prejdení myšou sa slová oddelia tam, kde je kurzor, treba to však potvrdiť. U. Split Text (Rozdelenie textu) je cvičenie zamerané na interpunkciu, v ktorom musí študent pomocou myši alebo dotykového pera dať bodku na správne miesto; pri prejdení myšou sa slová oddelia tam, kde je kurzor, treba to však potvrdiť. V. Syllables (Slabiky) je cvičenie zamerané na delenie slov: pri prejdení myšou sa písmená oddelia tam, kde je kurzor, treba to však potvrdiť. W. Tables (Počítanie) je cvičenie v podobe tabuľky, ktorom musí študent nájsť výsledok sčítania, odčítania, násobenia alebo delenia. X. Tic Tac Toe (Matematické piškôrky) Cvičenie je hrou pre viacerých hráčov inšpirované rovnomennou hrou, študenti však musia správne vypočítať príklad. Y. Train (Vlak) umožňuje prácu s pojmom zväčšenia a zmenšenia čísel.
- 26. OpenBoard 1.5 Verzia z 30. novembra 2018 Strana 25 Prehliadka interaktívnej aktivity V režime prezentácie, pred triedou, sa obzvlášť odporúča používať interaktívne aktivity pomocou čarovného prsta. To umožní tak učiteľovi ako aj študentovi „hrať“ sa s cvičením. Ak chcete upravovať interaktívne aktivity, zvoľte si nástroj „Vybrať a označiť objekty“ (šípku) a kliknite na ikonu s textom „Upraviť“ (1), ktorá sa zvyčajne nachádza v hornej časti aplikácie (ktorá sa mení na „Zobraziť“ ). Ikona s textom „Obnoviť“ (2) vám umožňuje dať cvičenie do pôvodného stavu. Každá interaktívna aktivita má obyčajne „Pomocníka“ (3), v ktorom nájdete podrobné informácie o tom, na čo je zameraná a ako funguje. Môžete zmeniť aj „Farebný motív“, vzhľad interaktívnej aktivity (4).
- 27. OpenBoard 1.5 Verzia z 30. novembra 2018 Strana 26 Vyhľadávanie na internete Priečinok „Vyhľadávanie na internete“ vám umožňuje dostať sa k ďalším vyhľadávacím nástrojom na internete na rýchle vyhľadanie obrázkov. Môžete ich zaradiť do svojho aktuálneho dokumentu alebo uložiť do „Knižnice”. A. Data AbulEdu vám umožňuje vyhľadávať obrázky v databáze frankofónnych vzdelávacích zdrojov data.abuledu.org. B. Pixabay vyhľadávať obrázky bez autorských poplatkov. Od novembra 2017 už nefunguje stránka Planète Sankoré. Vyhľadávacie aplikácie pre túto stránku (Audio Planet, Flash Planete, Image Planete a Video Planete) museli byť, žiaľ, odstránené. Vyhľadávanie obrázkov Google Images už Google neponúka. Ak chcete spustiť nejakú z týchto aplikácií, stačí kliknúť dotykovým perom alebo myšou na jej ikonu. Vyhľadávacie pole sa zobrazí v „Knižnici“ (napr. vyhľadávanie v Data AbulEdu, kritérium vyhľadávania zadané vo francúzštine): 1. Návrat do priečinka „Vyhľadávanie na internete“ 2. Vyhľadávacie pole 3. Umožňuje vám spustiť vyhľadávanie (alebo stačí stlačiť „potvrdzovaciu“ klávesu na klávesnici). Nájdené obrázky sa potom zobrazia v okne. Obrázok, ktorý si vyberiete, môžete potiahnuť priamo na stránku. Ak si chcete obrázok skopírovať do knižnice, treba kliknúť na ukážku obrázka. Zobrazí sa nové okno s ďalšími informáciami a aj s tlačidlom Pridať do knižnice. Pozor! Pri každom vyhľadávaní je vypnuté tlačidlo „Pridať do obľúbených položiek“ (žltá hviezdička v dolnej časti vyhľadávacieho okna vľavo). Ak chcete obrázok z internetového vyhľadávania pridať do obľúbených položiek, musíte si ho najprv stiahnuť do knižnice.
- 28. OpenBoard 1.5 Verzia z 30. novembra 2018 Strana 27 Internetový prehliadač OpenBoard je vybavený internetovým prehliadačom, ktorý je plne integrovaný v programe. To umožňuje označiť celú webovú stránku alebo jej časť a zaradiť ju do aktuálneho dokumentu, aby ste k nej mohli pridať poznámky alebo len ukázať jej obsah triede. Na paneli nástrojov OpenBoardu stlačte tlačidlo „Web“. Uvidíte internetový prehliadač ako na obrázku nižšie. Treba povedať, že čím sú väčšie nároky na bezpečnosť internet, tým je ťažšie zabezpečiť, aby bol internetový prehliadač integrovaný v OpenBoarde aktuálny (sú isté ťažkosti so stránkami s https alebo so správou zásuvných modulov). Ak sa niektoré stránky nezobrazia správne alebo sa načítavajú príliš pomaly, použite funkciu „Zatvoriť OpenBoard“ alebo „Zobraziť pracovnú plochu“ a použite externý prehliadač. Ak chcete po kliknutí na tlačidlo Web vždy používať predvolený prehliadač počítača (Firefox, Safari, Chrome...), prejdite na Predvoľby OpenBoardu, kartu Sieť a zaškrtnite možnosť „Stránku zobraziť v externom prehliadači”. A. Zobrazí alebo schová určité nástroje internetového prehliadača. B. Zobrazí predchádzajúcu alebo nasledujúcu internetovú stránku. Šípkou nadol otvoríte históriu. C. Umožňuje vám obnoviť obsah zobrazenej internetovej stránky. D. Zastaviť nahrávanie stránky. E. Zobrazí domovskú stránku uvedenú v používateľských predvoľbách aplikácie. F. Pole adresy, pomocou klávesnice môžete zadať adresu (URL) internetovej stránky. G. Vyhľadávacie pole umožňujúce vyhľadávať v Googlei. H. Zväčší alebo zmenší celé zobrazenie internetovej stránky zobrazenej na obrazovke. I. Okamžite sa vráti na aktuálnu stránku dokumentu v OpenBoarde. J. Karta aktuálne spustenej internetovej stránky. K. Otvorí novú kartu pre rýchly prístup n niekoľko internetových stránok. L. Z internetovej stránky, ktorá obsahuje flash, vytvorí aplikáciu:
- 29. OpenBoard 1.5 Verzia z 30. novembra 2018 Strana 28 Okno, ktoré sa objaví, vám umožňuje vybrať si obsah stránky, ktorý používa flash alebo na vytvorenie aplikácie použiť celú stránku (1). Pomenujte aplikáciu (2) a potvrďte (3). Nová aplikácia bude automaticky pridaná na aktuálnu stránku (1). V knižnici „Aplikácií“ bude vytvorený priečinok „Web”, do ktorého budú zapísané všetky vytvorené aplikácie (2). Na vytváranie a opätovné pozeranie takejto aplikácie je potrebný prístup na internet. M. Označí oblasť internetovej stránky ako obrázok, aby mohla byť priamo pridaná do OpenBoardu. Zobrazí sa nasledujúce menu. Umožňuje vám vybrať si, či ju chcete pridať na aktuálnu stránku (1) na novú stránku (2) alebo priamo do knižnice (3).
- 30. OpenBoard 1.5 Verzia z 30. novembra 2018 Strana 29 Z oblasti internetovej stránky, ktorú ste označili, získate obrázok. N. Označí celú aktuálnu internetovú stránku ako obrázok, aby mohla byť priamo pridaná do OpenBoardu. Objaví sa to isté menu ako v bode (M). O. Priamo do vášho dokumentu pridá video z internetovej stránky. Poznámky: - 1. Tento nástroj funguje pri malom počte videí, pretože väčšina stránok si chráni svoj obsah. - 2. Na vytvorenie aplikácie a jej opätovné pozeranie je potrebný prístup na internet. P. Zobrazí virtuálnu klávesnicu, ktorá vám pomôže s písaním, keď nie ste pri počítači.
- 31. OpenBoard 1.5 Verzia z 30. novembra 2018 Strana 30 Správa dokumentov Tlačidlo „Dokumenty“ zobrazí okno na triedenie príprav na hodiny alebo stránok príprav, ktoré ste vytvorili. Tento režim vám tiež umožňuje nahrávať do OpenBoardu rôzne typy dokumentov alebo exportovať svoje dokumenty do formátu PDF alebo OpenBoard, aby ste ich mohli neskôr upravovať na inom počítači. Režim Dokumenty prešiel vo verzii 1.5 rozsiahlymi zmenami. OpenBoard vytvára nový dokument automaticky, keď ho spustíte. Vždy je uložený v rovnakom priečinku „Untitled Documents“ s dátumom a časom, keď bol vytvorený. Dokumenty možno usporiadať alebo presúvať potiahnutím myši alebo dotykového pera. Označte dokument, ktorý chcete premiestniť, a nad cieľovým priečinkom pustite tlačidlo. To isté môžete robiť so stránkami dokumentov: označte stránku, ktorú chcete premiestniť, a nad inou stránkou toho istého dokumentu pustite tlačidlo. Stránka bude umiestnená hneď za vybranú stránku. V súčasnosti je možné vytvárať hierarchiu priečinkov, čiže podpriečinky (novinka v OpenBoarde 1.5). A. Malá zelená šípka znamená, že dokument je práve otvorený. B. Priečinok Moje dokumenty sa nachádza v koreňovom adresári spolu s Košom. C. Aj Kôš je v koreňovom adresári. D. Dokumenty je možné vždy usporiadať nielen podľa dátumu vytvorenia, ale aj podľa dátumu zmeny a podľa abecedy (novinka v OpenBoarde 1.5). E. Určuje spôsob zoradenia, vzostupne alebo zostupne. F. Ovládač na nastavenie šírky dokumentu v triediacej oblasti. G. V označenom priečinku vytvorí nový dokument. H. V označenom priečinku vytvorí nový priečinok.
- 32. OpenBoard 1.5 Verzia z 30. novembra 2018 Strana 31 J. Po kliknutí na tlačidlo Exportovať sa zobrazí ďalšie menu. Ak ste označili dokument, môžete ho exportovať do formátu OpenBoard alebo PDF, pričom nový dokument bude mať rovnaký názov. Ak ste označili priečinok, môžete ho exportovať do formátu OpenBoardu ubx (novinka v OpenBoarde 1.5). Súbor bude mať rovnaký názov ako označený priečinok, pričom doň budú zaradené všetky dokumenty pôvodného priečinka. Po exporte do formátov OpenBoardu ubz alebo ubx môžete upravovať dokumenty na hocijakom počítači, na ktorom je tento softvér (verzia ≧ 1.5). Pozor, pri exporte nepremenúvajte súbory ubz ani ubx, dokonca aj keď vám to počítač umožňuje, pretože by to v budúcnosti mohlo spôsobiť problém pri nahrávaní. I. Nahrá súbory OpenBoardu ubz (dokument), PDF-ka a dokonca aj súbory ubx (priečinok s dokumentmi). Dokument ubz bude vždy nahratý na prvé miesto v hierarchii priečinkov (a ak táto hierarchia neexistuje, OpenBoard ju vytvorí), ale ak už existuje dokument s rovnakým názvom, zobrazí sa okno s návrhom na premenovanie nahratého dokumentu (na rozdiel od verzií ≦ 1.4.1, v ktorých sa dokument nahral hneď vedľa pôvodného). Teda ak označíme obrázok na predošlej stránke z režimu Dokumenty exportujeme dokument Determination do formátu OpenBoardu, pri nahratí súboru Determination.ubz sa zobrazí toto okno: Kliknutím na tlačidlo Nahradiť nahradíte dokument Determination obsahom nahratého dokumentu. Ak si chcete nechať oba dokumenty, bude treba premenovať ten, ktorý nahrávate. V prípade nahratia dokumentu PDF sa to udeje do priečinka, na ktorom sa nachádza kurzor. Ak má dokument ubz rovnaký názov, objaví sa to isté okno. Kliknutím na tlačidlo Nahradiť však prepíšete existujúci dokument jeho ekvivalentom v PDF (poznámky, obrázky a textové polia sa už nebudú dať upravovať). Ak chcete exportovať dokument ubz kolegovi alebo kolegyni, dokument bude nahratý s celou svojou hierarchiou priečinkov, čo nie je ideálne. Najlepší spôsob je vytvoriť priečinok Nahrávanie/Export v koreňovom adresári a nahrať tam kópiu dokumentu (tlačidlom Duplikovať). Kolega alebo kolegyňa tak bude mať počas nahrávania požadovaný dokument v priečinku Nahrávanie/Export.
- 33. OpenBoard 1.5 Verzia z 30. novembra 2018 Strana 32 Pri nahrávaní súboru ubx bude z daného priečinka nahratých niekoľko dokumentov. Pozrime sa napríklad na export priečinka Tutoriel OpenBoard. Ako vidno na obrázku tento súbor tvoria 4 dokumenty, rozdelené do 3 podpriečinkov (Perfectionnement, Documentation a Les bases). Nahrávaním súboru Tutoriel OpenBoard.ubx budú nahraté nieto súbory a budú mať aj túto štruktúru. V tomto prípade už súbory existujú; program sa preto opýta, čo má s každým z nich urobiť, či ich má premiestniť alebo nahrávanie zrušiť. Samozrejme, treba sa vyhýbať tomu, aby pri nahrávaní bolo treba premiestniť veľké množstvo súborov. Dá sa to napríklad urobiť tak, že najprv premenujeme priečinok Tutoriel OpenBoard na Tutoriel OpenBoard_Original. Nahrávanie potom prebehne bez problémov a priečinok Tutoriel OpenBoard bude nahratý do priečinka Tutoriel OpenBoard_Original. K. Tlačidlo „Premenovať“ umožňuje zmeniť názov označeného priečinku alebo dokumentu. Ak ho chcete premenovať, môžete naň tiež dvakrát kliknúť. L. Tlačidlo „Duplikovať“ vytvorí kópiu označenej stránky alebo označeného dokumentu. M. Umiestni označenú stránku, označený dokument alebo priečinok do koša. Tieto prvky môžete tiež potiahnuť priamo na Kôš (C) naľavo. V oboch prípadoch sa objaví okno s upozornením: Postupujte opatrne, toto štandardizované okno sa objaví aj v prípade, že mažete stránky dokumentu, dokumenty alebo priečinky.
- 34. OpenBoard 1.5 Verzia z 30. novembra 2018 Strana 33 Ak ho chcete vyprázdniť, stačí kliknúť na Kôš vľavo (C) a potom na tlačidlo Vyprázdniť na paneli nástrojov, ktoré nahradí ikonu koša. Ak chcete z koša vymazať iba jeden dokument, označte ho a kliknite na Vymazať (ikona namiesto koša). Ak ste dokument dali do koša omylom, môžete ho obnoviť potiahnutím do nejakého iného priečinka. N. Okamžite otvorí a zobrazí označenú stránku. O. Vloží kópiu označenej stránky neotvoreného dokumentu do dokumentu, ktorý sa práve používa a ktorý OpenBoard práve zobrazuje. Vďaka tomu môžete pracovať na stránke iného dokumentu bez toho, aby ste menili originál. P. Do existujúceho dokumentu vloží obrázky, priečinky s obrázkami alebo PDF a súbory OpenBoardu. Pridané stránky sa objavia na konci dokumentu. Q. Okamžite sa vráti na aktuálnu stránku. R. Zobrazí virtuálnu klávesnicu. S. Tento posúvač vám umožní zmeniť veľkosť miniatúr, ktoré sa zobrazujú ako ukážky dokumentov. V režime rozšírenej obrazovky sa prehliadač dokumentov nezobrazí. Viac dokumentov naraz môžete vymazať kliknutím so stlačeným Shiftom na prvý a posledný prvok. Ak sa dokumenty, ktoré chcete odstrániť, nenachádzajú blízko seba, kliknite na prvý z nich a na ďalšie so stlačeným klávesom Command (macOS) alebo Ctrl (Windows alebo Ubuntu). Potom označené dokumenty odstránite pomocou klávesu Delete alebo kliknutím na Kôš na paneli nástrojov.
- 35. OpenBoard 1.5 Verzia z 30. novembra 2018 Strana 34 Režim „Pracovná plocha“ Pomocou tlačidla „Pracovná plocha“ schováte OpenBoard a môžete používať iný softvér alebo voľne prejsť na pracovnú plochu počítača. V tomto režime sa zobrazí špecifická úprava panelu dotykového pera, vďaka ktorej môžete na pracovnú plochu pridávať poznámky alebo ju označiť a pridať ako objekt na aktuálnu stránku v OpenBoarde. Ak váš počítač podporuje režim rozšírenej obrazovky, OpenBoard poskytuje možnosť ovládať zobrazenie na obrazovke projekcie pomocou kontrolného panela (J), čo znamená, že stále môžete rozhodovať o tom, čo sa zobrazí alebo nezobrazí na hlavnej obrazovke. A. Po stlačení ikony tabule sa okamžite vrátite na aktuálnu stránku. B. Ikona ceruzky funguje tak ako v režime tabule, umožňuje vám pridávať doplňujúce poznámky ku všetkým zobrazeným položkám na obrazovke. Po pustení tlačidla alebo po kliknutí na malú šípku sa obrazovke objavia možnosti čiary. C. Po pustení tlačidla alebo po kliknutí na malú šípku sa obrazovke objavia štýly gumy. D. Pomocou ikony „Zvýrazniť“ môžete zvýrazňovať položky na obrazovke ako so zvýrazňovačom. Po pustení tlačidla alebo po kliknutí na malú šípku sa obrazovke objavia štýly zvýrazňovača. E. Pomocou ikony šípky môžete komunikovať s ostatnými otvorenými aplikáciami. F. Pomocou ikony „Laserové ukazovadlo“ na obrazovke zobrazíte červený kruh, ktorý vám umožní zvýrazniť časť obrazovky bez toho, aby ste ju popísali. G. Pomocou ikony „Klávesnice“ na obrazovke zobrazí virtuálnu klávesnicu. H. Vďaka ikone „Označiť časť obrazovky“ sa ukazovateľ myši zmení na krížik. Kliknite do ľavého horného rohu oblasti, ktorú chcete označiť a pri udržiavaní tlaku na obrazovku prejdite do protiľahlého rohu. Označená oblasť sa zafarbí dosiva. Ak sa vám oblasť podarilo označiť správne, pusťte tlačidlo. Táto oblasť bude automaticky skopírovaná ako objekt na miesto, ktoré ste si vybrali. I. Vďaka ikone „Označiť obrazovku“ môžete priamo označiť obsah obrazovky. Ten bude skopírovaný ako objekt na miesto, ktoré si vyberiete. J. Ikona „Oko“ je k dispozícii iba v režime rozšírenej obrazovky. Otvorené oko zobrazí obsah hlavnej obrazovky na projekčnej obrazovke, kým zatvorené oko zobrazí len aktuálnu stránku OpenBoardu (a tak môžete svoje dokumenty upravovať alebo vyhľadávať na internete bez toho, aby to videli študenti).
- 36. OpenBoard 1.5 Verzia z 30. novembra 2018 Strana 35 V režime pracovnej plochy je ľahké súbory pridávať priamo do knižnice: Stačí ich potiahnuť a pustiť na paneli knižnice. OpenBoard automaticky pretriedi pridané súbory podľa typu (obrázky, video alebo zvukové nahrávky) a umiestni ich na začiatok príslušnej časti knižnice. Na pridávanie obrázkov môžete využiť aj funkciu svojho obľúbeného internetového prehliadača. Po potiahnutí do panelu knižnice budú automaticky pridané do priečinka „Obrázky“ „
- 37. OpenBoard 1.5 Verzia z 30. novembra 2018 Strana 36 Menu OpenBoard Tlačidlo OpenBoard vám umožňuje prispôsobiť ďalšie nastavenia softvéru a ponúka vám prístup k ďalším možnostiam. Pomocou tohto menu môžete túto aplikáciu schovať a opustiť OpenBoard. A. Zmeniť veľkosť stránok v OpenBoarde zo 4 : 3 na formát 16 : 9. B. Vystrihne objekt. C. Skopíruje objekt. D. Vloží objekt. E. Schová OpenBoard bez toho, aby ste museli opustiť a znova otvoriť tento softvér. F. Prepne OpenBoard do pohotovostného režimu. G. Prístup k „Príručkám“. H. Otvorí menu „Predvoľby“. I. Zapne/Vypne režim viacerých obrazoviek. J. Skontrolovať aktualizácie K. Spustí podcast, aby ste nahrali všetko, čo robíte. L. Opustiť softvér. Predvoľby Keď kliknete na tlačidlo OpenBoard a v menu, ktoré sa objaví, zvolíte „Predvoľby, objaví sa dialógové okno s niekoľkými kartami. Predvoľby vám umožňujú prispôsobiť si nastavenia softvéru. Je tam uvedené aj číslo verzie (1) OpenBoardu. Predvoľby sú rozdelené do siedmich kategórií: Zobrazenie (2) na nastavenie všeobecných predvolieb OpenBoardu, Mriežka (3) s nastaveniami farby mriežky, Pero (4), v ktorej môžete zmeniť určité nastavenia pre používanie pera, Zvýrazňovač (5) s určitými nastaveniami zvýrazňovača, Sieť (6), kde nájdete polia potrebné pre nastavenia internetového prehliadača, Licencie (7), kde môžete nájsť podmienky používateľských licencií a právne informácie, Poďakovanie všetkým, ktorí sa nejako podieľali na tvorbe programu (8) a karta O programe (9) s informáciami o možnostiach kontaktu s tímom OpenBoardu. Možnosť vyhľadávania aktualizácie a jej nahratie pri spustení program sa nachádzajú na poslednej karte.
- 38. OpenBoard 1.5 Verzia z 30. novembra 2018 Strana 37 Zobrazenie A. Tu možno nastaviť zobrazenie na projekčnej obrazovke. Ak je táto možnosť zapnutá, obsah hlavnej obrazovky sa zobrazí, len čo aktivujete tlačidlo „Web“ alebo schováte OpenBoard. Inak sa zobrazí aktuálna stránka dokumentov OpenBoarde a používateľ musí túto možnosť aktivovať manuálne kliknutím na ikonu „Oka“ na palete nástrojov. Môžete tiež zmeniť poradie zobrazenia projekčnej obrazovky a obrazovky počítača. B. Pomocou tejto možnosti nastavíte zobrazenie panelu nástrojov dotykového pera OpenBoardu vodorovne alebo zvislo. C. Pomocou tejto možnosti nastavíte zobrazenie panelu nástrojov OpenBoardu v hornej časti obrazovky (odporúča sa na tabletoch) alebo v dolnej časti obrazovky (odporúča sa na interaktívnej tabuli). Možno tiež nastaviť, či sa pri tlačidlách na paneloch nástrojov budú zobrazovať popisy. D. Je možné vybrať si typ virtuálnej klávesnice: systémovú (odporúča sa) alebo tú od OpenBoardu. Zvoliť si veľkosť kláves virtuálnej klávesnice je možné iba pri virtuálnej klávesnici od OpenBoardu. E. Pomocou tejto možnosti si môžete vybrať, či sa program spustí v režime „Tabuľa“ alebo „Pracovná plocha“. F. Obnoví pôvodné nastavenia. G. Uloží zmeny a zatvorí okno Predvoľby.
- 39. OpenBoard 1.5 Verzia z 30. novembra 2018 Strana 38 Mriežka Umožňuje vám vyhrať si farbu mriežky v pozadí. Ak ho chcete upraviť, stlačte pole s farbou, ktorú chcete upraviť a zobrazí sa nová farba. Ak si chcete nechať zobraziť dostupné farby, zopakujte tento postup. Môžete zmeniť aj priehľadnosť farby. Pero Môžete zmeniť predvolenú farbu pera podľa toho, aké pozadie sa používa na obrazovke. Namiesto piatich základných farieb si používateľ môže vybrať iné farby, tiež optimalizované tak, aby ponúkli najlepší možný kontrakt k pozadiu stránky. Ak chcete zmeniť farbu pera, stlačte pole s farbou, ktorú chcete zmeniť a objaví sa nová farba. Ak chcete, aby sa zobrazila iná farba, zopakujte tento postup. Môžete zmeniť aj hrúbku čiary a určiť, či bude dotykové pero reagovať na tlak. Táto možnosť funguje iba vtedy, ak používate tablet. Táto možnosť je nastavená ako predvolená. Zvýrazňovač Môžete zmeniť predvolenú farbu zvýrazňovača podľa toho, aké pozadie sa používa na obrazovke. Namiesto 5 základných farieb si používateľ môže vybrať iné farby, tiež optimalizované tak, aby ponúkli najlepší možný kontrakt k pozadiu stránky. Ak chcete zmeniť farbu zvýrazňovača, stlačte pole s farbou, ktorú chcete zmeniť a objaví sa nová farba. Ak chcete, aby sa zobrazila iná farba, zopakujte tento postup. Pohybom kurzora môžete nastaviť jeho priehľadnosť ako aj hrúbku čiary a určiť, či bude dotykové pero reagovať na tlak. Táto možnosť funguje iba vtedy, ak používate tablet. Táto možnosť je nastavená ako predvolená. Sieť A. Otvorí externý internetový prehliadač (predvolený prehliadač v systéme) namiesto internetového prehliadača OpenBoardu. B. Môžete nastaviť internetovú stránku ktorá sa otvorí pri používaní režimu „Web“ alebo po kliknutí na tlačidlo „Úvodná stránka“. C. Ak používate špecifický proxy server, sem môžete zadať prihlasovacie údaje.
- 40. OpenBoard 1.5 Verzia z 30. novembra 2018 Strana 39 Podcast Podcast vám umožňuje nahrávať všetko, čo robíte v OpenBoarde aj vrátane zvuku, ak máte zariadenie na jeho uloženie. Video si môžete uložiť a pozrieť neskôr. A. Spustí/zastaví prehrávanie. B. Stopky, ktoré automaticky spustia nahrávanie od začiatku. C. Otvorí ovládacie menu. D. Umožní vám zvoliť si nahrávanie bez zvuku. E. Zvukové výstupy sú na každom počítači rôzne podľa nainštalovaných mikrofónov. Ak váš mikrofón nefunguje, treba použiť „predvolený vstup pre zvuk”. F. Nastaví veľkosť videa. G. Vďaka tejto možnosti môžete svoj podcast pomocou nasledujúceho menu publikovať na intranete1 . Ak chcete pridať video, treba vyplniť všetky polia: 1. Názov vášho videa. 2. Popis vášho videa. 3. Meno autora videa. 4. Spustí intranet a pošle tam podcast. H. Vďaka tejto možnosti môžete svoj podcast pomocou nasledujúceho menu publikovať na YouTube. Ak chcete pridať video, treba vyplniť všetky polia: 1. Názov vášho videa. 2. Popis vášho videa. 3. Kľúčové slová, aby video bolo možné nájsť vo vyhľadávaní na YouTube. 4. Video môžete zaradiť do niektorej z navrhovaných kategórií. 5. Vaše používateľské meno na YouTube je meno, ktoré používate na prihlásenie sa na svoj účet na YouTube. 6. Vaše heslo na YouTube je heslo, ktoré používate na prihlásenie sa na svoj účet na YouTube. 7. Spustí YouTube a pošle tam podcast. 1 Adresa musí byť zadaná v súbore OpenBoard.config alebo OpenBoardUser.config.
- 41. OpenBoard 1.5 Verzia z 30. novembra 2018 Strana 40 Nahrávanie médií a dokumentov Prehrávanie médií na všetkých počítačoch Softvér môže požadovať informácie o predvolených ovládačoch počítača na interpretovanie zvukových médií, videí alebo súborov vytvorených vo formáte flash. To, ktoré formáty možno prečítať na rôznych počítačoch, závisí od operačného systému (macOS, Ubuntu, Windows). OpenBoard využíva multimediálne knižnice AVFoundation v systéme macOS, GStreamer v systéme Linux a Media Foundation v systéme Windows. Uprednostňujte nasledujúce formáty, ktoré by mali dekódovať všetky systémy: Obrázky vo formátoch .png, .svg, .jpg alebo .gif (obrázky by mali byť podporované všade) Videá vo formáte mp4, mov alebo avi Zvukové nahrávky vo formáte mp3 alebo aac Nahrávanie dokumentov PDF v OpenBoarde Do OpenBoardu môžete nahrať hocijaký tlačiteľný súbor. Stačí ich previesť na súbory PDF nasledujúcim spôsobom. Mac – Integrovaná virtuálna tlačiareň Funkcia virtuálnej tlačiarne vám umožňuje zmeniť hocijaký tlačiteľný súbor na dokument OpenBoardu. Tak ako pri nahrávaní dokumentov PDF pomocou menu na pridanie alebo nahrávanie, sa nahratý dokument sa objaví na tabuli. Spustite softvér podľa svojho výberu, kliknite na menu „Súbor“ a zvoľte si možnosť „Tlačiť”. V dialógovom okne, ktoré sa objaví, upravte nastavenia tlače, ak chcete (napr. stránky, ktoré chcete tlačiť…), potom kliknite na „PDF“ vpravo dole a zvoľte si možnosť „Uložiť vo formáte PDF... „ Automaticky bude vytvorený nový dokument vo formáte .pdf. Je na vás, či ho nahráte do OpenBoardu. Windows – nainštalujte si virtuálnu tlačiareň Ak chcete používať virtuálnu tlačiareň vo Windowse, zdarma si zo stránky http://sourceforge.net/projects/pdfcreator/ nainštalujte softvér PDFCreator. Kliknite na menu „Súbor“ a zvoľte si možnosť „Tlačiť”. V dialógovom okne, ktoré sa objaví, si zvoľte tlačiareň „PDFCreator“, prípadne upravte nastavenia tlače, ak chcete (napr. stránky, ktoré chcete tlačiť…) a potom kliknite na „Tlačiť“. Otvorí sa dialógové okno na výber umiestnenia súboru a potom ďalšie na posledné zmeny a potvrdenie. Automaticky bude vytvorený nový dokument vo formáte .pdf. Je na vás, či ho nahráte do OpenBoardu. Linux – Vytvorte stránku vo formáte PDF Software v Linuxe má možnosti na export do .pdf v module tlače alebo priamo v menu „Súbor“ alebo priamo v menu „Súbor“ (napríklad v prípade LibreOffice).
- 42. OpenBoard 1.5 Verzia z 30. novembra 2018 Strana 41 Technická podpora Stránka openboard.ch je venovaná softvéru OpenBoard. Pôvodná stránka je vo francúzštine, ale bola preložená do angličtiny, nemčiny a taliančiny. Obsahuje podrobné informácie o projekte a rozličné služby technickej podpory: - dokumentácia (nateraz vo francúzštine, v angličtine a taliančine), - diskusné fórum, - technická podpora cez e-mail (support@openboard.ch). Pre vývojárov je OpenBoard na GitHube (https://github.com/OpenBoard-org/OpenBoard) OpenBoard možno stiahnuť zo stránky openboard.ch na operačné systémy macOS, Windows a Ubuntu (pozri nižšie).