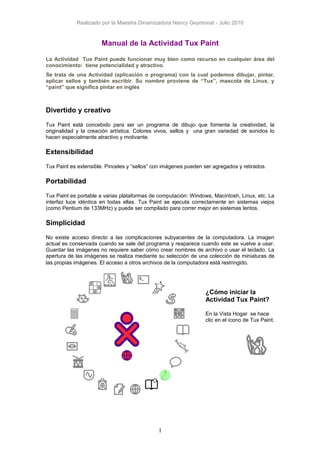
Manual tux paint 17
- 1. Realizado por la Maestra Dinamizadora Nancy Geymonat - Julio 2010 Manual de la Actividad Tux Paint La Actividad Tux Paint puede funcionar muy bien como recurso en cualquier área del conocimiento: tiene potencialidad y atractivo. Se trata de una Actividad (aplicación o programa) con la cual podemos dibujar, pintar, aplicar sellos y también escribir. Su nombre proviene de “Tux”, mascota de Linux, y “paint” que significa pintar en inglés Divertido y creativo Tux Paint está concebido para ser un programa de dibujo que fomenta la creatividad, la originalidad y la creación artística. Colores vivos, sellos y una gran variedad de sonidos lo hacen especialmente atractivo y motivante. Extensibilidad Tux Paint es extensible. Pinceles y “sellos” con imágenes pueden ser agregados y retirados. Portabilidad Tux Paint es portable a varias plataformas de computación: Windows, Macintosh, Linux, etc. La interfaz luce idéntica en todas ellas. Tux Paint se ejecuta correctamente en sistemas viejos (como Pentium de 133MHz) y puede ser compilado para correr mejor en sistemas lentos. Simplicidad No existe acceso directo a las complicaciones subyacentes de la computadora. La imagen actual es conservada cuando se sale del programa y reaparece cuando este se vuelve a usar. Guardar las imágenes no requiere saber cómo crear nombres de archivo o usar el teclado. La apertura de las imágenes se realiza mediante su selección de una colección de miniaturas de las propias imágenes. El acceso a otros archivos de la computadora está restringido. ¿Cómo iniciar la Actividad Tux Paint? En la Vista Hogar se hace clic en el ícono de Tux Paint. 1
- 2. Realizado por la Maestra Dinamizadora Nancy Geymonat - Julio 2010 Pantalla de Título Mientras Tux Paint se está cargando, aparecerá una pantalla de título/créditos. Una vez que la carga se ha completado, presionar una tecla o hacer clic con el mouse para continuar (o, luego de aproximadamente 30 segundos, la pantalla de título desaparecerá automáticamente.) Pantalla de Título de Tux Paint Pantalla Principal La pantalla principal está dividida en las siguientes secciones: Pantalla Principal de Tux Paint • Lado Izquierdo: Barra de Herramientas 2
- 3. Realizado por la Maestra Dinamizadora Nancy Geymonat - Julio 2010 La barra de herramientas contiene los controles de diseño, edición y archivo. • En diseño encontramos: o Pintar o Sellos o Figura o Textos o Mágicas • En Edición están: o Deshacer o Rehacer o Goma • Archivo contiene: o Nuevo o Abrir o Guardar o Imprimir o Salir • Centro: Tela de Dibujo Tela de dibujo de Tux Paint La parte más grande de la pantalla, en el centro, es la tela de dibujo. ¡Acá es, obviamente, donde se dibuja! • Lado Derecho: Selector Selector de Tux Paint Dependiendo de la herramienta activa, el selector muestra distintas cosas. p. ej.: mientras la herramienta Pintar está activa, muestra los varios pinceles disponibles. Mientras la herramienta Sellos está activa, muestra las diferentes figuras que pueden ser usadas. 3
- 4. Realizado por la Maestra Dinamizadora Nancy Geymonat - Julio 2010 • Abajo: Colores Los colores de TuxPaint Una paleta con los colores disponibles se muestra cerca de la parte inferior de la pantalla. Muestra los colores disponibles para cada herramienta. ¡Atención! No todas las herramientas pueden usarse con color. • ¿Por qué los botones cambian de color? Los botones van cambiando de color según lo que se haga con ellos. Cada color tiene un significado: • Más abajo: Área de Ayuda Zona de ayuda de Tux Paint En la parte más baja de la pantalla, Tux, el Pingüino de Linux, da consejos y otras informaciones al dibujar. 4
- 5. Realizado por la Maestra Dinamizadora Nancy Geymonat - Julio 2010 Barra de Herramientas de la izquierda: Sus botones nunca cambian. Barra de herramienta de la derecha: Los botones cambian de acuerdo con la herramienta que se selecciona a la derecha. Paleta de colores: Muestra los colores disponibles para cada herramienta. ¡Atención! No todas las herramientas pueden usarse con color. Por ejemplo: Si seleccionas la herramienta “Pintar” el botón “Pintar” se podrá de color azul y la barra de la izquierda me mostrará todas las herramientas disponibles para pintar. El resto de los botones estarán grises o celestes. • Barra de herramientas de la izquierda Los primeros seis botones de arriba permiten dibujar, pintar, aplicar formas y sellos y también dar efectos mágicos a tus trabajos. Es solo cuestión de probar y ver que pasa. Cada botón tiene una amplia variedad de posibilidades que aparecen en la barra de la derecha. Cuando las posibilidades son tantas que no están a la vista hay que seguir buscando con ayuda de los botones adicionales. Veamos de que se trata esto con algunos ejemplos: ¿Cómo comenzar una tarea? Botón Nuevo Hacer clic en el botón “Nuevo” comenzará un nuevo dibujo. Antes de hacerlo se pedirá una confirmación de la decisión. Nota: También es posible presionar [Control]-[N] en el teclado para comenzar un nuevo dibujo. Al hacer clic en este botón permite seleccionar una hoja nueva del color que más nos guste para el trabajo. 5
- 6. Realizado por la Maestra Dinamizadora Nancy Geymonat - Julio 2010 Al pie tiene un botón fucsia. Haciendo clic en el se encuentran más fondos. Algunos servirán para colorear. Incluso tiene mapas de los distintos continentes. 6
- 7. Realizado por la Maestra Dinamizadora Nancy Geymonat - Julio 2010 Abrir Esto muestra una lista de todas las imágenes que han sido guardadas. Si hubiera más de las que entran en la pantalla, usar las flechas “Arriba” y “Abajo” en las partes superior e inferior de la lista para desplazarse por la lista de imágenes. Esta pantalla tiene dos botones muy interesantes. 1) Borrar: te permite eliminar de la carpeta los trabajos que no te interesa guardar. 2) Diapositivas: te muestra los trabajos como si fueran una película. Esto permite hacer historias o cuentos. El botón diapositivas se encuentra en la parte inferior de la pantalla. Se ve únicamente cuando está activado el botón Abrir. Hacer clic en una imagen para seleccionarla, luego... Hacer clic en el botón verde “Abrir” en la parte inferior izquierda de la lista para abrir la imagen seleccionada. (Alternativamente, es posible hacer doble clic en el ícono de una imagen para abrirla.) 7
- 8. Realizado por la Maestra Dinamizadora Nancy Geymonat - Julio 2010 Herramientas Disponibles Herramientas de Dibujo Pintar (Pinceles) La herramienta Pintar permite dibujar a mano alzada, usando distintos pinceles (elegidos en el Selector de la derecha) y colores (elegidos en la paleta de Colores en la parte de abajo). Si se mantiene presionado el botón del mouse y se mueve, este dibujará a medida que se mueve. A medida que se dibuja, se escucha un sonido. Cuanto más grande sea el pincel, más grave será el tono. Si seleccionamos un pincel “fantasía”, y hacemos un único clic se representa la forma del pincel, de lo contrario generamos un trazo continuo o discontinuo según sea la fuerza del pincel. 8
- 9. Realizado por la Maestra Dinamizadora Nancy Geymonat - Julio 2010 Líneas Esta herramienta permite dibujar líneas rectas usando los varios pinceles y colores que normalmente se utilizan con Pintar. Hacer clic y mantener presionado para escoger el punto inicial de la línea. A medida que se mueve el mouse, una “banda elástica” fina indicará donde será dibujada la línea. Soltar el botón para completar la línea. Se escuchará un sonido tipo “¡sproing!”. Figuras Esta herramienta permite dibujar figuras simples, tanto rellenas como huecas. Seleccionar una figura del selector de la derecha (círculo, cuadrado, óvalo, etc.). En la tela, hacer clic y arrastrar para estirar la figura desde su centro. Algunas figuras pueden cambiar su proporción p. ej.: el rectángulo y el óvalo), otras no (p. ej.: el cuadrado y el círculo). Soltar el botón para terminar de estirar. Modo Normal Ahora es posible mover el mouse sobre la tela para rotar la figura. Hacer clic otra vez para que la figura se dibuje usando el color actual. Modo de Figuras Simples Si el modo de figuras simples está activado (opción “—simpleshapes”), la figura se dibujará sobre la tela al soltar el botón del mouse. (Sin el paso para la rotación.) 9
- 10. Realizado por la Maestra Dinamizadora Nancy Geymonat - Julio 2010 Herramientas Mágicas (Efectos Especiales) Las herramientas mágicas son un conjunto de herramientas especiales. Seleccionar los efectos “mágicos” desde el selector de la derecha y luego hacer clic arrastrando el mouse por la imagen para aplicar el efecto. Con las flechas que se encuentran en la parte superior o inferior se pueden ver más herramientas mágicas. Para algunas de estas herramientas se puede elegir el color en la parte inferior de la pantalla. A la derecha se ven las herramientas Mágicas. A continuación tenemos la descripción de algunas de las herramientas “Mágicas”: Arcoiris Esta herramienta es similar a Pintar, pero a medida que se mueve el mouse pasa por todos los colores del arcoiris. Chispas Esta herramienta dibuja chispas amarillas en la imagen. Espejar Al hacer clic con el mouse sobre la imagen usando el efecto mágico “Espejar”, la imagen entera será invertida horizontalmente, transformándola en una imagen a espejo. Invertir Similar a “Espejar”. Hacer clic y la imagen entera será invertida verticalmente. 10
- 11. Realizado por la Maestra Dinamizadora Nancy Geymonat - Julio 2010 Desenfocar Esta herramienta deja la imagen borrosa por donde se pase el mouse. Bloques Esta herramienta deja la imagen cuadriculada (“pixelizada”) donde se haya pasado el mouse. Negativo Esta herramienta invierte los colores en donde se pase el mouse. (p. ej.: el blanco se vuelve negro y viceversa.) Desvanecer Esta herramienta desvanece los colores en donde se arrastre el mouse. (Hacerlo sobre el mismo punto varias veces lo tornará finalmente blanco) Tiza Esta herramienta hace que partes de la imagen (donde se mueva el mouse) luzcan como dibujadas con tiza. Gotear Esta herramienta hace que la pintura “gotee” en donde se haya pasado el mouse. Grueso Esta herramienta hace que los colores más oscuros de la imagen se vuelvan más gruesos por donde se pase el mouse. Similar a “Grueso”, excepto que los colores más oscuros se vuelven más finos (los colores más claros se vuelven más gruesos). 11
- 12. Realizado por la Maestra Dinamizadora Nancy Geymonat - Julio 2010 Rellenar Esta herramienta inunda la imagen con un color. Permite rellenar rápidamente partes de la imagen, como si se tratara de un libro de colorear. Goma de Borrar Esta herramienta es similar a Pintar. Donde se haga un clic (o clic y arrastrar), la imagen será borrada a blanco. A medida que el mouse se mueve, un gran cuadrado blanco sigue al puntero, indicando qué parte de la imagen será borrada. A medida que se borra, se escucha un sonido “chillonamente limpio” de limpieza. Al activar la goma la barra de herramientas de la derecha la muestra en distintas formas y tamaños. Hay que tener cuidado porque el contorno de la goma no siempre es visible. Otros Controles: Deshacer Hacer clic en esta herramienta deshará la última acción de dibujo. ¡Hasta es posible deshacer más de una vez! Hasta 18 veces. Nota: También es posible presionar [Control]-[Z] en el teclado para deshacer. Rehacer Hacer clic en esta herramienta rehará la acción de dibujo que acabó de ser “deshecha” con el botón “Deshacer”. Mientras no se vuelva a dibujar nada, ¡es posible rehacer tantos pasos como se hayan “deshecho”! Nota: También es posible presionar [Control]-[R] en el teclado para rehacer. Borrar Hacer clic en el botón marrón “Borrar” (la lata de basura) en la parte inferior derecha de la lista para borrar la imagen seleccionada. (Se pedirá una confirmación.) O hacer clic en el botón rojo “Atrás” (flecha) en la parte inferior derecha de la lista para cancelar y regresar a la imagen que se estaba dibujando previamente. 12
- 13. Realizado por la Maestra Dinamizadora Nancy Geymonat - Julio 2010 Si se elige abrir una imagen y la imagen actual no había sido guardada, se consultará si se desea guardarla o no. (Ver “Guardar”) Nota: También es posible presionar [Control]-[O] en el teclado para obtener el diálogo “Abrir” Sellos (de Goma) La herramienta Sellos recuerda a sellos de goma o calcomanías. Permite pegar imágenes predibujadas o fotografías (como una foto de un caballo, un árbol o la Luna) sobre la tela. A medida que se mueve el mouse, un contorno rectangular acompaña al mouse, indicando donde será ubicado el sello. Distintos sellos pueden tener diferentes efectos de sonido. ¿Qué pasa con los sellos? Si seleccionas la herramienta “Sellos” en la barra de la derecha aparecerán algunos botones muy interesantes. Referencias 1. Los botones fucsia aparecen sólo cuando hay mas formas ocultas. Al hacer clic en él es como si la barra de herramientas se enrollara como una cortina :) 13
- 14. Realizado por la Maestra Dinamizadora Nancy Geymonat - Julio 2010 2. Las flechas muestran distintas colecciones de sellos. Es parecido a un libro puedo pasar las hojas con las distintas colecciones hacia la izquierda o hacia la derecha. 3. Los sellos de animales tienen sus sonido. Con estos botones se puede activarlos o desactivarlos. Tux puede llegar a ser insoportable después de 10 minutos. 4. Sirve para dar vuelta los sellos de izquierda a derecha y de arriba hacia abajo. 5. Desde aquí se puede controlar el tamaño que se desea darle al sello. Opciones de los Sellos Aparte de darles una forma gráfica, un texto descriptivo y un efecto de sonido, también es posible dar a los sellos otros atributos. Podemos elegir el tamaño y la posición.Hay distintos sellos: animales, plantas y flores, caracteres, medios de transporte, banderas, señales, planetas, instrumentos musicales, frutas, sombreros, lentes, etc. Sellos coloreados Los sellos pueden hacerse tanto “coloreables” como “teñibles”. Coloreables Los sellos “coloreables” funcionan de forma similar a pinceles - se escoge el sello para obtener la forma y luego se escoge el color que se desea que tenga. (Los sellos de símbolos, como los matemáticos y musicales, son un ejemplo.) Nada de la imagen original es utilizado, excepto la transparencia. El color del sello es sólido. Teñibles Los sellos “teñibles” son similares a los “coloreables”, excepto que los detalles de la imagen original se preservan. (Para decirlo más técnicamente, se utiliza la imagen original, pero su tono es cambiado, basado en el color actualmente seleccionado.) En la parte inferior de la pantalla aparece la descripción del sello seleccionado. En este caso es: 14
- 15. Realizado por la Maestra Dinamizadora Nancy Geymonat - Julio 2010 Otros sellos: 15
- 16. Realizado por la Maestra Dinamizadora Nancy Geymonat - Julio 2010 Más sellos: Simetría Estos dos botones que se encuentran debajo de la columna de sellos permite crear simetría con algunos sellos. Ejemplos de aplicación de la simetría: 16
- 17. Realizado por la Maestra Dinamizadora Nancy Geymonat - Julio 2010 Herramienta de Texto Escoger un tipo de letra y un color. Hacer clic en la pantalla y un cursor aparecerá. Ingresar el texto que se mostrará en la pantalla. Presionar [Enter] o [Intro] y el texto será dibujado sobre la imagen y el cursor se moverá una línea hacia abajo. Hacer clic en otro lugar de la imagen y la línea de texto actual se moverá hacia allí, donde se podrá continuar la edición. 17
- 18. Realizado por la Maestra Dinamizadora Nancy Geymonat - Julio 2010 Referencias: 1. Escribe el tipo de letra elegido en negrita 2. Escribe el tipo de letra elegido en cursiva 3. Aumenta o disminuye el tamaño de la letra: hacia arriba aumenta, hacia abajo disminuye. 4. También se puede elegir el color del texto. Un secreto: Para que la palabra quede “pegada” en el trabajo hay que apretar la tecla “Enter” en el teclado. Hasta que no se la haya pegado se puede cambiarle el tamaño, la forma y el color. Guardar Esto guarda tu imagen actual. Si no había sido guardada previamente, creará una nueva entrada en la lista de imágenes guardadas (y creará un nuevo archivo). Nota: No se hará ninguna pregunta (p. ej.: sobre un nombre de archivo). Simplemente guardará la imagen y se escuchará un efecto de sonido tipo “obturador de cámara” Si YA se había guardado la imagen con anterioridad, o si era una imagen abierta usando el comando “Abrir”, se preguntará antes si se desea sobre escribir la versión vieja o crear una nueva entrada (un nuevo archivo). Nota: También es posible presionar [Control]-[S] en el teclado para guardar una imagen. Este botón sirve para guardar los trabajos una vez terminados. 18
- 19. Realizado por la Maestra Dinamizadora Nancy Geymonat - Julio 2010 También se puede guardarlos y seguir trabajando. Cuando se concluya definitivamente, y quiera guardar, Tux te preguntará qué desea hacer. Hay que tener paciencia y leer lo que dice Tux para no cometer algún error. Imprimir Hacer clic sobre este botón para que la imagen se imprima. Salir Haciendo clic en el botón “Salir”, cerrando la ventana del Tux Paint o presionando la tecla “Escape” se saldrá de Tux Paint. Primero se pedirá confirmar la decisión de salir. Si se elige salir y no se ha guardado la imagen actual, se consultará si se desea guardarla. Si no fuera una nueva imagen, entonces se consultará si se desea guardarla sobre la versión vieja o crear una nueva entrada. (Ver Guardar arriba.) NOTA: ¡Si la imagen se guarda, será reabierta automáticamente la próxima vez que se use el Tux Paint! FUENTE: Gleducar. Comunidad educativa libre. http://wiki.gleducar.org.ar/ 19
- 20. Realizado por la Maestra Dinamizadora Nancy Geymonat - Julio 2010 Licencia Este material está publicado bajo la Licencia Creative Commons: Reconocimiento - No comercial - Compartir bajo la misma licencia http://creativecommons.org/licenses/by-nc-sa/3.0/deed.es 20