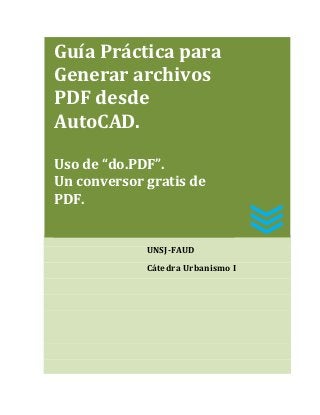
Generación de archivos pdf desde autocad con do.pdf
- 1. Guía Práctica para Generar archivos PDF desde AutoCAD. Uso de “do.PDF”. Un conversor gratis de PDF. UNSJ-FAUD Cátedra Urbanismo I
- 2. UNIVERSIDAD NACIONAL DE SAN JUAN- FACULTAD DE ARQUITECTURA URBANISMO Y DISEÑO CATEDRA URBANISMO I USO DE “DO.PDF” PARA GENERAR ARCHIVOS PDF DESDE AUTOCAD. Dos etapas a tener en cuenta: A. Instalar “do.PDF” 1. Descargue el conversor de la siguiente pagina http://www.dopdf.com/es/ doPDF7.3 Conversor PDF gratis Para Windows 7, Vista, XP, 2008/2003/2000 Server (32 y 64-bit) COMPATIBILIDAD: Usando doPDF puedes crear archivos PDF seleccionando el comando "Imprimir" desde cualquier aplicación. Con solo un click puedes convertir tus documentos Excel, Word, PowerPoint o tus correos y sitios favoritos en archivos PDF. 2. Finalizada la descarga, ejecute e instale el conversor efectuando los pasos que se van indicando durante la instalación. B. Crear un archivo PDF desde AutoCAD, con el conversor “do.PDF” A continuación realice los siguientes pasos: 1. Ejecute el programa AutoCAD. Abra un documento previamente construido en AutoCAD o cree un nuevo documento. 2. Diríjase, a la barra principal de AutoCAD y presione la opción ”File>Plot” 3. A continuación, aparece el cuadro de dialogo “Plot” y elijo “plotter>do.PDF v7”. 4. Para configurar el tamaño de papel, pulse en “Propierties” (elijo un tamaño predefinido o de ser necesario se puede crear el tamaño de papel, asignarle un nombre y cargarlo para que esté disponible). 5. Aparece el cuadro de dialogo “Plottre Configuration Editor doPDF v7”, presione “Custom Properties”. En esta opción permite modificar tamaño de página, personalizar, orientación de página, copias, resolución y escala. Presione “Aceptar” una vez realizados los cambios necesarios. ¡Importante! Seleccione el tamaño de papel en relación a las medidas (ancho y largo) que ha sido construido el Tamaño de Papel documento de AutoCAD, de esta manera al generar un archivo en PDF conservará los detalles del documento original. 2
- 3. UNIVERSIDAD NACIONAL DE SAN JUAN- FACULTAD DE ARQUITECTURA URBANISMO Y DISEÑO CATEDRA URBANISMO I Puede configurar la resolución de impresión entre el 72 y 2400 ppp mediante la selección de los Resolución valores. A menor tamaño de resolución, menor calidad de imagen y menor será el peso del archivo PDF, mientras que una resolución más alta significa una mejor calidad de imagen, pero más grande será el archivo PDF. El valor por defecto es de 300 dpi, en la resolución también se puede ajustar desde la aplicación de impresión. 3
- 4. UNIVERSIDAD NACIONAL DE SAN JUAN- FACULTAD DE ARQUITECTURA URBANISMO Y DISEÑO 6. Regresar al cuadro de dialogo “Plot”, en la opción “Plot>area” presione el botón “Select Window” CATEDRA URBANISMO I (cursor). Posteriormente, en el documento de AutoCAD seleccione el área que desea exportar. 7. La opción ”Plot style table”, permite seleccionar, editar y/o modificar los estilos de las puntas utilizadas en el documento de AutoCAD, puede modificarlo si desea para su mejor visualización. 8. En “Drawing orientation”, permite elegir la orientación de la pagina. 9. En “Pot Scale>Fit to Paper”, ajusta el tamaño del dibujo de AutoCAD al tamaño de la página configurada previamente. 10. Una vez definida la configuración del papel, pulse el botón “Ok”. 11. Aparece el cuadro de dialogo referido a ”do.PDF Guardar archivos PDF”, donde ofrece otras opciones para activar o desactivar en los caso que crea necesario. Si marca esta opción, la ruta donde se guardará el PDF será recordado y se ofrecen como una Usar siempre esta carpeta ubicación predeterminada para guardar la próxima vez que se guardar un archivo PDF. Por defecto, este es sin marcar. Si esta opción está activada, las fuentes utilizadas en el documento original se integrarán en el Fuentes embebidas archivo PDF. Si bien esto le asegura que el destinatario verá el PDF con las mismas fuentes utilizadas en el original documento, también el tamaño del archivo del PDF incrementará. Si esta opción está activada, el archivo PDF resultante se abrirá en el lector de PDF predeterminado. Abrir PDF en lector Si no quieren ver el archivo PDF resultante de forma automática, desactive la casilla y haga clic en Aceptar. Si esta opción está activada, la ventana Guardar PDF estar al tanto de todas las demás ventanas Permanecer visible abiertas. Esto evita tener que buscar antes de que finalice la conversión. 4
- 5. UNIVERSIDAD NACIONAL DE SAN JUAN- FACULTAD DE ARQUITECTURA URBANISMO Y DISEÑO CATEDRA URBANISMO I Esta opción está activada de forma predeterminada y el motor de compresión utilizado en este caso, Archivo pequeño optimiza el tamaño resultante del archivo PDF. Esta opción se recomienda en la mayoría de los casos en que usted necesita para enviar el archivo PDF resultante a través de correo electrónico, ponerlo en la web o bien utilizarlo para su distribución. Se trata de un equilibrio entre tamaño del archivo PDF resultante y la calidad de las imágenes, así que si usted necesita tener una mayor calidad imágenes en los archivos PDF resultantes seleccionar la opción de imágenes de alta calidad. Se recomienda esta opción si usted necesita un PDF presentar que es adecuado para la impresión, Imagen de alta calidad donde la calidad de las imágenes es importante. 12. Finalmente, escoja una carpeta donde desea guardarlo y pulse el botón ”Aceptar”. 5