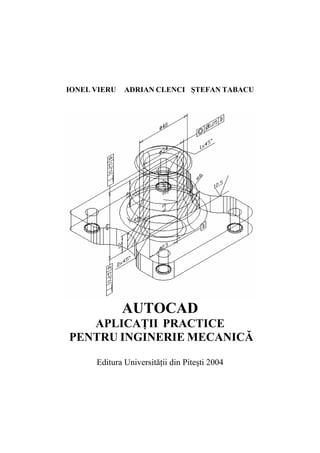
AutoCAD
- 1. IONEL VIERU ADRIAN CLENCI ŞTEFAN TABACU AUTOCAD APLICAŢII PRACTICE PENTRU INGINERIE MECANICĂ Editura Universităţii din Piteşti 2004
- 2. IONEL VIERU ADRIAN CLENCI ŞTEFAN TABACU AUTOCAD APLICAŢII PRACTICE PENTRU INGINERIE MECANICĂ Editura Universităţii din Piteşti 2004
- 3. Editura Universitãtii din Pitesti! ! Str. Târgu din Vale, nr.1, 110040, Piteşti, jud. Argeş tel/fax: 40 248 21.64.48 Copyright © 2004 – Editura Universităţii din Piteşti Toate drepturile asupra acestei ediţii sunt rezervate Editurii Universităţii din Piteşti. Nici o parte din acest volum nu poate fi reprodusă sub nicio formă, fără permisiunea scrisă a autorilor. Editor: Lector univ. dr. Sorin FIANU Redactor şef: Prof. univ. dr. Constantin ŢIBRIAN Consilier editorial: conf. univ. dr. Dumitru CHIRLEŞAN Bun de tipar: 15.12. 2004; tiraj:100 Referenţi ştiinţifici: - prof. univ. dr. ing. Dinel POPA - prof. univ. dr. ing. Viorel NICOLAE Descrierea CIP a Bibliotecii Naţionale a României VIERU, IONEL AutoCAD: aplicaţii practice pentru inginerie mecanică / Ionel Vieru, Adrian Clenci, Ştefan Tabacu. - Piteşti : Editura Universităţii din Piteşti, 2004 Bibliogr. Index ISBN 973-690-360-5 I. Clenci, Adrian II. Tabacu, Ştefan 004.92 004.42 AUTOCAD
- 4. PREFAŢĂ Lucrarea de faţă se adresează tuturor celor care doresc să cunoască şi să utilizeze reprezentările grafice în tehnică, în mod deosebit celor care sunt în perioada de formare. Ea are un pronunţat caracter practic, etapele fiecărui exerciţiu sunt descrise în amănunt pentru a putea fi urmărite cu uşurinţă de cei care se află la început de drum în acest domeniu. Aplicaţiile se referă la domeniul inginerie mecanică şi oferă o metodă adecvată de învăţare şi utilizare a programului AutoCAD. Experienţa acumulată prin parcurgerea acestei cărţi poate fi utilă şi în alte domenii ale proiectării, principiile şi elementele de bază fiind aceleaşi. Munca de proiectare a unui inginer nu mai poate fi concepută în afara calculatorului, indiferent de specializare reprezentările virtuale au devenit limbajul curent de exprimare. Începând din faza conceptuală până la etapa de fabricare, desenul în plan, dar mai ales modelarea 3D este necesară în toate etapele de elaborare şi promovare a unui produs nou. În prima parte a lucrării se prezintă elemente de bază ale utilizării sistemului AutoCAD: interfaţa grafică, sisteme de coordonate, realizarea entităţilor simple, unelte pentru editarea şi modificarea obiectelor. A doua parte cuprinde descrierea unora dintre cele mai uzuale construcţii geometrice aplicate pentru obţinerea unui desen tehnic. Exerciţiile prezentate au şi rolul de a familiarizarea utilizatorul cu modul de lucru în sistemul AutoCAD. Se continuă apoi cu prezentarea modului de reprezentare pentru flanşe, arbori, asamblărilor prin caneluri, roţi de curea, roţi dinţate. În ultima parte a lucrării se abordează principiile modelării 3D şi elemente de bază pentru realizarea unei documentaţii tehnice pornind de la un model. Având convingerea că lucrarea este în continuare perfectibilă, autorii rămân îndatoraţi celor care folosind materialul de faţă îi vor contacta pentru exprimarea observaţiilor lor. Autorii
- 5. CUPRINS NOŢIUNI INTRODUCTIVE ……. 9 1. CAD ……. 9 2. PROIECTARE ASISTATĂ ……. 10 3. AutoCAD ……. 12 AutoCAD COMENZI DE BAZĂ ……. 17 1. ECRANUL GRAFIC AUTOCAD ……. 17 2 ELEMENTE DE BAZĂ ……. 18 2.1. Sisteme de coordonate ……. 18 2.2. Metode de introducere a coordonatelor unui punct ……. 18 2.2.1. Utilizarea coordonatelor absolute ……. 18 2.2.2. Utilizarea coordonatelor relative ……. 19 2.2.3. Introducerea directă a distanţelor ……. 19 2.2.4. Afişarea coordonatelor ……. 19 3 ENTITĂŢI SIMPLE ……. 20 3.1. Linia ……. 20 3.2. Cercul ……. 21 3.3. Arcul ……. 22 3.4. Poligonul ……. 24 4. UNELTE DE LUCRU ……. 24 4.1. Sistemul ortogonal ……. 24 4.2. Grila de desenare ……. 25 4.3. Saltul la grila de desenare ……. 26 4.4. Saltul la obiecte ……. 27 5. ŞTERGEREA OBIECTELOR ……. 29 6. UNELTE DE EDITARE ŞI MODIFICARE ……. 29 6.1. Retezarea obiectelor ……. 29 6.2. Extinderea obiectelor ……. 30 CONSTRUCŢII GEOMETRICE I ……. 31 1. INTRODUCERE ……. 31 2. PROBLEMA NUMĂRUL 1- Împărţirea unui unghi în două părţi egale ……. 32 2.1. Me toda I ……. 32 2.2. Me toda II ……. 33 2.3. Me t o d a I II ……. 34 2.4. Me toda IV ……. 34 3. PROBLEMA NUMĂRUL 2 - Găsirea centrului unui cerc ……. 35
- 6. 4. PROBLEMA NUMĂRUL 3 - Trasarea unei paralele la o dreaptă, la o distanţă dată ……. 36 5. PROBLEMA NUMĂRUL 4 - Trasarea cercului înscris într-un triunghi oarecare ……. 38 6. PROBLEMA NUMĂRUL 5 - Trasarea cercului circumscris unui triunghi oarecare ……. 39 CONSTRUCŢII GEOMETRICE II ……. 40 1. PROBLEMA NUMĂRUL 1 - Împărţirea unui segment dat în părţi egale sau proporţionale ……. 40 1.1. Metoda I - Utilizând proprietatea de asemănare a triunghiurilor ……. 40 1.2. Metoda II - folosind comanda DIVIDE ……. 44 2. PROBLEMA NUMĂRUL 2 - Calcularea ariei şi perimetrului unui poligon ……. 45 3. PROBLEMA NUMĂRUL 3 - Construcţia poligoanelor regulate ……. 47 3.1. Metoda I ……. 47 Metoda II ……. 47 CONSTRUCŢII GEOMETRICE III ……. 48 1. TANGENTE ……. 48 1.1. PROBLEMA NUMĂRUL 1 - Construcţia tangentelor comune exterioare la două cercuri exterioare date ……. 48 1.2 PROBLEMA NUMĂRUL 2 - Construcţia tangentelor comune interioare la două cercuri exterioare date ……. 51 2. RACORDĂRI ……. 53 2.1. PROBLEMA NUMĂRUL 3 - Construcţia racordării dreptelor concurente printr-un arc de cerc de rază R ……. 54 2.2 PROBLEMA NUMĂRUL 4 – Racordarea unei drepte cu un cerc printr-un arc de cerc de rază dată, tangent exterior cercului dat ……. 56 DETERMINAREA CARACTERISTICILOR SUPRAFEŢELOR PLANE CU AJUTORUL REGIUNILOR ……. 59 1. INTRODUCERE ……. 59 2. PROBLEMA NUMĂRUL 1 ……. 61 3. PROBLEMA NUMĂRUL 2 ……. 63 REPREZENTAREA FLANŞELOR ……. 65 1. INTRODUCERE ……. 65 2. REPREZENTAREA SECŢIUNII UNEI FLANŞE ……. 66 3. VEDEREA FRONTALĂ A UNEI FLANŞE CILINDRICE ……. 69 4. VEDEREA FRONTALĂ A UNEI FLANŞE OVALE ……. 72 5. COTAREA DESENULUI ……. 74 REPREZENTAREA ARBORILOR ……. 76 1. INTRODUCERE ……. 76
- 7. 2. DEFINIREA STRATURILOR DE DESENARE ……. 77 3. DESENAREA ARBORELUI ……. 78 COTAREA ARBORELUI ……. 81 REPREZENTAREA ASAMBLĂRILOR PRIN CANELURI ……. 84 1. INTRODUCERE ……. 84 2. REALIZAREA DESENULUI DE EXECUŢIE PENTRU UN ARBORE CU CANELURI DREPTUNGHIULARE ……. 84 2.1. Realizarea vederii laterale ……. 85 2.2. Realizarea secţiunii frontale ……. 90 REPREZENTAREA UNEI ROŢI DE CUREA ……. 94 1. INTRODUCERE ……. 94 2. REALIZAREA DESENULUI ROŢII DE CUREA ……. 95 REPREZENTAREA ROŢILOR DINŢATE ……. 100 1. INTRODUCERE ……. 100 2. TRASAREA PROFILULUI DINTELUI ……. 101 3. REPREZENTAREA ŞI COTAREA ROŢILOR DINŢATE CILINDRICE ……. 104 ÎNTOCMIREA DESENULUI DE ANSAMBLU ……. 110 1. INTRODUCERE ……. 110 2. REALIZAREA PIESELOR COMPONENTE ALE ANSAMBLULUI ……. 112 3. ASAMBLAREA COMPONENTELOR ……. 116 MODELAREA 3D ……. 118 1. INTRODUCERE ……. 118 2. REALIZAREA UNUI MODEL 3D ……. 118 REALIZAREA DOCUMENTATIEI ……. 137 1. INTRODUCERE ……. 137 2. OBŢINEREA PROIECŢIILOR ÎN SPAŢIUL MODEL ……. 138 3. OBŢINEREA PROIECŢIILOR ÎN SPAŢIUL HÂRTIE ……. 140 4. TIPĂRIREA DESENELOR ……. 147 LISTA UZUALĂ A COMENZILOR AUTOCAD ……. 150 ANEXE ……. 159 BIBLIOGRAFIE ……. 180
- 8. NOŢIUNI INTRODUCTIVE 1. CAD Termenul CAD are un caracter polisemantic, el reprezentând prescurtarea de la diverşi termeni ce sunt utilizaţi în limba engleză: Computer Aided/Assisted Drawing/Design/Drafting. Aceasta este şi explicaţia pentru care acest termen e intraductibil în limba română, specialiştii folosindu-l ca atare. În general CAD se referă la procesul de utilizare a calculatorului la asistarea în creaţia, modificarea şi reprezentarea unui desen sau proiect. Din această definire, CAD reprezintă mult mai mult decât un sofisticat program de calculator pentru reprezentări grafice. În literatura anglo-saxonă această aparentă confuzie este exploatată, pentru a evidenţia permanent legătura indisolubilă care există în inginerie între proiectare şi desenare. Uneori când este nevoie să se evidenţieze cele două componente ale sale, cea de proiectare şi cea de desenare, se mai foloseşte acronimul CADD - Computer Aided Design and Drawing. Activitatea de proiectare asistată de calculator este consecinţa firească a necesităţii proiectării mai rapide a unor produse de calitate tot mai bună. Programele CAD sunt destinate cu precădere realizării desenelor din domeniul tehnic, în ultima vreme căpătând însă şi numeroase valenţe estetice sau chiar artistice. Prin funcţiile lor, ele oferă posibilitatea construirii modelului, îmbunătăţirea lui prin operaţii interactive, testarea acestuia cu ajutorul unor simulatoare şi apoi realizarea fazelor de postprocesare: crearea listei de componente şi materiale, generarea automată a tehnologiei şi a comenzilor numerice pentru maşinile unelte cu comandă program. Sistemele grafice interactive integrează metodele ştiinţelor tehnice, matematicii aplicate şi informaticii într-un sistem complex, posibil doar datorită puterii de procesare, preciziei şi capacităţii de memorare ale calculatoarelor. CAD-ul a devenit o adevărată industrie cu cifră de afaceri de mai multe miliarde de dolari, de care sunt legate mari firme producătoare de software, distribuitori, grupuri de cercetare-dezvoltare, organizaţii de standardizare, centre de instruire şi învăţământ, editori de cărţi şi reviste, producători de bunuri şi servicii, industrii şi servicii speciale.
- 9. 10 Vieru I., Clenci A., Tabacu Şt. AUTOCAD - APLICAŢII PRACTICE 2. PROIECTARE ASISTATĂ Reprezentările grafice pe calculator din epoca noastră, realizate prin diferite metode şi tehnici care asigură transformarea datelor din memoria calculatorului în imagini pe ecran (şi reciproc), servesc nu numai pentru comunicarea umană, dar s-au dovedit a fi şi cel mai flexibil şi mai puternic mod de comunicare dintre oameni şi sistemele de calcul electronic (a se vedea şi succesul interfeţelor grafice ale sistemelor de operare şi aplicaţiilor de orice natură). Primele aplicaţii CAD şi-au făcut apariţia la începutul anilor 60. Au urmat apoi sisteme de proiectare proprii la marii producători de automobile General Motors şi Renault. Treptat au apărut case de software care s-au specializat în realizarea de astfel de programe, din ce în ce mai performante. Ele erau destinate exclusiv calculatoarelor foarte performante. Apariţia calculatoarelor personale a fost privită la început cu neîncredere de marile case de software. Însă "explozia" pieţei acestora, determinată de preţul redus, ca şi de performanţele în continuu progres au condus la reconsiderarea atitudinii producătorilor de programe. Aşa se explică faptul că oferta actuală pentru programele de grafică interactivă include practic toate tipurile de calculatoare, cuplate sau nu în reţea, cu totalitatea sistemelor de operare existente. Domeniile de aplicabilitate ale programelor CAD actuale sunt numeroase: desene tehnice, planuri de montaj, ilustraţii tehnice, scheme electrice, circuite electronice, arhitectură, planuri de construcţie, cartografie, multimedia. Desenele pot fi vizualizate, pot fi corectate, modificate sau dezvoltate, pentru ca în final să fie desenate pe hârtie la plotter sau imprimantă, ori exportate către un alt program pentru realizarea de calcule inginereşti, pentru obţinerea rapidă a unui prototip sau pentru fabricarea cu ajutorul unei maşini unelte cu comandă numerică. Pentru că volumul de calcul ca şi cantitatea de informaţie care trebuie accesată sunt foarte mari, cerinţele hardware impuse calculatoarelor sunt de asemenea ridicate. Atunci când calculatorul este folosit pentru producerea unor vederi şi secţiuni ortogonale tradiţionale, prin CAD se înţelege (cel puţin în proiectarea mecanică) computer aided drafting, adică desenare (schiţare) asistată. Dacă sunt implicate şi posibilităţile şi utilizările 3D (ale modelelor spaţiale), conceptul computer aided design devine sinonim cu computer aided modelling – modelare asistată de calculator. Desenarea asistată de calculator creşte performanţele şi viteza de realizare ale proiectării tradiţionale. Un desen, fie că este o vedere sau o secţiune, este în esenţă o colecţie de linii, drepte, arce, elipse, etc. În general, fiecare element reprezintă o succesiune de primitive fiind redat în conformitate cu modelul bazat pe calculator al desenului. O primitivă poate fi imaginată ca o procedură care generează o formă geometrică particulară atunci când se dau valori pentru anumite argumente predefinite. Numele acestor proceduri, împreună cu valorile corespunzătoare ale argumentelor lor, trebuie să fie introduse în ordine de operator.
- 10. Noţiuni introductive 11 Facilităţile cu care sunt realizate acestea, împreună cu flexibilitatea editării (facilităţile de a modifica un desen existent), definesc cât de "prietenos" faţă de utilizator este un anumit sistem. Un bun sistem de desenare 2D trebuie să-i permită desenatorului să lucreze pe ecran cu aproximativ aceeaşi metodologie pe care ar fi utilizat-o la planşetă, simultan cu valorificarea deplină a avantajelor oferite de sistemul de calcul în ceea ce priveşte posibilităţile grafice şi capacităţile de manevrare a datelor. Acestea pot fi obţinute prin utilizarea de elemente hardware1 (mouse, tabletă grafică, light pen2, joystick3) şi software4 corespunzătoare. Caracteristici, precum zooming (modificarea scării de reprezentare), panning (deplasarea zonei reprezentate) şi windowing (reprezentarea doar a conţinutului unei zone dreptunghiulare) au devenit comune chiar şi la sistemele mici. Acelaşi lucru se poate spune despre acţiuni ca mutarea, copierea, rotirea, oglindirea sau scalarea elementelor selectate. Cotarea, realizarea tabelelor de componenţă, haşurarea au devenit operaţii aproape automate. Pentru obţinerea acestora şi a multor alte efecte, sunt folosite tehnici software speciale, cele mai importante dintre acestea fiind menţionate în continuare: - layering este tehnica separării diferitelor clase de date pe straturi separate, care pot fi reprezentate în mod individual sau în orice combinaţie dorită; aceasta este complet similară cu utilizarea foliilor transparente suprapuse; sistemele moderne mari pot oferi mii de straturi; tehnica straturilor îl ajută pe operator să distingă mai uşor printre diferitele tipuri de date; - rubber banding, tehnica "benzilor de cauciuc", dă posibilitatea liniilor să se comporte precum nişte fâşii de cauciuc elastice articulate în anumite puncte (argumente ale primitivelor ce compun linia); mutarea unui astfel de punct deformează linia în aceeaşi manieră în care deplasarea unui reazem ar produce încovoierea unei benzi din cauciuc, ceea ce le conferă aspect natural; - scanning sau object snap, alegerea punctelor caracteristice ale liniilor (capăt, centru, mijloc intersecţie, etc.) care sunt cele mai apropiate de poziţia curentă a cursorului, este o tehnică foarte folositoare care, cuplată cu disponibilitatea construirii liniilor, permite o introducere a punctelor rapidă şi naturală, fără a fi utilizată tastatura pentru specificarea coordonatelor punctelor. 1 echipamentele calculatorului. 2 tip de digitizor, utilizat pentru indicare pe eran. 3 dispozitiv de intrare folosit (mai ales la jocuri) pentru indicarea unor deplasări sau acţiuni. 4 programele, datele şi rezulatele.
- 11. 12 Vieru I., Clenci A., Tabacu Şt. AUTOCAD - APLICAŢII PRACTICE 3. AutoCAD Programul AutoCAD este un produs al firmei americane Autodesk şi este una din cele mai cunoscute şi răspândite aplicaţii CAD pentru calculatoare personale. De la lansarea în 1982, programul a fost vândut până în anul 1990 în mai mult de 250000 exemplare, pentru ca în 1999 să depăşească 2 milioane de instalări. Se poate spune că AutoCAD este unul dintre cele mai generale programe CAD, el fiind utilizat de proiectanţi din domenii extrem de diverse. Pe baza lui au fost dezvoltate numeroase module: simplificate (AutoCAD LT, AutoSketch), cu preţuri mai reduse, sau specializate (3D Studio, Animator, AutoVision, Generic CADD, Cyberspace Developer Kit, Aemulus, IGES, AutoSurf, Designer, AEC, AME, Mechanical Desktop, ManufacturingExpert), care îi îmbogăţesc şi perfecţionează utilizările. Autodesk, gigantul californian, cu cei 1600 de angajaţi, 3000 de distribuitori şi 2000 centre de instruire, este al şaselea producător de software pentru PC din lume. Printre calităţile programului AutoCAD pot fi amintite: • numeroase posibilităţi de creare şi editare a desenelor; • precizie de calcul (numerele sunt memorate cu 16 cifre semnificative exacte); • compatibilitate cu un mare număr de periferice grafice: monitoare, digitizoare, plottere, imprimante; • multiple posibilităţi de transpunere pe hârtie a desenelor; • utilizarea a numeroase tipuri de linie şi culori; • cotări automate ale obiectelor selectate; • haşurări ale suprafeţelor închise cu numeroase modele; • varietatea aplicaţiilor cu care poate intra în relaţie; • numeroase posibilităţi de configurare; • facilităţi pentru lucrul in echipă; • conceperea de simboluri şi biblioteci de simboluri; • selectarea oricărui sistem de măsură şi a formatului paginii de desen; • arhitectură deschisă a sistemului, care permite realizarea de programe aplicative conexe şi care îmbină facilităţile grafice oferite de AutoCAD, cu mijloacele oferite de limbajele de programare “C”, “AutoLISP” şi “Visual Basic for Applications” (calcule matematice, definirea de funcţii în vederea parametrizării desenelor, modificării meniurilor, etc.). În prezent firma Autodesk este cel mai mare furnizor de software de proiectare pentru PC din lume cu mai mult de patru milioane de clienţi din 150 de ţări. Produsele companiei sunt folosite pentru grafică 2D şi 3D în multe activităţi de proiectare, în arhitectură, inginerie civilă şi mecanică, cartografie, producţii de film şi video, precum şi în dezvoltarea de jocuri video şi conţinut Web. AutoCAD este disponibil pe toate tipurile de calculatoare; individuale sau conectate în reţea,
- 12. Noţiuni introductive 13 acoperind mai mult de jumătate din piaţa mondială de produse CAD pentru PC, iar interfaţa cu utilizatorul este disponibilă în 17 limbi. Succesul enorm de marketing şi impactul pe care AutoCAD-ul l-a avut asupra CAD-ului i-a făcut pe mulţi producători de programe să facă referinţă la AutoCAD pentru a-şi prezenta produsele. Firma Autodesk a reuşit să facă să se confunde proiectarea asistată de calculator pentru utilizatorii de PC cu AutoCAD-ul. Iată un scurt istoric al celor mai importante momente ale Autodesk-ului: - 1982 - se înfiinţează Autodesk Inc, cu un capital de $59.030; apare AutoCAD v1.0 ($1000) rulând pe sisteme Z80 (apare 80286); - 1983 - apare AutoCAD v1.3: suport pentru plotare, comanda Change (apare DOS 3.0); - apare AutoCAD-ul în versiunea germană şi franceză; apare AutoCAD v1.4; - 1984 - apare AutoCAD v2.0: text cu fonturi multiple, Osnap, layer-e definibile de utilizator, suport pentru tabletă digitizoare; - 1985 - apare AutoCAD v2.1 (Intel produce 80386; apare Windows 1.0); apare AutoCAD v2.18 cu AutoLISP; - 1986 - apare AutoCAD v2.5: Zoom dinamic, help sensibil la context, tipuri de linii şi hardlock; - apare AutoSketch 1.0; AutoCAD-ul ajunge la 50.000 de copii vândute; - 1987 - AutoCAD 2.6: primele entităţi 3D, cotare asociativă (apare MS-DOS 3.3 şi Windows 2.0); - apare AutoCAD 9.0 (noua numerotare): meniuri desfăşurabile, casete de dialog (mouse obligatoriu); - 1988 - apare AutoCAD R10: desenare 3D, DOS extender, DXF, sistemul UCS (AutoCAD depăşeşte 100.000 copii vândute); apare AutoSolid (MS-DOS ajunge la 4.01); - 1989 - apare AutoCAD 10 pentru Macintosh (Autodesk cumpără Generic Software şi Generic CADD); - peste 600 de aplicaţii dezvoltate de parteneri pentru AutoCAD - apare Autodesk Animator 1.0; - 1990 - apare AutoCAD 11: revoluţia PaperSpace, Xref, suport pentru reţea; apare 3D Studio şi HyperChem - program de modelare moleculară; - 1991 - apare AutoShade 2.0 şi Autodesk Animator Pro (MS-DOS 5.0); Autodesk şi ESRI creează împreună ArcCAD; - 1992 - firma A&C International devine distribuitorul autorizat pentru România al Autodesk-ului; -1993 - AutoCAD 12 migrează sub Windows; - apare AutoCAD LT ($495) şi 3D Studio Release 3 (Intel lansează Pentium-ul);
- 13. 14 Vieru I., Clenci A., Tabacu Şt. AUTOCAD - APLICAŢII PRACTICE - MS-DOS ajunge la 6.0 şi apare Windows NT; - 1994 - 3D Studio ajunge la vestitul R4; se lansează AutoCAD R13: 3D bazat pe ACIS, interfaţă Windows mult îmbunătăţită; - 1995 - apare Animator Studio (se lansează Windows 95); apare driver-ul WHIP; - se lansează Autodesk View şi AutoCAD LT R2; - 1996 - este achiziţionat Softdesk (devine o divizie a Autodesk-ului); se intensifică acţiunile antipirat pentru soft; -Kinetix devine divizie Autodesk şi se lansează 3D Studio MAX; - 1997 - se lansează AutoCAD R14 (şi la doar câteva zile şi în România): foarte rapid, manevrează bine bitmap-uri, compatibil web; apare 3D Studio MAX R2 (Intel lansează Pentium II); -1998 - Autodesk Inc. îşi exprimă dorinţa de a sprijini eforturile făcute de autorităţile române în direcţia modernizării ţării, pentru crearea Societăţii Informaţionale; - la mai puţin de doi ani de la lansarea pe piaţă a primei versiuni a pachetului Autodesk Mechanical Desktop (AMD), numărul licenţelor vândute în ţara noastră trece de 350. - 1999 - AutoCAD-ul ajunge la 2.000.000 de copii vândute; -Academia americană de film a atribuit premiul "Oscar", la secţiunea "Efecte speciale", filmului "Gladiatorul", realizat cu ajutorul programelor Discreet de la Autodesk. - 2000 - Autodesk înfiinţează compania de internet, RedSpark, Inc.. Se lansează AutoCAD Mechanical 2000; - versiunea AutoCAD 2000 aduce proiectarea bazată pe obiecte, o grafică 3D mai puternică cât şi o interfaţă intuitivă adaptată pentru design; -AutoCAD 2000 încorporează peste 400 de perfecţionări dar păstrează un cod compact şi eficient astfel încât cerinţele minime sunt aproape similare cu cele de la AutoCAD r14. - 2001 -peste cincizeci de mii de utilizatori s-au abonat la serviciile furnizate de portalul Point A (http://pointA.autodesk.com), acesta fiind considerat cel mai mare portal pentru arhitectură, construcţii civile, manufacturing, GIS şi design industrial. El a fost lansat pentru a-i ajuta pe designeri şi ingineri să acceseze cu uşurinţă o gamă impresionantă de informaţii despre programele Autodesk şi să comunice eficient şi rapid cu cei care alcătuiesc comunitatea specialiştilor în proiectare. - 2002 - se lansează pe piaţă Autodesk Inventor Series 5.3, destinat atât utilizatorilor programelor dezvoltate pe platforma AutoCAD, cât şi celor care doresc un software de proiectare intuitiv şi uşor de învăţat. - Autodesk încheie un Parteneriat pe termen lung cu Ministerul Educaţiei şi Cercetării din ţara noastră. - 2003 - noua familie de produse Autodesk 2004 include DWF 6 (Design Web Format);
- 14. Noţiuni introductive 15 - o platformă îmbunătăţită de publicare a datelor pe internet, ce facilitează transferul de date în cadrul procesului de design. Noul format oferă fişiere CAD puternic comprimate, de tip multisheet, non-editabile şi care conţin o cantitate importantă de metadate. - Autodesk a înregistrat pentru ultimul trimestru al anului venituri nete de 295 milioane dolari, ceea ce reprezenta o creştere cu peste 196 de milioane faţă de anul trecut. - 2004- Autodesk (Nasdaq: ADSK), a anunţat lansarea versiunii 2005 a produsului AutoCAD şi a celor 11 aplicaţii verticale dezvoltate pe această platformă. Noua generaţie de software Autodesk oferă soluţii îmbunătăţite pentru crearea şi administrarea eficientă a datelor de proiectare, oferind totodată specialiştilor accesul simultan la informaţii. Soluţiile au fost optimizate pentru companiile ce activează în industria mecanică, în infrastructura (GIS şi inginerie civilă) şi construcţii. În România, Autodesk-ul a fost şi este reprezentat de firma A&C International prin intermediul căreia compania americană a încheiat un Parteneriat pe termen lung cu Ministerul Educaţiei şi Cercetării, menit să ofere un sprijin consistent şi de lungă durata proiectului "e-Europe" şi strategiei guvernamentale de informatizare a societăţii româneşti. Consecvent acestor obiective, Autodesk a decis să contribuie la modernizarea dotării materiale din 22 de universităţi de stat, în concordanţă cu standardele occidentale, prin donaţia a 7724 licenţe software de proiectare, în valoare comercială de 42 milioane de euro. De asemenea Autodesk a pus la dispoziţia studenţilor si doctoranzilor români versiunile educaţionale ale produselor sale, la preţuri preferenţiale. Prescurtări uzuale ANSI American National Standards Institute Institutul naţional de standarde al SUA ASCII American Standard Code for Information Interchange Standard de reprezentare a caracterelor alfanumerice CAAD Computer Aided Architectural Design proiectare arhitecturală asistată de calculator CAAT Computer Assisted Audit Techniques tehnici de evaluare asistate de calculator CAD Computer Aided Design proiectare asistată de calculator CADD Computer Aided Designing and Drafting proiectare şi desenare asistate de calculator CAE Computer Aided Engineering inginerie asistată de calculator CAEP Computer Aided Engineerig for Products inginerie asistată de calculator pentru produse
- 15. 16 Vieru I., Clenci A., Tabacu Şt. AUTOCAD - APLICAŢII PRACTICE CAI Computer Aided Instruction instruire asistată de calculator CAL Computer Aided Learning învăţământ/instruire asistată de calculator CAM Computer Aided Manufacturing fabricaţie asistată de calculator CAO Computer Aided Organisation activităţi organizatorice şi comerciale asistate de calculator CAS Computer Aided Styling stilizare asistată de calculator CAT Computer Aided Testing testare asistată de calculator CGA Color Grafic Adapter standard de adaptor video pentru PC CIM Computer Integrated Manufacturing producţia integrată cu calculatorul ECAD Electonics CAD proiectare asistată de calculator pentru domeniul electronicii FEA Finite Element Analysis (CAE) analiză cu elemente finite (CAE) FEM Finite Element Method (FEA, CAE) metoda elementelor finite GIS Geographic Information Systems sisteme informatice geografice GUI Graphical User Interface interfaţă grafică cu utilizatorul IGES Initial Graphics Exchange Specification format standard de fişier cu grafică vectorială (CAD) MCAD Mechanical Computer Aided Design proiectarea asistată de calculator în domeniul mecanicii PDM Product Data Management managementul datelor despre produsul dezvoltat/realizat/fabricat PLM Product Life-cycle Management gestionarea ciclului de viaţă al produsului (CAD/CAM/CAE/PDM) RP Rapid Prototyping realizarea rapidă a prototipurilor STEP Standard for the Exchange of Product model data standard de modelare geometrică a solidelor (CAD) VRML Virtual Reality Modeling Language limbaj de modelare a realităţii virtuale
- 16. AutoCAD COMENZI DE BAZĂ 1. ECRANUL GRAFIC AUTOCAD Lansarea în execuţie a programului AutoCAD se face prin activarea iconiţei specifice, din bara de stare sau de pe desktop-ul sistemului de operare, ori prin lansarea în execuţie a fişierului acad.exe. Se începe astfel un desen nou cu denumirea „Drawing1.dwg” ce se poate păstra sau modifica atunci când se salvează fişierul. În figura 1 se prezintă ecranul grafic AutoCAD. bara cu instrumente sistemul de coordonate Fig.1 Ecranul grafic AutoCAD Aici se disting mai multe zone după cum urmează: • Meniurile: organizează funcţiile şi comenzile AutoCAD funcţie de acţiunile acestora; cursorul grafic linia de comandă bara de stare zona de desenare meniuri
- 17. Vieru I., Clenci A., Tabacu Şt. AUTOCAD - APLICAŢII PRACTICE 18 • Bara cu instrumente: pentru o apelare rapidă a comenzilor AutoCAD. Organizarea acestora este asemănătoare cu cea a meniurilor; • Zona de desenare: zona destinată reprezentării grafice; • Cursorul grafic: indică poziţia punctului curent; • Sistemul de coordonate: oferă informaţii despre planul curent de desenare; • Bara de stare: furnizează informaţii despre nivelul de interacţiune oferit de AutoCAD utilizatorului. • Linia de comandă: locul unde se introduc comenzile, cu ajutorul tastaturii. 2. ELEMENTE DE BAZĂ 2.1. Sisteme de coordonate Indiferent de genul de desen care se realizează cu sistemul AutoCAD, este nevoie de o metodă sistematică de specificare a punctelor. Punctele definesc începutul, mijlocul şi sfârşitul liniilor, centrele cercurilor şi ale arcelor de cerc, axele unei elipse şi aşa mai departe. Capacitatea de a poziţiona punctele cu precizie este foarte importantă. Când o comandă din AutoCAD invită să se precizeze un punct, există posibilitatea să fie indicat pe ecran cu ajutorul mouse-ului sau al altui dispozitiv de indicare sau să se specifice coordonatele în linia de comandă. Pentru introducerea punctelor, AutoCAD foloseşte un sistem tridimensional de coordonate carteziene (rectangulare). Poziţia unui punct se stabileşte prin specificarea distanţei şi a direcţiei sale faţă de o origine determinată de intersecţia a trei axe perpendiculare: OX, OY şi O Z şi care are coordonatele: 0,0,0. 2.2. Metode de introducere a coordonatelor unui punct Desenele realizate cu sistemul AutoCAD cuprind în majoritate, indiferent de complexitatea lor, câteva obiecte AutoCAD elementare, cum ar fi linii, cercuri sau texte. Pentru desenarea acestor obiecte, trebuiesc introduse punctele care să indice poziţia, dimensiunea şi direcţia. Şi în operaţiile de editare apare necesitatea introducerii unor puncte. În AutoCAD există patru modalităţi de introducere a punctelor sau a coordonatelor: • Utilizarea coordonatelor absolute; • Utilizarea coordonatelor relative; • Introducerea directă a distanţei; • Afişarea coordonatelor. 2.2.1. Utilizarea coordonatelor absolute Coordonatele rectangulare absolute sunt raportate întotdeauna faţă de origine (0,0,0). Coordonatele se introduc de la tastatură scriind valorile cotelor
- 18. Comenzi de bază. 19 pentru axele OX, OY şi OZ, separate prin virgulă. În situaţia în care punctul se găseşte în planul XOY atunci se introduc numai valorile pentru axa OX şi OY, iar în cazul unei reprezentări tridimensionale se introduc valori pentru toate cele trei axe OX, OY respectiv OZ. Valorile introduse pot fi pozitive şi/sau negative. Pentru introducerea unei valori pozitive nu este necesară introducerea semnului “+”. În schimb pentru valorile negative este necesară introducerea semnului “-” (ex. -1,2 sau 2,-5,9). Coordonatele polare absolute determină o poziţie raportată de asemenea la originea sistemului bidimensional (în poziţia iniţială acesta se află în colţul din stânga jos), dar specificarea acesteia se face printr-o distanţă şi un unghi. Valorile distanţei şi unghiului sunt separate de o paranteză unghiulară stânga “<” fără spaţii: distanţă<unghi (de exemplu, 25<135) Unghiurile pozitive sunt măsurate în sens invers acelor de ceasornic, pornind de la direcţia corespunzătoare valorii de 0 grade, care este, în mod prestabilit, direcţia pozitivă a axei OX. 2.2.2. Utilizarea coordonatelor relative De obicei, în cadrul unui desen, după fixarea punctului de început al unei linii, se poate stabili poziţia faţă de acesta a punctului următor, fie sub forma distanţelor măsurate pe axele OX şi OY, fie sub forma distanţei directe şi a unghiului. Coordonatele relative nu respectă poziţia faţă de punctul de origine ci faţă de ultimul punct desenat. Această metodă este mult mai directă şi poate fi utilizată atât în cazul coordonatelor rectangulare, cât şi al coordonatelor polare. Coordonatele relative pot fi diferenţiate de cele absolute prin simbolul “@” care precede valorile. De exemplu, @2.5,2 reprezintă coordonate rectangulare relative şi @2<30 coordonate polare relative. 2.2.3. Introducerea directă a distanţelor AutoCAD-ul permite specificarea coordonatelor relative şi prin introducerea directă a distanţelor. Pentru utilizarea acestei metode este necesară activarea modului ORTHO (direcţii ortogonale). Se specifică un punct prin mutarea mouse-ului pentru a specifica direcţia şi se introduce distanţa la care va fi desenat următorul punct. 2.2.4. Afişarea coordonatelor Fereastra de afişare a coordonatelor este plasată la capătul din stânga al barei de stare (v. fig.2) Fig. 2 Fereastra de afişare
- 19. Vieru I., Clenci A., Tabacu Şt. AUTOCAD - APLICAŢII PRACTICE 20 3. ENTITĂŢI SIMPLE 3.1. Linia Pentru activarea comenzii se poate folosi una din cele două variante: • Pictograma • Comanda: LINE (origine/From, destinaţie/To) Linia de comandă Fig. 3 Linia de comandă Se poate desena un singur segment sau o serie de mai multe segmente. Exemplu: (desenarea unei linii - fig.4) Fig. 41 Desenarea unui segment Opţiunile comenzii Line sunt: • From point (punctul iniţial- first point). La prompt-ul2 From point, se introduce coordonatele punctului de start al primului segment de dreaptă. • Continue (în continuare). Dacă se apăsă tasta Enter la prompt-ul From point, segmentul de dreaptă va începe din punctul de sfârşit al ultimei linii (sau ultimului arc) desenate. • To point (următorul punct - next point). La prompt-ul To point, trebuiesc introduse coordonatele punctului de capăt al segmentului de dreaptă, ce pleacă din punctul precedent. • Undo (anulează). Se poate tasta U (Undo) la orice prompt To point pentru a şterge ultimul segment de dreaptă desenat. Prin repetarea 1 Fişierul de ajutor (Help) al AutoCAD-ului 2 mesajul afişat la linia de comandă
- 20. Comenzi de bază. 21 acestei opţiuni, segmentele de dreaptă sunt şterse în ordinea inversă a desenării lor. • Close (închide). La prompt-ul To point, se poate tasta C (Close) pentru a închide o serie de două sau mai multe segmente de dreaptă. Această comandă are ca efect desenarea unei linii care uneşte ultimul punct de capăt cu primul punct al seriei de segmente. 3.2. Cercul • Pictograma • Comanda: CIRCLE (origine, raza sau diametrul, v. fig.5 şi fig.6) Fig. 5 Desenarea unui cerc Opţiunile comenzii CIRCLE sunt: • Center point (centrul cercului). Se specifică coordonatele sau selectează punctul de centru, după care comanda CIRCLE solicită precizarea razei sau diametrului. • Radius (raza). Dacă se alege Center point, se utilizează apoi opţiunea Radius pentru a introduce valoarea razei sau se selectează două puncte pentru a specifica lungimea acesteia. • Diameter (diametrul). Dacă se alege Center point, se utilizează apoi opţiunea Diameter pentru a furniza diametrul. • 3P (3 Points – 3 puncte). Utilizarea acestei opţiuni necesită introducerea coordonatelor sau a selectarea a trei puncte ale circumferinţei. • 2P (2 Points – 2 puncte). Se selectează două puncte diametral opuse de pe circumferinţă.
- 21. Vieru I., Clenci A., Tabacu Şt. AUTOCAD - APLICAŢII PRACTICE 22 • TTR (Tangent-Tangent-Radius – două obiecte tangente şi rază). Se aleg două linii, arce sau cercuri (sau o combinaţie a acestora) care sunt tangente la cercul care se va desena. Apoi, se specifică raza cercului. Fig. 6 Accesarea comenzii Circle din meniul Draw 3.3. Arcul • Pictograma • Comanda: ARC ( sau accesare din meniul principal conform figurii 7) Opţiunile comenzii ARC sunt: • 3-Points (3 puncte). Prin această metodă, este creat un arc care trece prin trei puncte specificate. Primul punct este considerat punctul de început, al doilea este punctul de sfârşit, iar cel de-al treilea poate fi orice punct dintre primele două. Aceasta este metoda prestabilită de desenare a arcelor de cerc. • Start, Center (punctul de început şi centrul). Această metodă necesită specificarea punctului de început şi a centrului arcului. A treia informaţie poate furniza punctul de sfârşit, unghiul al centru sau lungimea coardei care subîntinde arcul. Dacă unghiul la centru este pozitiv, arcul este desenat în sens invers acelor de ceasornic; dacă unghiul este negativ, arcul este desenat în sensul acelor de ceasornic. Dacă lungimea coardei are o valoare pozitivă, este desenat un arc minor (mai mic de 180 de grade), iar dacă are o valoare negativă, este desenat un arc major (mai mare de 180 de grade).
- 22. Comenzi de bază. 23 Fig. 7 Accesarea comenzii Arc din meniul Draw • Start, End (punctul de început şi punctul de sfârşit). Această opţiune permite să se indice punctele de început şi de sfârşit, iar apoi să se specifice modul în care va fi desenat arcul. Pentru definirea arcului, se poate folosi un unghi, o direcţie, raza sau punctul de centru. Când se introduce un unghi pozitiv, AutoCAD desenează un arc în sens invers acelor de ceasornic. Dacă unghiul are o valoare negativă, este desenat un arc în senul acelor de ceasornic. Dacă se optează pentru specificarea razei, AutoCAD va desena întotdeauna arcele în sens invers acelor de ceasornic. Introducerea unei raze cu valoare negativă forţează desenarea unui arc major, iar o rază pozitivă determină desenarea unui arc minor. • Center, Start (centrul şi punctul de început). Această metodă permite să se indice mai întâi centrul arcului şi apoi punctul de început. Pentru desenarea arcului, trebuie să se mai specifice unghiul, lungimea
- 23. Vieru I., Clenci A., Tabacu Şt. AUTOCAD - APLICAŢII PRACTICE 24 coardei sau punctul de sfârşit. O valoare negativă pentru lungimea coardei determină desenarea unui arc major, iar o valoare pozitivă creează un arc minor. Dacă se furnizează un unghi, o valoare negativă determină desenarea unui arc în sensul acelor de ceasornic, iar o valoare pozitivă determină desenarea arcului în sens invers acelor de ceasornic. • Continue (în continuare). Aceasta este varianta prestabilită. Se poate selecta această opţiune apăsând Enter la apariţia primului prompt pentru arc. Este desenat un nou arc, tangent la ultima linie (sau arc) desenată. 3.4. Poligonul • Pictograma: • Comanda: POLYGON Se pot desena poligoane cu 3 până la 1024 de laturi. Opţiunile comenzii POLYGON sunt: • Number of sides (număr de laturi): La apariţia acestui prompt se introduce numărul de laturi ( 3 ≤ n ≤1024 ). • Edge/Center of polygon (latura/ centrul poligonului): Opţiunea oferă posibilitatea definirii poligonului prin specificarea centrului său sau prin specificarea capetelor unei laturi. • Inscribed in circle/Circumscribed about circle (înscris în cerc/ circumscris unui cerc). Dacă se specifică centrul unui poligon, prin selectarea opţiunii înscris în cerc, toate vârfurile poligonului vor fi pe cerc, respectiv prin selectarea opţiunii circumscris unui cerc toate mijloacele laturilor poligonului vor fi pe cerc. • First point of edge, Second point of edge (primul capăt al laturii, al doilea capăt al laturii). Continuare a opţiunii 2 a comenzii în cazul în care se alege ca metodă de definire a poligonului o latură a sa prin care se cere să se specifice punctele de capăt ale laturii. 4. UNELTE DE LUCRU 4.1. Sistemul ortogonal Comanda: ORTHO / sau se apasă tasta F8 Modul Ortho permite desenarea de linii ortogonale. Cursorul de pe ecran se poate deplasa numai vertical sau orizontal faţă de sistemul de coordonate curent şi faţă de unghiul de desenare al grilei.
- 24. Comenzi de bază. 25 4.2. Grila de desenare Comanda: GRID /sau se apasă tasta F7 Pentru uşurarea introducerii punctelor obiectelor, AutoCAD oferă posibilitatea construirii unei reţele de puncte spaţiate conform valorilor introduse în casetele de editare XSpacing şi YSpacing. De obicei, spaţierea grilei de puncte vizibile se corelează cu cea a reţelei de punctele de salt (Snap) invizibile (fig.8). Pentru a deschide caseta de dialog ce permite modificarea spaţierii pe orizontală şi verticală se alege meniul Tools>Drafting Settings (AutoCAD 2000, v. fig.9) sau tastând la linia de comandă: DDRMODES. Fig. 8 Reţeaua GRID Relaţia de 1:1 a reţelei de salt se poate modifica atribuind explicit alte valori, diferite de 0 pentru XSpacing respectiv YSpacing (v. fig. 10). Fig. 9 Selectarea comenzii din meniul Tools
- 25. Vieru I., Clenci A., Tabacu Şt. AUTOCAD - APLICAŢII PRACTICE 26 Fig. 10 Caseta de dialog DRAFTING SETTINGS 4.3. Saltul la grila de desenare Comanda: SNAP /sau se apasă tasta F9 Cursorul este forţat să se deplaseze incremental, de-a lungul sau de-a latul unei reţele de puncte de “salt”. De obicei această reţea de “salt” corespunde cu grila de desenare prezentată anterior. Valorile de “salt” pot fi alese independent de cele ale reţelei de desenare. Indiferent de densitatea punctelor reţelei grid, originea şi unghiul acestei grile sunt identice cu cele ale reţelei snap. Starea (activat/dezactivat) poate fi determinată prin consultarea barei de stare a AutoCAD, conform figurii 11. off on off on Fig. 11.Identificarea stării de lucru. sus AutoCAD 14, jos AutoCAD 2000
- 26. Comenzi de bază. 27 4.4. Saltul la obiecte Comanda: OSNAP /sau se apasă tasta F3 Indiferent de cât de atent alegeţi intervalele snap sau cât de des le schimbaţi, este puţin probabil ca toate punctele desenului pe care-l realizaţi să coincidă cu punctele de salt. Acest lucru este foarte important atunci când desenul conţine o mulţime de obiecte sau caracteristici geometrice importante, cum ar fi punctele de sfârşit, centrele cercurilor, punctul de intersecţie a două obiecte, cu care doriţi să corelaţi alte obiecte ale desenului. AutoCAD oferă mijloace de identificare a acestor puncte geometrice. În AutoCAD această facilitate se numeşte Object Snap (salt la obiecte) sau mai pe scurt Osnap. Modurile de salt la obiecte sunt prezentate în figura 12 şi detaliate în tabelul 1. Fig. 12. Modurile OSNAP Comenzi: END ENDPOINT INS INSERT INT INTERSECTION MID MIDPOINT CEN CENTER NEA NEAREST NOD NODE QUA QUADRANT PER PERPENDICULAR TAN TANGENT Saltul la obiecte poate fi folosit şi în timp ce se desenează noi obiecte, astfel ca puncte ale acestora să fie puncte ale geometriei existente:
- 27. Vieru I., Clenci A., Tabacu Şt. AUTOCAD - APLICAŢII PRACTICE 28 Command: line <Enter> LINE Specify first point: 100,100 <Enter> Specify next point or [Undo]: @50,50 <Enter> Specify next point or [Undo]: <Enter> Command: line <Enter> LINE Specify first point: mid <Enter> of (se alege cu mouse-ul mijlocul liniei construite) Specify next point or [Undo]: @100,0 <Enter> Specify next point or [Undo]: <Enter> Tabelul 1 Modurile OSNAP Modul OSNAP prescurtare Semnificaţia Endpoint end Găseşte capătul unei linii sau al unui arc Midpoint mid Găseşte punctul de mijloc al unei linii sau al unui arc Center cen Găseşte centrul unui cerc sau al unui arc de cerc Node node Localizează un obiect punct Quadrant qua Găseşte pe un cerc sau pe un arc de cerc, punctul cel mai apropiat, situat la 0,90,180 sau 270 de grade faţă de sistemul UCS Intersection int Localizează intersecţia dintre două linii, arce, cercuri sau dintre orice combinaţii ale acestora Extension ext O linie temporară de extensie este afişată atunci când cursorul trece peste punctele de capăt ale unui obiect pentru a desena din punctul curent până în puncul aflat pe linia de extensie Insertion ins Găseşte punctul de inserare al obiectelor de tip text şi al referinţelor de bloc Perpendicular per Returnează punctul de intersecţie al obiectului selectat cu o linie perpendiculară pe acel obiect, coborâtă din punctul curent Tangent tan Găseşte punctul aparţinând cercului sau arcului selectat, care, împreună cu punctul curent determină tangenta la obiectul respectiv Nearest nea Găseşte punctul aparţinând unui obiect care se află cel mai aproape de punctul selectat Apparent intersection appint Localizează intersecţia dintre două obiecte care în spaţiul 3D nu se intersectează dar ele par a se intersecta în vederea curentă Parallel par Desenează un vector paralel cu altul de fiecare dată când la linia de comandă este cerut cel de-al doilea punct al vectorului From from Permite definirea unor puncte în raport cu un punct de referinţă temporar None non Anulează modurile Osnap active
- 28. Comenzi de bază. 29 5. ŞTERGEREA OBIECTELOR Linia de comandă: ERASE Cu ajutorul comenzii ERASE, se pot elimina obiectele selectate dintr-un desen. Comanda începe prin afişarea prompt-ului Select Objects, pentru a semnala intrarea în procesul de selectare a obiectelor. După selectarea, cu ajutorul mouse-lui, a obiectelor care se doresc să fie îndepărtate se apasă tasta Enter, sau bara de spaţiu. Această comandă se poate finaliza şi prin apăsarea butonului din dreapta al mouse-lui. 6. UNELTE DE EDITARE ŞI MODIFICARE 6.1. Retezarea obiectelor Comanda: TRIM Această comandă permite retezarea obiectele după un contur existent. Procesul începe prin selectarea obiectului care defineşte conturul, numit muchie tăietoare (cutting edge) după care se va selecta obiectul care va fi retezat de muchia/iile tăietoare selectate la pasul anterior. Observaţie: orice obiect contur, cum ar fi linia, cercul, arcul de cerc poate fi atât muchie tăietoare cât şi obiect retezat. muchii taietoare linia ce va fi retezata inainte dupa Fig. 13. Acţiunea comenzii TRIM
- 29. Vieru I., Clenci A., Tabacu Şt. AUTOCAD - APLICAŢII PRACTICE 30 6.2. Extinderea obiectelor Linia de comandă: EXTEND Comanda permite alungirea unui obiect contur până la o margine existentă. EXTEND şi TRIM sunt comenzi complementare, aşa încât au aceleaşi opţiuni. Primul pas este alegerea marginilor (boundary edges), iar cel de-al doilea pas este alegerea obiectelor ce vor fi alungite până când ele ating graniţele anterior alese (v. fig.14). Comanda, ca şi cea precedentă, pentru a prelungi un element îl parcurge de două ori, în direcţii opuse, din punctul specificat până la mijlocul elementului sau al unui capăt al acestuia. În acest mod se depistează care jumătate a elementului se alungeşte. Selecţia capătului ce trebuie prelungit se face într-o zonă situată între jumătatea elementului şi capătul ce trebuie extins. margine/granita linia ce va fi extinsa inainte dupa Fig. 14. Acţiunea comenzii EXTEND
- 30. CONSTRUCŢII GEOMETRICE I 1. INTRODUCERE Pentru realizarea unor construcţii geometrice se pot accesa comenzile de desenare utilizând bara cu instrumente Draw, prezentată în figura 1. Line Construction Line Circle Fig. 1 Bara cu instrumente Draw Sistemul afişează un dialog după cum urmează: Command: _line Specify first point(from point): (coordonate (x, y)) Specify next point or [Undo] (to point): (coordonate (x, y) sau coordonate relative(@dx,dy)) Command: _circle Specify center point for circle or [3P/2P/Ttr (tan tan radius)]: (coord (x,y) ale centrului) Specify radius of circle or [Diameter]: (valoarea razei, etc). Atunci când o comandă de desenare este activă, se pot selecta rapid modurile OSNAP, folosind meniul cursor care este prezentat în figura 2. Pentru afişarea acestui meniu se acţionează butonul din dreapta al mouse-ului, având în acelaşi timp tasta <Shift> apăsată. De asemenea se poate utiliza bara cu instrumente Object Snap prezentată în figura 3. Redarea acestei bare pe ecran se face accesând fereastra Toolbars din meniul principal, utilizând comenzile: View>Toolbars, după care se selectează opţiunea Object Snap. Prin acţionarea tastei <F3> se pot dezactiva/reactiva modurile OSNAP, configurate la un moment dat, fără pierderea parametrilor acestora. Fig. 2 Meniul cursor Fig. 3 Instrumente OSNAP
- 31. Vieru I., Clenci A., Tabacu Şt. AUTOCAD - APLICAŢII PRACTICE 32 2. PROBLEMA NUMĂRUL 1 - Împărţirea unui unghi în două părţi egale 2 . 1 . M e t o d a I Se selectează Endpoint şi Intersection din caseta de dialog OSNAP Settings 2 Cercul 6 5 7 9 Dreapta 1 Dreapta 10 / bisectoarea Cercul 8 Cercul 4 Dreapta 3 Fig. 4 Problema nr. 1- M e t o d a I Command: line <Enter> (se desenează dreapta 1 din figura 4) Line from point: 100,100 <Enter> To point: @80,20 <Enter> To point: <Enter> Command: line <Enter> (se desenează dreapta 3) Line from point: end <Enter> (se foloseşte una din modalităţile de indicare a punctului de capăt) of: (se selecteză punctul 2) To point:@80,-20 <Enter> To point:<Enter> Command: circle <Enter> (se desenează cercul 4) 3P/2P/TTR/<Center point> int <Enter> of: (se selectează punctul 2) Diameter/<Radius>:30 <Enter> Command: circle <Enter> (se desenează cercul 6) 3P/2P/TTR/<Center point> int <Enter> of: (se selecteză punctul 5) Diameter/<Radius>:12 <Enter> Command: circle <Enter> (se desenează cercul 8) 3P/2P/TTR/<Center point> int <Enter> of: (se selecteză punctul 7) Diameter/<Radius>: 12 <Enter> Command: line <Enter> (se desenează dreapta 10–bisectoarea) Line from point: end <Enter> of: (se selecteză punctul 2)
- 32. Construcţii geometrice I 33 To point: int <Enter> of: (se selectează punctul 9) To point:<Enter> 2 . 2 . M e t o d a I I Dreapta 3 Dreapta 6 Dreapta 7 Dreapta 5 Dreapta 9 1 2 4 8 Fig. 5 Problema nr. 1- Metoda II Command: line <Enter> (se desenează dreapta 3) From point:(se alege un punct oarecare, de exemplu punctul 1 din figura 5) <Enter> To point: (se alege punctul 2) <Enter> To point: <Enter> Command:line <Enter> (se desenează dreapta 5) From point: end <Enter> of: (se alege punctul 1) <Enter> To point: (se alege punctul 4) < Enter> To point: <Enter> Command: offset <Enter> (se desenează dreptele 6 şi 7) Specify offset distance or [Through] <1.0000>: (se introduce o valoare astfel încât dreapta 6 să se afle la o distanţă corespunzătoare între dreptele 3 şi 5, sau se stabileşte această distanţă prin indicarea pe ecran a două puncte cu ajutorul butonului din stânga al mouse-ului) Specify second point: (se indică un punct prin deplasează cursorul spre centrul bisectoarea unghiului) Select object to offset or <exit>: (se selectează dreapta 3) Specify point on side to offset: (se selectează cu ajutorul mouse-lui un punct oarecare situat in interiorul unghiului) Select object to offset or <exit>:(se selectează dreapta 5) Specify point on side to offset: (se indică un punct prin deplasează cursorul spre centrul bisectoarea unghiului) Select object to offset or <exit>: <Enter> Command: line <Enter> (se desenează dreapta 9 – bisectoarea) From point: int <Enter> Of: (se selectează punctul 1) To point: int <Enter>
- 33. Vieru I., Clenci A., Tabacu Şt. AUTOCAD - APLICAŢII PRACTICE 34 Of: (se selectează punctul 8); To point: <Enter> 2 . 3 . M e t o d a I I I Dreapta 3 Se desenează dreptele 3 şi 5 ca în cazul anterior Command: xline (se desenează bisectoarea - dreapta 6-fig.6) Hor/Ver/Ang/Bisect/Offset<From point>: <B> (se apasă tasta <B> corespunzător selectării opţiunii Bisect) <Enter> Angle vertex point: (se selectează punctul 1) Angle start point: (se selectează punctul 2) Angle end point: (se selectează punctul 4) Angle end point: <Enter> 2 . 4 . M e t o d a I V Trasarea bisectoarei când vârful unghiului este în afara spaţiului de desenare (se utilizează metoda offset – v. fig. 7) XLine 6 Dreapta 5 1 2 4 Fig. 6 Problema nr. 1 - Metoda III Fig. 7 Problema nr. 1 - Metoda IV Dreapta 3 Dreapta 7 Dreapta 12 Dreapta 9 Dreapta 6 Dreapta 8 1 4 11 10 5 2
- 34. Construcţii geometrice I 35 3. PROBLEMA NUMĂRUL 2 - Găsirea centrului unui cerc Centrul cercului coincide cu intersecţia diagonalelor dreptunghiului 9-5-8- 3 Fig. 8 Problema nr. 2 2 6 5 8 11 9 Dreapta 7 Dreapta 4 Cercul 1 Dreapta 12 Dreapta 10 3 11, înscris în cercul 1 (v. fig. 8). Command: F8 (se selectează modul de lucru ORTHO) Command: <ortho on> Command: circle <Enter> (se desenează cercul 1, din figura 7) 3P/2P/TTR/<Center point> (se alege un punct oarecare) Diameter/<Radius> (se alege o dimensiune oarecare) <Enter> Command: line <Enter> (se desenează dreapta orizontală 4) From point: (se alege un punct oarecare situat sub centrul cercului, punctul 2-fig. 7) To point:(se alege un punct oarecare, de exemplu punctul 3) To point: <Enter> Command: line <Enter> (se desenează dreapta verticală 7) From point: int <Enter> of: (se alege punctul 5) To point:(se alege un punct oarecare, de exemplu punctul 6) To point: <Enter> Command: line <Enter> (se desenează dreapta 10) From point: int <Enter> Of: (se alege punctul 8) To point: int of: (se alege punctul 9) To point: <Enter> Pentru finalizare, se va continua cu trasarea unei alte linii verticale, având punctul de start punctul 9, după care, folosind punctul de intersecţie rezultat
- 35. Vieru I., Clenci A., Tabacu Şt. AUTOCAD - APLICAŢII PRACTICE 36 (punctul 11), se va trasa dreapta 12 (cea de-a doua diagonală). Intersecţia acesteia cu dreapta 10 reprezintă centrul cercului. 4. PROBLEMA NUMĂRUL 3 - Trasarea unei paralele la o dreaptă, la o distanţă dată Se selectează Endpoint, Intersection, Near din caseta de dialog OSNAP Settings. Modul Near indică apropierea de un obiect desenat anterior (v. fig. 9). 14 13 10 Dreapta 1 Dreapta10 Cercul 3 Cercul 8 3 8 Cercul 2 9 Cercul 4 1 XLine 7 2 Cercul 5 Cercul 9 5 XLine 8 4 12 6 7 11 Fig. 9 Problema nr. 3 Command:F8 (se deselecteză modul de lucru ORTHO v. fig 10 ) Modul de lucru ORTHO selectat Modul de lucru ORTHO nu este selectat Fig. 10 Identificarea stării de lucru Command: line <Enter> (se trasează dreapta 1) From point:(se alege un punct oarecare, punctul 1 din figura 9) To point:(se alege un punct punctul 2) To point: <Enter>
- 36. Construcţii geometrice I 37 Command: circle <Enter> (se desenează cercul 2) 3P/2P/TTR/<Center point> near <Enter> of: (se deplasează mouse-ul în apropierea dreptei 1 şi se alege un punct oarecare de pe aceasta - punctul 3) Diameter/<Radius>: (se alege o dimensiune oarecare) <Enter> Observaţie: Atunci când se alege valoarea razei se ţine cont de încadrarea în limitele desenului (ex. R=10). Command: circle <Enter> (se desenează cercul 3) 3P/2P/TTR/<Center point> near <Enter> of:(se deplasează mouse-ul în apropierea dreptei 1 şi se alege un punct oarecare de pe aceasta - punctul 4) Diameter/<Radius>:<raza cercului anterior> <Enter> În acest caz apare o valoare între paranteze. Este raza cercului desenat anterior. În consecinţă, nu se mai face dimensionare cu ajutorului mouse-ului, ci se apasă direct <Enter> Command: circle <Enter> (se desenează cercul 4) 3P/2P/TTR/<Center point> near <Enter> of: (se alege punctul 5 procedând în aceeaşi manieră…) Diameter/<Radius>: (raza cercului anterior) <Enter> Command: circle <Enter> (se desenează cercul 5) 3P/2P/TTR/<Center point> near <Enter> of: (se alege punctul 6 procedând în aceeaşi manieră) Diameter/<Radius>: (raza cercului anterior) <Enter> Command: xline <Enter> (se desenează linia ajutătoare 7) Hor/Ver/Ang/Bisect/Offset/<From point> int <Enter> Of: (se selecteză punctul 7) Through point: int <Enter> Of: (se selectează punctul 8) Through point: <Enter> Command: xline <Enter> (se desenează linia ajutătoare 8) Hor/Ver/Ang/Bisect/Offset/<From point> int <Enter> Of: (se selecteză punctul 9) Through point: int <Enter> Of: (se selectează punctul 10) Through point: <Enter> Command: circle <Enter> (se desenează cercul 8) 3P/2P/TTR/<Center point> int <Enter> of: (se alege punctul 11) Diameter/<Radius>:20 <Enter> Command: circle <Enter> (se desenează cercul 9) 3P/2P/TTR/<Center point> int <Enter> of: (se alege punctul 12) Diameter/<Radius>:20 <Enter> Observaţie : Ultimele două cercuri au raza, R = 20, impusă deoarece aceasta este distanţa la care vom trasa dreapta paralelă.
- 37. Vieru I., Clenci A., Tabacu Şt. AUTOCAD - APLICAŢII PRACTICE 38 Command: line <Enter> (se trasează dreapta 10) From point: int <Enter> Of: (se alege punctul 13) To point: int <Enter> Of: ( se alege punctul 14) To point: <Enter> 5. PROBLEMA NUMĂRUL 4 - Trasarea cercului înscris într-un triunghi oarecare Această problemă se propune ca temă de casă (v. fig.11). Constructin Line 6 Dreapta 1 1 Indicaţii: 2 Dreapta 2 Cercul 7 Dreapta 3 3 4 5 Construction Line 4 Construction Line 5 Fig. 11 Problema nr. 4 Comenzi utile: line, xline, circle line - a se avea în vedere saltul la capătul segmentului; xline – se alege trasarea bisectoarei unui unghi ( v. problema 1, metoda 3); circle – pentru centru se selectează punctul 4 (int), iar pentru raza punctul 5 (int).
- 38. Construcţii geometrice I 39 6. PROBLEMA NUMĂRUL 5 -Trasarea cercului circumscris unui triunghi oarecare Această problemă se propune ca temă de casă. 1 Construction Line 8 Indicaţii: Se trasează un triunghi oarecare (v.fig.12). Centrul cercului circumscris triunghiului se află la intersecţia mediatoarelor. Pentru a le trasa se construiesc cercurile 4 – 6, ce au aceeaşi rază. (v. problema 3). Se construiesc liniile ajutătoare 7 - 9. Centrul cercului circumscris se găseşte la intersecţia acestor linii ajutătoare. 2 3 4 5 7 6 8 10 9 Dreapta 3 Dreapta 1 Cercul 4 Dreapta 2 Cercul 6 Construction Line 7 Construction Line 9 Cercul 10 Cercul 5 Fig. 12 Problema nr. 5
- 39. CONSTRUCŢII GEOMETRICE II 1. PROBLEMA NUMĂRUL 1 - Împărţirea unui segment dat în părţi egale sau proporţionale 1.1. Metoda I - Utilizând proprietatea de asemănare a triunghiurilor Segmentele: 1-2, 2-3, 3-4 şi 4-5, sunt egale ca lungime cu raza R a cercurilor de construcţie, după cum se observă în figura 1. Astfel segmentul 1-6 va fi împărţit în 4 segmente egale prin trasarea paralelelor la segmentul 5-6 prin punctele 4, 3 şi 2. 1 Cercul 4 Cercul 3 Cercul 5 Rezolvare AutoCAD: 2 Cercul 6 3 Dreapta 7 Dreapta 1 Fig. 1 Problema nr. 1 Dreapta 2 4 5 6 • Se selectează modurile ENDpoint şi INTersection cu ajutorul comenzii OSNAP Command: line <Enter> (se desenează dreapta 1) From point: (click stânga mouse oriunde în zona de desenare) To point: (click stânga mouse oriunde în zona de desenare) To point: <Enter>
- 40. Construcţii geometrice II 41 Command: line <Enter> (se desenează dreapta 2) From point: end of: (se deplasează cu mouse-ul în vecinătatea punctului 1, după care se face click stânga) To point:(click stînga mouse oriunde în zona de desenare) To point: <Enter> Command: circle (se desenează cercul 3) 3P/2P/TTR/<Center point>: int <Enter> of (se deplasează mouse-ul în vecinătatea punctului 1, după care se face click stânga) Diameter/<Radius>: 50 <Enter> Observaţie: Când se alege valoarea razei se ţine cont de încadrarea în limitele de desenare – ex. R=50) Command: circle (se desenează cercul 4) 3P/2P/TTR/<Center point>: int <Enter> of (se deplasează mouse-ul în vecinătatea punctului 2, după care se face click stânga ) Diameter/<Radius>: <50> <Enter> (se acceptă pentru raza Aceastã valoare numericã este raza ultimului cerc desenat. acestui cerc valoarea 50) Command: circle (se desenează cercul 5) 3P/2P/TTR/<Center point>: int <Enter> of (se deplasează mouse-ul în vecinătatea punctului 3, după care se face click stânga) Diameter/<Radius>: <50> <Enter> Command: circle (se desenează cercul 6) 3P/2P/TTR/<Center point>: int <Enter> of (se deplasează mouse-ul în vecinătatea punctului 4, după care se face click stânga) Diameter/<Radius>: <50> <Enter> Command: line <Enter> (se desenează dreapta 7) From point: end of: (se deplasează mouse-ul în vecinătatea punctului 6, după care se face click stânga) To point: int of : (se deplasează mouse-ul în vecinătatea punctului 5, după care se face click stânga) To point: <Enter> Command: copy <Enter> (se face o copiere multiplă a dreptei 3 prin punctele 4, 3 şi 2)
- 41. Vieru I., Clenci A., Tabacu Şt. AUTOCAD - APLICAŢII PRACTICE 42 Select objects: (se face selecţia dreptei 7 cu ajutorul mouse-ului) Select objects: <Enter> (operaţia de selectare s-a încheiat) Specify base point or displacemet, or [Multiple]: M <Enter> Specify base point: (cu mouse-ul se va selecta punctul 5, ca punct de referinţă folosind modul snap INT sau END) Specify second point of displacement: (cu mouse-ul vor fi selectate punctele 4, 3 şi 2, ca puncte destinaţie, folosind modul snap INT sau CEN), <Enter> Command: erase <Enter> (cele 4 cercuri vor fi şterse) Select objects: (selecţia se face cu mouse-ul) Select objects: <Enter> (operaţia de selectare s-a încheiat, de asemenea şi operaţia de ştergere, efectul acestei comenzi fiind ilustrat în figura de mai jos) a 9 8 7 b c Dreapta 1 Fig. 2 “Cosmetizarea” desenului Următoarea operaţie este “cosmetizarea” desenului, conform figurii 2. Se va folosi comanda TRIM pentru a şterge segmentele a, b şi c, ce depăşesc dreapta 1. Aşadar: Command: trim <Enter> Select cutting edges (trebuie selectată muchia tăietoare) Select objects: (va fi selectată dreapta 1 cu mouse-ul) Select objects: <Enter>
- 42. Construcţii geometrice II 43 Select object to trim: (se vor selecta, cu ajutorul mouse-ului, cele trei segmente: a, b şi c) <Enter>. Operaţia de “cosmetizare” a desenului se poate face şi cu comanda BREAK. Comanda BREAK îndepărtează fragmente ale unui obiect sau separă o entitate în 2 părţi, fără a îndepărta vreuna dintre ele. În continuare, se va folosi această ultimă posibilitate a acestei comenzi pentru a separa segmentele a, b şi c de dreptele ce le conţin. Odată această separare fiind făcută, se poate uza de comanda ERASE pentru a le îndepărta. Command: break <Enter> Select object: (cu mouse-ul se va selecta dreapta ce conţine segmentul a) Specify second break point or [First]: f (se alege această opţiune deoarece trebuie specificat primul punct din zona de întrerupere) Specify first break point: int <Enter> of (se deplasează mouse-ul în vecinătatea punctului 7, după care se face click stânga) Specify second break point:@ (semnificaţia acestui simbol este că cel de-al doilea punct de spargere – break – coincide cu primul, rezultând astfel separarea segmentului a) <Enter> În aceeaşi manieră se vor separa şi celelalte două segmente. Pentru a finaliza desenul, aceste 3 segmente vor fi şterse cu comanda ERASE: Command:erase <Enter> (cele 3 segmente vor fi şterse) Select objects: (selecţia se face cu mouse-ul) Select objects: <Enter>(operaţia de selectare s-a încheiat, de asemenea şi operaţia de ştergere). Pentru verificare, se va folosi comanda DIST, cu ajutorul căreia vor fi afişate lungimile segmentelor rezultate prin această metodă. Command: dist <Enter> Specify first point: (folosind unul din modurile SNAP cunoscute se alege punctul 1) Specify second point: (se va alege punctul 9) Distance=59.8967, Angle in XY plane=0, Angle from XY plane=0, DeltaX=59.8967, DeltaY=0, DeltaZ=0. Command: dist <Enter> Specify first point: (folosind unul din modurile SNAP cunoscute se alege punctul 9) Specify second point: (se va alege punctul 8) Distance=59.8967, Angle in XY plane=0, Angle from XY plane=0, DeltaX=59.8967, DeltaY=0, DeltaZ=0. Operaţia se repetă şi pentru celelalte 2 segmente şi, în final, se observă dacă s-au făcut sau nu greşeli.
- 43. Vieru I., Clenci A., Tabacu Şt. AUTOCAD - APLICAŢII PRACTICE 44 1.2. Metoda II - folosind comanda DIVIDE Cu această comandă se realizează împărţirea unei entităţi de tip Line, Pline, Arc sau Circle în părţi egale: Command: divide <Enter> Select object to divide: (se selectează dreapta 1, făcând click stînga pe ea) Enter the number of segments or [Block]:4 <Enter> Pentru ca rezultatele comenzii DIVIDE să fie vizibile, trebuie modificat modul de afişare al entităţii de tip POINT. Aceasta se face efectuând click stânga pe Point Style din meniul Format, după care se alege modul de afişare al entităţii de tip POINT (v. fig.3) Click stînga Fig. 3 Modul de afişare al entităţilor de tip POINT
- 44. Construcţii geometrice II 45 În figura 4 se poate vedea, rezultatul comenzii DIVIDE: Dreapta 1, împãrţitã în 4 segmente egale cu comanda DIVIDE Entitãţi de tip POINT Fig. 4 Rezultatul comenzii DIVIDE 2. PROBLEMA NUMĂRUL 2 - Calcularea ariei şi perimetrului unui poligon Un triunghi are vârfurile A(-2, -1), B(3, 5) şi C(@-2, -3). Să se calculeze perimetrul, aria triunghiului şi coordonatele absolute ale punctului C. Relaţiile folosite pentru obţinerea soluţiei sunt: + + p AB BC CA = [m] – pentru semiperimetru; 2 Distanţa(A,B) = AB = (xB − xA )2 + ( yB − yA )2 [m]; Aria(ΔABC) = p( p − AB)( p − BC)( p − CA) [m2]; XC=XB+dxC; YC=YB+dyC [m] Rezolvare AutoCAD: Command: pline <Enter> (se desenează triunghiul ABC; în finalul comenzii, se va obţine o singură entitate – de tip polyline – formată din 3 segmente: AB, BC, CA) Specify start point: -2,-1 <Enter> Current line-width is 0.0000 Specify next point or [Arc/Close/Halfwidth/ Length/Undo/Width]: w (se va modifica grosimea poliliniei) Specify starting width <0.000>: 0.05 <Enter> Specify ending width <0.05>: <Enter> (se acceptă valoarea implicită de 0.05)
- 45. Vieru I., Clenci A., Tabacu Şt. AUTOCAD - APLICAŢII PRACTICE 46 Specify next point or [Arc/Close/Halfwidth/Length/Undo/Width]: 3,5 <Enter> Specify next point or [Arc/Close/Halfwidth/Length/Undo/Width]: @-2,-3 <Enter> Specify next point or [Arc/Close/Halfwidth/Length/Undo/Width]: c <Enter> (închide conturul) În urma acestei comenzi a rezultat triunghiul din figura 5: A B C Fig. 5 Problema nr. 2 Command: area (comanda returnează aria şi perimetrul unui poligon) <Enter> Specify first corner point or (Object/Add/Substract): o (opţiune necesară pentru a selecta rapid entitatea de tip polilinie) Select objects: (se selectează polilinia în orice zonă a sa) Area=1.5000, Perimeter=15.6584 Polyline’s width ignored in area calculation. (grosimea poliliniei a fost ignorată la calculul ariei) Command: id (comanda returnează coordonatele carteziene ale unui punct) <Enter> Specify point: (folosind unul din modurile SNAP - ENDpoint, INTersection - cunoscute se alege punctul C) X=1.0000, Y=2.0000, Z=0.0000.
- 46. Construcţii geometrice II 47 3. PROBLEMA NUMĂRUL 3 - Construcţia poligoanelor regulate 3.1. Metoda I Această problemă se propune ca temă de casă, pentru care se dau următoarele indicaţii: - triunghiul echilateral se construieşte prin împărţirea cercului, în care este înscris, în şase părţi egale şi unirea vârfurilor din două în două; - pătratul se construieşte prin trasarea a două diametre perpendiculare, în cercul în care este înscris (se va folosi modul SNAP QUAdrant); - hexagonul are latura egală cu raza cercului circumscris şi se construieşte prin împărţirea cercului în şase părţi egale, care determină vârfurile sale. 3.2. Metoda II Problema se rezolvă foarte simplu folosind comanda POLYGON: Command: polygon <Enter> Enter number of sides <4>: 6 (numărul de laturi) <Enter> Specify center of polygon or [Edge]: (click stânga în spaţiul de desenare) Enter an option [Inscribed in circle/Circumscribed in circle] <I>: <Enter> (se acceptă opţiunea implicită, adică hexagonul va fi înscris într-un cerc de rază ce va fi dată) Specify the radius of the circle: 50 <Enter> Pătratul este înscris în cerc Fig. 6 Problema nr. 3 Hexagonul este înscris în cerc Triunghiul este înscris în cerc. Se va alege opţiunea I Pătratul circumscrie cercul Triunghiul circumscrie cercul. Se va alege opţiunea C Hexagonul circumscrie cercul
- 47. CONSTRUCŢII GEOMETRICE III 1. TANGENTE 1.1. PROBLEMA NUMĂRUL 1 - Construcţia tangentelor comune exterioare la două cercuri exterioare date Rezolvare: Pentru aflarea punctelor de tangenţă la cercurile exterioare1 şi 2 din figura 1, se procedează în felul următor: Pe centrul O2 se trasează un cerc ajutător concentric a cărui rază R3 este egală cu diferenţa R2-R1. Se unesc printr-un segment de dreaptă centrele O2 şi O1. Prin construirea mediatoarei acestui segment se obţine punctul O3 situat la mijlocul acestui segment. Se trasează un cerc cu centrul în O3 şi cu raza egală cu jumătate din lungimea segmentul ce uneşte centrele O1 şi O2. Cercul 3 pct. 9 O1 O3 O2 pct. 10 Cercul 5 Cercul 1 Cercul 2 Cercul 6 Linia 7 Linia 11 Cercul 8 Linia 4 Linia 12 Fig. 1 Problema nr. 1 La intersecţia acestui cerc cu cercul ajutător se obţin două puncte. Prin unirea acestor puncte cu punctul O1 se obţin tangentele la cercul ajutător, care sunt corespunzător paralele cu tangentele exterioare căutate: Command: c <Enter> (se construieşte cercul 1 din figura 1) CIRCLE Specify center point for circle or [3P/2P/Ttr (tan tan radius)]: 100,100 <Enter> (precizare-punctul O1) Specify radius of circle or [Diameter] <60.0000>: d <Enter>
- 48. Constructii geometrice III 49 Specify diameter of circle <120.0000>: 50 <Enter> Command: c <Enter> (se construieşte cercul 2) CIRCLE Specify center point for circle or [3P/2P/Ttr (tan tan radius)]: 200,100 <Enter> (punctul O2) Specify radius of circle or [Diameter] <25.0000>: d <Enter> Specify diameter of circle <50.0000>: 75 <Enter> Command: c <Enter> (se construieşte cercul ajutător-3) CIRCLE Specify center point for circle or [3P/2P/Ttr (tan tan radius)]: cen <Enter> of (se selectează centrul cercului 2) Specify radius of circle or [Diameter] <37.5000>: d <Enter> Specify diameter of circle <75.0000>: 25 <Enter> Command: line <Enter> (se construieşte linia ce uneşte centrele cercurilor – linia 4) LINE Specify first point: cen <Enter> of (selecţie-punctul O1) Specify next point or [Undo]: (selecţie-punctul O2) Specify next point or [Undo]: <Enter> Command: c <Enter> (se construiesc cercurile ajutătoare pentru trasarea mediatoarei segmentului O102 – linia 4) (se construieşte cercul ajutător 5) CIRCLE Specify center point for circle or [3P/2P/Ttr (tan tan radius)]: cen <Enter> of (se selectează centrul cercului 1) Specify radius of circle or [Diameter] <12.5000>: d <Enter> Specify diameter of circle <25.0000>: 120 <Enter> Command: c <Enter> (se construieşte cercul ajutător 6) CIRCLE Specify center point for circle or [3P/2P/Ttr (tan tan radius)]: cen <Enter> of (se selectează centrul cercului 2) Specify radius of circle or [Diameter] <60.0000>: d <Enter> Specify diameter of circle <120.0000>: 120 <Enter> Command: line <Enter> (se construieşte mediatoarea segmentului ce uneşte centrele cercurilor 1 şi 2 - linia 7) LINE Specify first point: int <Enter> of (intersecţia cercurilor 5 şi 6 – sus) Specify next point or [Undo]: int <Enter> of (intersecţia cercurilor 5 şi 6 – jos) Specify next point or [Undo]: <Enter> Command: c <Enter> (se construieşte cercul cu centrul în O3) CIRCLE Specify center point for circle or [3P/2P/Ttr (tan tan radius)]: int <Enter> of(se selectează punctul O3 – intersecţia dintre linia 4 şi linia 7) Specify radius of circle or [Diameter] <60.0000>: cen <Enter> of(se selectează - O1, precizând astfel valoarea razei) Command: line <Enter> (se construieşte tangenta-linia 11) LINE Specify first point: cen <Enter>
- 49. Vieru I., Clenci A., Tabacu Şt. AUTOCAD - APLICAŢII PRACTICE 50 of (punctul O1) Specify next point or [Undo]: int <Enter> of(punctul 9) Specify next point or [Undo]: <Enter> Command: line <Enter> (se construieşte tangenta-linia 12) LINE Specify first point: cen <Enter> of (punctul O1) Specify next point or [Undo]: int <Enter> of (punctul 10) Specify next point or [Undo]: <Enter> Xline 13 O2 Xline 14 Xline 15 Xline 16 Line 21 Line 22 17 19 O1 20 18 O2 Fig.2 Construcţia tangentelor comune exterioare Se construiesc două drepte din punctul O2 ce trec prin punctele 9 şi 10, de pe cercul ajutător 3, care intersectează cercul 2 în punctele de tangenţă 17 şi 18 redate în figura 2. Cele două drepte 13 şi 14 se copiază apoi în punctul O1 şi determină prin intersectarea cercului 1 următoarele puncte de tangenţă, respectiv 19 şi 20, conform figurii 2. Command: xline <Enter> (se construiesc liniile ajutătoare xline 13 şi xline 14 - v. fig. 2) Specify a point or [Hor/Ver/Ang/Bisect/Offset]: cen <Enter> of (se alege centrul O2) Specify through point: int <Enter> of (se alege punctul 9) Specify through point: int <Enter> of (se alege punctul 10) Specify through point: <Enter> Command: copy <Enter> (se copiază cele doua drepte ajutătoare din punctul O2 în punctul O1, obţinându-se Xline 15 Xline 16) Select objects: 1 found (se selectează Xline 13) Select objects: 1 found, 2 total (se selectează Xline 14) Select objects: <Enter> Specify base point or displacement, or [Multiple]: cen
- 50. Constructii geometrice III 51 of (se selectează cercul 6) Specify second point of displacement or <use first point as displacement>: cen <Enter> of (se selectează cercul 1) Command: line <Enter> (se trasează tangenta exterioară – linia 21) LINE Specify first point: int <Enter> of (se alege puctul 17) Specify next point or [Undo]: int <Enter> of (se alege puctul 19) Specify next point or [Undo]: <Enter> Command: line <Enter> (se trasează tangenta exterioară – linia 22) LINE Specify first point: int <Enter> of (se alege punctul 18) Specify next point or [Undo]: int <Enter> of (se alege punctul 20) Specify next point or [Undo]: <Enter> 1.2. PROBLEMA NUMĂRUL 2 - Construcţia tangentelor comune interioare la două cercuri exterioare date Rezolvare: Pentru găsirea punctelor de tangenţă la cercurile exterioare, se procedează în felul următor: Pe centrul O2 se trasează un cerc ajutător concentric a cărui rază R3 este egală cu suma R2+R1. Se unesc printr-un segment de dreaptă centrul O2 şi centrul O1. Prin construirea mediatoarei acestui segment se obţine punctul O3 situat la mijlocul acestui segment. Se trasează un cerc cu centrul în O3 şi care trece prin O1 şi O2. La intersecţia acestui cerc cu cercul ajutător se obţin două puncte. Prin unirea acestora cu punctul O1 se obţin tangentele la cercul ajutător, care sunt corespunzător paralele cu tangentele interioare căutate: Cercul 5 pct. 11 pct. 8 Linia 14 O1 O3 O2 pct. 9 pct. 12 Cercul 2 Fig. 3 Problema nr. 2 Cercul 1 Cercul 3 Cercul 6 Linia 7 Linia 13 Cercul 10 Linia 4 Cercul 5
- 51. Vieru I., Clenci A., Tabacu Şt. AUTOCAD - APLICAŢII PRACTICE 52 Command: c <Enter> (se construieşte cercul 1, din figura 3) CIRCLE Specify center point for circle or [3P/2P/Ttr (tan tan radius)]: 100,100 <Enter> of (punctul O1) Specify radius of circle or [Diameter] <50.0000>: d <Enter> Specify diameter of circle <75.0000>: 50 <Enter> Command: c <Enter> (acum se construieşte cercul 2) CIRCLE Specify center point for circle or [3P/2P/Ttr (tan tan radius)]: 200,100 <Enter> of (punctul O2) Specify radius of circle or [Diameter] <25.0000>: d <Enter> Specify diameter of circle <75.0000>: 75 <Enter> Command: c <Enter> (se construieşte cercul ajutător 3) CIRCLE Specify center point for circle or [3P/2P/Ttr (tan tan radius)]: cen <Enter> of (punctul O2) Specify radius of circle or [Diameter] <37.5000>: d <Enter> Specify diameter of circle <75.0000>: 125 <Enter> Command: line <Enter> (se construieşte linia 4) LINE Specify first point: cen <Enter> of (punctul O1) Specify next point or [Undo]: cen <Enter> of (punctul O2) Specify next point or [Undo]: <Enter> Command: c <Enter> (se construieşte cercul suplimentar 5) CIRCLE Specify center point for circle or [3P/2P/Ttr (tan tan radius)]: cen <Enter> of (punctul O2) Specify radius of circle or [Diameter] <62.5000>: d <Enter> Specify diameter of circle <125.0000>: 120 <Enter> Command: c <Enter> (se construieşte cercul suplimentar 6) CIRCLE Specify center point for circle or [3P/2P/Ttr (tan tan radius)]: cen <Enter> of (punctul O1) Specify radius of circle or [Diameter] <60.0000>: d <Enter> Specify diameter of circle <120.0000>: 120 <Enter> Command: line <Enter> (se construieşte linia 7) LINE Specify first point: int <Enter> of (punctul 8 – intersecţia cercurilor suplimentare 5 şi 6 - sus) Specify next point or [Undo]: int <Enter> of (punctul 9 – intersecţia cercurilor suplimentare 5 şi 6 - jos) Specify next point or [Undo]: <Enter> Command: c <Enter> (se construieşte cercul 10) CIRCLE Specify center point for circle or [3P/2P/Ttr (tan tan radius)]: int <Enter> of (punctul O3) Specify radius of circle or [Diameter] <60.0000>: cen <Enter> of (punctul O1) Command: xline <Enter> (se construieşte linia ajutătoare 15 din figura 4) Specify a point or [Hor/Ver/Ang/Bisect/Offset]: cen <Enter> of (punctul O2) Specify through point: int <Enter> of (punctul 11 – intersecţia dintre cercurile 3 şi 10 - sus) Specify through point: int <Enter>
- 52. Constructii geometrice III 53 of (punctul 12 – intersecţia dintre cercurile 3 şi 10 - jos) Specify through point: <Enter> Command: copy <Enter> (se copiază cele două drepte ajutătoare din punctul O2 în punctul O1, obţinându-se Xline 17 Xline 18) Select objects: 1 found (se selectează Xline 15) Select objects: 1 found, 2 total (se selectează Xline 16) Select objects: <Enter> Specify base point or displacement, or [Multiple]: cen of (se selectează cercul 2) Specify second point of displacement or <use first point as displacement>: cen <Enter> of (se selectează cercul 1) Xline 17 Xline 16 Linia 23 Fig. 4 Construcţia tangentelor comune interioare pct.11 pct.20 O1 O2 pct.22 pct.15 pct.12 pct.16 Xline 18 Linia 24 Xline 15 Fig. 4 Construcţia tangentelor comune interioare Command: line <Enter> (se construieşte tangenta 24) LINE Specify first point: int <Enter> of (punctul 15) Specify next point or [Undo]: int <Enter> of (punctul 22) Specify next point or [Undo]: <Enter> Command: line <Enter> (se construieşte tangenta 24) LINE Specify first point: int <Enter> of (punctul 16) Specify next point or [Undo]: int <Enter> of (punctul 20) Specify next point or [Undo]: <Enter>
- 53. Vieru I., Clenci A., Tabacu Şt. AUTOCAD - APLICAŢII PRACTICE 54 2. RACORDĂRI Prin racordări se înţelege unirea a două linii (drepte sau curbe) cu o altă linie (în cele mai multe cazuri o curbă), în aşa fel încât să formeze o trecere continuă de la o linie la alta. Linia de racordare este tangentă la liniile date în punctele de racordare. Racordările sunt curent utilizate în proiectarea formelor constructive ale pieselor tehnice, întâlnite în sectorul construcţii de maşini şi utilaj tehnologic, construcţii aerospaţiale şi instalaţii (exemple: contururile şi unele detalii de formă ale batiurilor maşinilor-unelte, lagărelor, roţilor pentru curea sau cablu, corpurile armăturilor pentru circulaţia fluidelor, etc.) 2.1. PROBLEMA NUMĂRUL 3 - Construcţia racordării dreptelor concurente printr-un arc de cerc de rază R O1 O2 O4 O3 Linia 2 Linia 1 Fig. 5 Problema nr. 3 Cercul 3 Linia 8 Linia 7 Cercul 9 Se pune problema racordării dreptelor 1 şi 2 din figura 3, cu un arc de cerc de rază R ( R=30 mm): Command: line <Enter> (se construieşte linia 1 din figura 5) LINE Specify first point: 100,100 <Enter> Specify next point or [Undo]: @100,0 <Enter> Specify next point or [Undo]: <Enter> Command: line <Enter> (se construieşte linia 2) LINE Specify first point: 100,100 <Enter> Specify next point or [Undo]: @100<50 <Enter> Specify next point or [Undo]: <Enter> Cercul 5 Cercul 6 Cercul 4
- 54. Constructii geometrice III 55 Command: c <Enter> (se construieşte cercul 3) CIRCLE Specify center point for circle or [3P/2P/Ttr (tan tan radius)]: int <Enter> of (se alege punctul O1) Specify radius of circle or [Diameter]: 75 <Enter> Command: c <Enter> (se construieşte cercul 4) CIRCLE Specify center point for circle or [3P/2P/Ttr (tan tan radius)]: int <Enter> of (se alege punctul O1) Specify radius of circle or [Diameter] <75.0000>: 30 <Enter> Command: c <Enter> (se construieşte cercul 5) CIRCLE Specify center point for circle or [3P/2P/Ttr (tan tan radius)]: int <Enter> of (se alege punctul O2) Specify radius of circle or [Diameter] <30.0000>: <Enter> Command: c <Enter> (se construieşte cercul 6) CIRCLE Specify center point for circle or [3P/2P/Ttr (tan tan radius)]: int <Enter> of (se alege punctul O3) Specify radius of circle or [Diameter] <30.0000>: <Enter> Command: line <Enter> (se construieşte linia 7) LINE Specify first point: tan <Enter> to (un punct de tangenţă pe cercul 4) Specify next point or [Undo]: tan <Enter> to (un punct de tangenţă pe cercul 5) Specify next point or [Undo]: <Enter> Command: line <Enter> (se construieşte linia 8) LINE Specify first point: tan <Enter> to (un punct de tangenta pe cercul 4) Specify next point or [Undo]: tan <Enter> to (un punct de tangenţă pe cercul 6) Specify next point or [Undo]: <Enter> Command: c <Enter> (se construieşte cercul de racordare, R=30) CIRCLE Specify center point for circle or [3P/2P/Ttr (tan tan radius)]: int <Enter> of (punctul O3 – intersecţia liniiler 7 şi 8) Specify radius of circle or [Diameter] <30.0000>: <Enter> Pentru evidenţierea racor-dări se poate utiliza comanda TRIM. După aplicarea acestei comenzi asupra liniilor şi cercului de racordat se obţine imaginea din figura 6. Fig. 6 Imaginea ce se obţine după utilizarea comenzii TRIM
- 55. Vieru I., Clenci A., Tabacu Şt. AUTOCAD - APLICAŢII PRACTICE 56 2.2. PROBLEMA NUMĂRUL 4 – Racordarea unei drepte cu un cerc printr-un arc de cerc de rază dată, tangent exterior cercului dat Se consideră un cerc cu centrul O1 (cercul 1) şi o dreaptă Δ (linia 2), dispuse aşa după cum se observă în figura 6. Se cere construcţia racordului cercului de rază R cu dreapta Δ printr-un arc de cerc de rază R1 tangent exterior la cercul dat (R= 25 mm, R1= 15 mm). Cercul 7 O1 pct. 9 pct. 11 Linia 8 Cercul 6 Linia 2 pct. 3 pct. 5 pct. 4 Cercul 1 Linia 10 Cercul 12 Fig. 7 Problema nr. 4 Command: c <Enter> (se construieşte cercul 1 din figura 7) CIRCLE Specify center point for circle or [3P/2P/Ttr (tan tan radius)]: 100,100 <Enter> (cerntrul cercului O1) Specify radius of circle or [Diameter] <40.0000>: d <Enter> Specify diameter of circle <80.0000>: 50 <Enter> Command: line <Enter> (se construieşte linia 2) LINE Specify first point: 100,50 <Enter> Specify next point or [Undo]: @100,0 <Enter> Specify next point or [Undo]: <Enter> Command: c <Enter> (se construieşte cercul 6) CIRCLE Specify center point for circle or [3P/2P/Ttr (tan tan radius)]: mid <Enter> of (se alege punctul 5) Specify radius of circle or [Diameter] <25.0000>: d <Enter> Specify diameter of circle <50.0000>: 30 <Enter> Command: c <Enter> (se construieşte cercul 7) CIRCLE Specify center point for circle or [3P/2P/Ttr (tan tan radius)]: cen <Enter> of (se alege punctul O1) Specify radius of circle or [Diameter] <15.0000>: d <Enter>
- 56. Constructii geometrice III 57 Specify diameter of circle <30.0000>: 80 <Enter> Command: line <Enter> (se construieşte linia 8) LINE Specify first point: cen <Enter> of(se alege centrul cercului 6) Specify next point or [Undo]: <Ortho on> Specify next point or [Undo]: <Enter> Command: line <Enter> (se construieşte linia 10) LINE Specify first point: int <Enter> of (se alege punctul 9) Specify next point or [Undo]: <Enter> Specify next point or [Undo]: <Enter> Command: <Ortho off> Command: c <Enter> (se construieşte cercul de racordare – cercul 11) CIRCLE Specify center point for circle or [3P/2P/Ttr (tan tan radius)]: int of (se alege punctul 11 – intersecţia dintre cercul 7 şi linia 10) Specify radius of circle or [Diameter] <40.0000>: d Specify diameter of circle <80.0000>: 30 (rezultatul se prezintă în figura 8). Fig. 8 Rezultatul obţinut după racordare Pentru a desena un colţ rotunjit în AutoCAD se foloseşte comanda FILLET (v. fig. 9). De obicei prima etapă în utilizarea acestei comenzi este stabilirea razei de racordare a celor două obiecte. Pentru a stabili valoarea acestui parametru după introducerea comenzii FILLET se alege opţiunea R (radius): Command: fillet <Enter> Current settings: Mode = TRIM, Radius = 10.0000 Select first object or [Polyline/Radius/Trim]: R <Enter> Specify fillet radius <10.0000>: 20 <Enter> Odată stabilită valoarea razei de racordare a obiectelor la următoarea apelare a comenzii se aleg obiectele care trebuiesc racordate cu un arc de cerc.
- 57. Vieru I., Clenci A., Tabacu Şt. AUTOCAD - APLICAŢII PRACTICE 58 Valoarea razei arcului de racordare se menţine până la o viitoare modificare a valorii acesteia. Pentru a modifica numai valoarea razei de racordare se poate utiliza comanda FILLETRAD, care permite modificarea variabilei de sistem în care este stocată valoarea razei de racordare. Command: filletrad <Enter> Enter new value for FILLETRAD <20.0000>: 10 <Enter> Command: Command: line <Enter> (se desenează linia 1 din figura 9) LINE Specify first point: 100,100 <Enter> Specify next point or [Undo]: @100<35 <Enter> Specify next point or [Undo]: <Enter> Command: line <Enter> (se desenează linia 2) LINE Specify first point: 100,100 <Enter> Specify next point or [Undo]: @100<-15 <Enter> Specify next point or [Undo]: <Enter> Command: fillet <Enter> (se stabileşte valoarea razei de racordare) Current settings: Mode = TRIM, Radius = 10.0000 Select first object or [Polyline/Radius/Trim]: r <Enter> Specify fillet radius <10.0000>: 20 <Enter> Command:fillet <Enter> (se racordează cele două obiecte) Current settings: Mode = TRIM, Radius = 20.0000 Select first object or [Polyline/Radius/Trim]:(linia 1) Select second object: (se selectează apoi linia 2) Fig. 9 Racordarea a două entităţi utilizând comanda FILLET Linia 1 Linia 2 Înainte de racordare După racordare
- 58. DETERMINAREA CARACTERISTICILOR SUPRAFEŢELOR PLANE CU AJUTORUL REGIUNILOR 1. INTRODUCERE În cadrul solicitărilor de întindere, compresiune şi forfecare, dimensiunile şi forma secţiunii transversale ale barelor se iau în consideraţie în calcule prin expresia ariei secţiunii. În cadrul solicitărilor de încovoiere şi răsucire, se întâlnesc alte mărimi geometrice, cunoscute sub denumirea de momente statice şi momente de inerţie. Momentul static al unei suprafeţe în raport cu o axă este egal cu produsul dintre aria suprafaţei şi distanţa de la centrul de greutate al acesteia la acea axă. .A, Sy = xG Sx = yG .A, [m3] (1) Dacă axele în raport cu care se calculează momentele statice trec prin centrul de greutate al suprafeţei, valoarea acestor momente este egală cu zero. Aşadar, momentele statice în raport cu axele de simetrie sunt nule. În concluzie, pentru determinarea momentelor statice este nevoie de cunoaşterea poziţiei centrului de greutate şi a ariei suprafeţei. În plus, în rezistenţa materialelor se mai întâlnesc momente de inerţie ale figurilor plane, reprezentate de secţiunile normale pe axa longitudinală a barelor. Momentele de inerţie se clasifică după cum urmează: - momente de inerţie axiale (faţă de o axă); - momente de inerţie centrifugale (faţă de două axe); - momente de inerţie polare (faţă de un punct). Prin definiţie, momentul axial al unei suprafeţe în raport cu o axă Ox (figura 1) se exprimă cu relaţia: = ∫ A 2 Ix y dA , [m4] (2) Ţinând seama de faptul că în relaţia 2, y este la puterea a doua, momentele de inerţie axiale sunt totdeauna pozitive şi diferite de zero. Momentul de inerţie centrifugal al unei suprafeţe plane (v. fig.1) se defineşte în felul următor: = ∫ A Ixy xydA , [m4] (3) Deoarece coordonatele elementului de suprafaţă dA intră în relaţia 3 la puterea întâi, momentele de inerţie centrifugale pot fi negative, pozitive sau nule. Momentul de inerţie polar se calculează în raport cu un punct din plan numit pol. În figura 1 s-a ales ca pol originea O a sistemului de coordonate.
- 59. Vieru I., Clenci A., Tabacu Şt. AUTOCAD - APLICAŢII PRACTICE 60 Momentul de inerţie polar al suprafeţei de arie A în raport cu acest pol se defineşte cu relaţia: = ∫ A 2 Ip r dA , [m4] (4) Dar r2 = x2 + y2, astfel că relaţia 3 devine: ∫ ∫ I r dA (x y )dA = = + = ∫ ∫ x y A 2 A 2 A 2 2 A 2 p x dA y dA I I = + = + (5) Rezultă că momentul de inerţie polar este egal cu suma momentelor de inerţie axiale, faţă de axele perpendiculare ce se intersectează în polul considerat. Fig. 1 Calculul momentelor de inerţie Momentele de inerţie principale şi direcţiile principale Prin originea sistemului de coordonate adoptat trec două axe faţă de care momentul de inerţie înregistrează valorile extreme (maxime şi minime). Aceste momente de inerţie poartă denumirea de momente de inerţie principale. La secţiunile simetrice, pentru determinarea direcţiilor principale se ţine seama că axele de simetrie sunt axe principale de inerţie. În raport cu direcţiile principale, momentul de inerţie centrifugal este egal cu zero. Raza de inerţie sau raza de giraţie Se determină cu ajutorul relaţiilor: I i y A I , i A y x x = = , [m] (6) Modulul de rezistenţă axial sau polar Se numeşte modul de rezistenţă al unei suprafeţe în raport cu o axă, raportul dintre momentul de inerţie şi distanţa maximă de la marginea secţiunii la aceea axă. y max y x x x max I , W y I W = = , [m3] (7) Pentru suprafeţe circulare sau inelare, se foloseşte noţiunea de modul de rezistenţă polar, care este definit în felul următor: I W p p = , (8) R unde R este raza maximă a suprafeţei respective. Dacă în cazul formelor geometrice simple, există formule de calcul pentru mărimile prezentate anterior, lucrurile se complică pentru formele geometrice complexe, când sunt necesare operaţii de discretizare, ce măresc timpul afectat etapei de calcul. Pentru accelerarea procesului de proiectare, în ceea ce priveşte
- 60. Determinarea caracteristicilor suprafeţelor plane cu ajutorul regiunilor 61 obţinerea caracteristicilor geometrice ale suprafeţelor plane, se poate utiliza noţiunea de regiune (REGION), specifică programului AutoCAD. Aşadar, dacă pentru orice contur închis, realizat cu polilinie (PLINE), se pot determina aria (AREA) şi perimetrul (PERIMETER), folosind comanda AREA, cu ajutorul regiunilor (regiunile sunt suprafeţe închise), se pot determina, în plus, următoarele: - BOUNDING BOX – “căsuţă” ce încadrează cel mai strâns suprafaţa desenată; - CENTROID – coordonatele centrului de greutate; - MOMENTS OF INERTIA – momentele de inerţie axiale faţă de axele UCS-ului curent (X şi Y); - PRODUCT OF INERTIA – momentul de inerţie centrifugal; - RADII OF GYRATION – raza de inerţie; - PRINCIPAL MOMENTS AND X-Y DIRECTIONS ABOUT CENTROID – momentele de inerţie principale şi direcţiile principale. 2. PROBLEMA NUMĂRUL 1 Să se găsească caracteristicile geometrice în raport cu centrul de greutate pentru dreptunghiul din figura 2. Fig. 2 Problema nr. 1 Etapa următoare desenării suprafeţei (se poate folosi atât LINE cât şi PLINE), este transformarea acesteia în regiune. Se procedează în felul următor: Command: region <Enter> Select objects: 1 found (se selecteaz•, una câte una, entit••ile ce compun suprafa•a) Select objects: 1 found, 2 total Select objects: 1 found, 3 total Select objects: 1 found, 4 total Select objects: (evident selec•ia se poate face cu orice op•iune: window, crossing etc.) 1 loop extracted. 1 Region created. Comanda REGION se poate lansa şi prin intermediul mouse-ului din meniu: DRAW → REGION.
- 61. Vieru I., Clenci A., Tabacu Şt. AUTOCAD - APLICAŢII PRACTICE 62 Pentru determinarea caracteristicilor geometrice se foloseşte opţiunea Mass Properties din meniul TOOLS >Inquiry (figura 3), după care se selectează regiunea. Fig. 3 Accesarea opţiunii Mass Properties utilizând meniul TOOLS Programul va afişa un raport ce poate fi salvat în format text : Command: _massprop Select objects: 1 found ---------------- REGIONS ---------------- Area: 250.0000 Perimeter: 110.0000 Bounding box: X: -25.0000 -- 25.0000 Y: -2.5000 -- 2.5000 Centroid: X: 0.0000 Y: 0.0000 Moments of inertia: X: 520.8333 Y: 52083.3333 Product of inertia: XY:0.0000 Radii of gyration: X: 1.4434 Y: 14.4338 Principal moments and X-Y directions about centroid: I: 520.8333 along [1.0000 0.0000] J: 52083.3333 along [0.0000 1.0000] Write analysis to a file? [Yes/No] <N>: Y <Enter>, dup• care se va furniza programului numele fi•ierului. Pentru verificare, se vor folosi relaţiile binecunoscute: Ix = b ⋅ h3 sau Iy = 12 h ⋅ b3 (9) 12
- 62. Determinarea caracteristicilor suprafeţelor plane cu ajutorul regiunilor 63 Efectuând calculele, obţinem: - momentele axiale de inerţie: ⋅ I 5 50 = 520,83 mm4 şi 52083,33 ⋅ I 50 5 12 3 x = = mm4; 12 3 y = - ţinând cont că aceste calcule s-au făcut faţă de axele de simetrie, acestea fiind în acelaşi timp şi axe principale de inerţie, momentul de inerţie centrifugal este egal cu zero; - razele de inerţie: 52083,33 I i y y = = = mm; i x x = = = 1,443 mm şi 14.4337 520,83 250 I A 250 A - la secţiunile simetrice, axele de simetrie sunt axe principale de inerţie, astfel că momentele principale de inerţie sunt cele axiale calculate faţă de axele de simetrie. În situaţia în care sistemul de coordonate din figura 2 ar fi rotit faţă de axa Oz cu 300 (v. fig. 4), atunci rezultatele ar fi oarecum diferite: ---------------- REGIONS ---------------- Area: 250.0000 Perimeter: 110.0000 Bounding box: X: -22.9006 -- 22.9006 Y: -14.6651 -- 14.6651 Centroid: X: 0.0000 Y: 0.0000 Moments of inertia: X: 13411.4583 Y: 39192.7083 Product of inertia: XY: -22327.2174 Radii of gyration: X: 7.3243 Y: 12.5208 Principal moments and X-Y directions about centroid: I: 520.8333 along [0.8660 -0.5000] J: 52083.3333 along [0.5000 0.8660] Evident, momentele axiale de inerţie sunt diferite. Momentele principale de inerţie rămân identice cu cele de la pasul anterior. Diferă însă direcţiile axelor principale de inerţie, după cum indică relaţiile următoare: I(Ox) = 1. cos 300 = 0.866; I(Oy) = -1. sin 300 = -0.5; J(Ox) = 1. sin 300 = 0.5; J(Oy) = 1. cos 300 = 0.866. Fig. 4 Rotirea sistemului de coordonate cu 300 3. PROBLEMA NUMĂRUL 2 Să se găsească caracteristicile geometrice, în raport cu centrul de greutate, ale următoarei forme geometrice simple prezentată în figura 5.
