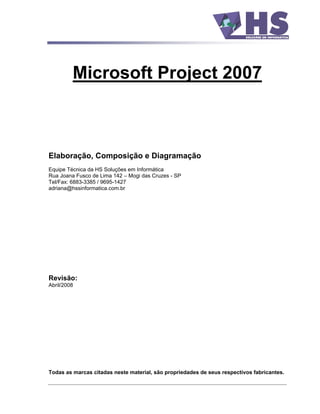
Gerenciamento de projetos com Microsoft Project 2007
- 1. Microsoft Project 2007 Elaboração, Composição e Diagramação Equipe Técnica da HS Soluções em Informática Rua Joana Fusco de Lima 142 Mogi das Cruzes - SP Tel/Fax: 6883-3385 / 9695-1427 adriana@hssinformatica.com.br Revisão: Abril/2008 Todas as marcas citadas neste material, são propriedades de seus respectivos fabricantes.
- 2. Índice Introdução ao Microsoft Project 2007 ................................................................................................ 1 Conceitos sobre Gerenciamento de Projetos ...............................................................................1 Iniciando........................................................................................................................................1 Apresentação da Tela...................................................................................................................2 Menu de Controle.....................................................................................................................3 Barra de Menu..........................................................................................................................3 Barra de Ferramenta ................................................................................................................4 Barra de Entrada ......................................................................................................................6 Barra de Status ........................................................................................................................6 Manipulação de Arquivos ..................................................................................................................7 Salvando um Projeto.....................................................................................................................7 Extensões do Project ....................................................................................................................8 Abrindo um Projeto .......................................................................................................................9 Fechando um Projeto....................................................................................................................9 Saindo do Project..........................................................................................................................9 Teclas de Navegação ......................................................................................................................10 Modos de Visualização do Project...................................................................................................11 Calendar - Calendário.................................................................................................................11 Gant Chart - Gráfico de Gant......................................................................................................12 Netwotk Diagram - Gráfico de Diagrama de Rede .....................................................................12 Task Usage Utilização das Tarefas .........................................................................................13 Tracking Gant Gant de Controle ..............................................................................................13 Resource Graph - Gráfico de Recursos......................................................................................14 Resource Sheet Planilha de Recursos ....................................................................................14 Resource Usage Planilha de Utilização dos Recursos ............................................................15 Alternando entre os modos.........................................................................................................15 Desenvolver um Projeto ..................................................................................................................17 Informações de um Projeto.........................................................................................................17 Calendário...................................................................................................................................18 Tarefas........................................................................................................................................19 Inserir Tarefas ........................................................................................................................19 Editar o conteúdo da Tarefa...................................................................................................20 Editando Várias Tarefas Simultaneamente............................................................................24 Etapa ......................................................................................................................................25 Mover Tarefas ........................................................................................................................25 Copiar Tarefas........................................................................................................................26 Remover Tarefas....................................................................................................................26 Recurring Task - Tarefa Recorrente ...........................................................................................27 Alterando Tarefas Recorrentes ..............................................................................................28 Colunas: Campos de Dados .......................................................................................................29 Alterando a Largura................................................................................................................29 Relacionamento...............................................................................................................................30 Tipos de Relacionamento ...........................................................................................................30 Vincular Tarefas (Criar relacionamentos) ...................................................................................31 Desvincular Tarefas ....................................................................................................................32 Alterar Relacionamentos.............................................................................................................32 Lag - Tempo de Retardo.............................................................................................................33 Lag - Tempo de Avanço..............................................................................................................33 Outline - Resumo (Estruturação) .....................................................................................................34 Rebaixar o Nível de uma Tarefa .................................................................................................34
- 3. Elevar o Nível de uma Tarefa .....................................................................................................34 Ferramentas de Estruturação de Níveis .....................................................................................35 WBS Work Breakdown Structure (EDT Estrutura de Trabalho)............................................35 Exibindo o WBS juntamente com a descrição das Tarefas ...................................................35 Exibindo o WBS no lugar do ID..............................................................................................36 Resource - Recursos .......................................................................................................................37 Atribuindo Recursos....................................................................................................................38 Substituindo Recursos ................................................................................................................39 Removendo Recursos ................................................................................................................39 Atribuindo um recurso á várias tarefas simultaneamente ...........................................................39 Tarefa Crítica ...................................................................................................................................40 Table - Tabelas................................................................................................................................ 41 Tabelas de Campos de Tarefas..................................................................................................41 Tabela de Campos de Recursos ................................................................................................ 42 Personalizando uma Tabela já Existente....................................................................................43 Criar uma Nova Tabela ...............................................................................................................44 Modelo GLOBAL.MPT ................................................................................................................45 Personalização dos Modos .............................................................................................................46 Calendar - Calendário.................................................................................................................46 Gráfico de Gant...........................................................................................................................50 Gráfico Diagrama de Rede .........................................................................................................53 Filtros...............................................................................................................................................56 Aplicando um Filtro de Tarefas ...................................................................................................56 Aplicando um Filtro de Recursos ................................................................................................ 57 Criar Filtros .................................................................................................................................58 Tipos de Tarefas (relacionado à Duração) ......................................................................................59 Fixed Units - Unidades Fixas ......................................................................................................59 Fixed Work - Trabalho Fixo.........................................................................................................59 Fixed Duration - Duração Fixa ....................................................................................................60 Alterando o Tipo de Duração de uma Tarefa..............................................................................60 Gerenciamento de Recursos ...........................................................................................................61 Localizar Recursos Superalocados e suas Atribuições de Tarefas ............................................61 Reduzir o Trabalho de um Recurso ............................................................................................62 Reatribuir trabalho a outro recurso .............................................................................................63 Atrasar uma Tarefa .....................................................................................................................64 Alterar as horas e os dias de trabalho de um recurso ................................................................ 66 Baseline - Linha de base .................................................................................................................67 Salvando a Linha de base ..........................................................................................................67 Exibindo a linha de base para Acompanhamento ......................................................................68 Acompanhando a Evolução das Tarefas.........................................................................................69 Atualizar Tarefas.........................................................................................................................69 Atualizar o Projeto.......................................................................................................................70 Compartilhar Recursos ....................................................................................................................71 Relatórios ........................................................................................................................................72 Selecionando Relatórios .............................................................................................................72 Personalizando um Relatório já Existente ..................................................................................74 Criando um Relatório Personalizado ..........................................................................................75 Impressão ........................................................................................................................................76 Configurações de Impressão ......................................................................................................76 Visualizando a Impressão...........................................................................................................79 Imprimindo ..................................................................................................................................80
- 4. Introdução ao Microsoft Project 2007 O Microsoft Project é um poderoso aplicativo de gerenciamento de projetos que você pode utilizar para planejar, programar e representar graficamente as informações sobre projetos. Com o Microsoft Project é fácil criar e modificar um conjunto de tarefas para atingir seus objetivos. O software de gerenciamento de projeto é uma ferramenta muito importante para o estabelecimento de um plano inicial de projeto. Além disso, o Microsoft Project recalcula rapidamente os cronogramas e permite-lhe ver como as mudanças em uma parte do projeto podem afetar os seus plano como um todo. Novas tarefas, tarefas obsoletas, datas intermediárias que afetam outras tarefas ou a disponibilidade irregular de um recurso poderiam, caso contrário, passar despercebidas; mas com o Microsoft Project você pode manter tudo sob controle. Conceitos sobre Gerenciamento de Projetos O gerenciamento de projetos pode ser definido pelo planejamento, coordenação e gerenciamento de tarefas e recursos, para a realização de um objetivo específico ou de um conjunto de objetivos. O Ciclo de Gerenciamento de Projetos consiste, de um modo geral, de três etapas: 1. Criação do Projeto: a primeira fase envolve a definição das tarefas, incluindo a sua duração e relação com a globalização do projeto. 2. Gerenciamento do Projeto: A segunda fase envolve o controle das tarefas e recursos até ao final do projeto, efetuando as adaptações necessárias de modo a manter o projeto em funcionamento. 3. Reportagem do Projeto: Esta fase inclui gerar relatórios e gráficos para reportar os detalhes do projeto. Iniciando Para começar nosso trabalho, o primeiro passo é acessar o Project: Selecione o botão INICIAR na Barra de Tarefas. Selecione o menu PROGRAMAS, MICROSOFT OFFICE e o item MICROSOFT OFFICE PROJECT 2007. MS Project 2007 1
- 5. Apresentação da Tela Toda vez que acessamos o Project, ele nos fornece um arquivo novo intitulado Project 1, onde podemos iniciar nosso trabalho. Vejamos com detalhes os itens que compõem a tela principal: Barra de Título Barra de Modos (caso Barra de Menu não esteja aparecendo, selecione VIEW + VIEW Barras de Ferramentas: BAR) Padrão e Formatação Barra de Entrada Tela de Trabalho do Modo Ativo (indicado à esquerda pela Barra de Modo), nesse exemplo: Gant Chart (Gráfico de Gant). À esquerda planilha para listagem de tarefas, à direita Gant Chart. Atalho Barra de Rolagem para Divisão Barra de Status de Painéis MS Project 2007 2
- 6. Menu de Controle Quando você acessa o Project são abertas duas janelas em sua tela (embora não pareça), uma para apresentar o software ativo, no caso o Project, e uma outra para exibir o projeto ativo. Cada janela possui um Menu de Controle, que serve para alterar os estados da mesma: Maximizado, Restaurado, Minimizado e o comando de Fechar. Menu de Controle que controla os estados da janela do Project. Menu de Controle que controla os estados da janela do projeto ativo. Perceba que existe uma endentação entre os símbolos, o que representa a hierarquia das janelas. O Projeto se encontra dentro da janela principal do Project, por isso sua representação em um nível interno. Se a janela do Project for fechada, a do arquivo sobre a mesma. Barra de Menu Apresenta todos os comandos disponíveis para serem aplicados em nosso projeto. Para acessar: Clique com o mouse no nome do comando desejado; OU, Pressione ALT + a letra sublinhada (HotKey) do nome do comando desejado; OU, Pressione ALT para ativar a Barra de Menu e movimente-se utilizando as setas do teclado Opções em cinza: comando não disponível no momento Teclas de Atalho Opções com seta lateral: abrem sub menu Opções com reticências: abrem caixa de diálogo Setas para ampliar menu Toda vez que você clicar em um menu, perceba que no fim da lista de comandos, existe uma seta dupla apontando para baixo. Se você deixar o ponteiro do mouse um breve intervalo sobre qualquer comando, ou clicar diretamente na seta dupla, o menu é expandido por completo. Esse recurso pode ser desabilitado através do comando: VIEW + TOOLBARS + CUSTOMIZE Guia OPTIONS, ative MENUS ALWAYS SHOW FULL MENUS. MS Project 2007 3
- 7. Barra de Ferramenta Quando você executa o Project pela primeira vez, as Barras de Ferramentas STANDARD e FORMATTING estão compartilhando a mesma linha, por isso, se tem a impressão que apenas uma barra de ferramentas está sendo apresentada. Indicador de Início da Barra de Ferramentas Indicador de Ícone Ocultos Botão Adicionar ou Remover Ícones Indicador de Início da Barra de Ferramentas: coloque o mouse sobre ele, e ícone de 4 setas é apresentado, para que você possa mover a Barra de Ferramentas para outra localidade. Indicador de Ícones Ocultos : como não há espaço suficiente para visualizar todos os ícones da barra de ferramentas, utilize esse ícone para visualizar os demais ícones. Conforme você utiliza um ícone oculto , ele troca de lugar com um ícone que esteja visível, respeitando a regra dos mais recém-usados. Botão Adicionar ou Remover Ícones: utilize esse atalho para personalizar as Barras de Ferramentas, para adicionar e remover novos ícones. Barras de Ferramentas em linhas diferentes: Para que as Barras de Ferramentas fiquem em linhas diferentes, conseqüentemente com mais espaço para apresentar seus ícones, execute uma das 2 tarefas: Mova uma das Barras de Ferramentas para outra posição OU VIEW + TOOLBARS + CUSTOMIZE Guia OPTIONS, desative SHOW STANDARD AND FORMATTING TOOLBARS ON TWO ROWS. MS Project 2007 4
- 8. Barra de Ferramentas Padrão Novo Projeto, Abrir, Salvar Imprimir, Visualizar Impressão, Verificar Ortografia Recortar, Copiar, Colar, Ferramenta Pincel (Copia Formatação) Desfazer e Refazer a ação executada. Inserir Hyperlink Vincular Tarefas, Desvincular Tarefas, Dividir Tarefa. Informações da Tarefa Ativa, Anotações da Tarefa, Task Drivers, Atribuir Recursos. Agrupar por. Aumentar Zoom, Diminuir Zoom, Ir para a Tarefa Selecionada. Copiar Figura, Assistente do Office. Barra de Ferramentas Formatting Recuo para a esquerda, Recuo, Mostrar Subtarefa, Ocultar Subtarefa, Mostrar (Ocultar / Exibir). Fonte: tipo e tamanho Negrito, Itálico e Sublinhado Esquerda, Centralizar, Direita Filtros, Auto Filtro Assistente de Gráfico de Gant MS Project 2007 5
- 9. Barra de Entrada A Barra de Entrada é utilizada para se digitar a informação que será inserida em tabelas ou campos. Quando iniciamos a digitação de alguma informação, a Barra de Entrada fica ativa, aguardando a confirmação ou cancelamento da entrada: São apresentados os botões: : Para cancelamento, correspondendo à tecla ESC. Uma vez pressionado, toda a informação digitada, é cancelada. : Para confirmação, correspondendo à tecla ENTER. Uma vez pressionado, toda a informação digitada é confirmada e armazenada em seu projeto. Barra de Status Exibe informações sobre o projeto. Lado Esquerdo: exibe o modo de trabalho corrente: Read, Enter, Edit. MS Project 2007 6
- 10. Manipulação de Arquivos Salvando um Projeto No Project temos duas opções para salvar um Projeto (arquivo): SAVE : Salva o arquivo ativo pela primeira vez ou atualiza-o No menu FILE , selecione SAVE, ou clique o ícone na Barra de Ferramenta. Se for a primeira vez que você está salvando o arquivo, a caixa de diálogo SAVE AS é apresentada, caso contrário, o arquivo é simplesmente salvo sem nenhuma outra confirmação. Barra de Lugares: trás ícones de atalho para as localidades Botão Criar Nova Pasta mais utilizadas pelo Windows. Botão Modos Botão Excluir de Exibição Pasta ativa Botão Nível Acima Botão Voltar Conteúdo da Pasta ativa TOOLS: - Delete, Rename, Map Netowork Drive, - Properties - General Option, onde localiza-se a opção PROTECTION PASSWORD MS Project 2007 7
- 11. Na caixa FILE NAME, digite um nome para o arquivo, ou aceite a sugestão do Project: PROJECT1. O nome do arquivo pode ter 255 caracteres. Em SAVE AS TYPE, informe o tipo de arquivo a ser salvo, na maioria dos casos esse item não é alterado, pois trabalhamos com o padrão PROJECT (*MPP). Pressione botão SAVE para concluir a gravação. SAVE AS: Salva o arquivo ativo com outro nome, diretório ou unidade de disco Como explicado acima, a caixa de diálogo SAVE AS só aparece na 1ª vez que salvamos o arquivo, se você desejar qualquer alteração no nome, diretório ou unidade de disco onde o arquivo está armazenado, deve utilizar o comando FILE + SAVE AS. Essa é a diferença entre SAVE e SAVE AS, SAVE só mostra a caixa de diálogo na primeira vez que salva, já o SAVE AS apresenta a caixa de diálogo sempre. Extensões do Project Tipo de Projeto Extensões Arquivos de Projeto .MPP Arquivos de Modelo .MPT Arquivos de Área de Trabalho .MPW Arquivos de texto ASCII .MPX MS Project 2007 8
- 12. Abrindo um Projeto Para abrir um Projeto já existente. No menu FILE Selecione OPEN ou o ícone da Barra de Ferramenta Standard, e a seguinte caixa de diálogo é apresentada: Fechando um Projeto Para fechar seu Projeto ao terminar de trabalhar: No menu FILE, selecione CLOSE Caso você tenha feito alterações e não tenha salvo o arquivo, o Project apresenta uma mensagem alertando para que seja salvo. Yes Fecha o arquivo, salvando-o. No Fecha o arquivo e não salva. Cancel Retorna ao arquivo Saindo do Project No menu FILE Selecione EXIT Ou, Dê dois clique no Menu de Controle do Project Se houver arquivos abertos que ainda não foram salvos, o Project exibirá a seguinte caixa, perguntando se deseja salva-lo. MS Project 2007 9
- 13. Teclas de Navegação Tecla Área Resultado ou Campos de Formulário Caracter à Esquerda ou à Direita ou Campos de Formulário Caracter acima ou abaixo HOME ou END Campos de Formulário Início ou fim da linha. ALT PGUP ou ALT PGDN Gráficos de Gant Uma janela à esquerda ou à direita (por colunas inteiras nas tabelas). CTRL HOME ou CTRL END Gráficos de Gant Topo ou base do gráfico nessa data ALT HOME ou ALT END Gráficos de Gant Data inicial ou final do projeto. HOME ou END Gráficos de Diagrama de Rede Percorre a janela do gráfico de cima abaixo. ou Gráficos Diagrama de Rede Tarefa à Esquerda ou à Direita ou Gráficos Diagrama de Rede Tarefa acima ou abaixo CTRL HOME ou CTRL END Gráficos Diagrama de Rede Primeira ou última tarefa TAB ou SHIFT TAB Gráficos Diagrama de Rede Tarefa à esquerda ou à direita. ALT ou ALT Gráficos de Gant Desloca-se à esquerda ou à direita em pequenos aumentos. ou Tabelas Campo à Esquerda ou à Direita ou Tabelas Campo acima ou abaixo CTRL ou CTRL Tabelas Primeira ou última linha possível HOME ou END Tabelas Primeiro ou último campo na linha. CTRL HOME ou CTRL END Tabelas Primeiro campo da primeira linha ou último campo da última linha. PGUP ou PGDN Tabelas & Gráficos de Uma janela acima ou abaixo (por Gant/Diagrama de Rede linhas inteiras nas tabelas) F5 Tabelas & Gráficos de Vai para a data ou número de Gant/Diagrama de Rede identificação específica. CTRL PGUP ou Tabelas & Gráficos Diagrama Uma janela à esquerda ou à CTRL PGDN de Rede direita (por colunas inteiras nas tabelas). TAB ou SHIFT TAB Tabelas/Campos de Formulário Campo à esquerda ou à direita MS Project 2007 10
- 14. Modos de Visualização do Project Os modos do Project incluem formatos tradicionais de gerenciamento de projetos, tais como Network Diagram (Diagrama de Rede) e de Gant Chart (Gráfico de Gant), bem como formatos especializados para entrada de dados e sua exibição. Os usuários podem trabalhar com os modos fornecidos ou criar os seus próprios modos personalizados. Existem oito modos principais, sendo o painel do Gant Chart (Gráfico de Gant) o modo padrão. Calendar - Calendário As tarefas marcadas são exibidas em formato de agenda para representar a sua duração durante as semanas do mês. MS Project 2007 11
- 15. Gant Chart - Gráfico de Gant O Gráfico de Gant é constituído por uma tabela que relaciona as tarefas e suas informações, e um gráfico que exibe a duração das tarefas e seus relacionamentos. Netwotk Diagram - Gráfico de Diagrama de Rede Este fluxograma exibe o projeto com as tarefas em caixas ou nós. As linhas entre os nós representam elos entre as tarefas sucessoras e predecessoras. Cada nó exibe cinco campos de informação pertinente a essa tarefa. MS Project 2007 12
- 16. Task Usage Utilização das Tarefas Esta tabela mostra a distribuição de custos e de trabalho para cada recurso em um período de tempo específico. Tracking Gant Gant de Controle Este gráfico exibe o acompanhamento do realizado com a linha de base (projetado). MS Project 2007 13
- 17. Resource Graph - Gráfico de Recursos Este gráfico exibe a colocação dos recursos, trabalho ou custo de um recurso durante um período de tempo. Resource Sheet Planilha de Recursos Este formato de planilha mostra a informação sobre cada recurso, tal como: taxa de pagamento, quantidade de pagamento, quantidade de horas de trabalho designadas e custo (inicial e real) MS Project 2007 14
- 18. Resource Usage Planilha de Utilização dos Recursos Esta tabela mostra a distribuição de custos e de trabalho para cada recurso em um período de tempo específico. Alternando entre os modos 1. Selecione o comando VIEW. Nesse menu encontramos os 8 primeiros itens, que representam os principais modos do Project. MS Project 2007 15
- 19. Juntamente com esses 8 modos principais, existem outros modos adicionais definidos pelo Project, como também, podemos criar visualizações personalizadas, tudo isso através do comando VIEW + MORE VIEWS: Onde: New............... Permite a criação de uma nova visualização. Edit................ Configura a visualização ativa. Copy.............. Cria uma nova criação a partir de uma já existente. Organizer ...... Permite a configuração da visualização no modelo GLOBAL.MPT do Project. Apply ............. Aplica a visualização escolhida. MS Project 2007 16
- 20. Desenvolver um Projeto Informações de um Projeto Quando iniciamos um novo projeto, devemos cadastrar as informações essenciais de nosso projeto, utilize para isso o menu PROJECT + PROJECT INFORMATION. Onde: Stard Date.................Quando ativo, permite determinar a data de início do projeto. Finish Date................Quando ativo, permite determinar a data de fim do projeto. Schedule from:..........Nesse item temos que definir se o projeto deve ter suas tarefas baseadas em uma Data Inicial ou em uma Data Final. Current Date .............Determina qual a data corrente que o projeto deve assumir. Status Date ...............Você pode definir uma data de status do projeto para calcular os valores dos campos da tabela Valor acumulado. O Microsoft Project calculará o valor desses campos com base no trabalho e nos custos reais até a data de status do projeto. Se você não definir a data de status do projeto, o Microsoft Project usará a data atual para calcular esses campos. Calendar ...................Define qual calendário de trabalho será utilizado no projeto. Priority.......................Determina a prioridade padrão das tarefas a serem criadas no projeto. Statistics....................Apresenta a caixa de diálogo PROJECT STATISTICS, contendo informações do seu projeto. MS Project 2007 17
- 21. Calendário O Calendário é uma outra configuração muito importante de seu projeto. O calendário especifica as horas de trabalho, dias de trabalho e férias do projeto. O projeto pode ter mais que um calendário, que será aplicado em grupos específicos de seu projeto (ex: turno da noite). O Project já trás um calendário PADRÃO, no qual assume-se dia de trabalho de segunda a sexta no horário das 9:00 às 13:00 e das 14:00 às 18:00hs, sendo que o Project trabalho no período de tempo de 01/01/1.984 a 31/12/2.049. 1. Selecione TOOLS e o item CHANGE WORKING TIME. A seguinte caixa de diálogo é apresentada: Onde: For Calendar ............Indica o calendário em questão, que deve ser alterado. Create New Cal........Permite que vc crie um novo calendário, sem alterar o standard. Área de Calendário ..Apresenta o desenho do calendário, e ao clicar sobre uma data , do lado direito, ele apresenta o período de trabalho naquela data. Exceptions ...............Nessa grid devem ser cadastrados os períodos de feriado, férias e folga. Work Weeks.............Nessa grid deve ser configurado os dias e horários de trabalho. 2. Selecione as opções desejadas e clique em OK. MS Project 2007 18
- 22. Tarefas Tarefa: Atividade que tem início e fim. A conclusão de uma tarefa é importante para a conclusão do projeto. Os projetos são constituídos de tarefas, e a Planilha de Tarefas da visualização Gráfica de Gant é o melhor local para inserir sua listagem de tarefas. Cada tarefa cadastrada inclui 3 informações essenciais: I............................ Campo de identificação criado automaticamente, representando o número da linha onde se encontra a tarefa, iniciando em 1. Task Name .......... Descrição da tarefa a ser executada. Duration ............... Define quanto tempo essa tarefa demora a ser executada, sendo que pode ser inserida em 5 unidades: minutos (Min), horas (Hr), dias (Day), semanas (Wk) e mês (Mon) Inserir Tarefas 1. Na Planilha de Tarefas (VIEW + GANT CHART), posicione seu cursor na primeira célula em branco da coluna Task Name. 2. Insira uma descrição para sua tarefa e pressione: ENTER......Para completar a entrada e descer para a próxima célula. TAB ...........Para completar a entrada e avançar para o próximo campo. SETAS ......Para completar a entrada e mover-se na direção correspondente. 3. Insira uma DURATION para a tarefa cadastrada. Caso você não cadastre uma duração, o Project assume duração de 1DAY?, a presença da ? (interrogação) em qualquer duração, indica que essa duração é estimada. Caso você deseje inserir uma tarefa entre outras que já foram inseridas, você pode utiliza o comando INSERT + NEW TASK, ou pressione o botão INSERT/INS: 1. Toda vez que o Project inseri uma nova tarefa entre uma sequência de tarefas já existentes, a tarefa é inserida acima da tarefa selecionada, então, posicione seu cursor na posição desejada. MS Project 2007 19
- 23. 2. Selecione o comando INSERT e o item NEW TASK, ou simplesmente pressione a tecla INSERT/INS. Editar o conteúdo da Tarefa A Barra de Entrada da tela do Project, pode ser usada para editar o conteúdo de um campo. 1. Selecione a célula contendo o texto a editar. 2. Dê um clique na Barra de Entrada OU pressione a tecla F2. 3. Edite o conteúdo e confirme a alteração. OU Outra maneira de editar as informações da tarefa, é pressionando duplamente o mouse sobre a tarefa ou utilizando o ícone TASK INFORMATION. A caixa de diálogo TASK INFORMATION é apresentada, sendo composta por 6 guias, onde encontramos as configurações de uma tarefa. Guia GENERAL: Name ....................................... Apresenta o nome da tarefa. Duration .................................... Apresenta a duração da tarefa. Percent complete...................... Determina quanto % da tarefa, já foi executado. Priority ...................................... Defini a prioridade da tarefa. Dates ........................................ Apresenta as datas de início e fim da tarefa. Hide task bar ........................... Se ativo, inibe a exibição dessa tarefa no Gráfico de Gant. Roll up Gantt bar to Summary . Se essa tarefa fizer parte de uma tarefa sumário, quando ativo, esse configuração reflete a barra da tarefa na representação da Tarefa Sumário. MS Project 2007 20
- 24. Guia PREDECESSORS: Depois de decidir a ordem das suas tarefas, você estará pronto para colocá-las em seqüência vinculando tarefas relacionadas. Por exemplo, algumas tarefas podem precisar ser terminadas antes de uma tarefa Sucessora (é uma tarefa não pode ser iniciada ou terminada até que outra tarefa comece ou termine). Outras podem depender da data de inicio de uma tarefa Predecessora (é uma tarefa que deve iniciar ou terminar antes que outra tarefa inicie ou termine). Task name ......... Apresenta o nome da tarefa. Duration ............. Apresenta a duração da tarefa. Predecessors..... Apresenta os relacionamentos que a tarefa possui, informando o ID e TASK NAME da tarefa com a qual a tarefa ativa possui relacionamento, o TYPE do relacionamento e o LAG (tempo de espera ou de avanço) Guia RECURSOS: Name ................... Apresenta o nome da tarefa. Duration ............... Apresenta a duração da tarefa. Resource ............. Apresenta as quantidades e recursos associados a essa tarefa. MS Project 2007 21
- 25. Guia ADVANCED: Name .....................Apresenta o nome da tarefa. Duration ..................Apresenta a duração da tarefa. Deadline .................Prazo Final determine até quando a tarefa pode ser concluída. Constraint Type ......As restrições permitem que você imponha limites quanto à maneira como o Microsoft Project calculará as datas de início e término das tarefas: 1. As Late as Possible - O Mais Tarde Possível: Agenda a tarefa para que ela inicie o mais tarde possível sem atrasar as tarefas subseqüentes. Não insira uma data de restrição com essa restrição. 2. As Soon as Possible - O Mais Breve Possível: Agenda a tarefa para que ela inicie o quanto antes. Essa é a restrição padrão para tarefas. Não insira uma data de restrição com essa restrição. 3. Finish no Earlier than - Não Terminar Antes De: Agenda a tarefa para que ela termine em uma data específica ou após essa data. Use essa restrição para se certificar de que uma tarefa não terminará antes de uma data específica. 4. Finish no Later than - Não Terminar Depois De: Agenda a tarefa para que ela termine em uma data específica ou antes dessa data. Use essa restrição para se certificar de que uma tarefa não terminará após uma data específica. 5. Must Finish - Deve Terminar Em: Agenda a tarefa para que ela termine em uma data específica. Define as datas de término antecipado, agendado e atrasado com a data inserida, e fixa a tarefa na agenda. 6. Must Start on - Deve Iniciar Em: Agenda a tarefa para que ela inicie em uma data específica. Define as datas de início antecipado, agendado e atrasado com a data inserida, e fixa a tarefa na agenda. 7. Start No Earlier than - Não Iniciar Antes De: Agenda a tarefa para que ela inicie em uma data específica ou após essa data. Use essa restrição para se certificar de que uma tarefa não iniciará antes de uma data específica. MS Project 2007 22
- 26. 8. Start No Later than - Não Iniciar Depois De: Agenda a tarefa para que ela inicie em uma data específica ou antes dessa data. Use essa restrição para se certificar de que uma tarefa não iniciará após uma data específica. Task Type .............................Define o tipo da duração da tarefa 1. Duração Fixa 2. Trabalho Fixo 3. Unidades Fixas Effort Drived..........................Controlada pelo empenho Ao atribuir recursos adicionais a uma tarefa, a duração será reduzida para refletir a adição dos recursos. Se desejar que a duração de uma tarefa permaneça a mesma independentemente dos recursos atribuídos, desmarque a caixa de seleção Com empenho. Calendar ...............................Determine o calendário a ser utilizado para a tarefa. WBS Code ............................Informa o WBS - EDT (Estrutura de Trabalho) da tarefa. Earned Value Method Mark task as milestone .........Mantém a duração da tarefa, mas a apresenta como uma etapa/marco (tarefas com duração = zero). Guia NOTES: Name ................... Apresenta o nome da tarefa. Duration ............... Apresenta a duração da tarefa. Notes ................... Permite a entrada de texto que será considerado como nota, que não será apresentada na Planilha de Tarefas e que só irá ser impressa, se for configurada no comando FILE + PAGE SETUP MS Project 2007 23
- 27. Editando Várias Tarefas Simultaneamente Quando desejamos atribuir um valor X para um dos campos de várias tarefas, podemos utilizar a formatação de Múltiplas Tarefas, para evitar repetitivas formatações. 1. Selecione todas as tarefas que deseja alterar a formatação. 2. Selecione o comando PROJECT e o item TASK INFORMATION, ou simplesmente o ícone A caixa de diálogo MULTIPLE TAS INFORMATION é apresentada: 3. Efetue todas as alterações desejadas, lembrando que as alterações efetuadas, surtiram efeito em todas as tarefas selecionadas. 4. Pressione o botão OK. MS Project 2007 24
- 28. Etapa Uma etapa é simplesmente uma tarefa sem nenhuma duração (zero dia) que você usa para identificar eventos significativos na sua agenda, tal como a conclusão de uma fase importante. Quando você insere uma duração de zero dia para uma tarefa, o Microsoft Project exibe o símbolo de etapa no gráfico de Gant no início desse dia. Duração Zero Representação da Etapa Mover Tarefas 1. Selecione a linha inteira da tarefa que deseja mover, para isso, dê um clique sobre o número da linha da tarefa. 2. Selecione o comando EDIT e a opção CUT, ou simplesmente o ícone 3. Selecione uma célula na linha de tarefa, acima da qual a tarefa movida deve ser inserida. 4. Selecione o comando EDIT e a opção PASTE, ou simplesmente o ícone Atalho: Arraste com o mouse, o número da tarefa que deseja mover. Um indicador cinza informará onde a tarefa será inserida quando o botão do mouse for solto. MS Project 2007 25
- 29. Copiar Tarefas 1. Selecione a linha inteira da tarefa que deseja copiar, para isso, dê um clique sobre o número da linha da tarefa. 2. Selecione o comando EDIT e a opção COPY, ou simplesmente o ícone 3. Selecione uma célula na linha de tarefa, acima da qual a tarefa copiada deve ser inserida. 4. Selecione o comando EDIT e a opção PASTE, ou simplesmente o ícone Atalho: Arraste com o mouse e com a tecla CTRL pressionada, o número da tarefa que deseja mover. Um indicador cinza informará onde a tarefa copiada será inserida quando o botão do mouse for solto. Remover Tarefas 1. Posicione o cursor em qualquer parte da linha da tarefa que deseja remover. 2. Pressione o comando EDIT e o item DELETE TASK, ou simplesmente a tecla DEL. Obs: Se você deseja deletar apenas uma das informações de sua tarefa, selecione a informação que deseja deletar e pressione CTRL + DEL, ou o comando EDIT + CLEAR + CONTENTS. MS Project 2007 26
- 30. Recurring Task - Tarefa Recorrente O recurso Tarefa Recorrente permite inserir uma tarefa que se repete em intervalos específicos ao longo do projeto. Exemplo: reunião semanal de acompanhamento de projetos. 1. Coloque o cursor na linha onde a tarefa recorrente deve ser inserida. Ao definir as opções da tarefa recorrente, tem que se especificar a data inicial, sendo assim, o posicionamento da tarefa é mais para aparência visual. 2. Selecione INSERT e o item RECURRING TASK. A seguinte caixa de diálogo é apresentada: Onde: Task Name..............................Insira a descrição da tarefa. Duration ..................................Determine a duração da tarefa. Recurrence Pattern.................Determine quando a tarefa ocorre: Diariamente, Semanalmente, Mensalmente e Anualmente e tipo de repetição. Range of recurrence ...............Defini o Início da ocorrência, e Quantas Vezes devem se repetir OU Até Quando deve se repetir. Calendário for scheduling .......Defini qual calendário deve ser aplicado. This task 3. Selecione as opções desejas e pressione o botão OK. Ao criar uma tarefa recorrente, o Project cria uma Tarefa Sumário, que agrupa todas as tarefas recorrentes: Tarefa Recorrente MS Project 2007 27
- 31. Alterando Tarefas Recorrentes Vejamos os passos necessários para alterar uma tarefa repetitiva e afetar automaticamente todas as tarefas subordinadas. 1. Selecione a Tarefa Sumário da Tarefa Repetitiva. 2. Selecione o comando PROJECT e o item RECURRING TASK INFORMATION, ou ícone . 3. Efetue as alterações e pressione o botão OK. Importante: Se você alterar uma das subtarefas manualmente, ao utilizar os comandos acima, a subtarefa alterada manualmente não sofrerá a ação, pois se considera diferente das demais. Para que essa subtarefa volte a alterar-se automaticamente, você deve modificar suas informações manualmente, para que fique igual as demais subtarefas. MS Project 2007 28
- 32. Colunas: Campos de Dados Cada coluna apresentada nas tabelas do Project, representa um campo de dados da tarefa ativa. Essas colunas podem ser personalizadas, alterando-se o título, a largura, como também podemos inserir mais colunas ou excluir colunas das tabelas (consulte Tabelas). Alterando a Largura A largura das colunas utilizadas para entradas de tarefas, pode ser alterada, de modo a apresentar as informações da melhor maneira possível para o usuário. Vejamos as várias maneiras de alterar a largura da coluna: 1. Utilizando o mouse e a divisória das colunas: Posicione o mouse na divisória à direita da coluna que deseja alterar, até que o mouse fique no formato. Arraste a divisória para a direita para aumentar a largura, ou para a esquerda para diminuir a largura. OU, clique duplamente sobre a divisória, que a coluna se ajusta automaticamente ao tamanho necessário para apresentar todas as informações da coluna. 2. Utilizando caixa de diálogo: Clique duplamente sobre o cabeçalho da coluna que deseja alterar. A seguinte caixa de diálogo é apresentada: Onde: Field Name ........ Define a informação que é apresentada na coluna ativa. Title .................... Informa o título da coluna, sendo que esse título pode ser alterado. Align Title ........... Define o alinhamento do título desta coluna Align Data .......... Define o alinhamento das informações desta coluna Width ................. Permite que você entre a largura desejada para a coluna, sendo que esse valor é medido em quantidade de caracteres. Header Text ...... Esse botão assusta automaticamente a largura da coluna para o tamanho necessário para apresentar a maior entrada existente na coluna. Pressione o botão OK. MS Project 2007 29
- 33. Relacionamento Quando você cria uma lista de tarefas para desenvolver um projeto, você irá perceber que todas as tarefas iniciam-se na mesma data, que seria a data de início do projeto. Só que muitas tarefas não podem ocorrer, se a anterior não estiver concluída, ou seja, existe um relacionamento entre as tarefas, e é isso que precisamos determinar. Tipos de Relacionamento Tipo de Descrição Apresentação no Relacionamento Gráfico de Gant Finish-to-Start (FS) A tarefa só começa quando a predecessora termina. Start-to-Start (SS) A tarefa só começa quando a predecessora começa. Finish-to-Finish (FF) A tarefa só termina quando a predecessora termina. Start-to-Finish (SF) A tarefa só termina quando a predecessora começa. MS Project 2007 30
- 34. Vincular Tarefas (Criar relacionamentos) Para criarmos o relacionamento entre as tarefas, é necessário vincular as tarefas que possuem relacionamento entre si. 1. Selecione as tarefas que devem ser vinculadas. 2. Selecione o comando EDIT e o item LINK TASKS, ou simplesmente o ícone . O relacionamento padrão quando as tarefas são inicialmente vinculadas é Finish-to-Start : FS. Se pretender outro relacionamento, ele pode ser alterado posteriormente, bastando para isso, que você digite após o ID da tarefa com a qual o relacionamento está sendo criado, a sigla do relacionamento desejado. Verifique também, que ao vincular as tarefas a coluna PREDECESSORS é preenchida automaticamente com o número da tarefa a qual está vinculada. Exemplo: a tarefa 2 está vinculada a tarefa 1. Se você tivesse digitado esse número ao invés de utilizar o comando de vínculo, teríamos obtido o mesmo efeito. MS Project 2007 31
- 35. Desvincular Tarefas 1. Selecione as tarefas que deseja desvincular. 2. Selecione o comando EDIT e o item UNLINK TASKS, ou o ícone . Atalho: Delete o número que se encontra na coluna Predecessoras, lembrando que para deletar uma única informação da sua tarefa, deve usar CTRL + DEL. Alterar Relacionamentos 1. Selecione a tarefa que deseja modificar. 2. Selecione o comando PROJECT e o item TASK INFORMATION, ou clique duplamente sobre a tarefa. A caixa de diálogo é apresentada: 3. Selecione a guia PREDECESSORS, onde temos o nome da tarefa, duração e suas predecessoras, onde o tipo indicado é FINISH-TO-START (FS). 4. Dê um clique sobre o texto FINISH-TO-START (FS) e clique sobre a seta que aparece logo acima de TIPO. 5. Selecione o relacionamento desejado e pressione OK. MS Project 2007 32
- 36. Atalho: Digite diretamente na planilha, na coluna PREDECESSORS, o relacionamento desejado, usando a codificação: FS, SS, FF, SF. Depois de ter colocado as tarefas em seqüência vinculando-as, você pode sobrepor ou atrasá-las, através do tempo de retardo ou tempo de avanço Lag - Tempo de Retardo É utilizando quando é necessário um atraso entre o terminar de uma tarefa e o começar da próxima. É indicado por um número positivo (usando as mesmas unidades de tempo) ou como uma porcentagem, digitado no campo LAG da tela TASK INFORMATION Exemplo: A tarefa 2 Colocar os móveis, só pode começar 2 dias após a tarefa 1 Pintar a Casa terminar, para que de tempo da tinta secar. Lag - Tempo de Avanço É utilizando quando é possível sobrepor duas tarefas, ou seja, podem ser realizadas ao mesmo tempo. É indicado por um número negativo (usando as mesmas unidades de tempo) ou como uma porcentagem negativa, no campo LAG da tela TASK INFORMATION Dica Você pode adicionar rapidamente um tempo de avanço ou de retardo a uma tarefa sucessora clicando duas vezes na linha de vínculo no gráfico de Gant e, em seguida, digitando o valor do tempo de avanço ou de retardo na caixa de diálogo Dependência entre tarefas. MS Project 2007 33
- 37. Outline - Resumo (Estruturação) O recurso de estruturação do Project ajuda a organizar as tarefas de acordo com o nível e importância. Essa operação é visualmente indicada na Folha de Tarefas através de cada nível de recuo de tarefa, e no gráfico de Gant através de certos símbolos OUTLINE, que são tarefas quaisquer que possuam outras subordinadas. Com a estruturação podemos distribuir níveis de recuo (sem limite), como também ocultar as tarefas subordinadas, resumindo assim, nosso projeto. Rebaixar o Nível de uma Tarefa 1. Selecione as tarefas que deseja rebaixar. Obs: Não selecione a tarefa principal. 2. Clique sobre o ícone INDENT , que se encontra na Barra de Ferramentas Formatting, OU o comando PROJECT + OUTLINE+ INDENT. Perceba que as tarefas selecionadas foram rebaixadas, e a tarefa que as antecedia, transformou- se na Tarefa de Resumo, sendo assim, as tarefas rebaixadas tornaram-se subordinadas a essa Tarefa de Resumo. A Tarefa de Resumo agora possui duração igual ao total de suas tarefas subordinadas, como também é representada diferente no Gráfico de Gant. Elevar o Nível de uma Tarefa 1. Selecione as tarefas que deseja elevar o nível e clique o ícone OUTDENT , OU o comando PROJECT + OUTLINE+ OUTDENT. MS Project 2007 34
- 38. Ferramentas de Estruturação de Níveis À esquerda da Barra de Ferramentas Formatting, encontramos os ícones que representam as ferramentas de Estruturação de Níveis. ............... Recuo ................................ A cada clique, rebaixa a tarefa em 1 nível. .............. Elevar................................. A cada clique, eleva a tarefa em 1 nível. .............. Exibir Subtarefas ............... Exibe as subtarefas da tarefa ativa. .............. Ocultar Subtarefas............. Oculta as subtarefas da tarefa ativa. ........ Mostras .............................. Exibe todas as tarefas e sub s OU o nível selecionado. Dica: Você também pode mostrar e ocultar subtarefas clicando no símbolo da tarefa de resumo. Os símbolos indicam se uma tarefa de resumo tem subtarefas exibidas ou não tem subtarefas exibidas . WBS Work Breakdown Structure (EDT Estrutura de Trabalho) O WBS é a numeração que representa os níveis de rebaixamento das tarefas de seu projeto. É um campo armazenado pelo Project, que pode ser exibido sempre que solicitado. Exibindo o WBS juntamente com a descrição das Tarefas 1. Selecione o comando TOOLS + OPTION 2. Na guia VIEW, ative o item SHOW OUTLINE NUMBER. MS Project 2007 35
- 39. Exibindo o WBS no lugar do ID Para termos um melhor resultado na impressão do Projeto, muitas vezes preferimos colocar o WBS no lugar do ID, para evitar a confusão entre o ID e o WBS, como podemos ver no exemplo anterior. Para isso, teremos que personalizar a Tabela de Dados ativa. 1. Selecione o comando VIEW e o item TABLE. 2. No submenu, selecione MORE TABLEs. 3. Com a tabela ENTRY selecionada, pressione o botão EDIT, para podermos alterar as informações da tabela. 4. Com o campo FIELD NAME selecionado, clique a seta que é apresentada no campo, para visualizar todos os campos disponíveis. 5. Selecione o campo WBS. Automaticamente o WBS substitui o ID. 6. Selecione o botão OK. 7. Selecione o botão APLLY. MS Project 2007 36
- 40. Resource - Recursos Os recursos são os equipamentos e pessoas necessárias para completar tarefas. O Project armazena informações sobre cada recurso com o objetivo de acompanhar as horas, custos e o efeito que cada recurso tem sobre o projeto. Caso as informações sobre os recursos não sejam acompanhadas posteriormente, não é essencial inseri-las no projeto. No entanto, informações de recursos detalhados oferecem relatórios com mais detalhes sobre todos os fatores envolvidos. Selecione o comando VIEW e o item SHEET RESOURCE, ou o ícone , que se encontra na Barra de Modos, à esquerda da tela. Vejamos as informações que são armazenadas: Resource Name ..Nome dado ao recurso. Type.....................- WORK (mão de obra): para identificar pessoas, equipamentos ou as facilidades que são atribuídas a uma tarefa e não consumidas durante a tarefa. - MATERIAL: para identificar os recursos consumíveis, tais como o aço, que devem ser usada na realização do projeto - COST: para identificar artigos orçamentais, tais como os custos de curso, que não são dependentes da quantidade de trabalho ou da duração de uma tarefa. Material Label ......Identificação do usuário. Initial ....................Um nome abreviado para atribuir recursos em determinados modos. Group...................Pode-se atribuir os recursos a grupos, para facilitar futuros relatórios. Max Units.............A quantidade total de unidades de recurso disponível. Std Rate...............O custo padrão definido pelas unidades de medida da duração. Ovt Rate ..............O custo da hora extra. Cost/Use..............O custo por cada vez que o recurso é utilizado (fixo). Acrcrue At ............Especifica quando os custos são acumulados. Base Calendar.....Informa o calendário básico utilizado pelo recurso. Code ....................Permite a definição de um código que pode ser utilizado para ordenação, custo por classificação ou reportagem. Para entrar os dados dos recursos na Planilha de Recursos, simplesmente digite-os. MS Project 2007 37
- 41. Atribuindo Recursos Existem várias maneiras de se atribuir recursos, vejamos algumas: Utilizando a Barra de Entrada no Modo Gráfico de Gant. 1. Posicione o cursor no campo NOMES DE RECURSOS da tarefa a qual deseja atribuir um recurso. 2. Dê um clique na seta que aparece à direita do campo, para que ela apresente a listagem de Recursos disponíveis. 3. Selecione o recurso desejado, ele será automaticamente transcrito na posição onde está seu cursor. Dica: Se desejar adicionar mais que um recurso a uma mesma tarefa, separe-as com ponto- vírgula. Utilizando o ícone ou menu. 1. Selecione o ícone ATRIBUIR RECURSOS, ou o comando TOOLS + ASSIGN RESOURCES. A seguinte caixa de diálogo é apresentada: 2. Dê um clique na tarefa que receberá o recurso. 3. Dê um clique no recurso que será destinado e pressione o botão ASSIGN. Repita esses passos quantas vezes forem necessárias. MS Project 2007 38
- 42. Substituindo Recursos 1. Selecione o comando ou o ícone ASSIGN RESOURCES. 2. Selecione a tarefa que possui o recurso que deve ser substituído. 3. Selecione o recurso que deseja substituir. 4. Pressione o botão REPLACE. 5. Na nova caixa de diálogo, selecione o novo recurso e pressione OK. Removendo Recursos 1. Selecione o comando ou o ícone ASSIGN RESOURCES. 2. Selecione a tarefa que possui o recurso que deve ser removido. 3. Selecione o recurso que deseja remover. 4. Pressione o botão REMOVE. OU, Delete a definição do recurso da coluna RESOURCE NAMES, que se encontra na PLANILHA DE TAREFAS. Atribuindo um recurso á várias tarefas simultaneamente 1. Selecione todas as tarefas que irão receber o recurso. 2. Selecione o comando ou o ícone ASSIGN RESOURCES. 3. Selecione o recurso que deseja atribuir. 4. Pressione o botão ASSIGN. MS Project 2007 39
- 43. Tarefa Crítica Para o Project, uma Tarefa Crítica é aquela que, se atrasada, compromete o término do projeto. Essa definição é baseada na MARGEM DE ATRASO da tarefa, que é gerada através dos relacionamentos da tarefa. O Project possui duas definições: MARGEM DE ATRASO PERMITIDA: Quantidade de tempo que uma determinada tarefa pode demorar, sem atrasar a tarefa seguinte. MARGEM DE ATRASO TOTAL: Quantidade de tempo que a tarefa pode atrasar, sem prejudicar o fim do projeto. No exemplo acima, a primeira tarefa possui uma margem de atraso permitida de 2 dias, devido ao relacionamento das duas tarefas seguintes, que precisam terminar juntas. As duas tarefas seguintes não apresentam nenhuma margem de atraso, por isso são consideradas CRÍTICAS. Para o Project, crítica é a tarefa que possui MARGEM DE ATRASO PERMITIDA menor ou igual a 0 (zero). Esse argumento pode ser alterado através do comando TOOLS + OPTIONS, na guia CALCULATION: MS Project 2007 40
- 44. Table - Tabelas A quantidade de campos de dados disponível em cada tarefa e recurso é muito grande para que seja exibido simultaneamente, apesar de que seria mais útil ver tudo na mesma tela. O Project permite que os usuários decidam quais os campos eles desejam utilizar no momento. Cada conjunto de campos é chamado de TABELAS (Tabela), e são fornecidas 15 tabelas definidas, estando por padrão, 9 delas relacionadas no menu TABELAS. Além disso, os usuários podem criar sua própria definição de tabela personalizada, incluindo opções de formatação. Tabelas de Campos de Tarefas Vejamos os passos necessários para se alternar entre as diversas tabelas de campos de tarefas: 1. Selecione qualquer modo de tarefas. 2. Selecione o comando VIEW e o item TABLE. 3. Selecione uma das tabelas que se encontram no menu principal, OU selecione o menu MORE TABLE: 4. Escolha a Tabela deseja e pressione o botão APPLY. MS Project 2007 41
- 45. Tabela de Campos de Recursos Vejamos os passos necessários para se alternar entre as diversas tabelas de Campos de Recursos: 1. Selecione qualquer modo de visualização de recursos, por exemplo, Planilha de Recursos. 2. Selecione o comando VIEW e o item TABLE. 3. Selecione uma das tabelas que se encontram no menu principal, OU selecione o menu MORE TABLE: 4. Escolha a Tabela deseja e pressione o botão APPLY. MS Project 2007 42
- 46. Personalizando uma Tabela já Existente A partir de uma tabela já existente, podemos efetuar alterações para adaptar tal tabela às necessidades do usuário, como por exemplo, inserir ou deletar campos. 1. Selecione o comando VIEW e o item TABLE. 2. No submenu selecione MORE TABLE. A seguinte caixa de diálogo é apresentada: 3. Selecione a tabela que deseja alterar. 4. Pressione o botão EDIT. 5. Efetue as alterações desejadas e pressione o botão OK. MS Project 2007 43
- 47. Criar uma Nova Tabela O Project também nos permitir criar uma nova Tabela, com as informações desejadas pelo usuário, mantendo assim as tabelas padrões do Project. 1. Selecione o comando VIEW e o item TABLE. 2. No submenu selecione MORE TABLE. A seguinte caixa de diálogo é apresentada: 3. Pressione o botão NEW. 4. No campo NAME digite o nome desejado para a tabela. 5. Preencha a coluna FIELD NAME com os campos desejados. 6. Pressione o botão OK. Agora você possui uma tabela a mais em sua listagem de tabelas. MS Project 2007 44
- 48. Modelo GLOBAL.MPT As tabelas alteradas e as novas tabelas criadas são mantidas apenas no arquivo em questão, e essa regra prevalece para as visualizações e relatórios. Mas, se for do interesse do usuário, essas alterações podem ser armazenadas no padrão do Project, disponibilizando assim as alterações para todos os arquivos. 1. Selecione o comando VIEW e o item TABLE. 2. No submenu selecione MORE TABLE. A seguinte caixa de diálogo é apresentada: 3. Pressione o botão ORGANIZER. 4. Na guia TABLES, no lado direito da tela, temos todas tabelas alteradas e novas existentes no arquivo ativo. 5. Selecione a tabela que deseja disponibilizar para todos os arquivos. 6. Selecione o botão COPY. Pronto!! O GLOBAL.MPT, arquivo de padrões do Project, já possui sua tabela personalizada, que agora poderá ser acessada de qualquer arquivo. MS Project 2007 45
- 49. Personalização dos Modos Cada Modo do Project trás vários recursos de personalização, que podem ser utilizados de acordo com as necessidades de cada usuário. Calendar - Calendário 1. Selecione o modo Calendário. 2. Pressione o botão direito do mouse em qualquer data do Calendário. O menu de atalho é apresentado, mostrando todas as opções de configuração deste modo: Onde: Go To ............................ Ir Para - Permite que o usuário informe o ID (identificação) ou Data Específica, para onde deseja ir. MS Project 2007 46
- 50. TimeScale ..................... Escala de Tempo - Define as configurações da exibição do calendário. MS Project 2007 47
- 51. GridLines .................. Linhas de Grade - Especifica as linhas de grade que separam os dias e semanas do calendário. Text Style.................. Estilos de TextoDefine o formato de caracteres para o texto que surge no calendário. Bar Style ................... Estilos de BarraDefine o formato da barra e a posição do texto para os diferentes tipos de tarefas. MS Project 2007 48
- 52. Zoom............................. Diminui ou aumenta a visualização da área ativa do calendário. Layout .....................................Define a ordem da classificação da exibição das tarefas no calendário. As tarefas são classificadas de acordo com a ordem do Method ( a ordem padrão é a crescente de ID) ou encaixa quantas tarefas for possível (sem haver ordem em particular). Layout Now .............................Caso o AUTOMATIC LAYOUT não estiver selecionado na caixa de diálogo LAYOUT, utilize esta opção para classificar novamente as tarefas. Split / Remove Split.................Dividir ou Remover Divisão- Alterna entre uma única janela e uma combinação com o Formulário de Tarefas, exibido no painel inferior. MS Project 2007 49
- 53. Gráfico de Gant 1. Selecione o modo Gráfico de Gant. 2. Pressione o botão direito do mouse em qualquer localidade do gráfico. O menu de atalho é apresentado, mostrando todas as opções de configuração deste modo: Onde: Gridlines........................ Linhas de Grade - Especifica o estilo de linha de cada linha de grade. Bar Style ....................... Estilos da Barra - Especifica o estilo de barra para cada tipo de barra. MS Project 2007 50
- 54. Layout ........................... Especifica a configuração das barras e a posição das datas. NonWorking Time ......... Período de Folga - Especifica o sombreamento deste período. MS Project 2007 51
- 55. Progress Lines - Linhas de Andamento Wizard Gant Chart ...................... Utiliza o assistente para formatar a exibição do Gant. Split / Remove Split..................... Dividir ou Remover Divisão - Alterna entre uma janela com um único painel ou uma combinação de janelas. MS Project 2007 52
- 56. Gráfico Diagrama de Rede 1. Selecione o modo Gráfico Diagrama de Rede. 2. Pressione o botão direito do mouse fora das caixas (nós) do Gráfico Diagrama de Rede. O menu de atalho é apresentado, mostrando todas as opções de configuração deste modo: Onde: Box Styles .................... Estilos de Caixa - Define o formato das bordas e campos dentro de cada caixa (nó). MS Project 2007 53
- 57. Hide/Show Fildes ............... Alterna entre exibir ou não informações da tarefa. OU Zoom............................. Aumenta ou diminui a área de visualização do gráfico Diagrama de Rede. MS Project 2007 54
- 58. Layout ........................... Define a configuração dos nós um em relação ao outro. Split/Remove Split.............. Alterna entre uma única janela e uma combinação de janelas no Formulário de Tarefas exibido no painel inferior. MS Project 2007 55
- 59. Filtros Um projeto pode conter várias páginas com detalhes, dificultando por vezes a localização precisa de uma informação específica. O Project oferece um sistema de filtros que serve para selecionar e exibir grupos de tarefas de acordo com o critério determinado pelo usuário. O Project contém vários para os modos de tarefas e de recursos, Além disso, oferece ao usuário a capacidade de determinar suas próprias definições personalizadas. Aplicando um Filtro de Tarefas 1. Selecione qualquer Modo de Tarefas, ative o comando PROJECT e o item FILTERED FOR:. 2. Selecione um dos filtros que aparecem no menu principal: OU Selecione o item MORE FILTERS, para obter a lista completa de filtros disponíveis: MS Project 2007 56
- 60. OU Ative o item AUTOFILTER, que exibe uma seta à direita de cada campo, para filtragem rápida, baseada nas informações existentes nos campos. Atalho: Utilize o atalho da Barra de Ferramentas Formatting, para agilizar a escolha do filtro. Aplicando um Filtro de Recursos 1. Selecione qualquer modo de Recurso. 2. Selecione qualquer Modo de Tarefas, ative o comando PROJECT e o item FILTERED FOR. 3. Selecione um dos filtros que aparecem no menu principal: OU Selecione o item MORE FILTERS, para obter a lista completa de filtros disponíveis. MS Project 2007 57
- 61. Criar Filtros O Project também permite que você crie um filtro personalizado, com as condições que lhe for conveniente. 1. Selecione o comando PROJECT e o item FILTERED FOR. 2. No submenu, selecione MORE FILTERS. 3. Na caixa de diálogo MORE FILTERSos, selecione o botão NEW. A seguinte caixa de diálogo é apresentada: Onde: Name ..................... Defini o nome do filtro que está sendo criado. Show in Menu ........ Se ativo, determina que o filtro em questão, será apresentado no submenu do comando FILTRAR PARA do menu PROJETO. Filter ....................... Cut Row........... Recorta uma linha de condições do filtro. Copy Row ........ Copia uma linha de condições já existente. Paste Row ....... Cola uma linha de condições, anteriormente copiada ou recortada. Insert Row ....... Insere uma linha em branco, para definição de uma condição. Delete Row Deleta uma linha de condições. Área de Dados ....... Nesta caixa onde podemos ver os campos E/OU, FIELD NAME, TEST, VALUE(S) e, executamos o processo de entrada de condições do nosso filtro. Clique sobre o campo que deseja alterar, e utilize a seta à direita do campo: 4. Construa todas as condições desejadas para seu filtro. 5. Pressione o botão OK. MS Project 2007 58
- 62. Tipos de Tarefas (relacionado à Duração) A duração de cada tarefa é determinada pela disponibilidade de recursos e, mais importante ainda, pela fórmula duração = trabalho/recursos. Se você atribuir recursos, o Microsoft Project utilizará essa fórmula como base para toda a programação. Vejamos os Tipos de Tarefas: - Fixed Units - Unidades Fixas (padrão) - Fixed Duration - Duração Fixa - Fixed Work - Trabalho Fixo Use os tipos de tarefas para tornar a programação mais exata e para obter as informações necessárias. Para escolher o tipo de tarefa correto, determine as informações fixas da tarefa. Por exemplo, se você encaminhasse uma proposta para uma análise de 5 dias, independentemente da quantidade de analisadores, crie uma tarefa de duração fixa. Deixe o Project calcular as informações necessárias à tarefa. Por exemplo, vamos supor que "Pintar as paredes" seja uma tarefa de 5 dias, de duração fixa, com três recursos atribuídos, mas você precisa remover um deles. Quando você remover o recurso, o Project recalculará as unidades dos recursos restantes e mostrará o período extraordinário em que eles precisarão trabalhar para pintar as paredes em 5 dias. Fixed Units - Unidades Fixas Nesse tipo de tarefa, as unidades determinam a alocação de um recurso para uma tarefa: em unidades de 100%, uma pessoa trabalha em tempo integral; em unidades de 50%, a pessoa trabalha meio-período e assim, sucessivamente. Como padrão, as unidades são fixas, significando que a alocação permanecerá com o valor unitário definido por você. Quando você altera as atribuições de recursos, o Project ajusta a duração. Por exemplo, vamos supor que você atribua dois pintores em tempo integral para pintar as paredes em 4 dias. Se você atribuir posteriormente outros dois pintores em tempo integral, o Project reduzirá a duração para 2 dias. Se você ajustar o trabalho para recursos individuais, o Project recalculará e modificará a duração total para a tarefa. Fixed Work - Trabalho Fixo Quando você define uma tarefa para um Trabalho Fixo, o Project não calcula o trabalho para a tarefa ou recursos. Em vez disso, à medida que você alterar as atribuições de recursos, o Project calculará a duração. Por exemplo, se você atribuísse dois pintores em tempo integral para pintar as paredes em 4 dias e depois atribuísse à tarefa outros dois pintores em tempo integral, o Project reduziria a duração para 2 dias. Se você ajustar a duração da tarefa, o Project ajustará as unidades de cada recurso. Por exemplo, se você aumentar agora a duração, de 2 dias para 4 dias, o Project definirá as unidades de cada recurso com 50%, de modo que cada recurso trabalhe somente meio-período. MS Project 2007 59
- 63. Fixed Duration - Duração Fixa Quando a duração é fica, ela permanece com o valor que você inserir e o Project calculará as unidades de recursos à medida que você alterar o trabalho das atribuições. Por exemplo, vamos supor que você atribua dois pintores em tempo integral para pintar as paredes em 4 dias. Posteriormente, você atribui outros dois pintores em tempo integral O Project defini as unidades para cada pintor com 50%, porque quatro pintores só precisam trabalhar meio-período para terminar as paredes em 4 dias. Se você ajustar a duração da tarefa, o Project calculará o trabalho. Em nosso exemplo de pintura, o trabalho total para a tarefa é de 64 horas (4 pintores * 4 dias * 4 horas por dia). Se você alterar a duração da tarefa para 2 dias, o Project recalculará o trabalho total: quatro pintores trabalhando meio-período durante 2 dias são 32 horas. Alterando o Tipo de Duração de uma Tarefa 1. Selecione a(s) tarefa(s) que deseja alterar. 2. Clique duplamente sobre a tarefas, OU selecione o comando PROJECT e o item TASK INFORMATION. 3. Selecione, na caixa de diálogo apresentada, a guia ADVANCED. 4. No campo TASK TYPE selecione o tipo de desejado. 5. Pressione o botão OK. MS Project 2007 60
- 64. Gerenciamento de Recursos Após atribuir recursos às suas tarefas, verifique se há recursos sobrecarregados ou livres na sua agenda. Se alguns recursos estiverem superalocados, veja se a adição de mais recursos a uma tarefa atribuída ou a reatribuição de uma tarefa fornecerá o resultado desejado. Caso nenhum outro recurso esteja disponível para ajudá-lo, você poderá alterar as horas e dias de trabalho específicos quando os recursos estiverem disponíveis para o trabalho. Se você não conseguir solucionar os problemas de superalocação alterando as atribuições de recursos, poderá atrasar as tarefas atribuídas a um recurso sobrecarregado até uma abertura posterior na agenda, ou simplesmente reduzir a quantidade de trabalho das tarefas. Localizar Recursos Superalocados e suas Atribuições de Tarefas Os recursos são superalocados quando recebem mais trabalho do que podem concluir nas suas horas de trabalho agendadas. Antes de tentar resolver problemas de superalocação de recursos, será necessário determinar que recursos são superalocados, quando ficam superalocados e a quais tarefas estão atribuídos em tais momentos. Para resolver o problema, os recursos devem ser alocados de forma diferente ou a tarefa deve ser reagendada para um momento quando o recurso estiver disponível. Na Barra de modos, role e clique em Resource Usage - Uso do recurso . Para cada recurso, é exibido o total de horas que o recurso estará trabalhando, o total de horas que o recurso estará trabalhando em cada tarefa e as horas trabalhadas por período de tempo na escala de tempo. Os recursos superalocados são realçados. Os recursos ainda sem tarefas atribuídas não têm tarefas listadas abaixo de seus nomes. As tarefas sem recursos atribuídos localizam-se em Não atribuído no campo Nome do recurso. Dicas: Você pode ver o quanto do trabalho de um recurso será alocado a tarefas em particular e por período de tempo. No menu FORMAT, clique em DETAIL STYLE. Na lista Campos disponíveis, clique em PERCENT ALLOCATION e, em seguida, clique em SHOW. MS Project 2007 61
- 65. Reduzir o Trabalho de um Recurso Após ter atribuído um recurso a uma tarefa, você pode alterar os valores totais de trabalho do trabalho de um recurso na tarefa ou alterar os valores de trabalho de um período de tempo específico durante o qual o recurso trabalha na tarefa. A personalização de valores de trabalho dessa forma pode fazer com que sua agenda fique mais precisa em um nível mais detalhado. Na Barra de modos, clique em Task Usage - Uso da tarefa . Os recursos estão agrupados embaixo das tarefas às quais estão atribuídos. Na parte da escala de tempo do modo de exibição, altere os valores de trabalho individuais (ou horas) dos recursos atribuídos. Obs: Você também pode alterar o valor de trabalho total de uma atribuição de recurso inserindo um novo valor no campo Trabalho. Dica: Você também pode usar o modo Resource Usage - Uso do recurso para ver e editar os valores de trabalho das tarefas agrupadas embaixo dos recursos aos quais estão atribuídos. Na Barra de modos, role e clique em Resource Usage - Uso do recurso . MS Project 2007 62
- 66. Reatribuir trabalho a outro recurso Caso tenha tentado resolver uma superalocação de recursos usando outros métodos e a superalocação persistir, pode estar na hora de reatribuir a tarefa a outro recurso mais disponível. Este é um método alternativo de redistribuir manualmente sua agenda reatribuindo trabalho e não atrasando trabalho. Evite causar uma superalocação do recurso de substituição. Na Barra de modos, role e clique Resource Usage - Uso do recurso . Selecione FORMAT, o item DETAIL e, em seguida, clique em OVERALLOCATION - SUPERALOCAÇÃO. Examine a escala de tempo à direita para cada superalocação realçada, examine a disponibilidade de outros recursos em tal dia. Selecione a linha inteira da atribuição de tarefas que você necessita reatribuir. Arraste a atribuição de tarefa para o recurso ao qual deseja reatribuí-la. MS Project 2007 63
- 67. Atrasar uma Tarefa Uma das maneiras mais simples de resolver a superalocação de um recurso é atrasando uma tarefa atribuída ao recurso até que o recurso tenha tempo para trabalhar nela. Você pode adicionar atraso a uma tarefa, verificar o efeito na alocação do recurso e, em seguida, ajustar o atraso posteriormente caso necessário. O atraso de uma tarefa também atrasará as datas de início das tarefas sucessoras e poderá afetar a data de término da sua agenda. Para evitar isto, atrase as tarefas com margem de atraso permitida primeiro (tarefas não críticas) e somente atrase-as até a quantidade de margem de atraso que estiver disponível para cada tarefa. Experimente adicionar atraso a diferentes tarefas para ver o efeito na sua agenda. Na Barra de modos, clique em Mais modos de exibição . Na lista Modos de exibição, clique em DETAIL GANTT e, em seguida, clique em APPLY. A margem de atraso em uma tarefa aparece graficamente como barras de margem de atraso finas adjacentes às barras de Gant normais. No menu VIEW, aponte para TABLE e, em seguida, clique em SCHEDULE. Selecione a tarefa que deseja atrasar e, em seguida, selecione PROJECT +TASK INFORMATION. MS Project 2007 64
- 68. Clique na guia PREDECESSORS. No campo LAG, digite o quanto deseja que o atraso da tarefa dure. Para garantir que as tarefas sucessoras não sejam afetadas, não insira mais retardo do que a quantidade de margem de atraso permitida para tal tarefa. MS Project 2007 65
- 69. Alterar as horas e os dias de trabalho de um recurso O calendário do projeto designa a agenda de trabalho padrão para o projeto. No entanto, você pode criar um calendário de recursos para indicar horas de trabalho, férias, ausências e dispensas médicas para recursos individuais. No menu TOOLS, clique em CHANGE WORKING TIME. Efetue as alterações necessárias. Dica: Se um grupo de recursos tiver os mesmos dias de folga e horas de trabalho especiais, você pode criar um novo calendário base para eles. Clique em NOVO e digite um nome para o novo calendário base. Clique em CRIAR NOVO CALENDÁRIO BASE para começar com um calendário padrão. Ou, para baseá-lo em um calendário existente, clique EM FAZER UMA CÓPIA DE e, em seguida, clique no nome do calendário na caixa Calendário. Clique em OK e, em seguida, modifique os dias e as horas no calendário. Clique em PLANILHA DE RECURSOS e selecione o novo calendário base no campo CALENDÁRIO base para cada recurso ao qual deseja atribuí-lo. MS Project 2007 66
- 70. Baseline - Linha de base Definimos como Linha de base um plano de linhas que armazena as informações essenciais do projeto, para futuras comparações. A linha de base só deve ser salva, quando o projeto já se encontra perfeito, ou seja, com todas as tarefas, relacionamentos, recursos e custos. A linha de base pode ser salva novamente quantas vezes forem necessárias, como também podemos armazenar várias linhas de base, para que possamos analisar as variações entre os diversos períodos do projeto. Salvando a Linha de base 1. Selecione o comando TOOLS + TRACKING. 2. No submenu selecione SET BASELINE. Onde: Set Baseline.....................Salva a data de início e fim do projeto, nas variáveis INÍCIO e FIM. Set ínterim plan................Copia as variáveis INÍCIO e FIM para as variáveis auxiliares que variam de INÍCIO1/TÉRMINO1 até INÍCIO5/TÉRMINO5. For....................................Informa se a data de início e fim que está sendo armazenada, leva em consideração o ENTIRE PROJECT - PROJETO INTEIRO ou SELECTED TASKS- TAREFAS SELECIONADAS. 3. Selecione as opções desejadas e pressione OK. MS Project 2007 67
- 71. Exibindo a linha de base para Acompanhamento Após salvar a linha de base, você vai achar que nada aconteceu pois sua tela não sofre nenhuma alteração. Para que você possa ver a linha de base, é necessário alterar seu modo de visualização: 1. Selecione o comando VIEW e o item MORE VIEWS. 2. Na caixa de diálogo selecione TRACKING GANTT e pressione APPLY. A segunda sequência de barras, em cinza escuro, representa as informações da linha de base. Se você alterar a duração, data de início ou fim de qualquer tarefa, a linha de base se mantém o mesmo, mudando apenas a primeira sequência de barras, que representa o atual de suas tarefas. A sequência de barras da linha de base só é alterada quando você salvar novamente a linha de base. MS Project 2007 68
- 72. Acompanhando a Evolução das Tarefas Após o projeto ter sido iniciado, o usuário deve constantemente atualizá-lo sendo possível atualizar uma tarefa em específico ou o projeto todo. O Project disponibiliza dois comandos para atualização: Atualizar Tarefas - que permite uma atualização mais específica de uma única ou múltiplas tarefas. Atualizar Projeto que permite uma atualização geral mais ampla das tarefas selecionadas ou de todo o projeto. Atualizar Tarefas 1. Selecione a tarefa ou tarefas que deseja atualizar. 2. Selecione o comando TOOLS e o item TRACKING. 3. No submenu selecione UPTADE TASKS. Onde: Name ..................... Apresenta a descrição da Tarefa Duration ................. Define a duração da tarefa. % Complete ........... Permite a entrada do percentual que representa quanto da tarefa já foi executado. Actual Dur .............. Se você digitou a % CONCLUÍDA, o Project já calcula o valor que esse percentual representa sobre a DURAÇÃO. E vice-versa, se você digitar a DURAÇÃO REAL o Project já calcula a %. CONCLUÍDA Remaining Dur ....... O Project calcula automaticamente, baseando-se na DURAÇÃO menos a DURAÇÃO REAL. Actual ..................... Define a data real de início e fim do projeto. Se você não entrar essa informação, o Project assume que a tarefa começou e terminou na data programada. Current ................... Apresenta a data de início e fim do projeto, que foram determinadas inicialmente. Notes...................... Permite a entrada de notas na tarefa. 4. Selecione as opções desejadas e pressione OK. MS Project 2007 69
- 73. Atualizar o Projeto 1. Selecione o comando TOOLS e o item TACKING. 2. No submenu selecione UPDATE PROJECT. Onde: Update work as complete throught: ............ Atualizar trabalho como concluído até - Determina até que data as tarefas devem ser atualizadas. Set 0% - 100% complete........................ Definir 0% a 100% concluído - Atualizar as tarefas entre 0 e 100%. Set 0% ot 100% complete only .............. Atualizar as tarefas com 0 % ou com 100%. Reschedule uncompleted work start after... Reagendar Trabalho não concluído para iniciar após _______. For............................................................... Determina o que será atualizado: ENTIRE PROJECT - PROJETO INTEIRO ou SELECTED TASKS - TAREFAS SELECIONADAS 4. Selecione as opções desejadas e pressione OK. MS Project 2007 70
- 74. Compartilhar Recursos Através do comando de compartilhamento de recursos, um projeto pode aproveitar os recursos já cadastrados em outro arquivo, não perdendo o controle de sobrecarga, ou seja, se você alocou um recurso no projeto X para uma determinada data, e alocou o mesmo recurso em outro projeto, utilizando o recurso de compartilhamento, na mesma data, o Project informará SOBRECARGA desse recurso. 1. Abra o arquivo que possui os recursos que você deseja compartilhar. 2. Abra o arquivo que vai se utilizar dos recursos compartilhados. 3. Posicionada no arquivo que vai utilizar os recursos compartilhados, selecione o comando TOOLS e o item RESOURCE SHARING. 4. No submenu selecione SHARE RESOURCES: Onde: Use own resources ................... Usar recursos próprios - Defini que o arquivo deve usar seus próprios recursos. Use resources........................... Usar recursos de - Defini que o arquivo irá usar recursos do arquivo _____ On conflict with canlendar or resource information Em caso de conflito com informações sobre recursos ou calendário Pool Takes precedence - O conjunto tem prioridade Sharer takes precedence - O participante do compartilhamento tem prioridade. 5. Selecione as opções desejadas e pressione OK. Obs: Projetos não relacionados, também podem compartilhar o conjunto de recursos. Caso haja sobrecarga dos recursos, você poderá visualizá-los na seguinte tela: Comando VIEW + RESOURCE USAGE Abrir painel auxiliar (duplo clique no canto inferior direito). MS Project 2007 71
- 75. Relatórios O Project possui vários relatórios definidos, que oferecem informações em 6 áreas gerais: Visão Geral, Atividades Atuais, Custos, Atribuições, Carga de Trabalho, e uma opção Personalizado, onde o usuário pode criar seu próprio formato de relatório. Relatório Descrição Overview - Visão Este relatório exibe informações sobre o projeto todo, incluindo tarefas Geral cruciais, tarefas resumo, acontecimentos importantes e informações sobre o planejamento. Current Activies - Este relatório mostra informações sobre as tarefas, como por exemplo: Atividades Atuais tarefas que ainda não foram iniciadas, em desenvolvimento, completas, para serem iniciadas, atrasadas, etc. Costs - Custos Este relatório mostra todas as informações sobre o custo, incluindo tarefas e recursos que ultrapassaram o orçamento, capital de giro semanal e montante ganho. Assignments - Este relatório mostra as informações dos recursos atribuídos ao projeto. Atribuições Workload - Carga Este relatório mostra a utilização das tarefas e informações sobre o uso dos de Trabalho recursos. Custom - Permite que o usuário crie relatórios personalizados. Personalizadas Selecionando Relatórios 1. Selecione o comando REPORT, opção REPORTS. 2. Selecione o tipo de relatório desejado e pressione o botão SELECT. MS Project 2007 72
- 76. 3. Selecione o subtipo do relatório desejado e pressione o botão SELECT. O Project apresenta uma visualização do relatório. 4. Pressione: PAGE SETUP .................... para efetuar configurações de impressão PRINT ................................ para imprimir o relatório CLOSE............................... para fechar a visualização e retornar para o projeto. MS Project 2007 73