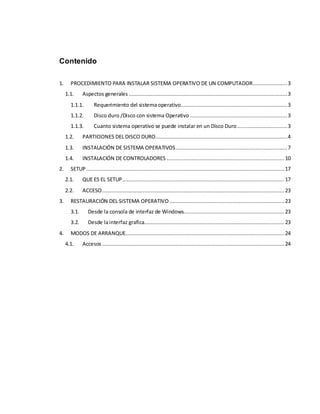
PROCEDIMIENTO PARA INSTALAR UN SISTEMA OPERATIVO
- 1. 2 Contenido 1. PROCEDIMIENTO PARA INSTALAR SISTEMA OPERATIVO DE UN COMPUTADOR...................... 3 1.1. Aspectos generales ..................................................................................................... 3 1.1.1. Requerimiento del sistema operativo.................................................................... 3 1.1.2. Disco duro /Disco con sistema Operativo .............................................................. 3 1.1.3. Cuanto sistema operativo se puede instalar en un Disco Duro ................................ 3 1.2. PARTICIONES DEL DISCO DURO .................................................................................... 4 1.3. INSTALACIÓN DE SISTEMA OPERATIVOS ....................................................................... 7 1.4. INSTALACIÓN DE CONTROLADORES ........................................................................... 10 2. SETUP .............................................................................................................................. 17 2.1. QUE ES EL SETUP....................................................................................................... 17 2.2. ACCESO .................................................................................................................... 23 3. RESTAURACIÓN DEL SISTEMA OPERATIVO ......................................................................... 23 3.1. Desde la consola de interfaz de Windows................................................................ 23 3.2. Desde la interfaz grafica ......................................................................................... 23 4. MODOS DE ARRANQUE ..................................................................................................... 24 4.1. Accesos .................................................................................................................... 24
- 2. 1. PROCEDIMIENTO PARA INSTALAR SISTEMA OPERATIVO DE UN 3 COMPUTADOR 1.1. Aspectos generales Se debe revisar antes de empezar el proceso de instalación, para verificar si el computador es nuevo o usado teniendo en cuenta esto se puede seguir con el procedimiento. 1.1.1. Requerimiento del sistema operativo Para instalar sistema operativo como Windows 7 se requiere un procesador como mínimo de 32 bits (x86) o 64 bits (x64) a 1 gigahercio (GHz), Memoria RAM de 1 gigabyte (GB) (32 bits) o memoria RAM de 2 GB (64 bits). Espacio disponible en disco rígido de 16 GB (32 bits) o 20 GB (64 bits). Unidad de DVD-ROM, Dispositivo gráfico DirectX 9 con controlador WDDM 1.0 o superior. Para sistema operativo Windows XP se requiere un Procesador Pentium a 233 megahercios (MHz) o mayor velocidad (se recomienda 300 MHz) Al menos 64 megabytes (MB) de RAM (se recomienda 128 MB) Un mínimo de 1,5 gigabytes (GB) de espacio disponible en el disco duro Unidad de CD-ROM o DVD-ROM 1.1.2. Disco duro /Disco con sistema Operativo Si se va a trabajar en un Disco Duro nuevo, se debe hacer particiones. Una partición un espacio disponible en disco rígido de 16 GB, para instalar sistema operativo Windows 7. Hacer las particiones cuando el disco es nuevo, no es obligatorio formatear (se recomienda una o dos particiones) Si se va trabajar en un disco con S.O, eliminar las particiones si se requiere, sino se requiere, se formatea cada una de las particiones que hallan. 1.1.3. Cuanto sistema operativo se puede instalar en un Disco Duro En un disco duro se puede instalar varios sistemas operativos teniendo en cuenta el espacio que halla en él, pero lo normal es tener uno o dos Sistemas Operativos en el Disco Duro.
- 3. 1.2. PARTICIONES DEL DISCO DURO Para hacer una partición en un disco duro tenemos varios métodos, uno es en el proceso de instalación de Windows, también se puede hacer con algunas aplicaciones, y dentro de la interfaz de Windows, pero es recomendable hacerlos con el proceso de instalación de Windows. 4 Pasos: Configuración del BIOS, normalmente hay que pulsar la tecla “DEL” (Supr), dependiendo la board que tenga. Durante el arranque del sistema, Seleccionamos la unidad que contenga el dispositivo de arranque del sistema. En este caso es la unidad CD/DVD. Para comenzar insertamos en la unidad de CD/DVD el disco de instalación del sistema
- 4. 5 y arrancamos el Ordenador. Una vez estando la BIOS bien configurada arrancará directamente desde el CD y nos aparece la siguiente ventana donde pulsaremos sobre Enter. Nos aparece el contrato de licencia y para Aceptar pulsamos sobre F8.
- 5. A continuación el ordenador detectará nuestro disco duro y como vamos a crear una partición nueva pulsamos la letra C En la siguiente ventana veremos por un lado la capacidad total en Megas de nuestro disco y en la línea inferior será donde escribiremos la cantidad de megas que queremos para la partición. 6
- 6. A continuación formateamos la partición con el sistema de archivos que más nos guste FAT o NTFS, Acabado el proceso de formateo de la partición que nos llevara unos cuantos minutos, dependiendo de la capacidad del disco duro comenzará la instalación de Windows. 1.3. INSTALACIÓN DE SISTEMA OPERATIVOS Cuando acaba de formatear comenzará automáticamente el proceso de instalación de Windows con la copia de archivos 7
- 7. Una vez acabada la copia de archivos básicos, comienza la instalación propiamente dicha, quizás entre en proceso y otro el ordenador tenga que reiniciarse, no hay que tocar nada y dejar que se reinicie y arranque por si solo. 8
- 8. Durante el proceso de Instalación de Windows apenas hay que explicar nada, habrá que poner el número de serie del Sistema Operativo, y poco más, lo demás lo hace todo automáticamente. Solo una reseña más, aparecerá una pantalla como la que veremos abajo. En esta ventana se pone el nombre como se llamara el equipo y si quieres poner contraseña. Se recomienda no poner la contraseña mientras termina por completo el proceso de instalación. 9
- 9. 1.4. INSTALACIÓN DE CONTROLADORES Debemos de aclarar qué Para instalar controladores hay varias forma de hacerlas, una de la formas de hacerlas es con el CD/DVD de la board otra manera o forma de instalar controla dores es descargando los controladores de esa board. Nosotros lo vamos hacer de esta manera supongamos que no tenemos el CD de los driver de la board que se está trabajando. Descomprima el archivo en una ubicación designada o carpeta que utiliza estos pasos: Haga clic con el botón derecho del ratón haga clic en el archivo ZIP. Haga clic en Extraer todos (o seleccione* de WinZip y Extraer una opción). Siga las indicaciones para extraer o descomprimir los archivos a una carpeta de su elección. La carpeta debe tener los elementos desempaquetados, como en el ejemplo de la Figura 1 10
- 10. Clic en Inicio, haga clic con el botón derecho del ratón en Mi PC, y, a continuación, haga 11 clic en Propiedades. Se abre la ventana Propiedades del sistema. Haga clic en la pestaña Hardware y luego en Administrador de dispositivos. Se abre la ventana del Administrador de dispositivos. Haga doble clic en adaptadores de pantalla. Haga clic con el botón derecho en el Gráficos Intel® Controlador y haga clic en Actualizar controlador (consulte la Figura 2). La ventana del Administrador de dispositivos con la sección Adaptadores de pantalla ampliado
- 11. Seleccione la opción siguiente cuando la actualización de hardware Asistente pregunta para conectarse a Windows Update: No, no esta vez. Haga clic en Siguiente (vea la Figura 3). Actualización de hardware Asistente pregunta para conectarse a Windows* Actualización 12
- 12. Seleccione la opción siguiente: Instalar desde una lista avanzado y, a continuación, 13 haga clic en Siguiente. Seleccione la ’t búsqueda de Don, Seleccionaré el controlador que se va a instalar opción y haga clic en Siguiente (consulte la Figura 4). Elija la búsqueda y opciones de instalación
- 13. Haga clic en el botón Utilizar disco y, a continuación, haga clic en el botón Examinar. Vaya al directorio donde se descomprimió el archivo que ha descargado y, a continuación, seleccione el subdirectorio de gráficos. Localice y resalte el archivo inf.igxp32, .inf igxp64 archivo, o un kit XXXXX-XXXXX -XXXXX archivo donde se puede varios números. Haga clic en el botón Abrir (vea la Figura 5). 14 Encontrar el archivo
- 14. Haga clic en el botón Aceptar. Una ventana lista de todos los tipos de pantalla disponibles deben abrir. Seleccione su computadora adaptador de pantalla y haga clic en el botón Siguiente. El Sistema operativo, a continuación, instala el controlador (consulte la Figura 6). Haga clic en el botón Finalizar cuando termine. 15 El controlador es instalado.
- 15. Haga clic en el botón Sí para reiniciar el sistema. El controlador debe estar cargado. Si surge un problema cuando se utiliza el método de instalación con disco anterior (pasos 2-12) y no se pueden instalar correctamente el controlador de gráficos Intel®, siga estos pasos para extraer el controlador instalado previamente de gráficos: Haga clic en Inicio en la parte izquierda de Windows* barra de tareas. Haga clic en Panel de control o haga clic en Configuración y, a continuación, Panel de control. Figura 7: Panel de control en Vista clásica 16
- 16. 17 2. SETUP 2.1. QUE ES EL SETUP El Setup es un programa de configuración muy importante grabado dentro del Chip del BIOS. Para qué sirve el setup Standart Cmos Setup. La fecha y hora: En esta sección podemos cambiar los datos relat ivos a fecha y hora de la BIOS. Los discos duros IDE: Aquí configuramos los distintos discos duros conectados a la controladora IDE de nuestra placa base . Las disqueteras: Aquí podemos seleccionar el tipo de disquetera instalada en nuestro PC. Floppy 3 Mode Support: Esta es una opción a activar en caso de contar con disqueteras capaces de usar discos de 1,2 Kbytes (utilizados normalmente en Japón). La tarjeta de Video: Debemos elegir VGA para todos los equipos actuales. Halt On: Se utilizará si queremos que la BIOS ignore ciertos errores. Memoria: Es un breve resumen informativo de la cantidad y tipo de memoria instalada en nuestro sistema. Bios Features Setup. Virus Warning: Cuando se encuentra en posición "Enabled" genera un mensaje de aviso en caso de que algún programa intente escribir en el sector de arranque del disco duro. CPU Level 1 Cache: Activa o desactiva la cache de primer nivel integrada en el núcleo de los actuales procesadores CPU Level 2 Cache: Lo mismo que en el caso anterior, pero referido a la memoria cache de segundo nivel. Igualmente la opción debe estar activada para conseguir un rendimiento óptimo. CPU L2 Cache ECC: Checking: A partir de ciertas unidades de Pentium II a 300 Mhz, se comenzó a integrar una cache de segundo nivel con un sistema ECC para la corrección y control de errores. Quick Power On Self Test: Permite omitir ciertos tests llevados a cabo durante el arranque, lo que produce en consecuencia un inicio más rápido. Lo más seguro sería colocarlo en modo "Enabled". Boot Sequence: Indica el orden de búsqueda de la unidad en la que arrancará el sistema operativo. Boot Sequence EXT Means: Desde aquí le indicamos a la BIOS a qué se refiere el parámetro "EXT" que encontramos en la opción anterior.
- 17. Swap Floppy Drive: Muy útil en el caso de que contemos con 2 disqueteras. Nos permiten intercambiar la A por la B y viceversa. Boot Up Floppy Seek: Esta opción activa el testeo de la unidad de disquetes durante el proceso de arranque. Boot Up NumLock Status: En caso de estar en "ON", la BIOS activa automáticamente la tecla "NumLock" del teclado numérico en el proceso de arranque. IDE HDD Block Mode: Activa el modo de múltiples comandos de lectura/escritura en múltiples sectores. Typematic Rate Setting: Si se encuentra activo, podremos, mediante los valores que veremos a continuación, ajustar los parámetros de retraso y repetición de pulsación de nuestro teclado. Typematic Rate (Chars/Sec): Indicará el número de veces que se repetirá la tecla pulsada por segundo. Typematic Delay (Msec): Señalará el tiempo que tenemos que tener pulsada una tecla para que esta se empiece a repetir. Su valor se da en milisegundos. Security Option: Aquí podemos señalar si el equipo nos pedirá una password de entrada a la BIOS y/o al sistema. PCI/VGA Palette Snoop:Este parámetro únicamente ha de estar operativo si tenemos instalada una antigua tarjeta de vídeo ISA en nuestro sistema, cosa muy poco probable. OS Select For DRAM > 64MB: Esta opción sólo debe activarse si tenemos al menos 64Mbytes de memoria y el sistema operativo es OS/2 de IBM. Report No FDD: for Win 95: En caso de que nuestro equipo no tenga disquetera se puede activar esta opción, liberando de esta forma la IRQ 6. Como es lógico, también desactivaremos la controladora de disquetes dentro del apartado "INTEGRATED PERIPHERALS" como veremos más adelante. Delay IDE Initial (Sec): Permite especificar los segundos que la BIOS ha de esperar durante el proceso de arranque para identificar el disco duro. Esto es necesario en determinados modelos de discos duros, aunque ralentiza el proceso de arranque. Processor Number Feature: Con ella tenemos la oportunidad de activar o desactivar la pos ibilidad de acceder a la función del número de serie universal integrada en estos procesadores. Video BIOS Shadow: Mediante esta función y las siguientes se activa la opción de copiar el firmware de la BIOS de la tarjeta de vídeo a la memoria RAM, de manera que se pueda acceder a ellas mucho más rápido. 18 Chipset Features Setup. SDRAM CAS-to-CAS Delay: Sirve para introducir un ciclo de espera entre las señales STROBE de CAS y RAS al escribir o refrescar la memoria. SDRAM CAS Latency Time: Indica el número de ciclos de reloj de la latencia CAS, que depende directamente de la velocidad de la memoria SDRAM.
- 18. SDRAM Leadoff Command: Desde aquí se ajusta la velocidad de acceso a memoria SDRAM. SDRAM Precharge Control: En caso de estar activado, todos los bancos de memoria se refrescan en cada ciclo de reloj. DRAM Data Integrity Mode: Indica el método para verificar la integridad de los datos, que puede ser por paridad o por código para la corrección de errores ECC. System BIOS Cacheable: En caso de activarlo, copiaremos en las direcciones de memoria RAM F0000h-FFFFFh el código almacenado en la ROM de la BIOS. Video BIOS Cacheable: Coloca la BIOS de la tarjeta de vídeo en la memoria principal, mucho más rápida que la ROM de la tarjeta, acelerando así todas las funciones gráficas. Video RAM Cacheable: Permite optimizar la utilización de la memoria RAM de nuestra tarjeta gráfica empleando para ello la caché de segundo nivel L2 de nuestro procesador. No soportan todos los modelos de tarjetas gráficas. 8 Bit I/O Recovery Time: Se utiliza para indicar la longitud del retraso insertado entre operaciones consecutivas de recuperación de órdenes de entrada/salida de los dispositivos ISA. Se expresa en ciclos de reloj y pude ser necesario ajustarlo para las tarjetas ISA más antiguas. 16 Bit I/O Recovery Time: Lo mismo que en el punto anterior, pero nos referimos a dispositivos ISA de 16 bits. Memory Hole At 15M-16M: Permite reservar un megabyte de RAM para albergar la memoria ROM de determinadas tarjetas ISA que lo necesiten. Passive Release: Sirve para ajustar el comportamiento del chip Intel PIIX4, que hace puente PCI-ISA Delayed Transaction: Esta función detecta los ciclos de latencia existentes en las transacc iones desde el bus PCI hasta el ISA o viceversa. AGP Aperture Size (MB): Ajusta la apertura del puerto AGP. Se trata del rango de direcciones de memoria dedicada a las funciones gráficas. Spread Spectrum: Activa un modo en el que la velocidad del bus del procesador se ajusta dinámicamente con el fin de evitar interferencias en forma de ondas de radio. Temperature Warning: Esta opción permite ajustar la temperatura máxima de funcionamiento de nuestro microprocesador antes de que salte la "alarma" de sobre calentamiento. 19 Power Management. ACPI Function: Esta función permite que un sistema operativo con soporte para ACPI, tome el control directo de todas las funciones de gestión de energía y Plug & Play. Además que los drivers de los diferentes dispositivos deben soportar dichas funciones. Power Management: Aquí podemos escoger entre una serie de tiempos para la entrada en ahorro de energía. Si elegimos "USER DEFINE" podremos elegir nosotros el resto de parámetros.
- 19. Video Off Method: Aquí le indicamos la forma en que nuestro monitor se apagará. La opción "V/H SYNC+Blank" desconecta los barridos horizontales y verticales, además de cortar el buffer de vídeo. Video Off After: Aquí tenemos varias opciones de apagado del monitor. "NA" no se desconectará; "Suspend" sólo se apagará en modo suspendido; "Standby" se apagará cuando estemos en modo suspendido CPU Fan Off Option: Activa la posibilidad de apagar el ventilador del procesador al entrar en modo suspendido. Modem User IRQ: Esta opción nos permite especificar la interrupción utilizada por nuestro modem. Doze Mode: Aquí especificaremos el intervalo de tiempo que trascurrirá desde que el PC deje de recibir eventos hasta que se apague. Si desactivamos esta opción, el equipo irá directamente al siguiente estado de energía sin pasar por este. Standby Mode: Señala el tiempo que pasará desde que el ordenador no realice ninguna tarea hasta que entre en modo de ahorro. Igual que antes, si desactivamos esta opción, se pasará directamente al siguiente estado de energía sin pasar por este. Suspend Mode: Tiempo que pasará hasta que nuestro equipo entre en modo suspendido. Si no se activa el sistema ignora esta entrada. HDD Power Down: Aquí especificaremos el tiempo en que el sistema hará que el disco duro entre en modo de ahorro de energía, lo que permitirá alargar la vida del mismo. Sin embargo, este parámetro ha de ser tratado con cuidado ya que un tiempo demasiado corto puede suponer que nuestro disco esté conectando y desconectando continuamente, lo que provocará que esos arranques y paradas frecuentes puedan dañar el disco, además de el tiempo que perderemos dado que tarda unos segundos en arrancar. Lo normal es definir entre 10 y 15 minutos. Throttle Duty Cycle: Señalaremos el porcentaje de trabajo que llevará a cabo nuestro procesador cuando el sistema entre en ahorro de energía, tomando como referencia la velocidad máxima del mismo. Power Button Overrride: Esta opción permite que, tras presionar el botón de encendido durante más de 4 segundos mientras el equipo se encuentra trabajando normalmente, el sistema pasará a su desconexión por software. Resume by LAN: Característica muy útil ya que nuestro sistema será capaz de arrancar a través de nuestra tarjeta de red. Para ello, la tarjeta y el sistema han de cumplir con las especificaciones "WAKE ON LAN", además de tener que llevar un cable desde la tarjeta de red a la placa base. Power On By Ring: Conectando un módem al puerto serie, lograremos que nuestro equipo se ponga en marcha cuando reciba una llamada. Power On by Alarm: Con este parámetro podemos asignar una fecha y hora a la que el PC arrancará automáticamente. PM Timer Events: Dentro de esta categoría se engloban todos aquellos eventos tras los cuales el contador de tiempo para entrar en los distintos modos de ahorro de energía se pone a cero. 20
- 20. IRQ(3-7, 9-15],NMI: Este parámetro hace referencia a cualquier evento ocurrido en las distintas interrupciones del sistema. VGA Active Monitor: Verifica si la pantalla está realizando operaciones de entrada/salida, de ser así, reiniciará el contador de tiempo. IRQ 8 Break Suspend: Permite que la función de alarma, mediante la interrupción 8, despierte al sistema del modo de ahorro de energía. IDE Primary/Secondary Master/Slave: Esta característica vigila "de cerca" al disco duro en los puertos señalados, de forma que si nota que hay movimiento (accesos) reinicia el contador de tiempo. Floppy Disk: Controlará las operaciones ocurridas en la disquetera. 21 Serial Port: Vigila el uso de los puertos serie. Paralell Port: Verifica el paso de información a través del puerto paralelo. Mouse Break Suspend: Permite que un movimiento del ratón despierte por completo al sistema y entre en modo de funcionamiento normal. Pcp/Pci Configuration. PNP OS Installed: Nos permite indicar si los recursos de la máquina serán únicamente controlados por la BIOS o si por el contrario será el sistema operativo, que naturalmente deberá ser Plug & Play. Force Update ESCD: En caso de activar esta opción, la BIOS reseteará todos los valores actuales de configuración de las tarjetas PCI e ISA PnP, para volver a asignar los recursos en el próximo arranque. Las siglas ESC hacen referencia a Extended System Configuration Data. Resource Controlled By: Este parámetro decide si la configuración de las interrupciones y los canales DMA se controlarán de forma manual o si se asignarán automáticamente por la propia BIOS. Assign IRQ For VGA: Activando esta opción, la placa asignará una interrupción a nuestra tarjeta gráfica. Esto es muy importante en la mayoría de tarjetas modernas, que generalmente no funcionarán si no tenemos este dato operativo. Assign IRQ For USB: Caso semejante al anterior pero para los puertos USB. PIRQ_x Use IRQ No.: Aquí podemos asignar una interrupción concreta a la tarjeta PCI que esté pinchada en el lugar designado por X. Esto puede ser muy interesante para casos en los que necesitemos establecer unos recursos muy concretos para unos dispositivos, también muy concretos. Integrated Peripheral. Onboard IDE-1 Controller: Nos permite activar o desactivar la controladora IDE primaria. Master / Slave Drive PIO Mode: Sirve para ajustar el nivel de PIO del disco maestro/esclavo conectado al IDE primario. Lo normal es dejarlo en Auto.
- 21. Master / Slave Drive Ultra DMA: Aquí activaremos o desactivaremos el soporte para las unidades Ultra DMA 33 del primer canal IDE. Lo mejor es colocarlo en "Auto". Onboard IDE-2 Controller: Aquí activaremos o desactivaremos la controladora IDE secundaria. Master / Slave Drive PIO Mode: Sirve para ajustar el nivel de PIO del disco maestro/esclavo conectado al IDE secundario. Lo normal es dejarlo en Auto. Master / Slave Drive Ultra DMA: Aquí activaremos o desactivaremos el soporte para las unidades Ultra DMA 33 del segundo canal IDE. Lo mejor es colocarlo en "Auto". USB Keyboard Support Via: Aquí se indica quién ofrecerá soporte para el teclado USB, la BIOS o el sistema operativo. Init Display First: Nos permite especificar el bus en que se encuentra la tarjeta gráfica de arranque. Resulta útil en caso de que tengamos dos controladoras gráficas, una AGP y otra PCI. KBC Input Clock Select: Establece la velocidad de reloj del teclado. Útil si tenemos problemas con el funcionamiento del mismo. Power On Function: Permite establecer la forma de encender nuestra máquina. Podemos elegir entre el botón de encendido, el teclado e incluso el ratón. Onboard FDD Controller: Activa o desactiva la controladora de disquetes integrada en la placa. Onboard Serial Port 1: Activa desactiva o configura los parámetros del primer puerto serie integrado. Onboard Serial Port 2: Activa desactiva o configura los parámetros del segundo puerto serie integrado. Onboard IR Function: Habilita el segundo puerto serie como puerto infrarrojo, mediante la conexión del correspondiente adaptador a nuestra placa base. Onboard Parallel Port: Activa, desactiva o configura los parámetros del puerto paralelo integrado. Parallel Port Mode: Marca el modo de operación del puerto paralelo. Pueden ser SPP (estándar), EPP (Puerto Paralelo Extendido), o ECP (Puerto de Capacidades Extendidas). ECP Mode Use DMA: Permite indicar el canal DMA que usará el puerto paralelo en caso de optar por el modo ECP. EPP Mode Select: Asigna la versión de la especificación del puerto EPP por la que nos regiremos en caso de optar por él. 22
- 22. 23 2.2. ACCESO Pasos: Para entrar al setup se debe de esperar que se complete el proceso post, el cual nos mostrara las combinaciones de teclas adecuadas para ingresar al él, ya sea supr, f12 que son las más comunes. (Podemos acceder con muchas teclas de acuerdo a la board del computador, F1, Esc, F2, F10, Del,) 3. RESTAURACIÓN DEL SISTEMA OPERATIVO 3.1. Desde la consola de interfaz de Windows clic en el botón Iniciar. En el cuadro de búsqueda, escriba Restaurar sistema En la lista de resultados de búsqueda, haga clic en Restaurar sistema. Se requiere permiso de administrador Si se solicita una contraseña de administrador o una confirmación, escriba la contraseña o proporcione la confirmación. Siga los pasos del asistente para elegir un punto de restauración y restaurar el equipo. 3.2. Desde la interfaz grafica La apagas y la prendes, empiezas a presionar f8 antes de que se inicie la computador, la inicias en modo seguro y te aparece un mensaje si quieres regresarla o si quieres entrar
- 23. al modo a prueba de errores y ahí le pones regresar, te aparece otra pantalla donde seleccionas hasta dónde quieres regresarla, casi siempre son puntos automáticos o después de instalar alguna cosa 24 4. MODOS DE ARRANQUE Es una utilidad del sistema operativo que permite hacer correcciones del sistema. 4.1. Accesos En ocasiones presionaremos arrancar el pc en modos seguro o también denominado modo aprueba de fallas, en las versiones anteriores de Windows. Para tener acceso a este menú debe encender el equipo y presionar la tecla F8 antes de que se inicie Windows. Modo Seguro Sirve para reparar errores con mala instalación o para la eliminación de programas o virus. Hay programas que no dejan su instalación ni la desinstalación en el modo inicio. Modo seguro con funciones de red Sirve para conectarse a internet. Se pueden eliminar virus o un escaneo y desinfección online del sistema. Modo seguro con símbolo del sistema Es igual que Modo Seguro pero inicia en el editor de comandos (cmd).Es necesario utilízalo en alguna utilidad que solo se puede desde el editor de comandos. Habilitar el registro de arranque Crea un archivo llamado ntbtlog.txt en el que se incluyen todos los controladores instalados durante el inicio y que puede resultar útil para la solución avanzada de problemas Habilitar vídeo de baja resolución (640×480) Inicia Windows con el controlador de vídeo actual y usa una configuración de baja resolución y frecuencia de actualización. Puede usar este modo para restablecer la configuración de la pantalla. Para obtener más información, consulte Cambiar la resolución de la pantalla.
- 24. La última configuración válida conocida (avanzado) Inicia Windows con la última configuración del Registro y los controladores que funcionó correctamente. Para obtener más información, consulte Uso de la última configuración válida conocida. Modo de restauración de servicios de directorio Inicia el controlador de dominio de Windows que ejecuta Active Directory para que sea posible restaurar el servicio de directorio. Esta opción está destinada a los profesionales de TI y administradores. Modo de depuración Inicia Windows en un modo avanzado de solución de problemas destinado a profesionales de TI y administradores del sistema. Deshabilitar el reinicio automático en caso de error del sistema Impide que Windows se reinicie automáticamente en caso de que un error haga que Windows presente un error. Seleccione esta opción únicamente en caso de que Windows quede atrapado en un bucle en el que Windows genera un error, intenta reiniciarse y vuelve a generar el error reiteradamente. Deshabilitar el uso obligatorio de controladores firmados Permite que los controladores que contienen firmas incorrectas se instalen. 25 Iniciar Windows normalmente Inicia Windows en su modo normal.
- 25. 26 Wed grafia http://es.slideshare.net/edisonygravelbermudez/savedfiles?s_title=pasos-para-particionar-el- disco-duro&user_login=Nidia12 http://www.ayudadigital.com/windows/manual_formatear_reisntalar_sos.htm http://www.intel.com/support/sp/graphics/sb/cs-030331.htm http://www.info-ab.uclm.es/labelec/solar/elementos_del_pc/Bios/integra.htm http://windows.microsoft.com/es-co/windows/advanced-startup-options-including-safe-mode# 1TC=windows-7
