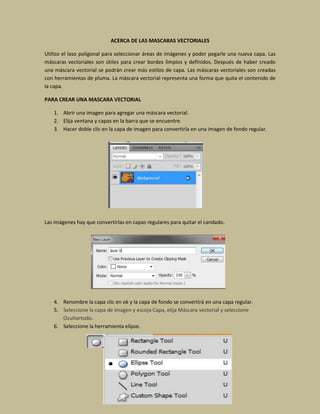
Photoshop 5
- 1. ACERCA DE LAS MASCARAS VECTORIALES Utilizo el laso poligonal para seleccionar áreas de imágenes y poder pegarle una nueva capa. Las máscaras vectoriales son útiles para crear bordes limpios y definidos. Después de haber creado una máscara vectorial se podrán crear más estilos de capa. Las máscaras vectoriales son creadas con herramientas de pluma. La máscara vectorial representa una forma que quita el contenido de la capa. PARA CREAR UNA MASCARA VECTORIAL 1. Abrir una imagen para agregar una máscara vectorial. 2. Elija ventana y capas en la barra que se encuentre. 3. Hacer doble clic en la capa de imagen para convertirla en una imagen de fondo regular. Las imágenes hay que convertirlas en capas regulares para quitar el candado. 4. Renombre la capa clic en ok y la capa de fondo se convertirá en una capa regular. 5. Seleccione la capa de imagen y escoja Capa, elija Máscara vectorial y seleccione Ocultartodo. 6. Seleccione la herramienta elipse.
- 2. El puntero aparece con una cruz y un círculo pequeño. 7. Dibuje una o más imágenes sobre la imagen oculta. 8. Para crear una capa de fondo con un fondo de color sólido, seleccione Capa, elija Nueva y haga clic en Capa para agregar una nueva capa. 9. Haga clic en Ok para cerrar el cuadro de diálogo y crear una nueva capa. 10. En el panel Capas, arrastre la nueva capa debajo de la máscara vectorial y confirmeque la nueva capa estéseleccionada. 11. Elija edición y seleccione rellenar. 12. Especifique el modo de mescla y opacidad para la pintura. 13. Haga clic en ok para aplicar el relleno. 14. Para recortar la imagen seleccione la herramienta recortar. 15. Arrastre el cursor sobre la imagen y recorte lo que sea necesario, presione enter y listo.
- 3. COMBINAR IMÁGENES EN PHOTOSHOP A través de las capas transparentes se podrá ver las capas inferiores, también se podrá cambiar la opacidad de la capa; las capas se las podrá utilizar para componer imágenes. Una nueva imagen tiene una sola capa. El número de las capas adicionales, efectos de capa, grupos de capas que podrá agregar a una imagen. Trabajará con las capas en el panel de capas. Los grupos de capas le ayudan a manejar y organizar las capas. Podrá utilizar los grupos para arreglar sus capas en un orden lógico y reducir desorden en el panel de capas. Podrá anidar unos grupos con otros. También podrá utilizar los grupos para aplicar atributos y máscaras a distintas capas simultáneamente. VISION GENERAL DEL PANEL DE CAPAS El panel de capas enlista todas las capas, los grupos de capas y los efectos en una imagen. Podrá utilizar la paleta de capas para mostrar y ocultar capas, crear nuevas capas y trabajar con los grupos de éstas. También podrá añadir comandos y opciones adicionales al menú del panel.
- 4. COMO CREAR IMÁGENES COMPUESTAS 1. Abra la imagen que desee utilizar como respaldo para una imagen compuesta. 2. Haga doble clic en el fondo del panel de capas o elija Capa, escoja Nueva, y seleccione Fondo a partir de capa. 3. En el cuadro de diálogo Nueva Capa, asigne un nombre a la capa y haga clic en ok. 4. Haga clic en el menú del panel capas, Escoja Nueva capa y haga clic en OK. 5. Asegúrese que la nueva capa esté seleccionada en el panel de capas. 6. Elija Capa, escoja Nueva y elija Fondo a partir de capa. 7. Seleccione la capa de la imagen de respaldo. 8. En el panel de capas ingrese un valor de opacidad para cambiar elporcentaje.
- 5. COMBINAR IMÁGENES CON PHOTOMERGE Un panorama es una imagen escénica, cinematográfica, que captura un campo amplio de visión. En adobe Photoshop CS4 podrá crear panoramas al unir una serie de imágenes fotográficas. PHOTOMERGE Y MESCLA AVANZADA La mezcla avanzada permite al Photomerge evaluar una serie de imágenes para encontrar la localización ideal y así una unión que sirva como transición de una imagen a otra. Cada imagen se convierte en una capa con una máscara aplicada a la mezcla sean.
- 6. CREAR UN PANORAMA AL UTILIZAR PHOTOMERGE EN PHOTOSHOP Para crear un panorama se necesitan muchas fotografías que se empleen a una sola altura y distancia. PARACREARUNPANORAMA 1. Elija Archivo, seleccione Automatizar y haga clic en Photomerge. 2. Seleccione una opción de diseño: AutomáticodePhotoshop: Escoge una perspectivao diseño cilíndrico según se produzca un mejor Photomerge. Perspectiva:Crea una composición consistente al designar una de las imágenes de origen (de manerapredeterminada, la imagen de en medio) como imagen de referencia. Después, las otras imágenes son transformadas(Reposicionadas, comprimidas o torcidas, según sea necesario). Cilíndrica: Reduce la distorsión de tipo“bow-tie”(nudo de corbata) que puede ocurrir con el diseño perspectivaaldesplegar imágenes individuales como un cilindro desenrollado. El contenido empalmado a través de las capastodavíacoincide. La imagen de referencia es colocada en el centro, que es la mejor posición para crear panoramas. Esférica: Es similar a la opción de Perspectiva,pero crea gradualmente un arqueado superior y unas orillas inferioresen el borde de la imagen. Collage: Escoja esta opción para abrir las imágenes de origen en un cuadro de diálogo y posicionarlas manualmentepara el mejor resultado. Cambiardeposición: Alinea las capas y empata el contenido que se empalma, pero no transforma (comprime otuerce) ninguna de las capas de origen.
- 7. 3. Haga clic en Explorar, localice y seleccione los archivos que serán mezclados (parte1, parte 2, parte 3 y parte 4) y haga clic en Abrir. 4. Asegúrese que la opción Fusionar imágenes esté seleccionada. 5. Haga clic en ok. 6. En la Barra de herramientas, seleccione la herramienta Recortar y margine su panorama. 7. Recorte su selección e ingrese enter.
- 8. 8. Guarde su imagen.