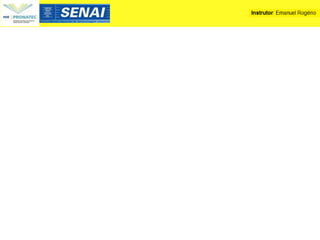
Introdução aos principais recursos do Windows XP
- 3. Módulo I Módulo I Introdução ao Windows XP
- 5. Antes de prosseguirmos, vamos aprender como utilizar de forma correta o MOUSE e conhecer melhor as partes de um TECLADO.
- 6. Conhecendo o TECLADO O teclado de computador é um tipo de periférico utilizado pelo usuário para a entrada manual no sistema de dados e comandos. Possui teclas representando letras, números, símbolos e outras funções, e foi projetado com base no modelo de teclado das antigas máquinas de escrever. Os teclados mais comuns são projetados para a escrita de textos e inserção de comandos de sistema. Juntamente ao mouse, é uma das principais interfaces entre o computador e o utilizador.
- 16. Utilizando o MOUSE O mouse é um dos principais dispositivos de entrada de dados no windows. Ele é formado por dois ou três botões em sua parte frontal que servem para selecionar o objeto desejado. Ao movê-lo um cursor irá se movimentar e mostrará sua posição no monitor.
- 18. Utilizando o MOUSE Posicionamento correto de uso do mouse
- 19. Utilizando o MOUSE Posicionamento correto de uso do mouse
- 20. Utilizando o MOUSE Posicionamento correto de uso do mouse
- 21. Utilizando o MOUSE Posicionamento correto de uso do mouse
- 22. Utilizando o MOUSE Posicionamento correto de uso do mouse
- 23. Utilizando o MOUSE Posicionamento correto de uso do mouse
- 24. Utilizando o MOUSE Posicionamento correto de uso do mouse
- 25. Utilizando o MOUSE Nós usamos o mouse para selecionar ícones ou outros elementos da área de trabalho do Windows. Usar o mouse é intuitivo, por que você já está usando movimentos de mão para selecionar, mover e acionar objetos vistos na tela.
- 26. Utilizando o MOUSE Ações Básicas do mouse
- 27. Utilizando o MOUSE Ações Básicas do mouse 1. Apontar 2. 3. 4. 5.
- 28. Utilizando o MOUSE Ações Básicas do mouse 1. Apontar 2. Dar um clique 3. 4. 5.
- 29. Utilizando o MOUSE Ações Básicas do mouse 1. Apontar 2. Dar um clique 3. Dar um clique duplo 4. 5.
- 30. Utilizando o MOUSE Ações Básicas do mouse 1. Apontar 2. Dar um clique 3. Dar um clique duplo 4. Arrastar 5.
- 31. Utilizando o MOUSE Ações Básicas do mouse 1. Apontar 2. Dar um clique 3. Dar um clique duplo 4. Arrastar 5. Clicar com o botão direito
- 32. Utilizando o MOUSE Ações Básicas do mouse 1. Apontar: Coloque o ponteiro do mouse em um local específico da tela
- 33. Utilizando o MOUSE Ações Básicas do mouse 2. Dar um clique: Pressione e solte o botão do mouse.
- 34. Utilizando o MOUSE Ações Básicas do mouse 3. Dar um clique duplo: Pressione e solte DUAS VEZES (RÁPIDO) o botão do mouse.
- 35. Utilizando o MOUSE Ações Básicas do mouse 4. Arrastar: Aponte para um item qualquer da área de trabalho, pressione o botão esquerdo do mouse, mantenha-o pressionado e deslize o mouse até que o item vá para o local que você deseja e solte o botão.
- 36. Utilizando o MOUSE Ações Básicas do mouse 4. Clicar com o botão direito: muitos itens do windows apresentam um menu de atalho que pode ser exibido ao clicar o botão direito do mouse. Os menus de atalho facilitam e agilizam o acesso a comandos usados com frequência.
- 37. Utilizando o MOUSE Formas de cursor Na maior parte do tempo, o ponteiro do mouse se parece com uma seta, porém, ele pode mudar de forma, dependendo do onde você o posiciona na tela. O ponteiro do mouse também pode mudar quando você escolher certos comandos, e pode ser chamado de apontador de mouse
- 38. Utilizando o MOUSE Formas de cursor O cursor do mouse pode se apresentar de diferentes formas (padrão ou personalizada): Seta, seta dupla, ampulheta, cruz, processamento...
- 39. Utilizando o MOUSE Formas de cursor No windows podemos alterar o tipo de cada cursor, personalizado-os com ponteiros predefinidos ou através de temas para área de trabalho:
- 40. Utilizando o MOUSE Formas de cursor
- 41. Utilizando o MOUSE Formas de cursor C:WINDOWSCursors
- 42. Agora sim... VAMOS AO WINDOWS XP
- 43. Windows XP O Windows XP apresenta telas novas e amigáveis, menus simplificados, área de trabalho limpa e menos ícones, tornando a computação pessoal mais fácil e agradável, além de vários tópicos de ajuda para quando você precisar.
- 44. Menu Iniciar
- 45. Janelas
- 46. Ambiente de Trabalho Quando carregamos o WINDOWS XP, constatamos que as tarefas executadas são agrupadas em uma linha na parte inferior da tela, e o dispositivo mais simples de todos, o menu INICIAR, está situado no canto inferior esquerdo. Os ícones que estão colocados na área de trabalho são atalhos para entrar nos programas mais utilizados pelo usuário, no qual você pode inserir e excluir qualquer uma a qualquer hora.
- 48. Ambiente de Trabalho Além disso, você pode personalizar sua área de trabalho para deixá-la como quiser.
- 53. Barra de Tarefas A BARRA DE TAREFAS mostra quais os programas que estão abertos no momento; sempre que você abre uma janela, um botão correspondente a ela é exibido na barra de tarefas. O Botão desaparece quando a janela é fechada
- 54. Barra de Tarefas
- 55. Barra de Tarefas A barra de tarefas também possui o menu INICIAR e a ÁREA DE NOTIFICAÇÃO.
- 56. Barra de Tarefas
- 57. Barra de Tarefas O Windows XP mantém a barra de tarefas sempre organizada, cada programa na sua devida ordem e com seu respectivo ícone de identificação.
- 58. Menu Iniciar Você pode começar praticamente todas as suas atividades no computador clicando no botão ----- Quando você clica sobre ele,o menu Iniciar é exibido. Ele contém uma lista dos seus programas. Também é possível abrir documentos recentes e ir para o PAINEL DE CONTROLE, para alterar configurações.
- 59. Menu Iniciar Alguns comandos do menu INICIAR tem uma seta ( ), significando que há opções adicionais em um menu secundário. Coloque o ponteiro (com o mouse) sobre o ítem com a seta e outro menu será exibido.
- 60. Menu Iniciar
- 61. Menu Iniciar
- 62. Menu Iniciar
- 63. Ícones As pequenas figuras na área de trabalho são chamadas de ícones. Para abrir ou executar um programa ou uma pasta, basta clicar duas vezes rápido (clique duplo) no ícone desejado.
- 64. Ícones Coloque o mouse sobre um ícone e espere . . .
- 65. Ícones ...um texto identificando o nome ou conteúdo é exibido.
- 66. Ícones
- 67. Ícones Os ícones de atalho são identificados pela seta pequena no canto inferior esquerdo da imagem.
- 68. Ícones Os ícones de atalho são identificados pela seta pequena no canto inferior esquerdo da imagem.
- 69. Ícones Os ícones de atalho são identificados pela seta pequena no canto inferior esquerdo da imagem.
- 70. Ícones Os ícones de atalho permitem que você acesse: * Programas; * Arquivos; * Pastas; * Unidades de disco; * Páginas da web; * Impressoras; * E até outros computadores.
- 71. Menus POP-UP Um clique no botão secundário do mouse (botão direito) em qualquer lugar da área de trabalho, abrirá um menu pop-up.
- 72. Menus POP-UP Os pop-ups podem variar entre si, isso vai depender de onde você o solicitou.
- 73. DICA DICA: o segredo para aprender a utilizar o Windows XP é deixar o mouse correr livremente. Percorra cada botão e objeto visível. Dê um clique com o botão esquerdo e depois com o botão direito, janelas de ajuda são abertas em toda parte e menus de contexto apresentam imediatamente opções. Mas cuidado, só mexa onde souber para não fazer nada de errado. Em caso de dúvida, consulte seu instrutor.
- 74. Janelas As janelas exibem o conteúdo dos arquivos e programas. É muito simples trabalhar com janelas tendo noção de alguns de seus conceitos:
- 75. Janelas 1. O nome de cada janela é exibido na parte superior BARRA DE TÍTULO
- 76. Janelas 2. Você pode mover uma janela arrastando-a
- 77. Janelas 3. É possível reduzir o tamanho de uma janela clicando no botão da Barra de Título, denominado de RESTAURAR ABAIXO .
- 78. Janelas 3. É possível restaurar uma janela ao seu tamanho normal (maior) clicando no botão da Barra de Título, denominado de MAXIMIZAR .
- 79. Janelas 3. É possível minimizar (esconder) uma janela, deixando-a na barra de tarefas, clicando no botão da Barra de Título, denominado de MINIMIZAR .
- 80. Janelas 4. Finalizando seu trabalho, pode-se fechar a janela clicando no botão da Barra de Título, denominado de FECHAR .
- 81. Janelas Além dos botões: Minimizar Maximizar Restaurar Fechar ...
- 82. Janelas ... as janelas possuem alguns componentes, sendo estes: * Bordas * Barra de rolagem horizontal * Barra de rolagem vertical
- 83. Janelas Bordas: são linhas visíveis em volta de todas as janelas
- 84. Janelas Barra de rolagem horizontal: é a barra que aparece ao longo da parte inferior de qualquer janela, desde que ela contenha informações que sejam maiores que a largura atual da janela.
- 85. Janelas Barra de rolagem vertical: é a barra que aparece ao longo do lado direito de qualquer janela, desde que ela contenha informações que sejam maiores que o comprimento atual da janela.
- 86. Visualizando o Conteúdo da Janela Se uma janela é grande o suficiente para exibir todos os conteúdos, terá apenas bordas. Porém, quando você acrescentar mais conteúdo a sua janela, ou quando você diminuir o tamanho da mesma, parte de seu conteúdo ficará “escondido”. Quando isso acontece, aparecerão as barras de rolagem (vertical e horizontal). Você pode usá-las para exibir os conteúdos que não aparecem na janela.
- 87. Visualizando o Conteúdo da Janela Execute o seguinte comando no teclado: Ctrl + E
- 88. Visualizando o Conteúdo da Janela Na sua tela será exibida a janela windows explorer MEU COMPUTADOR
- 89. Visualizando o Conteúdo da Janela Agora clique no botão da BARRA DE TÍTULO RESTAURAR ABAIXO
- 90. Visualizando o Conteúdo da Janela Clique na borda da janela, segure e diminua ate que a barra de rolagem apareça e use-a para visualizar os conteúdos não exibidos.
- 91. Visualizando o Conteúdo da Janela OBSERVAÇÃO: Existem algumas janelas que não possuem barra de rolagem nem pode ser minimizada, restaurada nem maximizada, portanto, tudo o que podemos fazer nesta janela já está à mostra
- 92. Ajuda e Suporte O ítem Ajuda e Suporte oferece ao usuário um local central para aprender como executar tarefas, solucionar problemas e obter informações de suporte ao produto. É possivel localizar tópicos específicos de ajuda, fazer outros tours e obter mais informações técnicas sobre seu computador e seus programas.
- 93. Ajuda e Suporte Para iniciar a AJUDA: 1. Clique no menu INICIAR 2. Vá até AJUDA E SUPORTE 3. No item PESQUISAR 4. Digite uma palavra sobre algo que deseja e tecle <ENTER> (no teclado) 5. Aparecerá uma nova janela, na qual o lado esquerdo terá os resultados de sua pesquisa; 6. Clique em um deles (qualquer um) e do lado direito aparecerá a dissertação do seu tópico
- 94. Ajuda e Suporte Para iniciar a AJUDA: 1. Clique no menu INICIAR 2. Vá até AJUDA E SUPORTE 3. No item PESQUISAR 4. Digite uma palavra sobre algo que deseja e tecle <ENTER> (no teclado) 5. Aparecerá uma nova janela, na qual o lado esquerdo terá os resultados de sua pesquisa; 6. Clique em um deles (qualquer um) e do lado direito aparecerá a dissertação do seu tópico
- 95. Ajuda e Suporte
- 96. Ajuda e Suporte Para iniciar a AJUDA: 1. Clique no menu INICIAR 2. Vá até AJUDA E SUPORTE 3. No item PESQUISAR 4. Digite uma palavra sobre algo que deseja e tecle <ENTER> (no teclado) 5. Aparecerá uma nova janela, na qual o lado esquerdo terá os resultados de sua pesquisa; 6. Clique em um deles (qualquer um) e do lado direito aparecerá a dissertação do seu tópico
- 97. Ajuda e Suporte
- 98. Ajuda e Suporte Para iniciar a AJUDA: 1. Clique no menu INICIAR 2. Vá até AJUDA E SUPORTE 3. No item PESQUISAR 4. Digite uma palavra sobre algo que deseja e tecle <ENTER> (no teclado) 5. Aparecerá uma nova janela, na qual o lado esquerdo terá os resultados de sua pesquisa; 6. Clique em um deles (qualquer um) e do lado direito aparecerá a dissertação do seu tópico
- 99. Ajuda e Suporte Para iniciar a AJUDA: 1. Clique no menu INICIAR 2. Vá até AJUDA E SUPORTE 3. No item PESQUISAR 4. Digite uma palavra sobre algo que deseja e tecle <ENTER> (no teclado) 5. Aparecerá uma nova janela, na qual o lado esquerdo terá os resultados de sua pesquisa; 6. Clique em um deles (qualquer um) e do lado direito aparecerá a dissertação do seu tópico
- 100. Ajuda e Suporte
- 101. Ajuda e Suporte Para iniciar a AJUDA: 1. Clique no menu INICIAR 2. Vá até AJUDA E SUPORTE 3. No item PESQUISAR 4. Digite uma palavra sobre algo que deseja e tecle <ENTER> (no teclado) 5. Aparecerá uma nova janela, na qual o lado esquerdo terá os resultados de sua pesquisa; 6. Clique em um deles (qualquer um) e do lado direito aparecerá a dissertação do seu tópico
- 102. Ajuda e Suporte
- 103. Entrando e Saindo do Windows Quando você liga o computador, o Windows XP é iniciado automaticamente. Alguns ícones mais importantes estarão disponíveis na área de trabalho.
- 104. Entrando e Saindo do Windows
- 105. Entrando e Saindo do Windows Em seguida será exibida uma caixa de diálogo: DESLIGAR O COMPUTADOR
- 106. Entrando e Saindo do Windows Nesta caixa de diálogo (desligar o computador), são exibidas três opçõespara se desligar o WINDOWS XP. Vejamos cada uma delas detalhadamente:
- 107. Entrando e Saindo do Windows EM ESPERA
- 108. Entrando e Saindo do Windows EM ESPERA Coloca o computador em um estado de baixa energia, de modo que seja possível continuar rapidamente a sessão do windows
- 109. Entrando e Saindo do Windows DESATIVAR
- 110. Entrando e Saindo do Windows DESATIVAR Desliga o windows para que você possa desligar o computador com segurança.
- 111. Entrando e Saindo do Windows REINICIAR
- 112. Entrando e Saindo do Windows REINICIAR Encerra o Windows e reinicia o computador automaticamente
- 113. Abrindo um Programa Abrindo um programa
- 114. Abrindo um Programa Para abrir um programa, faça o seguinte: 1. Dê um clique no botão iniciar 2. Aponte o mouse para TODOS OS PROGRAMAS 3. No menu todos os programas, aponte para ACESSÓRIOS 4. Escolha um programa da lista para abrí-lo.
- 115. Abrindo um Programa Para abrir um programa, faça o seguinte:
- 116. FIM DO MÓDULO I FIM DO MÓDULO I
