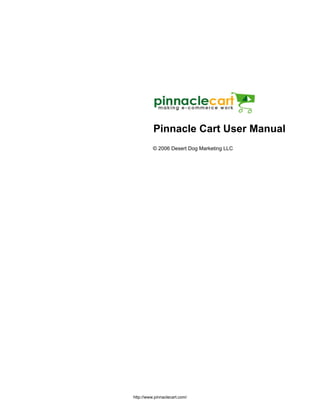
Pinnacle Cart User Manual v.34
- 1. © 2006 Desert Dog Marketing LLC Pinnacle Cart User Manual http://www.pinnaclecart.com/ eCommerce Shopping Cart Software
- 2. All rights reserved. No parts of this work may be reproduced in any form or by any means - graphic, electronic, or mechanical, including photocopying, recording, taping, or information storage and retrieval systems - without the written permission of the publisher. Products that are referred to in this document may be either trademarks and/or registered trademarks of the respective owners. The publisher and the author make no claim to these trademarks. While every precaution has been taken in the preparation of this document, the publisher and the author assume no responsibility for errors or omissions, or for damages resulting from the use of information contained in this document or from the use of programs and source code that may accompany it. In no event shall the publisher and the author be liable for any loss of profit or any other commercial damage caused or alleged to have been caused directly or indirectly by this document. Printed: August 2006 in (whereever you are located) Pinnacle Cart User Manual © 2006 Desert Dog Marketing LLC http://www.pinnaclecart.com/
- 3. 3Contents 3 © 2006 Desert Dog Marketing LLC Table of Contents Foreword 0 Part I Getting Started Overview 7 Part II Categories & Products 9 ................................................................................................................................... 91 Manage Categories Overview .......................................................................................................................................................... 9Add a New Category or Subcategory .......................................................................................................................................................... 13Edit an Existing Category .......................................................................................................................................................... 16Delete an Existing Category ................................................................................................................................... 162 Manage Products Overview .......................................................................................................................................................... 16Add a New Product .......................................................................................................................................................... 23Edit an Existing Product .......................................................................................................................................................... 27Product Attributes Overview .......................................................................................................................................................... 27Add a Product Attribute .......................................................................................................................................................... 28Edit a Product Attribute .......................................................................................................................................................... 30Delete a Product Attribute .......................................................................................................................................................... 31Recommend Family for a Product .......................................................................................................................................................... 32Product Promotions .......................................................................................................................................................... 34Quantity Discounts Overview .......................................................................................................................................................... 34Add a New Quantity Range .......................................................................................................................................................... 35Edit a Quantity Range .......................................................................................................................................................... 36Delete a Quantity Range .......................................................................................................................................................... 36Secondary Images Overview .......................................................................................................................................................... 36Add Secondary Image(s) .......................................................................................................................................................... 37Edit Secondary Image(s) .......................................................................................................................................................... 38Delete a Secondary Image .......................................................................................................................................................... 39Delete an Existing Product .......................................................................................................................................................... 39Digital Downloads ................................................................................................................................... 403 Manufacturers .......................................................................................................................................................... 40Add a Manufacturer .......................................................................................................................................................... 41Edit a Manufacturer .......................................................................................................................................................... 42Delete Manufacturers ................................................................................................................................... 434 Bulk Uploading of Products .......................................................................................................................................................... 46Bulk Loader FAQ ................................................................................................................................... 475 Bulk Images Loader .......................................................................................................................................................... 48Bulk Images Using FTP ................................................................................................................................... 496 Thumbnail Generator ................................................................................................................................... 517 Global Products Attribute Overview .......................................................................................................................................................... 51Create New Global Products Attribute .......................................................................................................................................................... 54Assign Global Products Attribute .......................................................................................................................................................... 55Edit Existing Global Products Attribute .......................................................................................................................................................... 55Delete Existing Global Products Attribute ................................................................................................................................... 568 Recommended Products Families Overview .......................................................................................................................................................... 56Create a New Product Family .......................................................................................................................................................... 58Edit a Recommended Product Family .......................................................................................................................................................... 59Delete a Recommended Product Family http://www.pinnaclecart.com/
- 4. Pinnacle Cart User Manual4 © 2006 Desert Dog Marketing LLC Part III Users & Orders 60 ................................................................................................................................... 601 Browse Users and Orders Overview .......................................................................................................................................................... 60Search Users .......................................................................................................................................................... 61Search Orders .......................................................................................................................................................... 63Export to Quick Books Part IV Manage Emails 66 ................................................................................................................................... 661 Manage Emails Overview .......................................................................................................................................................... 66Newsletter Email Wizard .......................................................................................................................................................... 71Product Updates Email Wizard .......................................................................................................................................................... 76Email Archive .......................................................................................................................................................... 79Default Email Top and Bottom .......................................................................................................................................................... 81Notification Emails .......................................................................................................................................................... 85Manage Subscribers Email Addresses Overview ......................................................................................................................................................... 85Search Subscribers Email Addresses ......................................................................................................................................................... 87Edit Subscribers Email Addresses ......................................................................................................................................................... 88Delete Subscribers Email Addresses .......................................................................................................................................................... 88Import Email Addresses .......................................................................................................................................................... 90Export User Email Addresses .......................................................................................................................................................... 92Export Subscriber Email Addresses .......................................................................................................................................................... 94Check Bounced Email Addresses Part V Manage Admins 95 ................................................................................................................................... 951 Administrator Overview .......................................................................................................................................................... 95Create a New Administrator Account .......................................................................................................................................................... 97Browse Administrators .......................................................................................................................................................... 98Edit an Existing Administrator Account .......................................................................................................................................................... 100Delete an Existing Administrator Account .......................................................................................................................................................... 100Update Your Profile Part VI Cart Settings 101 ................................................................................................................................... 1021 Global Cart Settings Overview .......................................................................................................................................................... 102Company Information .......................................................................................................................................................... 106Global Site Settings .......................................................................................................................................................... 108Order/Cart Settings .......................................................................................................................................................... 110Security Settings .......................................................................................................................................................... 112Bestsellers Settings .......................................................................................................................................................... 113Gift Message .......................................................................................................................................................... 114Digital Products .......................................................................................................................................................... 116Printable Invoice Settings .......................................................................................................................................................... 118Search Engine Settings .......................................................................................................................................................... 119Wholesale Settings .......................................................................................................................................................... 121Pop3 Email Settings .......................................................................................................................................................... 122Country List .......................................................................................................................................................... 124Site Local Settings Overview ......................................................................................................................................................... 124Local Settings ......................................................................................................................................................... 125Currency Overview ......................................................................................................................................................... 125Add New Currency ......................................................................................................................................................... 127Edit Currency ......................................................................................................................................................... 127Delete Currency http://www.pinnaclecart.com/
- 5. 5Contents 5 © 2006 Desert Dog Marketing LLC ......................................................................................................................................................... 128Language Overview ......................................................................................................................................................... 128Add a Language ......................................................................................................................................................... 130Edit Language ......................................................................................................................................................... 131Delete Language ................................................................................................................................... 1322 Order Settings Overview .......................................................................................................................................................... 132Enable/Add Gateway ......................................................................................................................................................... 136Setting Up Authorize.net ......................................................................................................................................................... 138Setting Up 2CO Account (2checkout) ......................................................................................................................................................... 139Setting Up WorldPay.com ......................................................................................................................................................... 140Setting Up Linkpoint.com ......................................................................................................................................................... 141Setting Up PayPal.com ......................................................................................................................................................... 142Setting Up FastTransact.com ......................................................................................................................................................... 143PayPal Payments Pro .......................................................................................................................................................... 145Update Realtime Payment Method .......................................................................................................................................................... 145Disable Realtime Payment Method .......................................................................................................................................................... 146Add a New Custom Payment Method .......................................................................................................................................................... 148Update Custom Payment Method .......................................................................................................................................................... 150Delete Custom Payment Method ................................................................................................................................... 1503 Edit Taxes ................................................................................................................................... 1524 Edit Discounts ................................................................................................................................... 1545 Create Promo Codes ................................................................................................................................... 1556 Enable Promo Codes ................................................................................................................................... 1567 Delete Promo Codes ................................................................................................................................... 1568 Appearance Settings Overview .......................................................................................................................................................... 157Change Site Colors .......................................................................................................................................................... 160Edit Site Colors .......................................................................................................................................................... 161Edit Site Layout .......................................................................................................................................................... 165Catalog & Product Page Settings .......................................................................................................................................................... 169Edit Site Headers Text and Images .......................................................................................................................................................... 171Edit Site Buttons Text and Images .......................................................................................................................................................... 173Edit Default Site Images .......................................................................................................................................................... 175Edit Site Header and Footer .......................................................................................................................................................... 177Edit Site Home Page .......................................................................................................................................................... 178Edit Site Fonts ................................................................................................................................... 1799 Content Management Overview .......................................................................................................................................................... 180Add a New Text Page .......................................................................................................................................................... 183Edit a Text Page .......................................................................................................................................................... 183Delete a Text Page ................................................................................................................................... 18410 Forms Control/ Custom Fields Overview .......................................................................................................................................................... 184Add Custom Field .......................................................................................................................................................... 187Edit Custom Field .......................................................................................................................................................... 188Delete Custom Field ................................................................................................................................... 18811 File Manager ................................................................................................................................... 19012 Database & Back-up Tools .......................................................................................................................................................... 190Data Export .......................................................................................................................................................... 191Backup/Restore Overview ......................................................................................................................................................... 191Create Backup ......................................................................................................................................................... 192Restore Backup ......................................................................................................................................................... 192Delete Backup .......................................................................................................................................................... 193Clear Database http://www.pinnaclecart.com/
- 6. Pinnacle Cart User Manual6 © 2006 Desert Dog Marketing LLC Part VII Shipping Management 193 ................................................................................................................................... 1971 Add a Realtime Shipping Method ................................................................................................................................... 1992 Edit a Realtime Shipping Method ................................................................................................................................... 2003 Delete a Realtime Shipping Method ................................................................................................................................... 2014 Add a Custom Shipping Method ................................................................................................................................... 2035 Edit a Custom Shipping Method ................................................................................................................................... 2046 Delete a Custom Shipping Method ................................................................................................................................... 2057 Fed-Ex, UPS and USPS Realtime Configuration Part VIII Reports 208 ................................................................................................................................... 2091 Statistics Overview .......................................................................................................................................................... 210Charts .......................................................................................................................................................... 211Reports Part IX Marketing 213 ................................................................................................................................... 2141 Froogle Data Feed ................................................................................................................................... 2152 Altura Data Feed ................................................................................................................................... 2163 Sale Prices ................................................................................................................................... 2174 iDev Affiliate Integration ................................................................................................................................... 2185 Cart Plug-ins .......................................................................................................................................................... 219Products Feeds ......................................................................................................................................................... 222Placing Orders Through Dollar Days .......................................................................................................................................................... 223Data Export ......................................................................................................................................................... 224Google Sitemaps ......................................................................................................................................................... 225Stone Edge Order Manager Index 227 http://www.pinnaclecart.com/
- 7. Getting Started Overview 7 © 2006 Desert Dog Marketing LLC 1 Getting Started Overview Pinnacle Cart is a premier eCommerce solution that enables business of all sizes to create, manage and grow their on-line business. The following guide provides you the facility to set up a basic storefront. These steps will assist you in providing Pinnacle Cart with basic information necessary to conduct transactions. We recommend you to complete these steps first before you begin adding products to store. 1. Enter the Username and Password, as shown in the Figure 1-1-1 below and click on the Login button. This information may have been provided to you via e- mail, or you may have set this up during installation. Figure 1-1-1: Login Page 2. Admin Area Home page will open, as shown in the Figure 1-1-2 below. http://www.pinnaclecart.com/
- 8. Pinnacle Cart User Manual8 © 2006 Desert Dog Marketing LLC Figure 1-1-2: Admin Area Home page 3. Click Global Cart Settings in Cart Settings. 4. In Global Cart Settings page: a. Click Company Information and enter all relevant information about your company. b. Click Global Site Settings and enter information about administration e- mails, support e-mails, site name and URL information. Keep in mind this information will be presented to your customers from the cart and via e- mail. The e-mail address you enter is not used for admin notifications, it is only presented to the customer. Admin notifications are set up through the Manage Admins area. 5. Click Payment Methods in Cart Settings. 6. In Payment Methods (Quick Setup) page, select the payment methods you will be accepting. Be sure to click the edit icon to make adjustments and enter in text for the cart. 7. Click Shipping Management in Cart Settings. 8. In Shipping Management page, select the shipping method you will allow your customers to use. Pinnacle Cart has the ability to get real-time rates from Fed-Ex, UPS and USPS. You can also create your own custom methods. 9. Click Edit Taxes in Cart Settings (if applicable). 10. Select the states / countries where you will be charging tax and enter the rate. 11. Click Appearance Settings in Cart Settings. 12. In Appearance Settings page: a. Edit Site Header and Footer: You can enter HTML, which will appear on 102 132 193 156 http://www.pinnaclecart.com/
- 9. Getting Started Overview 9 © 2006 Desert Dog Marketing LLC the top and bottom of your site, or follow the directions to have your logo appear. b. Edit Site Home Page: Enter the information to appear in the middle section of your home page. After you complete these steps, you can enter your product into the Pinnacle Cart system. You can do this individually or by using the Bulk Product Loader. We suggest reviewing the user manual before you begin. 2 Categories & Products 2.1 Manage Categories Overview You can use this section to manage the various functions related to the management of categories. Categories, along with the search function, allow customers to easily find items within your store. Please take the time make sure your categories are set up in an easy-to-understand matter. Marketing Tip: If at all possible, try to limit the number of Parent Categories to under 15 if possible, this will prevent users from getting overwhelmed when they first land on your home page. The following activities can be done with regards to a category: Add a New Category or Subcategory Edit an Existing Category Delete 2.1.1 Add a New Category or Subcategory To Add a New Category or Subcategory, follow the steps: 1. Click Add a New Category, as shown in the Figure 2-1-1 below. 9 13 http://www.pinnaclecart.com/
- 10. Pinnacle Cart User Manual10 © 2006 Desert Dog Marketing LLC Figure 2-1-1: Add a New Category The Category (Insert) page opens. Note: You can also open the Category (Insert) page directly, by clicking on Add a New Category link in the Admin Area Home page . 2. Parent Category: Select Category Root to create a new category, as shown in the Figure 2-1-2 below. Marketing Tip: Keep you category names very short and specific Note: Select any parent category from the available categories, to add or create a child category (Subcategory) under it. You can also add a subcategory, by clicking Add Subcategory icon from Manage Catalog Categories page. Figure 2-1-2: Parent Category 8 10 14 http://www.pinnaclecart.com/
- 11. Categories & Products 11 © 2006 Desert Dog Marketing LLC 3. Category Properties: Enter the following information: a. Category Name: Type the name of the category. b. Category Key: Used for bulk uploading of products with the bulk loader feature. It may be the same as the category name, but without spaces (example: Music_and_Movies). c. Meta Keywords: Keywords that maybe used by search engines to list within their site. d. Is Category Visible to Users: Uncheck the box if you don’t want this category visible to the user. Otherwise, let it remain checked. By default, the box is checked. e. List Subcategories on Catalog Page: Check the box if you want to list subcategories on the Catalog Page. Otherwise, let it remain unchecked. f. Priority: Use priority to have products listed higher within Pinnacle Cart. You can select this on a scale of 1 to 10, where 1 is given the highest priority. The higher the number, the higher the product will be listed. Note: All categories at the same level in a catalog tree are sorted by priority. Categories with the same priority are sorted alphabetically. Figure 2-1-3: Category Properties 4. Category Description: Type a description for the category, as shown in the Figure 2-1-4 below. http://www.pinnaclecart.com/
- 12. Pinnacle Cart User Manual12 © 2006 Desert Dog Marketing LLC Figure 2-1-4: Category Description 5. You can also create an eye-catching description, by clicking Edit HTML Online in Category Description, as shown in Figure 2-1-5 below. This field allows you to enter HTML-enriched category description. Figure 2-1-5: Online HTML Editor 6. Category Image: Click Browse and navigate to the image that you would like to upload for the category. The images can be in JPG, PNG and GIF format. Figure 2-1-6: Category Image 7. If you want to reset the form, click on Reset form button. 8. Click Save changes button to save the details about the category. You will get a confirmation message that the new products category has been successfully created. http://www.pinnaclecart.com/
- 13. Categories & Products 13 © 2006 Desert Dog Marketing LLC 2.1.2 Edit an Existing Category You can use this option to edit an existing category. To edit an existing category, follow the steps: 1. Click Manage Categories, as shown in the Figure 2-2-1 below. Figure 2-2-1: Manage Categories 2. The Manage Catalog Categories page will open, as shown in the Figure 2-2-2 below. Note: You can also open the Manage Catalog Categories page directly, by clicking on the Manage Categories link in the Admin Area Home page . You can also delete an existing category from the Manage Catalog Categories page. To know more about deleting an existing category, click here. You can also add a subcategory, by clicking Add Subcategory icon from Manage Catalog Categories page. You can also add a new category from the Manage Catalog Categories page. To add a new category, click Add a New Category link on top of the page. 14 8 14 http://www.pinnaclecart.com/
- 14. Pinnacle Cart User Manual14 © 2006 Desert Dog Marketing LLC Figure 2-2-2: Manage Catalog Categories 3. Click Edit Category icon for the category you want to modify. 4. The Category (Update) page opens, as shown in the Figure 2-2-3 below, where you can modify all the parameters of that category. Note: You can also delete the category from the Category (Update) page. To delete the category, click Remove this category link on top of the page. 15 http://www.pinnaclecart.com/
- 15. Categories & Products 15 © 2006 Desert Dog Marketing LLC Figure 2-2-3: Category (Update) 5. If you want to reset the form, click on the Reset form button. 6. Click Save changes button to update the information. You will get a confirmation message that the category data has been successfully updated. http://www.pinnaclecart.com/
- 16. Pinnacle Cart User Manual16 © 2006 Desert Dog Marketing LLC 2.1.3 Delete an Existing Category You can use this section to delete an existing administrator account. To delete an existing administrator account, follow the steps: 1. Open the Site Administrators page. 2. Click Delete Account icon for a category you want to remove. A pop up appears asking for confirmation, as shown in the Figure 5-4-1 below. Figure 5-4-1: Delete Confirmation 3. Confirm deletion process, by clicking OK button. You will get a confirmation message that the administrator account has been successfully removed. 2.2 Manage Products Overview You can use this section to manage the various functions related to management of products. The following things can be done with regards to a product: Add a New Product Edit Product Attributes Overview Add a Product Attribute Edit Delete Recommend Family for a Product Product Promotions Quantity Discounts Overview Add a New Quantity Range Edit Delete Secondary Images Overview Add Secondary Image(s) Edit Delete Delete an Existing Product 2.2.1 Add a New Product To Add a New Product, follow the steps: 97 16 23 27 27 28 30 31 32 34 34 35 36 36 36 37 38 http://www.pinnaclecart.com/
- 17. Categories & Products 17 © 2006 Desert Dog Marketing LLC 1. Click Add a New Product, as shown in the Figure 2-4-1 below. Figure 2-4-1: Add a New Product The Product (Insert) page opens. By default, the Product (Insert) page opens under the Product Info tab, as shown in the Figure 2-4-2 below. Note: You can also directly open the Product (Insert) page under the Product Info tab, by clicking on Add a New Product link in the Admin Area Home page . 2. Product Categories: Use this section to organize your products by selecting product categories. a. Main (primary) Category: Select the primary (main) product category from the drop down menu. b. Secondary Categories: Select the secondary product category by clicking on it. Note: You can select multiple secondary categories by holding the Ctrl button on your keyboard and then clicking on the categories. 18 8 http://www.pinnaclecart.com/
- 18. Pinnacle Cart User Manual18 © 2006 Desert Dog Marketing LLC Figure 2-4-2: Product Categories 3. Product ID / Name: Enter the following information: a. Product ID: All products need to have an ID associated with them for easy look-up and identification. It is a unique identifier of the product in the store. This ID can also be used for Bulk Loading images via FTP to your cart. b. Product Name (title): Type the name of the product. c. Meta Keywords: Keywords to be used for searching this category. This may also help with search engine positioning. d. Meta title tag: The customer will view the Meta title tags at the top of the browser window. Meta title tags help the search engines to decide your web page relevancy for the keyword phrases. You can enter the title of the product name as Meta title tag. e. Product manufacturer: Select the Product Manufacturer Name from the drop-down menu to search products by the product manufacturer. If you don’t want to search the product by the manufacturer name, let it remain on Do not assign manufacturer. By default, the Do not assign manufacturer is selected in the drop-down menu. f. Priority: Use priority to have products listed higher within Pinnacle Cart. A higher number shall have a higher product listing. You can use either positive or negative numbers: For example: 50, -20, 4. Figure 2-4-3: Product ID / Name 4. Properties: Enter the following information: a. Item Price: Type a numerical value with dot-separated decimal (i.e 1.45, 0.34). Do not enter any currency symbols. We have also incorporated a feature that allows you to show or hide the unit price. Check the Call For Price box next to the Item Price field, to hide a product’s price. b. Is this product is a Taxable Item: Check the box for calculating the tax for this product to the total amount of user’s order. If you uncheck the box, 48 http://www.pinnaclecart.com/
- 19. Categories & Products 19 © 2006 Desert Dog Marketing LLC then, the tax for this product will not be added. By default, the box is checked. c. Sale Price: If this item is on sale, enter the Sale Price. Note: The sale price will appear in red color, below the retail (original) price indicating this item is on sale or has been discounted. d. Free Shipping: Check the box if there is no shipping charges for the product. Otherwise, let it remain unchecked if there are shipping charges for the product. e. Unit Weight (lbs): Enter the weight for the product. f. Shipping Price at Product Level: By default, the cart assumes all shipping prices are calculated at the product level. If you enter in 0.00 (which is the default) the cart will use the Global Shipping Methods to calculate a shipping price, if an amount is entered, it will use the price entered and NOT use the global method. IMPORTANT: If you are using a real-time shipping method, all items in your store will need to have a product weight for a shipping price to be presented to your customer. Note: Unit Weight is not required, if free shipping is selected for the product. g. Shipping price for Standard Shipping: Enter the shipping charges for the product. If a price is entered in this field, the shipping management settings for this product will not be considered. Note: Shipping Price is not required, if free shipping is selected for the product. You can also enter 0.00 in this field for free shipping. h. Inter pack / Case pack: Enter the number of Inter pack and Case pack if applicable for product. Case pack must indicate total number of product items in the case. This feature will only be present if you have activated it in Wholesale Settings . i. Minimum/Maximum Quantity in Order: Specify the minimum and maximum quantity a customer can order for a product, that may be added to the cart. By default, the minimum order for a product is 1. Note: Leave the field blank if you don't want to use this feature. j. Is Product Available: Check the box if the product is available. Otherwise, let it remain unchecked if it is not available. By default, the box is checked. k. Mark Product as Hot Deal: Check the box to mark the product as a Hot Deal. Otherwise, let it remain unchecked if it is not a Hot Deal. Note: Hot Deal products are always first on product catalog pages. l. Show Product On Home Page: Check the box to show the product on the Home Page. Otherwise, let it remain unchecked to hide the product on the Home Page. 193 119 http://www.pinnaclecart.com/
- 20. Pinnacle Cart User Manual20 © 2006 Desert Dog Marketing LLC Figure 2-4-4: Properties 5. Inventory Control: Click on in the extreme right of Inventory Control to expand it, and then enter the following information: a. Track Inventory for this item: Check the box to remove the product automatically from the cart once the product is out of stock. Otherwise, let it remain unchecked if you don't want Inventory Tracking for the product. b. Number of items in inventory: If you select the Inventory Tracking, enter the number of products you want to have in the inventory. The system will automatically decrease this value any time a user will purchase a product from your store. c. Stop sale if the number of items is less: If you select the Inventory Tracking, specify a value after which the system will automatically stop product sale when the number of items in inventory will be less than that value you will enter here. d. If inventory reaches allowed minimum: If a product reaches the minimum specified value in the inventory, select from the drop-down menu Do not display item on user site if you want to remove the product automatically from the cart or Out of Stock message if you want to display a message to a customer. http://www.pinnaclecart.com/
- 21. Categories & Products 21 © 2006 Desert Dog Marketing LLC Figure 2-4-5: Inventory Control 6. Quick Overview: Click on in the extreme right of Quick Overview to expand it, and then, enter the overview for the product in plain text. Note: HTML is not allowed in Quick Overview. The overview information may also appear on the Catalog pages. Figure 2-4-6: Quick Overview 7. Detailed Description: Enter the detailed description for the product in plain text. Figure 2-4-7: Description 8. You can also create an eye-catching description, by clicking Edit HTML Online in Description, as shown in Figure 2-4-8 below. http://www.pinnaclecart.com/
- 22. Pinnacle Cart User Manual22 © 2006 Desert Dog Marketing LLC Figure 2-4-8: Online HTML Editor 9. Product’s Image Uploading: Click Browse and navigate to the image that you would like to upload for the product. The images only can be in JPG and PNG format. Note: To add more than one image under Product’s Image Uploading, click the Save Changes button and select Edit This Product on the next page. Then, select the Secondary Images under the product. To know more about Secondary Images, click here . Figure 2-4-9: Product’s Image Uploading Note: You can also Assign Existing Global Attributes with a product, so that it would appear every time you add a product. To know how to Assign Existing Global Attributes with a product, click here . To know how to create new global attributes, click here . 10. If you want to reset the form, click on the Reset form button. 11. Click Save changes button to save the details about the product. You will get a confirmation message when the new product has been successfully added. Note: Click on the links below to know more about the Attributes, Recommended Family, Product Promotions, Quantity Discounts and Secondary Images for a product. Attributes Recommended Family Product Promotions Quantity Discounts Secondary Images 36 54 51 54 31 32 34 36 http://www.pinnaclecart.com/
- 23. Categories & Products 23 © 2006 Desert Dog Marketing LLC 2.2.2 Edit an Existing Product You can use this option to edit an existing product. To edit an existing product, follow the steps: 1. Click Manage Products, as shown in the Figure 2-5-1 below. Figure 2-5-1: Manage Products 2. The Products List page will open, as shown in the Figure 2-5-2 below. Note: You can also directly open the Products List page, by clicking on the Manage Products link in the Admin Area Home page . You can also add a new product from the Products List page. To add a new product, click Add a New Product link on top of the page. Figure 2-5-2: Products List 3. To search for a particular product, type the Product ID or Product Name in the Products List page. You can also search for products, by selecting a particular product Category, Status or Sort by from the drop down menu. 8 http://www.pinnaclecart.com/
- 24. Pinnacle Cart User Manual24 © 2006 Desert Dog Marketing LLC 4. After entering the search criteria in the Products List page, click Search products button. 5. The Search Results page opens, as shown in the Figure 2-5-3 below. Note: You can also delete an existing product from the Search Results page. To know more about deleting an existing product, click here. Figure 2-5-3: Search Results 6. Click Edit Product icon for the product you want to modify. 7. The Product (Update) page opens, as shown in the Figure 2-5-4 below where you can modify all the parameters of that product. Note: The Product (Update) page opens under the Product Info tab, as shown in the Figure 2-5-4 below. You can also delete the product from the Product (Update) page. To delete a product, click Delete this product link on top of the page. 26 26 http://www.pinnaclecart.com/
- 25. Categories & Products 25 © 2006 Desert Dog Marketing LLC http://www.pinnaclecart.com/
- 26. Pinnacle Cart User Manual26 © 2006 Desert Dog Marketing LLC Figure 2-5-4: Product (Update) Page 8. If you want to reset the form, click on the Reset form button. 9. Click Save changes button to update the information. You will get a confirmation message that the product has been successfully updated. Note: Click on the links below to know more about the Attributes, Recommended http://www.pinnaclecart.com/
- 27. Categories & Products 27 © 2006 Desert Dog Marketing LLC Family, Product Promotions, Quantity Discounts and Secondary Images for a product. Attributes Recommended Family Product Promotions Quantity Discounts Secondary Images 2.2.3 Product Attributes Overview Product attributes allow you to provide your customers with the choices for any of the products. Examples include size, color, type, etc. You can use this section to manage various functions related to the management of product attributes and also for assigning global product attributes with a product. To know more about creating and managing product attributes, click on the links below. Add a Product Attribute Edit a Product Attribute Delete a Product Attribute 2.2.4 Add a Product Attribute You can add attributes under an existing product. You can create unlimited number of attributes for any product. To add a product attribute, follow the steps: 1. Open the Product (Update) page. 2. In the Product (Update) page, click Attributes tab to open Add a New Attribute page. Note: You can also delete the product from Add a New Attribute page. To delete the product, click Delete this product link on top of the page. 3. Scroll down to Add a New Attribute and enter the following information to add product attributes: a. Attribute Name: Type the name of the category. b. Attribute Caption: Type the text that will define the attribute on the Add Product page. c. Priority: Use priority to have products listed higher within Pinnacle Cart. You can select this on a scale of 1 to 10, where 1 is given the highest priority. The higher the number, the higher the product will be listed. d. Attribute Type: Select the attribute type, that is, Drop-down, or text input from the drop down menu. e. Options (for Drop-Down): If you select Drop-down as an Attribute Type. Type the options that you want should appear for selection on the product page as drop down menu. f. Text Length (for Text Input): If you select text input as an attribute type. Enter the text length. 27 31 32 34 36 54 27 28 30 23 28 17 http://www.pinnaclecart.com/
- 28. Pinnacle Cart User Manual28 © 2006 Desert Dog Marketing LLC Figure 2-6-1: Add a New Attribute 4. Click the Add Attribute(s) button to add attributes under a product. Note: To know about assigning Global Attributes with a product, click here . 2.2.5 Edit a Product Attribute You can use this option to edit product attributes. To edit a product attribute, follow the steps: 1. Open the Product (Update) page. 2. In the Product (Update) page, click Attributes tab. 3. Scroll down to Product Attributes, as shown in the Figure 2-7-1 below. 54 23 30 http://www.pinnaclecart.com/
- 29. Categories & Products 29 © 2006 Desert Dog Marketing LLC Note: You can also Assign Existing Global Attributes with a product, so that it would appear every time you add a product. To know how to Assign Existing Global Attributes with a product, click here . Un-check the Is Active check box in Product Attributes to hide the product attribute on the site. By default, the box is checked and the attribute is active on the site. 54 http://www.pinnaclecart.com/
- 30. Pinnacle Cart User Manual30 © 2006 Desert Dog Marketing LLC Figure 2-7-1: Product Attributes 4. You can modify all the parameters under the Product Attributes. 5. If you want to reset the form, click on the Reset form button. 6. Click Save changes button at the bottom of the page, to update the information. 2.2.6 Delete a Product Attribute You can use this option to delete product attributes. To delete a product attribute, follow the steps: 1. Open the Product (Update) page. 2. In the Product (Update) page, click Attributes tab. 3. Scroll down to Product Attributes and click the Delete link under that attribute, which you want to remove. A pop up appears asking for confirmation, as shown in the Figure 2-8-1 below. 23 http://www.pinnaclecart.com/
- 31. Categories & Products 31 © 2006 Desert Dog Marketing LLC Figure 2-8-1: Delete Confirmation 4. Confirm deletion process, by clicking OK button. 2.2.7 Recommend Family for a Product Product Families give you the ability to add recommended products to your product pages. You can use this section to recommend a product family with an existing or new product. But, for doing this, there must be some existing recommended product families. To recommend family for a product, follow the steps: Note: To know how to create and manage a recommended product family, click here . 1. Open the Product (Insert) or Product (Update) page. 2. In the Product (Insert) or Product (Update) page, click Recommended tab to open Product Families page. Note: You can also delete the product from the Product Families page. To delete the product, click Delete this product link on top of the page. 3. You can view the available product families and recommended product families for the product, if any, as shown in the Figure 2-9-1. 56 16 23 18 26 32 http://www.pinnaclecart.com/
- 32. Pinnacle Cart User Manual32 © 2006 Desert Dog Marketing LLC Figure 2-9-1: Product Families 4. To recommend family for this product, select a product family by clicking on it from the Available recommended product families. 5. Click icon to assign selected family with the product. Note: You can also unassign a family with product. To unassign, select a product family by clicking on it from the Recommended families for this product and then click icon. 6. If you want to reset the form, click on Reset form button. 7. Click Save changes button to save the information. 2.2.8 Product Promotions Product Promotion is essential to keep a product-oriented business ahead of its competition. You can use this section to promote an existing or new product by offering free products with it on buying a certain quantity of that product. To promote a product , follow the steps: http://www.pinnaclecart.com/
- 33. Categories & Products 33 © 2006 Desert Dog Marketing LLC 1. Open the Product (Insert) or Product (Update) page. 2. In the Product (Insert) or Product (Update) page, click Product Promotions tab to open Product Promotions page. Note: You can also delete the product from the Product Promotions page. To delete the product, click Delete this product link on top of the page. 3. Enter the following information in the Product Promotions page: a. Minimum Number of this Product: Enter the minimum quantity of this product a customer must order, to receive the free product(s). By default, 1 is selected. b. Free Product Quantity: Enter the quantity of the free product that the customer will receive, once he/she buys the minimum order needed to receive the free product. By default, 1 is selected. c. Maximum number of free product: Enter the maximum number of free product a customer is allowed to receive per order. By default, 999 is selected. d. Charge shipping for this free product: Select Yes from the drop down menu if there are shipping charges for this free product, otherwise select No. By default, No is selected. e. Type in the product name or ID of the free product: Enter the free product name or ID, to automatically search the free product from the database. Then click on the free product, to add it to the free product list. Note: You can also delete a free product by selecting it from the free products list and then clicking Remove Selected link below the list of free products. 16 23 18 26 34 http://www.pinnaclecart.com/
- 34. Pinnacle Cart User Manual34 © 2006 Desert Dog Marketing LLC Figure 2-10-1: Product Promotions 4. If you want to reset the form, click on the Reset form button. 5. Click Save changes button to save the information. 2.2.9 Quantity Discounts Overview Quantity Discounts are a requirement for any business looking to expose its products to the consumer marketplace. You can use this section to offer discounts on a product by adding quantity range for that product. To know more, click on the links below. Add a New Quantity Range Edit a Quantity Range Delete a Quantity Range 2.2.10 Add a New Quantity Range You can use this option to add a new quantity range to offer discount on a product. To add a new quantity range, follow the steps: 1. Open the Product (Update) page. 2. In the Product (Update) page, click Quantity Discounts tab to open Quantity Discounts page. Note: You can also delete the product from the Quantity Discounts page. To delete the product, click Delete this product link on top of the page. 3. Enter the following information under Add a New Quantity Range: a. Min Range: Enter the minimum quantity to avail the discount. b. Max Range: Enter the maximum quantity to avail the discount. c. Discount: Enter how much discount will be provided on the product under the quantity range and then select from the drop down menu the discount is in % or $. d. Wholesale: Check the box if the product is available for wholesale. Otherwise, let it remain unchecked. e. Free Shipping: Check the box if there are no shipping charges for the product. Otherwise, let it remain unchecked if there are shipping charges for the product. 34 35 36 23 35 http://www.pinnaclecart.com/
- 35. Categories & Products 35 © 2006 Desert Dog Marketing LLC Figure 2-11-1: Quantity Discounts 4. Click Add button under Action to add a new quantity range. 2.2.11 Edit a Quantity Range You can use this option to edit a quantity range, to modify the discount offered to a product. To edit a quantity range, follow the steps: 1. Open the Product (Update) page. 2. In the Product (Update) page, click on the Quantity Discounts tab. 3. You can modify all the information under Quantity Discounts for the existing quantity range. Figure 2-12-1: Edit Quantity Discounts 23 http://www.pinnaclecart.com/
- 36. Pinnacle Cart User Manual36 © 2006 Desert Dog Marketing LLC 4. If you want to reset the form, click on the Reset form button. 5. Click Save changes button to update the information. 2.2.12 Delete a Quantity Range You can use this option to delete a quantity range, to remove the discount offered on a product. To delete a quantity range, follow the steps: 1. Open the Product (Update) page. 2. In the Product (Update) page, click on the Quantity Discounts tab. 3. Under Quantity Discounts, check the box for the quantity range you want to remove and click on the Delete link. A pop up appears asking for confirmation, as shown in the Figure 2-13-1 below. Figure 2-13-1: Delete Confirmation 4. Confirm deletion process, by clicking OK button. 2.2.13 Secondary Images Overview You can use this section to add more than one image for an existing or new product. In addition, you can also decide whether the image should be visible on the user site or not. To know more about creating and managing these images, click on the links below. Add Secondary Image(s) Edit Secondary Image(s) Delete a Secondary Image 2.2.14 Add Secondary Image(s) You can use this option to add secondary image(s) for a product. To add secondary image(s) for a product, follow the steps: 1. Open the Product (Insert) or Product (Update) page. 2. In the Product (Insert) or Product (Update) page, click on the Secondary Images tab to open Upload a New Secondary Image(s) page. Note: You can also delete the product from the Upload a New Secondary Image (s) page. To delete the product, click Delete this product link on top of the page. 23 36 37 38 16 23 18 26 37 http://www.pinnaclecart.com/
- 37. Categories & Products 37 © 2006 Desert Dog Marketing LLC 3. Click Browse under Upload a New Secondary Image(s) and navigate to the image that you would like to upload for the product. Note: Uncheck the Is this image visible on user site box, if you want to hide the image on the user site. Otherwise, let it remain checked if you want this image to be visible on the user site. By default, the box is checked. Figure 2-14-1: Upload a New Secondary Image(s) 4. If you want to reset the form, click on the Reset form button. 5. Click Save changes button to upload the secondary image(s) for a product. 2.2.15 Edit Secondary Image(s) You can use this option to decide whether to display the secondary image(s) for a product on the user site or not. To edit secondary image(s) for a product, follow the steps: 1. Open the Product (Insert) or Product (Update) page. 2. In the Product (Insert) or Product (Update) page, click on the Secondary Images tab. 3. You can view the added secondary image(s) under Product Secondary Images, as shown in the Figure 2-15-1. 16 23 18 26 http://www.pinnaclecart.com/
- 38. Pinnacle Cart User Manual38 © 2006 Desert Dog Marketing LLC Figure 2-15-1: Product Secondary Images 4. Under Product Secondary Images, uncheck the Is this image visible on user site box, if you want to hide the image on the user site. Otherwise, let it remain checked to make the image visible on the user site. By default, the box is checked. 5. If you want to reset the form, click on the Reset form button. 6. Click Save changes button to update the information. 2.2.16 Delete a Secondary Image You can use this option to delete the secondary image for a product. To delete a secondary image for a product, follow the steps: 1. Open the Product (Insert) or Product (Update) page. 2. In the Product (Insert) or Product (Update) ) page, click Secondary Images tab. 3. Under Product Secondary Images, click on the Delete this image link for the secondary image you want to remove. A pop up appears asking for confirmation, as shown in the Figure 2-16-1 below. 16 23 18 26 http://www.pinnaclecart.com/
- 39. Categories & Products 39 © 2006 Desert Dog Marketing LLC Figure 2-16-1: Delete Confirmation 4. Confirm deletion process, by clicking OK button. 2.2.17 Delete an Existing Product You can use this section to delete an existing administrator account. To delete an existing administrator account, follow the steps: 1. Open the Site Administrators page. 2. Click Delete Account icon for a category you want to remove. A pop up appears asking for confirmation, as shown in the Figure 5-4-1 below. Figure 5-4-1: Delete Confirmation 3. Confirm deletion process, by clicking OK button. You will get a confirmation message that the administrator account has been successfully removed. 2.2.18 Digital Downloads The Digital Downloads feature allow you to sell downloadable items to your customers. To activate this feature you must go to Digital Products area in the cart. Once activated, you will notice another section within the Add Product area of your cart. 97 114 http://www.pinnaclecart.com/
- 40. Pinnacle Cart User Manual40 © 2006 Desert Dog Marketing LLC This area will allow you to enter in the URL to the digital product located on your server. When this product is ordered, Pinnacle Cart will present the customer with a "masked" URL to the product so they can download the product. The customer will never see the true location of the product, preventing unauthorized downloads of your product. 2.3 Manufacturers You can use this section to add and manage the product manufacturers details with their logo. In addition, you can also decide whether the manufacturer should be visible on the user site or not. Once the manufacturer is visible on the user site, the customer can find all the products under that manufacturer only by selecting the manufacturer name from the drop-down menu. So, the manufacturers will help the customers to find products more easily. To know more about creating and managing the manufacturers, click on the links below. Add a Manufacturer Edit Delete 2.3.1 Add a Manufacturer You can use this option to add a product manufacturer. To add a new product manufacturer, follow the steps: 1. Click Manufacturers, as shown in the Figure 2-18-1 below. 40 41 42 http://www.pinnaclecart.com/
- 41. Categories & Products 41 © 2006 Desert Dog Marketing LLC Figure 2-18-1: Manufacturers The Manufacturers Settings page opens, as shown in the Figure 2-18-2 below. Note: You can also open the Manufacturers Settings page directly, by clicking on Manufacturers link in the Admin Area Home page . 2. Scroll down to Add a New Manufacturer and then enter the following information: a. Manufacturer Name: Enter the product manufacturer name. b. Manufacturer ID: Enter the product manufacturer ID. c. Logo Image: Click Browse and navigate to the logo that you would like to upload for the product manufacturer. The logo image can be in JPG, PNG or GIF format. Note: Check the Available box for a product manufacturer to view the selected manufacturer name on the user site. Otherwise, let it remain unchecked to hide the product manufacturer name on the user site. Figure 2-18-2: Manufacturers Settings 3. Click Add button to add a new product manufacturer. 2.3.2 Edit a Manufacturer You can use this option to edit a manufacturer details. To edit a manufacturer details, 41 8 http://www.pinnaclecart.com/
- 42. Pinnacle Cart User Manual42 © 2006 Desert Dog Marketing LLC follow the steps: 1. Open the Manufacturers Settings page with existing manufacturers, as shown in the Figure 2-19-1. 2. You can modify all the parameters for an existing manufacturer. Figure 2-19-1: Manufacturers Settings page with existing manufacturers 3. If you want to reset the form, click on the Reset form button. 4. Click Save changes button to update the information. 2.3.3 Delete Manufacturers You can use this option to delete a product manufacturer. To delete a product manufacturer, follow the steps: 1. Open the Manufacturers Settings page with existing manufacturers. 2. Click Delete button for a manufacturer you want to remove. A pop up appears asking for confirmation, as shown in the Figure 2-20-1 below. Figure 2-20-1: Delete Confirmation 40 40 http://www.pinnaclecart.com/
- 43. Categories & Products 43 © 2006 Desert Dog Marketing LLC 3. Confirm deletion process, by clicking on OK button. 2.4 Bulk Uploading of Products This section allows you to upload product data into your shopping cart using a .CSV file. Most database programs (including Excel) will allow you to import or save data in this format. Once uploaded, Pinnacle Cart will ask you which column represents what data type (Product ID, Product Name, Price, etc.). Pinnacle Cart uses Product ID as its data key, so products with a duplicate Product ID will be overwritten with the new data. This is a 3-step process and the data will not be stored until the final step is complete. 1. Click Bulk Products Loader, as shown in the Figure 2-21-1 below. Figure 2-21-1: Bulk Products Loader The Bulk Uploading Of Products (Step 1 of 3) page will open. Note: You can also directly open the Bulk Uploading Of Products (Step 1 of 3) page, by clicking on Bulk Products Loader link in the Admin Area Home page . 2. Category: Select a Category that allows selecting products category with undefined category keys. The products with undefined category will be moved to this category. 8 http://www.pinnaclecart.com/
- 44. Pinnacle Cart User Manual44 © 2006 Desert Dog Marketing LLC Figure 2-21-2: Default Products Category 3. Uploading Settings: Enter the following information: a. Data Separator: Select from the drop down menu, comma or semicolon, which is used as a data separator. b. Data Update Rule: Select from the drop down menu, if the bulk loader has a duplicate Product ID, should it overwrite the existing data with the bulk loaded data, keep it and add new, clear all the products from the selected category first and then add a new bulk loaded data or update existing products only. c. Uploaded Products Availability: Use this option to enable/disable display of these products on Pinnacle Cart. Select from the drop down menu, Products Are Available For Sale, if you want to display these products on Pinnacle Cart. Otherwise, select Products Are Not Available For Sale, if you do not want to display these products on Pinnacle Cart. Incase you would like to display some of the products this has to be done manually. http://www.pinnaclecart.com/
- 45. Categories & Products 45 © 2006 Desert Dog Marketing LLC Figure 2-21-3: Uploading Settings 4. Click Browse to select the .CSV file with products data. Figure 2-21-4: File With Products 5. If you want to reset the form, click on the Reset form button. 6. Click Upload file button to save the data. The Bulk Uploading Of Products (Step 2 of 3) page will open, as shown in the Figure 2-21-5. Note: All blank lines and lines with wrong price will be skipped. http://www.pinnaclecart.com/
- 46. Pinnacle Cart User Manual46 © 2006 Desert Dog Marketing LLC Figure 2-21-5: Bulk Uploading Of Products (Step 2 of 3) 7. Select the respective titles for the data in the lines from the drop down menu. 8. Click Back button to go back to Bulk Uploading Of Products (Step 1 of 3) page. 9. Click Insert into DB button to go to the next-step. The Bulk Uploading Of Products (Step 3 of 3) page will open, as shown in Figure 2- 21-6. This page will show the complete details regarding the Bulk uploaded products. Figure 2-21-6: Bulk Uploading Of Products (Step 3 of 3) 2.4.1 Bulk Loader FAQ Frequently Asked Questions regarding the Bulk Loader Q. How many products can the bulk loader import? http://www.pinnaclecart.com/
- 47. Categories & Products 47 © 2006 Desert Dog Marketing LLC A. If your file contains more than 2000 items, we suggest breaking up the file to prevent time out issues when importing the data. The Loader itself will accept an unlimited number of items, but the server may error due to amount of time it takes to move the data from your computer to the server. Q. How can bulk load attributes for a product using the loader? A. List all options in one column and separate them using a double bar or "||". Example: Blue || Red || Yellow || Brown. Q. How do I bulk load images? A. You can use the Bulk Image Loader or the FTP method . Q. How can I bulk load only new products into the cart? A. Select "Keep Existing - Add New" under Data Update Rule in the Bulk Loader. 2.5 Bulk Images Loader Bulk Images Loader allows you to add images to products already in your shopping cart. Please note, the file names need to be exactly the same as the Product ID to match the image with the product. For example, if the Product ID is my bike, the image name must be my_bike.jpg or my_bike.gif. To create Bulk Images Loader, follow the steps: 1. Click Bulk Images Loader, as shown in the Figure 2-22-1 below. Figure 2-22-1: Bulk Images Loader The Bulk Images Loader page will open, as shown in the Figure 2-22-2 below. Note: You can also directly open the Bulk Images Loader page, by clicking on the Bulk Images Loader link in the Admin Area Home page . 2. Click Browse to add images in Bulk Images Loader page. Note: The images can be in JPG, PNG or GIF formats. 47 48 48 8 http://www.pinnaclecart.com/
- 48. Pinnacle Cart User Manual48 © 2006 Desert Dog Marketing LLC Figure 2-22-2: Images Loader 3. If you want to reset the form, click on the Reset form button. 4. After adding images, click Upload images button to upload. 2.5.1 Bulk Images Using FTP Bulk loading images via FTP is very easy. When bulk loading images via FTP, it's important to understand Pinnacle Cart uses Product ID as the data key for matching images to a http://www.pinnaclecart.com/
- 49. Categories & Products 49 © 2006 Desert Dog Marketing LLC product, therefore all images must have the same name as the Product ID. If they do not, and you don't want to change them manually, we suggest using another method to associate images to a product. The Bulk Images Loader or adding a image when entering a product will work just as well. Once all the images have the same name as the Product ID, open up your favorite FTP client and login to the server where your cart is located. FTP to the following directory: images/products Upload all images into this directory. Once complete, login back into the admin area of your cart and run the Thumbnail Generator . Every time you add images via this method, you will need to generate new thumbnails using the generator. 2.6 Thumbnail Generator Thumbnail Generator can generate thumbnail images for all the JPG and PNG image files. The thumbnail generator can only work correctly, when the image file name exactly matches the Product ID for Pinnacle Cart to associate the image with the product. To generate thumbnail images, follow the steps: 1. Click on Thumbnail Generator, as shown in the Figure 2-23-1 below. Figure 2-23-1: Thumbnail Generator The Thumbnail Generator (Step 1 of 3) page will open, as shown in the Figure 2-23-2 below. Note: You can also open the Thumbnail Generator (Step 1 of 3) page directly, by clicking on the Thumbnail Generator link in the Admin Area Home page . 47 49 8 http://www.pinnaclecart.com/
- 50. Pinnacle Cart User Manual50 © 2006 Desert Dog Marketing LLC Figure 2-23-2: Thumbnail Generator (Step 1 of 3) 2. Click on the Scan Folder button to start the process. Note: Thumbnail images will be created only for JPG and PNG image files as GDLib used by Pinnacle Cart to generate thumbnails, no longer support the GIF images format. The GIF images will appear resized. The Thumbnail Generator (Step 2 of 3) page will open with the result, as shown in the Figure 2-23-3 below. Figure 2-23-3: Thumbnail Generator (Step 2 of 3) 3. Click on the Back button to go back to Thumbnail Generator (Step 1 of 3) [****] page . 4. Click on the Generate Thumbnails button to go to the next step. The Thumbnail Generator (Step 3 of 3) page will open, as shown in the Figure 2-23- 4. 50 50 50 http://www.pinnaclecart.com/
- 51. Categories & Products 51 © 2006 Desert Dog Marketing LLC Figure 2-23-4: Thumbnail Generator (Step 3 of 3) After some time, you will get a confirmation message that the thumbnail images have been successfully generated. 2.7 Global Products Attribute Overview You can use this section to create and manage global product attributes that will appear every time you add a product. But, remember it will appear only when you assign the global product attribute on the Product (Insert) or Product (Update) page. To know more about creating and managing global product attributes, click on the links below. Create New Global Products Attribute Assign Edit Delete 2.7.1 Create New Global Products Attribute You can use this option to create global product attributes that will appear every time you add a product. To Create New Global Products Attributes, follow the steps: 1. Click Global Attributes, as shown in the Figure 2-24-1 below. Figure 2-24-1: Global Attributes The Global Product Attributes page will open, as shown in the Figure 2-24-2 below. 18 26 51 54 55 55 http://www.pinnaclecart.com/
- 52. Pinnacle Cart User Manual52 © 2006 Desert Dog Marketing LLC Note: You can also directly open the Global Product Attributes page, by clicking on the Global Attributes link in the Admin Area Home page . 2. Click on the Click to Create a New Attribute link. Figure 2-24-2: Global Product Attributes The Global Product Attributes (insert) page will open. 3. Select the product categories for the attribute, where it will be applied. Note: You can select multiple product categories by holding the Ctrl button on your keyboard and then clicking on the categories. Figure 2-24-3: Global Product Attributes (insert) 4. Global Product Attributes Settings: Enter the following information: a. Attribute Name: Enter the name for the attribute. b. Input Caption: Type the text that will define the attribute on the Add Product Page. c. Default Priority (used for sorting): Select the default priority for the attribute from the drop down menu. You can select this on a scale of 1 to 10, where 1 is given the highest priority. The attribute with the highest priority will appear first. d. Is Attribute Active For Products: Select Yes from the drop down menu 8 http://www.pinnaclecart.com/
- 53. Categories & Products 53 © 2006 Desert Dog Marketing LLC to activate the attribute on the Add Product Page. If No is selected, the attribute will not appear on the Add Product Page. By default, No is selected from the drop-down menu. e. Choose an Attribute Type: Select Drop-Down Box or Text Input attribute type from the drop down menu. Figure 2-24-4: Global Product Attributes Settings 5. Drop-Down Box Attribute Parameters: If you select Drop-Down Box as Attribute Type then enter the following information: a. Options list (value per line): Type the attributes that you want to appear for selection on the product page as drop down menu. Each option should be entered in a new line. Figure 2-24-5: Drop-Down Box Attribute Parameters 6. Text Input Attribute Parameters: If you select Text Input as Attribute Type , then enter the Text Length under Text Input Attribute Parameters. http://www.pinnaclecart.com/
- 54. Pinnacle Cart User Manual54 © 2006 Desert Dog Marketing LLC Figure 2-24-6: Text Input Attribute Parameters 7. Choose Update Mode: Select the Just Save Attributes radio button, if you want the attribute data to be saved into your database, but that will not affect the product attributes. On the other hand, select Bulk Update radio button, if you want the attribute to be updated and assigned with all products globally or in selected categories along with the attribute data. Figure 2-24-7: Choose Update Mode 8. If you want to reset the form, click on the Reset form button. 9. Click Save changes button to create global product attributes. You will get a confirmation message that the new attribute has been successfully created. 2.7.2 Assign Global Products Attribute You can use this section to assign existing global attributes with a product, so that it would appear every time you add a product. To Assign Existing Global Attributes with a product, follow the steps: 1. Open the Product (Insert) or Product (Update) page. 2. In the Product (Insert) or Product (Update) page, click Attributes tab. 3. In the new page, scroll down to Assign Global Attributes and check the box next to the existing global attributes that you want to assign with the product, as shown in the Figure 2-25-1. 16 23 18 26 http://www.pinnaclecart.com/
- 55. Categories & Products 55 © 2006 Desert Dog Marketing LLC Figure 2-25-1: Assign Global Attributes 4. Click Add Attribute(s) button to assign the checked global attribute with the product. 2.7.3 Edit Existing Global Products Attribute You can use this option to edit global products attribute. To edit global products attribute, follow the steps: 1. Open the Global Product Attributes page with added global attributes, as shown in the Figure 2-26-1. Figure 2-26-1: Global Product Attributes with added global attributes 2. Click Edit Attribute icon for the global product attribute you want to modify. 3. The Global Products Attribute (update) opens, where you can edit all the parameters. 4. If you want to reset the form, click on the Reset form button. 5. Click Save changes to update the information. You will get a confirmation message that the attribute has been successfully updated. 2.7.4 Delete Existing Global Products Attribute You can use this option to delete an existing Global Products Attribute. To delete a Global Products Attribute, follow the steps: 51 http://www.pinnaclecart.com/
- 56. Pinnacle Cart User Manual56 © 2006 Desert Dog Marketing LLC 1. Open the Global Product Attributes page with added global attributes. 2. Click Delete Attribute icon for the global product attribute you want to remove. A pop up appears asking for confirmation, as shown in the Figure 2-27-1 below. Figure 2-27-1: Delete Confirmation 3. Confirm deletion process, by clicking OK button. You will get a confirmation message that the attribute has been successfully removed. 2.8 Recommended Products Families Overview Product Families give you the ability to add recommended products to your product pages. You can use this section to create the Product Families for Recommended Products. To know more about creating and managing product families, click on the links below. Create a New Product Family Edit Delete 2.8.1 Create a New Product Family To Create a New Product Family, follow the steps: 1. Click Recommended Products, as shown in the Figure 2-28-1 below. 51 56 58 59 http://www.pinnaclecart.com/
- 57. Categories & Products 57 © 2006 Desert Dog Marketing LLC Figure 2-28-1: Recommended Products The Recommended Products Family page will open, as shown in the Figure 2-28-2 below. Note: You can also directly open the Recommended Products Families page, by clicking on the Recommended Products link in the Admin Area Home page . You can also edit and delete a product family from the Recommended Products Families page. To know more about editing and deleting a product family, click on each of the links. Figure 2-28-2: Recommended Products Families 2. Click on the Create a New Product Family link. The Recommended Products Family (Insert) page will open, as shown in the Figure 2-28-3 below. 3. Product Family Properties: Enter the following information: 8 58 59 58 http://www.pinnaclecart.com/
- 58. Pinnacle Cart User Manual58 © 2006 Desert Dog Marketing LLC a. Name of Product Family: Enter the name of the product family. b. Products in this family: Enter the Product Name or ID, of the products you would like to include within that family. The Product Name or ID will also help you to automatically search the product data from the database. Then, click on the products, to add them to the Selected Products list. Note: You can also delete products within a family by selecting them and then, clicking the Remove Selected link below the list of Selected Products. Figure 2-28-3: Recommended Products Family (Insert) 4. If you want to reset the form, click on the Reset form button. 5. Click Save changes button to save the information. You will get a confirmation message that the new products family has been successfully added. 2.8.2 Edit a Recommended Product Family To edit a recommended product family, follow the steps: 1. Open the Recommended Products Families page.56 http://www.pinnaclecart.com/
- 59. Categories & Products 59 © 2006 Desert Dog Marketing LLC 2. Click Edit Products Family icon for the recommended product family you want to modify. 3. The Recommended Products Family (Update) page opens, where you can modify all the parameters under Product Family Properties. Note: You can also delete products within a family by selecting them and then, clicking the Remove Selected link below the list of Selected Products. Figure 2-29-1: Recommended Products Family (Update) 4. If you want to reset the form, click on the Reset form button. 5. Click Save changes button to update the information. You will get a confirmation message that the products family has been successfully updated. 2.8.3 Delete a Recommended Product Family To delete a recommended product family, follow the steps: 1. Open the Recommended Products Families page. 2. Click Delete Products Family icon for the recommended product family you want to remove. A pop up appears asking for confirmation, as shown in the Figure 2-30-1 below. 56 http://www.pinnaclecart.com/
- 60. Pinnacle Cart User Manual60 © 2006 Desert Dog Marketing LLC Figure 2-30-1: Delete Confirmation 3. Confirm deletion process, by clicking OK button. You will get a confirmation message that the products family has been successfully removed. 3 Users & Orders 3.1 Browse Users and Orders Overview This section is used to search, view or edit users and orders for account / billing information as well as for browsing address book and orders for a user. You can also delete user profiles and orders. It has three sub sections: Search Users Search Orders Export to Quick Books 3.1.1 Search Users This section helps in viewing or editing user's account/billing information and browse user's address book. It also helps in removing user's profile. To search users, follow the steps: 1. Click Browse Users, as shown in the Figure 3-1-1 below. Figure 3-1-1: Browse Users The Users page will open, as shown in the Figure 3-1-2 below. 60 61 63 http://www.pinnaclecart.com/
- 61. Users & Orders 61 © 2006 Desert Dog Marketing LLC Note: You can also directly open the Users page, by clicking on the Browse Users link in the Admin Area Home page . 2. Under Search Users, enter at least one-search criteria from the following: Last Name, User Name, Company, Email Address or Phone Number. You can enter multiple fields to get a more precise result. Figure 3-1-2: Users 3. After entering the criteria, click Search users button. The User Details page opens with all the information about the selected user(s), as shown in the Figure 3-1-3 below. Figure 3-1-3: User Details Page 4. You can view or edit account/billing information , browse all orders and delete user from User Details page by clicking on the respective icons. 3.1.2 Search Orders This section helps in searching an order. You can edit/delete an order in the shopping cart. You can also view the details of an order. To search an order, follow the steps: 1. Click Browse Orders, as shown in the Figure 3-2-1 below. 8 61 http://www.pinnaclecart.com/
- 62. Pinnacle Cart User Manual62 © 2006 Desert Dog Marketing LLC Figure 3-2-1: Browse Orders The Orders page will open, as shown in the Figure 3-2-2 below. Note: You can also directly open the Orders page, by clicking on the Browse Orders link in the Admin Area Home page . 2. Under Search Orders, enter at least one-search criteria from the following: Order ID, Name, Order status, Order payment status or Order period for search to be effective. You can enter multiples fields to get a more precise result. Figure 3-2-2: Orders 3. After entering the criteria, click Search orders button. The Order Details page opens with all the information about the selected order(s), as shown in the Figure 3-2-3 below. 8 http://www.pinnaclecart.com/
- 63. Users & Orders 63 © 2006 Desert Dog Marketing LLC Figure 3-2-3: Order Details Page 4. You can view or edit the selected order details , print invoice , and delete orders from Order Details page by clicking on the respective icons. Note: You can also set new order and payment status for an order from Order Details page by checking the order box and then selecting the new status from the drop-down menu. Click Update status button to save the changes. Similarly, you can print and delete an order by selecting an order and then clicking on the appropriate buttons at the bottom of the from Order Details page. 3.1.3 Export to Quick Books QuickBooks is designed for small business operators making the move from paper- or spreadsheet-based accounting; it helps to organize information quickly and easily. With QuickBooks, accounting and financial tasks are fast and easy. QuickBooks tracks all your financial information, from invoices and bills to inventory and purchase orders. To go to Export to Quick Books, follow the steps: 1. Click Export to Quick Books, as shown in the Figure 3-3-1 below. 63 63 63 http://www.pinnaclecart.com/
- 64. Pinnacle Cart User Manual64 © 2006 Desert Dog Marketing LLC Figure 3-3-1: Export to Quick Books The Export to QuickBooks page will open, as shown in the Figure 3-3-2 below. Note: You can also directly open the Export to QuickBooks page, by clicking on the Export to Quick Books link in the Admin Area Home page . Figure 3-3-2: Export to Quick Books Page 2. Set the Select Orders Date Range from the drop down menu. 3. Click Export QuickBooks button. 4. The File Download window pops up, as shown in the Figure 3-3-3 below. 8 http://www.pinnaclecart.com/
- 65. Users & Orders 65 © 2006 Desert Dog Marketing LLC Figure 3-3-3: File Download 5. Click Save button to open the Save As window, as shown in the Figure 3-3-4 below. Figure 3-3-4: Save As window 6. Enter the path and click Save button to save it in your computer. Download Complete window pops-up, as shown in the Figure 3-3-5 below. http://www.pinnaclecart.com/
- 66. Pinnacle Cart User Manual66 © 2006 Desert Dog Marketing LLC Figure 3-3-5: Download Complete 7. Click Open button to open the file. 4 Manage Emails 4.1 Manage Emails Overview This section is used to edit pregenerated HTML and TEXT versions of your emails. You can also manage your newsletters and notify your customers about product updates. In addition, you can now even manage (edit and delete) the subscribers’ emails and top and bottom email templates for HTML and Text Email. You can also remove bad and bounced email addresses from your email list through this section. The following activities can be done with regards to an email: Newsletter Email Wizard Product Updates Email Wizard Emails Archive Default Email Top and Bottom Notification Emails Manage Subscribers Email Addresses Overview Import Email Addresses Export User Email Addresses Export Subscriber Email Addresses Check Bounced Email Addresses 4.1.1 Newsletter Email Wizard This section helps you to edit pregenerated HTML and TEXT versions of your newsletter. 66 71 76 79 81 85 88 90 92 94 http://www.pinnaclecart.com/
- 67. Manage Emails 67 © 2006 Desert Dog Marketing LLC To edit pregenerated HTML and TEXT versions, follow the steps: 1. Click Newsletter Email Wizard, as shown in the Figure 4-1-1 below. Figure 4-1-1: Newsletter Email Wizard The Newsletter Email Wizard (step 1 of 3) page will open. Note: You can also directly open the Newsletter Email Wizard (step 1 of 3) page, by clicking on the Newsletter Email Wizard link in the Admin Area Home page . 2. Newsletter Email: Enter the following information: a. Subject: Type the subject of the letter. b. From Name: Type the name of the Sender. c. From Email: Type the email address of the Sender. Figure 4-1-2: Newsletter Email 3. Content for HTML Email: You can edit the HTML Email content in plain text. 8 http://www.pinnaclecart.com/
- 68. Pinnacle Cart User Manual68 © 2006 Desert Dog Marketing LLC Figure 4-1-3: Content for HTML Email 4. Further, you can create an eye-catching HTML Email content, by clicking Edit HTML Online in Content for HTML Email, as shown in the Figure 4-1-4 below. Figure 4-1-4: Online HTML Editor 5. Content for Text Email: You can edit the Text Email content in plain text. Figure 4-1-5: Content for Text Email 6. After Editing the HTML and Text Email, click Preview Email button. The Newsletter Email Wizard (step 2 of 3) page will open, as shown in the Figure 4- 1-7 below. Note: In Newsletter Email Wizard (step 2 of 3) page, you can preview both the HTML and TEXT versions of your newsletter. Adding a top and bottom to these emails will improve their appearance. 7. To add a top and bottom, click Emails Top & Bottom in the left navigation, as shown in the Figure 4-1-6 below. 70 http://www.pinnaclecart.com/
- 69. Manage Emails 69 © 2006 Desert Dog Marketing LLC Figure 4-1-6: Emails Top & Bottom Note: Clicking Emails Top & Bottom in the left navigation will open the Top and Bottom Email Templates page. Enter HTML and Text Email Top & Bottom and then click Save changes button to update the information. To know more about Emails Top & Bottom, go to Default Email Top and Bottom section. 8. In the Newsletter Email Wizard (step 2 of 3) page, you can also request for a Test Email, by filling the Test Email Address box and then clicking on the Send test email button. 79 http://www.pinnaclecart.com/
- 70. Pinnacle Cart User Manual70 © 2006 Desert Dog Marketing LLC Figure 4-1-7: Newsletter Email Wizard (step 2 of 3) 9. If you still want to make changes, click on the Edit email button. You will then be taken back to the Newsletter Email Wizard (step 1 of 3) page. 10. You can send the email immediately by clicking on the Send email button. A pop up appears asking for confirmation, as shown in the Figure 4-1-8 below. Figure 4-1-8: Newsletter email sending confirmation 11. Confirm sending newsletter email, by clicking OK button. Note: To avoid duplicate sends, click OK button only once. The Newsletter Email Wizard (step 3 of 3) page will open. You will get a confirmation message that the Newsletter Email has been successfully sent. 67 http://www.pinnaclecart.com/
- 71. Manage Emails 71 © 2006 Desert Dog Marketing LLC 4.1.2 Product Updates Email Wizard You can send to your customer’s updates about your products using this feature. For Product Updates Email Wizard, follow the steps: 1. Click Product Updates Email Wizard, as shown in the Figure 4-2-1 below. Figure 4-2-1: Product Email Wizard The Product Updates Email Wizard (step 1 of 4) page will open, as shown in the Figure 4-2-2 below. Note: You can also directly open the Product Updates Email Wizard (step 1 of 4) page, by clicking on the Product Updates Email Wizard link in the Admin Area Home page . 2. Set the Select Product Updates Date Range from the From and To drop down menu. 3. Select Product Layout in the Email from the Choose the layout for the HTML email drop down menu, as shown in the Figure 4-2-2 below. 72 8 http://www.pinnaclecart.com/
- 72. Pinnacle Cart User Manual72 © 2006 Desert Dog Marketing LLC Figure 4-2-2: Product Updates Email Wizard (step 1 of 4) 4. Click Generate Email button. The Product Updates Email Wizard (step 2 of 4) page will open. You may edit generated HTML and TEXT for product updates email. 5. Email Properties: Enter the following information: a. Subject: Type the subject of the Email, such as your company name. b. From Name: Type the name of the Sender. c. From Email: Type the email address of the Sender. Figure 4-2-3: Email Properties 6. HTML Email: You can edit the HTML Email content in plain text. http://www.pinnaclecart.com/
- 73. Manage Emails 73 © 2006 Desert Dog Marketing LLC Figure 4-2-4: HTML Email 7. Further, you can create an eye-catching HTML Email content, by clicking on Edit HTML Online in HTML Email, as shown in the Figure 4-2-5 below. Figure 4-2-5: Online HTML Editor 8. Text Email: You can edit the Text Email content in plain text. http://www.pinnaclecart.com/
- 74. Pinnacle Cart User Manual74 © 2006 Desert Dog Marketing LLC Figure 4-2-6: Text Email 9. Click Change dates button to change date range. You will be taken back to the Product Updates Email Wizard (step 1 of 4) page. 10. To preview this email, click Preview email button. The Product Updates Email Wizard (step 3 of 4) page will open, as shown in the Figure 4-2-7 below. Note: In Product Updates Email Wizard (step 3 of 4) page, you can review both the HTML and TEXT modes of an email. It is suggested that you should review email, as it will be visible for subscribers in HTML and TEXT modes. You can also request for a Test Email, by filling the Test Email Address box and clicking Send test email button in the Product Updates Email Wizard (step 3 of 4) page. 72 75 http://www.pinnaclecart.com/
- 75. Manage Emails 75 © 2006 Desert Dog Marketing LLC Figure 4-2-7: Product Updates Email Wizard (step 3 of 4) 11. If you still want to make changes, click on the Edit email button. You will be taken back to the Product Updates Email Wizard (step 2 of 4) page. http://www.pinnaclecart.com/
- 76. Pinnacle Cart User Manual76 © 2006 Desert Dog Marketing LLC 12. You can send the product updates email immediately by clicking on the Send email button. A pop up appears asking for confirmation, as shown in the Figure 4-2-8 below. Figure 4-2-8: Email sending confirmation 13. Confirm sending product updates email, by clicking OK button. Note: To avoid duplicate sends, click OK button only once. The Product Updates Email Wizard (step 4 of 4) page will open. You will get a confirmation message that the Product Updates Email has been successfully sent. 4.1.3 Email Archive This section is used to preview and remove emails that exist in your archive. For previewing and removing emails from archive, follow the steps: 1. Click Sent Emails Archive, as shown in the Figure 4-3-1 below. Figure 4-3-1: Sent Emails Archive 2. The Emails Archive page will open, as shown in the Figure 4-3-2 below. Note: You can also directly open the Emails Archive page, by clicking on the Sent Emails Archive link in the Admin Area Home page .8 http://www.pinnaclecart.com/
- 77. Manage Emails 77 © 2006 Desert Dog Marketing LLC Figure 4-3-2: Emails Archive Note: Click Newsletter Email Wizard link on the top of the Emails Archive page to open Newsletter Email Wizard (step 1 of 3) page. Click Product Updates Email Wizard link on the top of the Emails Archive page to open Product Updates Email Wizard (step 1 of 4) page. Click Edit default emails Top and Bottom link on the top of the Emails Archive page to open Top and Bottom Email Templates page. To know more about this page, go to Default Email Top and Bottom section. 3. Click Preview Email icon to preview the email. The Archived Email Preview page will open, as shown in the Figure 4-3-3 below. 67 72 79 http://www.pinnaclecart.com/
- 78. Pinnacle Cart User Manual78 © 2006 Desert Dog Marketing LLC Figure 4-3-3: Archived Email Preview Note: You can also delete emails that exist in your archive from the Emails Archive page. Click Remove Email From Archive icon for the email you want to delete. A pop up appears asking for confirmation, as shown in the Figure 4-3-4 below. 77 http://www.pinnaclecart.com/
- 79. Manage Emails 79 © 2006 Desert Dog Marketing LLC Figure 4-3-4: Delete Confirmation 4. Confirm deletion process, by clicking OK button. 4.1.4 Default Email Top and Bottom In this section you can edit the top and bottom email templates for HTML and Text Email. For editing the top and bottom email templates for HTML and Text Email, follow the steps: 1. Click Default Email Top & Bottom, as shown in the Figure 4-4-1 below. Figure 4-4-1: Default Emails Top & Bottom The Top and Bottom Email Templates page will open. Here you can edit the top and bottom email templates for HTML and Text Email. Note: You can also directly open the Top and Bottom Email Templates page, by clicking on the Default Email Top & Bottom link in the Admin Area Home page . 2. Top and Bottom for HTML Email: You can edit the top and bottom for HTML Email by clicking on the respective box. 8 http://www.pinnaclecart.com/
- 80. Pinnacle Cart User Manual80 © 2006 Desert Dog Marketing LLC Figure 4-4-2: Top and Bottom for HTML Email 3. Further, you can create an eye-catching top and bottom for HTML Email, by clicking Edit HTML Online in Top and Bottom for HTML Email, as shown in the Figure 4-4-3 below. Figure 4-4-3: Online HTML Editor in Top and Bottom for HTML Email 4. Top and Bottom for Text Email: You can edit the top and bottom for Text Email by clicking on the respective box. http://www.pinnaclecart.com/