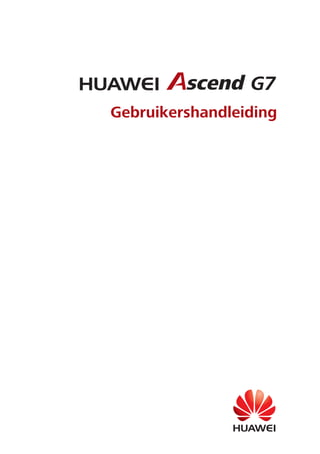
Huawei ascend g7 gebruikershandleiding Nederlands, Dutch.
- 2. i Inhoud Nieuwe functies 1 Lezen alvorens te gebruiken 1 Kluis 2 Modus 'Algemene scherpstelling' 2 Foto's nemen vanuit tijdlijnweergave voor albums 4 Een QR-code scannen 4 Uw privacy beschermen Aan de slag 6 Basisfuncties voor het scherm 9 Uw telefoon personaliseren 10 Basisacties 11 Bellen, contacten en berichten sturen 13 E-mail 14 Internetverbinding 14 Browser Amusement 15 Camera 17 Galerij 18 Muziek 19 Een video afspelen Gegevens overdragen 20 Bluetooth 20 Wi-Fi Direct 21 Weergave op meerdere schermen 21 Huawei Beam 22 Uw telefoon aansluiten op een computer 22 Uw telefoon aansluiten op een USB-opslagtoestel Uw telefoon beheren 23 Apps beheren 24 Bestandsbeheer 26 Telefoonbeheer 27 Back-up, herstel en update Tools 29 Weer 29 Alarmen 30 Spiegel Juridische kennisgeving
- 3. 1 Nieuwe functies Lezen alvorens te gebruiken Deze handleiding is enkel van toepassing op telefoons met EMUI 3.0. De functies in deze handleiding zijn alleen bestemd ter referentie. Het is mogelijk dat bepaalde functies niet door alle telefoons ondersteund worden. Kluis Codeer belangrijke en vertrouwelijke bestanden, zodat anderen deze niet kunnen bekijken. De kluis inschakelen 1. Open Bestanden. 2. Tik op Kluis. 3. Indien uw telefoon microSD-kaarten ondersteunt en er een kaart geplaatst is, kunt u ervoor kiezen om de kluis aan te maken op SD-kaart of Interne. 4. Schakel Kluis in en volg de instructies op het scherm om een wachtwoord en een antwoord op de veiligheidsvraag in te stellen. Bestanden toevoegen aan de kluis 1. Open Bestanden. 2. Tik op Kluis en voer uw wachtwoord in. 3. Tik op . Voeg vervolgens enkele bestanden toe aan Kluis. Vervolgens kunt u de gecodeerde bestanden bekijken in Kluis.
- 4. Nieuwe functies 2 Modus 'Algemene scherpstelling' Dankzij de modus 'Algemene scherpstelling' kunt u het brandpunt op een foto wijzigen nadat deze genomen is. 1. Open Camera. 2. Tik op Stel alles scherp om in de modus 'Algemene scherpstelling' te schakelen. 3. Tik op om een foto te nemen. 4. Tik op om de genomen foto te zoeken en tik op om het brandpunt aan te passen. Foto's nemen vanuit tijdlijnweergave voor albums U kunt rechtstreeks vanuit Galerij foto's nemen. 1. Open Galerij. 2. Tik op knop voor weergaveselectie onderaan het scherm om over te schakelen op de tijdlijnweergave voor albums.
- 5. 3 Nieuwe functies 3. In de tijdlijnweergave voor albums veegt u omlaag in een lege zone om de camera in te schakelen op de helft van het scherm. Tik op om foto's te nemen. 4. Sleep de zoeker omlaag om het beeld weer te geven op het volledige scherm. Wanneer u klaar bent, tikt u op Terug om terug te keren naar de tijdlijnweergave voor albums. 15-05-201415-05 15-05 15-05-2014 15-05-201415-05
- 6. Nieuwe functies 4 Een QR-code scannen Een QR-code scannen met behulp van Galerij 1. Open Galerij. 2. Kies een foto van een QR-code. Galerij zal de QR-code automatisch scannen. 3. Tik op Details bekijken om de details van de QR-code te bekijken. Een QR-code scannen met behulp van Camera 1. Open Camera. 2. Kader de QR-code in met behulp van de camera. Camera zal de QR-code automatisch scannen. 3. Tik op Details bekijken om de details van de QR-code te bekijken. Uw privacy beschermen Wat is privacybescherming? Indien uw telefoon inhoud bevat die u privé wenst te houden, kunt u twee verschillende ontgrendelingswachtwoorden instellen: één voor uzelf en een ander voor bezoekers. Indien uw telefoon ontgrendeld wordt met behulp van het bezoekerswachtwoord, zal al uw privé-inhoud verborgen worden. Uw contacten, albums en apps kunnen allemaal ingesteld worden als privé. Een wachtwoord voor privacybescherming instellen 1. Open Instellingen. 2. Tik op Beveiliging > Privacybescherming > Laten we van start gaan. 3. Kies een wachtwoordtype en stel uw eigenaarswachtwoord en het bezoekerswachtwoord in. Indien u een wachtwoord voor schermontgrendeling ingesteld hebt, zal
- 7. 5 Nieuwe functies dit wachtwoord standaard gebruikt worden als het eigenaarswachtwoord. Vertrouwelijke informatie instellen 1. Open Instellingen. 2. Tik op Beveiliging > Privacybescherming. 3. Voer uw eigenaarswachtwoord in om toegang te krijgen tot het scherm Privacybescherming. 4. Selecteer de contacten, albums of apps die u wenst in te stellen als privé.
- 8. 6 Aan de slag Basisfuncties voor het scherm Magazineontgrendeling Veeg vanaf de onderzijde van het scherm omhoog om het bedieningspaneel voor magazineontgrendeling weer te geven. Het startscherm beheren Een widget toevoegen 1. Tik in een lege zone op het startscherm en houd uw vinger ingedrukt. 2. Tik op Widgets. Bedieningszone voor magazines: Stoppen met bladeren doorheen de covers van magazines, naar de volgende pagina gaan, de huidige cover toevoegen aan favorieten en nog veel meer. Snelkoppelingsknoppen: Toegang tot veelgebruikte tools, zoals Agenda, Rekenmachine en Zaklamp. 1 2
- 9. 7 Aan de slag 3. Kies een widget en versleep deze naar het startscherm. Een map aanmaken Versleep in het startscherm een app bovenop een andere app om een map aan te maken waarin de beide apps geplaatst zullen worden. Een startscherm toevoegen of verwijderen Knijp drie vingers samen in het startscherm om de miniaturen van de startschermen weer te geven. Tik op om een startscherm toe te voegen of tik op in de rechterbovenhoek van een leeg startscherm om dit te verwijderen. Meldingenpaneel Veeg omlaag vanaf de statusbalk om het meldingenpaneel te openen. Veeg naar links of rechts om te schakelen tussen de tabbladen Meldingen en Sneltoetsen. Gedetailleerde informatie over pushberichten bekijken. Veeg naar links of rechts over een melding om deze te wissen. Alle pushberichten wissen. 1 2
- 10. Aan de slag 8 Scherm automatisch draaien Open het meldingenpaneel, ga naar het tabblad Sneltoetsen en tik op om het automatisch draaien in of uit te schakelen. Een schermafbeelding maken Druk tegelijkertijd op de Aan/Uit-knop en op de knop Volume omlaag om een schermafbeelding te maken. Om uw schermafbeeldingen te bekijken, opent u Galerij, schakelt u over op de lijstweergave en tikt u op Schermafbeeldingen. Zwevende toets Open Instellingen. Onder Slimme assitentie tikt u op Meer > Zwevende toets om Zwevende toets in te schakelen. Tik op de zwevende toets om het menu ervan uit te vouwen voor de volgende acties: • Tik op om terug te keren naar het vorige scherm. • Tik op om terug te keren naar het startscherm. De snelkoppelingsschakelaars uitvouwen of toevouwen. (Het is mogelijk dat deze functie niet door alle modellen ondersteund wordt.) De helderheid van het scherm aanpassen. Veelgebruikte functies in- of uitschakelen. Tik op om de lijst met snelkoppelingsschakelaars te personaliseren. 3 4 5
- 11. 9 Aan de slag • Tik op om de lijst met onlangs gebruikte apps te bekijken. • Tik op om het scherm te vergrendelen. • Tik op om het systeem te optimaliseren. Uw telefoon personaliseren De achtergrond wijzigen 1. Tik in een lege zone op het startscherm en houd uw vinger ingedrukt. 2. Tik op Achtergronden. 3. Stel de achtergronden in voor het vergrendelingsscherm en startscherm van de telefoon. U kunt er ook voor kiezen om de achtergrond van het startscherm in bepaalde intervallen willekeurig te laten wijzigen. Het eenvoudige startscherm gebruiken 1. Open Instellingen. 2. Tik op Startschermstijl. 3. Selecteer Eenvoudig. Om terug over te schakelen op het standaard startscherm, tikt u op Instellingen > Startschermstijl > Standaard op het eenvoudige startscherm. Het thema wijzigen Tik op Thema's om doorheen de verschillende thema's te bladeren en ze toe te passen. U kunt de thema's ook personaliseren. Meldingstonen instellen 1. Open het meldingenpaneel en ga naar het tabblad Sneltoetsen. 2. Tik op in de snelkoppelingsschakelaars en houd dit ingedrukt om naar de tooninstellingen te gaan.
- 12. Aan de slag 10 3. Stel uw meldingstonen, zoals de beltoon, in. De lettergrootte wijzigen 1. Open Instellingen. 2. Tik op Weergave. 3. Tik op Lettergrootte om een lettergrootte te selecteren. Basisacties Het toetsenbord op het scherm weergeven of verbergen • Tik in een tekstvak om het toetsenbord op het scherm weer te geven. • Om het toetsenbord op het scherm te verbergen, tikt u op . Een invoermethode selecteren Open het meldingenpaneel, ga naar het tabblad Meldingen en tik op Invoermethode selecteren om een invoermethode te selecteren. Tekst bewerken • Tik op de tekst en houd deze vast om weer te geven. Versleep vervolgens en om meer of minder tekst te selecteren.
- 13. 11 Aan de slag • Tik waar u de tekst wenst in te voegen en versleep om het invoerpunt te verplaatsen. U kunt dan de gekopieerde of geknipte tekst plakken. Bellen, contacten en berichten sturen Een oproep plaatsen Een oproep plaatsen Open Kiezer. • Voer de initialen of eerste letters van de naam van een contact in, of een deel van het telefoonnummer van het contact. Selecteer vervolgens uit de zoekresultaten het contact dat u wenst te bellen. • Tik op Contacten en selecteer uit de lijst met contacten het contact dat u wenst te bellen. • Tik in de oproepgeschiedenis op het contact dat u wenst te bellen. Een oproep beantwoorden • Sleep naar rechts om de oproep te beantwoorden.
- 14. Aan de slag 12 • Sleep naar links om de oproep te weigeren. • Sleep naar boven om de oproep te weigeren en de beller een bericht te sturen. Om het te verzenden bericht te bewerken, tikt u op > Oproepinstellingen > Oproepen weigeren met sms. Bij een binnenkomende oproep, kunt u: op de volumetoets drukken om de beltoon te dempen. De zakmodus inschakelen 1. Open Kiezer. 2. Tik op > Oproepinstellingen. 3. Schakel Pocket-modus in. Een contact aanmaken 1. Open Contacten. 2. Tik op . 3. Kies de opslaglocatie voor het contact. 4. Voer de naam van het contact, het telefoonnummer en andere informatie in. Sla vervolgens het contact op. Contacten importeren of exporteren 1. Open Contacten. 2. Tik in de lijst met contacten op > Importeren/Exporteren. U kunt vervolgens: •Een methode kiezen om contacten te importeren. •Contacten exporteren naar een opslagtoestel of SIM-kaart. •Uw contacten delen.
- 15. 13 Aan de slag Berichten 1. Open Berichten. 2. Tik op in het berichtenoverzicht. 3. Tik op om een contactpersoon te kiezen. 4. Schrijf een boodschap, tik op om bijlagen toe te voegen en verstuur het bericht. E-mail Een POP3- of IMAP-e-mailaccount toevoegen 1. Open E-mail. 2. Kies een type e-mailaccount. 3. Voer uw e-mailadres en wachtwoord in en tik op Volgende. 4. Volg de instructies op het scherm om de e-mailaccount in te stellen. Een e-mail verzenden 1. Open E-mail. 2. Tik in het postvak IN op om een e-mail op te stellen. •Tik op Van: om een e-mailaccount te kiezen. •Voer de geadresseerde en het onderwerp in en typ uw bericht. •Tik op om bijlagen te uploaden. 3. Wanneer u klaar bent, tikt u op om de e-mail te verzenden.
- 16. Aan de slag 14 Internetverbinding Het mobiele netwerk inschakelen Om uw mobiele netwerk snel in of uit te schakelen, opent u het meldingenpaneel, gaat u naar het tabblad Sneltoetsen en tikt u op . Wanneer u geen internettoegang nodig hebt, schakelt u het mobiele netwerk uit om energie te sparen en het mobiele-datagebruik te beperken. Verbinding maken met een Wi-Fi-netwerk 1. Open het meldingenpaneel en ga naar het tabblad Sneltoetsen. 2. Tik op in de snelkoppelingsschakelaars en houd dit ingedrukt om naar het scherm voor Wi-Fi-instellingen te gaan. 3. Schakel Wi-Fi in. Uw telefoon zoekt vervolgens naar beschikbare Wi-Fi- netwerken en geeft deze weer. 4. Tik op een Wi-Fi-netwerk om er verbinding mee te maken. •Indien het netwerk open is, zult u er onmiddellijk verbinding mee maken. •Indien het netwerk gecodeerd is, voert u het wachtwoord in wanneer dit gevraagd wordt. Browser Met Browser kunt u: • Webpagina's doorbladeren: Voer een domeinnaam in in de adresbalk. • Bladwijzers bewerken: Tik op naast de adresbalk om een bladwijzer toe te voegen. Tik op > Bladwijzers & gesch om een bladwijzer te bekijken of te verwijderen. • De browsegeschiedenis wissen: Tik op > Instellingen > Privacy en beveiliging > Geschiedenis wissen.
- 17. 15 Amusement Camera Vastleggingsscherm Schakel de flits in.(Het is mogelijk dat deze functie niet door alle modellen ondersteund wordt.) Veeg naar links of rechts om tussen gebruikelijke vastleggingsmodi te schakelen. Bekijk foto's en video's in Galerij. Neem een foto of maak een filmpje. 1 2 3 4
- 18. Amusement 16 Een foto nemen 1. Open Camera. 2. Kader het beeld in dat u wilt vastleggen. Laat uw camera automatisch scherpstellen of tik op het scherm om de camera scherp te stellen. 3. Tik op om een foto te nemen of houd ingedrukt om snel meerdere foto's na elkaar te nemen. Vastleggingsmodus Niet alle modellen ondersteunen de volgende vastleggingsmodi: • Mooi maken: Uw telefoon maakt uw huid automatisch mooier en geeft uw portretten een professionelere look. Bij sommige modellen is het mogelijk naar links of rechts te vegen op het vastleggingsscherm om in de schoonheidsmodus te schakelen. • Panorama: Uw telefoon neemt meerdere foto's terwijl u draait en voegt ze samen in één verbluffende panoramafoto. • HDR: HDR-beeldtechnologie (High Dynamic Range) verbetert de fotokwaliteit wanneer het omgevingslicht niet in evenwicht is. • Audionotitie: Uw telefoon neemt een kort geluidsfragment op nadat u een foto genomen hebt. • Beste foto: Uw telefoon neemt snel meerdere foto's na elkaar en kiest automatisch de beste. Pas een speciaal effect toe. Schakel tussen de camera vooraan en achteraan. Kies een vastleggingsmodus en bepaal de camera-instellingen. 5 6 7
- 19. Amusement 17 • Watermerk: Voeg het tijdstip, de locatie, het weer en andere informatie toe aan een foto als watermerken. Een video opnemen 1. Open Camera. 2. Veeg naar links of rechts om in de videomodus te schakelen. 3. Kader het beeld in dat u wilt opnemen. 4. Tik op om de opname te beginnen. De voorkeurslocatie instellen om foto's en video's op te slaan Deze paragraaf is enkel van toepassing op telefoons die microSD-kaarten ondersteunen. Wanneer u een microSD-kaart correct in uw telefoon geplaatst hebt, kunt u de voorkeurslocatie voor de opslag van foto's en video's wijzigen. 1. Open Camera. 2. Tik op > Instellingen > Verkozen opslaglocatie. 3. Stel de voorkeurslocatie om uw foto's en video's op te slaan. Galerij Een diavoorstelling afspelen 1. Open Galerij. 2. In de tijdlijnweergave voor albums tikt u op > Diavoorstelling om een diavoorstelling van de foto's in het album af te spelen. 3. Tik op het scherm om de diavoorstelling te stoppen.
- 20. Amusement 18 Een speciaal effect toepassen 1. Open Galerij. 2. Tik op de foto die u wenst te bewerken en tik op . 3. Volg de instructies op het scherm om de schoonheidsmodus toe te passen, de foto bij te snijden, de foto te draaien of andere acties uit te voeren. Een foto of video delen 1. Open Galerij. 2. Tik op de foto of video die u wilt delen. 3. Veeg omhoog op de foto of video en tik op START om Transfer in te schakelen. Uw telefoon zal dan automatisch Bluetooth inschakelen en Bluetooth-toestellen in de buurt zoeken. Zorg ervoor dat Bluetooth ingeschakeld is op het ontvangende toestel en dat dit toestel zichtbaar is voor andere Bluetooth-toestellen. 4. Tik in de zoekresultaten op de naam van het ontvangende toestel. Nadat de twee toestellen een eerste keer gekoppeld zijn, kunt u omhoog vegen op een foto of video om deze snel te delen. Muziek Een afspeellijst aanmaken 1. Open Muziek. 2. Tik op Afsp.lijsten > Nieuwe afspeellijst. 3. Geef de afspeellijst een naam en sla hem op. 4. Volg de instructies op het scherm om nummers toe te voegen aan de afspeellijst.
- 21. 19 Amusement Een afspeellijst afspelen 1. Open Muziek. 2. Tik op Afsp.lijsten. 3. Tik op de afspeellijst die u wilt afspelen. Een video afspelen 1. Open Video's. 2. Tik op de video die u wilt afspelen. 3. Tik op de bedieningsknoppen op het scherm om door te spoelen, terug te spoelen, te stoppen of andere acties uit te voeren.
- 22. 20 Gegevens overdragen Bluetooth Bluetooth inschakelen 1. Open het meldingenpaneel en ga naar het tabblad Sneltoetsen. 2. Tik op en houd dit ingedrukt om naar de Bluetooth-instellingen te gaan. 3. Tik op Bluetooth inschakelen. 4. Kies een Bluetooth-toestel uit de zoekresultaten en volg de instructies op het scherm om uw telefoon ermee te koppelen. Om de twee toestellen los te koppelen, tikt u op naast het andere toestel en tikt u op Koppeling ongedaan maken. Indien u geen Bluetooth-verbinding kunt maken met een ander toestel, is het mogelijk dat dit toestel niet compatibel is met uw telefoon. Een bestand delen met behulp van Bluetooth Als u gegevens wilt uitwisselen met een ander Bluetooth-toestel, schakelt u Bluetooth in op beide toestellen en zorgt u ervoor dat ze zichtbaar zijn voor andere Bluetooth-toestellen. Tik op het te verzenden bestand en houd dit ingedrukt, en tik op Delen > Bluetooth. Wi-Fi Direct Twee toestellen verbinden door middel van Wi-Fi Direct 1. Open het meldingenpaneel en ga naar het tabblad Sneltoetsen.
- 23. 21 Gegevens overdragen 2. Tik op in de snelkoppelingsschakelaars en houd dit ingedrukt om naar de Wi-Fi-instellingen te gaan. 3. Schakel Wi-Fi in. 4. Tik op Wi-Fi Direct om beschikbare toestellen te zoeken. 5. Kies een toestel. Een bestand verzenden met Wi-Fi Direct 1. Open Bestanden. 2. Tik op het te verzenden bestand en houd dit ingedrukt, en tik op Delen > Wi-Fi Direct. Weergave op meerdere schermen Verbind uw telefoon met andere telefoons en tablets, slimme huishoudelijke toestellen en toestellen voor in de wagen om deze vanop afstand te bedienen en inhoud te delen via een draadloze verbinding of een accessoire. Open het meldingenpaneel, ga naar het tabblad Sneltoetsen en schakel Multi- scherm in door op te tikken. U kunt vervolgens foto's of video's doorsturen vanop uw telefoon naar een groot scherm, zoals een televisie of projector. Hiertoe is het noodzakelijk dat uw televisie DLNA ondersteunt. Indien dit niet het geval is, kunt u een Android TV Box of een gelijkaardig toestel voor draadloze overdracht aankopen. Huawei Beam Het is mogelijk dat deze functie niet door alle modellen ondersteund wordt. Met Huawei Beam kunt u snel gegevens uitwisselen tussen twee telefoons met NFC (Near Field Communication). Om een website of contact naar een andere telefoon te sturen, plaatst u de beide telefoons met de achterzijden tegen elkaar en tikt u op de inhoud. 1. Open Instellingen.
- 24. Gegevens overdragen 22 2. Tik onder Draadloos & netwerken op Meer. 3. Tik op NFC en schakel NFC en Huawei Beam in. Uw telefoon aansluiten op een computer MTP-modus In de MTP-modus kunt u mediabestanden, zoals foto's, muziek en video's, overdragen tussen uw telefoon en een computer. Windows Media Player 11 of recenter is vereist. HiSuite-modus HiSuite is een app voor bestandsoverdracht die ontwikkeld werd door Huawei. Met deze app kunt een back-up maken van bestanden, bestanden synchroniseren en bestanden overdragen tussen uw telefoon en computer. USB-stickmodus Deze paragraaf is enkel van toepassing op telefoons die microSD-kaarten ondersteunen. Indien er een microSD-kaart in uw telefoon geplaatst is, kunt u uw telefoon gebruiken als een USB-stick en bestanden overdragen tussen uw telefoon en een computer. Uw telefoon aansluiten op een USB- opslagtoestel Het is mogelijk dat deze functie niet door alle modellen ondersteund wordt. U kunt uw telefoon rechtstreeks aansluiten op een USB-opslagtoestel door middel van een USB OTG-kabel om gegevens over te dragen. Compatibele USB-opslagtoestellen zijn onder andere USB-sticks, kaartlezers en telefoons die dienst doen als USB-sticks.
- 25. 23 Uw telefoon beheren Apps beheren Onlangs gebruikte apps bekijken Tik op Recent om de lijst met onlangs gebruikte apps te bekijken. (Als uw telefoon over een fysieke menuknop beschikt, houdt u Menu ingedrukt). U kunt vervolgens: • Op een app tikken om deze te openen. • Omhoog vegen op een app om deze te sluiten. • Een app omlaag slepen tot weergegeven wordt om de app te vergrendelen. Sleep de app opnieuw omlaag om deze te ontgrendelen. • Omhoog vegen van de onderzijde van het scherm tot weergegeven wordt om alle apps te verwijderen. Vergrendelde apps zullen niet verwijderd worden. Apps downloaden • Download apps via app-centra. • Download apps via websites met behulp van de browser op uw telefoon. • Download apps met behulp van een computer en kopieer de apps naar uw telefoon. • Sluit de telefoon aan op een computer en download apps via HiSuite of andere externe applicaties. Een app installeren 1. Open Bestanden. 2. Tik bij Categorieën op Apps.
- 26. Uw telefoon beheren 24 3. Tik in de applicatielijst op de applicatie die u wenst te installeren en volg de instructies op het scherm om deze te installeren. Tijdens de installatie kan het bericht De installatie is geblokkeerd weergegeven worden. Lees dit bericht aandachtig. Als u wilt doorgaan met de installatie, volgt u de instructies op het scherm om de installatie van externe apps toe te staan. Een app desinstalleren Tik in het startscherm op de app die u wilt desinstalleren en houd deze ingedrukt tot weergegeven wordt bovenaan het scherm. Sleep de app naar en volg de instructies op het scherm om deze te desinstalleren. Sommige vooraf geïnstalleerde apps kunnen niet gedesinstalleerd worden. Bestandsbeheer Een map aanmaken 1. Open Bestanden. 2. Tik op het tabblad Lokaal. 3. Onder Interne of SD-kaart (indien beschikbaar) schakelt u over op de lijstweergave en tikt u op > Nieuwe map. 4. Geef de map een naam en sla ze op. Een bestand zoeken 1. Open Bestanden. 2. Tik op het tabblad Lokaal. 3. Onder Interne of SD-kaart (indien beschikbaar) schakelt u over op de lijstweergave en tikt u op > Zoeken.
- 27. Uw telefoon beheren 25 4. Voer een deel van of de volledige bestandsnaam in. Zoekresultaten worden weergegeven terwijl u typt. Een bestand kopiëren, knippen en plakken 1. Open Bestanden. 2. Tik op het tabblad Lokaal. 3. Onder Interne of SD-kaart (indien beschikbaar) schakelt u over op de lijstweergave en tikt u op of . 4. Kies een bestand, tik op KOPIËREN of KNIPPEN en kies waar u het bestand wenst te plakken. Een bestand comprimeren of decomprimeren 1. Open Bestanden. 2. Tik op het tabblad Lokaal. 3. Onder Interne of SD-kaart (indien beschikbaar) schakelt u over op de lijstweergave, houdt u het te comprimeren bestand ingedrukt en tikt u op Comprimeren. 4. Kies het opslagpad van het gecomprimeerde bestand en geeft het bestand een naam. Om een bestand te decomprimeren, houdt u dit ingedrukt en tikt u op Uitpakken. Een snelkoppeling voor een bestand of map aanmaken 1. Open Bestanden. 2. Tik op het tabblad Lokaal. 3. Onder Interne of SD-kaart (indien beschikbaar) schakelt u over op de lijstweergave, houdt u het bestand of de map, waarvoor u een snelkoppeling wilt aanmaken, ingedrukt en tikt u op Bureaubladsnelkoppelingen.
- 28. Uw telefoon beheren 26 Telefoonbeheer Het systeem optimaliseren Met Telefoonbeheer kunt u uw telefoonsysteem optimaliseren met behulp van de volgende functies: • Scannen: Controleer snel de werkingsstatus van het systeem, wis afvalbestanden, optimaliseer uw telefoonsysteem... • Telefoon-versneller: Zoek en wis de cache, afvalbestanden, apps die u niet meer nodig hebt en pakketten voor app-installatie. Energiebesparing Open Telefoonbeheer en gebruik Stroombesparing om het energieverbruik van uw telefoon in detail te controleren en de stand-byduur te optimaliseren. U kunt naar wens omschakelen tussen verschillende energiebesparende modi. Pestfilter Open Telefoonbeheer en gebruik de volgende functies om berichten, oproepen en meldingen te blokkeren: • Intimidatiefilter: Stel een zwarte lijst in om ongewenste berichten en oproepen te blokkeren. • Meldingsbeheerder: Blokkeer ongewenste pushberichten. • Niet storen: In de modus 'Niet storen' zal uw telefoon enkel rinkelen wanneer u oproepen ontvangt van de contacten die u opgegeven hebt. Andere oproepen zullen geweigerd worden en de berichttoon en andere meldingstonen zullen gedempt worden. Uw privacy beschermen Open Telefoonbeheer. U kunt uw vertrouwelijke gegevens beschermen met behulp van de volgende functies:
- 29. 27 Uw telefoon beheren • App-vergrendeling: Wanneer deze functie ingeschakeld is, dient u het wachtwoord in te voeren om toegang te krijgen tot vergrendelde apps. Back-up, herstel en update Een back-up van gegevens maken 1. Open Beheer > Back-up. 2. Kies of u het back-upbestand wenst te coderen en tik op Nieuwe back-up. Op sommige modellen worden alle back-upbestanden automatisch gecodeerd. In dat geval hoeft u niet te kiezen of u het back-upbestand wenst te coderen. U zal het coderingswachtwoord moeten invoeren om het gecodeerde back-upbestand te lezen. 3. Selecteer de gegevens waarvan u een back-up wenst te maken en volg de instructies op het scherm om er een back-up van te maken. Gegevens herstellen 1. Open Beheer > Back-up. 2. Selecteer het back-upbestand dat u wenst te herstellen. Als het back- upbestand gecodeerd is, voert u het wachtwoord in wanneer dit gevraagd wordt. 3. Selecteer de gegevens die u wenst te herstellen en volg de instructies op het scherm om ze te herstellen.
- 30. Uw telefoon beheren 28 De fabrieksinstellingen herstellen Wanneer u uw telefoon reset naar de fabrieksinstellingen, zullen alle persoonlijke gegevens gewist worden uit het telefoongeheugen. Maak een back-up van belangrijke gegevens op uw telefoon vooraleer u de fabrieksinstellingen herstelt. 1. Open Instellingen. 2. Tik op Backup en Fabrieksinstellingen > Terug naar fabrieksinstellingen. 3. Volg de instructies op het scherm om uw telefoon te resetten naar de fabrieksinstellingen. Online update •Het gebruik van niet-goedgekeurde externe software om uw telefoon te updaten, kan uw telefoon beschadigen of een risico vormen voor uw vertrouwelijke informatie. Het wordt aanbevolen om uw telefoon te updaten met behulp van de online updatefunctie van de telefoon of via de officiële Huawei-pakketten voor software-updates. •Al uw gegevens kunnen gewist worden tijdens een systeemupdate. Het wordt aanbevolen om een back-up van belangrijke gegevens te maken vooraleer u uw telefoon update. Open Tools > Updater, tik op Controleren op updates en volg de instructies op het scherm om uw telefoon te updaten.
- 31. 29 Tools Weer Met Weer kunt u: • De weersinformatie controleren: Tik op om de luchtkwaliteit, vochtigheid, windkracht... te controleren. • Een stad toevoegen: Tik op > , geef de naam van een stad in en tik op de stad die u wenst toe te voegen. • Het weer updaten: Veeg omlaag in het weerscherm om het weer te updaten of tik op > , schakel Automatisch bijwerken in en stel het update-interval in. Alarmen Open Klok. Onder Alarm kunt u: • Een alarm toevoegen: Tik op en stel de alarmtijd in, evenals de toon, hoe vaak het terugkomt... Tik vervolgens op . • Een alarm in- of uitschakelen: Tik op de schakelknop aan de rechterkant van een alarm om het in of uit te schakelen. • Alarminstellingen configureren: Tik op en stel de sluimerduur in, stel in of het alarm afgaat in de stille modus en wat de volumeknoppen doen wanneer erop gedrukt wordt. • Een alarm verwijderen: Houd de alarmlijst ingedrukt en tik op naast een alarm om het te verwijderen.
- 32. Tools 30 Spiegel Op het scherm Spiegel kunt u: • De helderheid aanpassen: Tik op of bovenaan het scherm. • In- of uitzoomen: Versleep over de onderzijde van het scherm. • Het scherm bevriezen: Tik op het scherm om het scherm te bevriezen en tik op om de afbeelding op te slaan. Tik opnieuw op het scherm om het te ontdooien.
- 33. 31 Juridische kennisgeving Copyright © Huawei Technologies Co., Ltd. 2015. Alle rechten voorbehouden. Het is niet toegestaan onderdelen van deze handleiding in enige vorm of op enige manier te reproduceren of verzenden zonder voorafgaande schriftelijke toestemming van Huawei Technologies Co., Ltd. en haar partners ("Huawei"). Het product dat in deze handleiding wordt beschreven, kan software van Huawei en mogelijke licentiegevers bevatten waarop het auteursrecht van toepassing is. Klanten mogen deze software op geen enkele wijze reproduceren, distribueren, wijzigen, decompileren, ontmantelen, decoderen, uitpakken, aan reverse engineering onderwerpen, leasen, toewijzen of in sublicentie geven, behalve indien dergelijke restricties toegelaten zijn door de toepasselijke wetgeving of indien dergelijke handelingen goedgekeurd werden door de respectieve eigenaars van auteursrechten. Handelsmerken en vergunningen , en zijn handelsmerken of gedeponeerde handelsmerken van Huawei Technologies Co., Ltd. Android™ is een handelsmerk van Google Inc. LTE is een handelsmerk van ETSI. Het woordmerk Bluetooth® en de bijbehorende logo's zijn gedeponeerde handelsmerken van Bluetooth SIG, Inc. en elk gebruik van dergelijke merken door Huawei Technologies Co., Ltd. vindt plaats onder licentie. Overige handelsmerken, product-, dienst- en bedrijfsnamen die worden genoemd, kunnen het eigendom zijn van hun respectieve eigenaren.
- 34. Juridische kennisgeving 32 Kennisgeving Sommige functies van het product en de bijbehorende accessoires zoals in dit document beschreven, zijn afhankelijk van de geïnstalleerde software, mogelijkheden en instellingen van het lokale netwerk en kunnen daarom mogelijk niet geactiveerd worden of kunnen beperkt worden door plaatselijke telefoonmaatschappijen of aanbieders van netwerkdiensten. Daardoor komen de beschrijvingen in dit document wellicht niet exact overeen met het product dat of de accessoires die u hebt aangeschaft. Huawei behoudt zich het recht voor om de informatie of specificaties in deze handleiding zonder voorafgaande kennisgeving en zonder enige aansprakelijkheid te wijzigen. Verklaring met betrekking tot software van derden Huawei is niet de eigenaar van het intellectuele eigendom van de software en toepassingen van derden die met dit product worden meegeleverd. Daarom biedt Huawei geen enkele garantie voor software en toepassingen van derden. Huawei biedt geen ondersteuning aan klanten die van deze software en applicaties van derden gebruik maken en is niet verantwoordelijk of aansprakelijk voor de functies van de software en toepassingen van derden. Toepassingen en diensten van derden kunnen op elk gewenst moment worden onderbroken of beëindigd en Huawei geeft geen garantie af met betrekking tot de beschikbaarheid van enige inhoud of dienst. Inhoud en diensten worden door derden aangeboden via netwerk- of overdrachtsprogramma's die niet onder de controle van Huawei vallen. Voor zover toestaan door het toepasselijk recht, wordt nadrukkelijk gesteld dat Huawei geen vergoeding biedt of aansprakelijk kan worden gesteld voor diensten die door derden worden verleend, noch voor de onderbreking of beëindiging van de inhoud of diensten van derden. Huawei kan niet aansprakelijk worden gesteld voor de wettelijkheid, kwaliteit of enige andere aspecten van software die op dit product is geïnstalleerd, of voor werk van derden dat wordt geïnstalleerd of gedownload in welke vorm dan ook, met inbegrip van maar niet beperkt tot teksten, afbeeldingen, video's of software etc. Klanten dragen het risico voor alle effecten, waaronder incompatibiliteit tussen de software en dit product, die het gevolg
- 35. Juridische kennisgeving 33 zijn van het installeren van software of het uploaden of downloaden van het werk van derden. Dit product is gebaseerd op het open-sourceplatform Android™. Huawei heeft de nodige wijzigingen aan het platform aangebracht. Daarom ondersteunt dit product mogelijk niet alle functies die worden ondersteund door het standaard Android-platform of is het mogelijk niet compatibel met software van derden. Huawei biedt geen enkele garantie en verklaring af in verband met een dergelijke compatibiliteit en sluit elke vorm van aansprakelijkheid in verband daarmee uitdrukkelijk uit. UITSLUITING VAN GARANTIE ALLE INHOUD VAN DEZE HANDLEIDING WORDT ALS ZODANIG AANGEBODEN. BEHALVE INDIEN VEREIST DOOR TOEPASSELIJK RECHT, WORDEN ER GEEN GARANTIES AFGEGEVEN VAN WELKE AARD DAN OOK, HETZIJ EXPLICIET OF IMPLICIET, MET INBEGRIP VAN MAAR NIET BEPERKT TOT GARANTIES VAN HANDELBAARHEID EN GESCHIKTHEID VOOR EEN BEPAALD DOEL, MET BETREKKING TOT DE NAUWKEURIGHEID, BETROUWBAARHEID OF INHOUD VAN DEZE HANDLEIDING. VOOR ZOVER MAXIMAAL IS TOEGESTAAN OP GROND VAN HET TOEPASSELIJK RECHT KAN HUAWEI IN GEEN GEVAL AANSPRAKELIJK GESTELD WORDEN VOOR EVENTUELE SPECIALE, INCIDENTELE, INDIRECTE GEVOLGSCHADE, VERLOREN WINSTEN, BEDRIJFSACTIVITEITEN, INKOMSTEN, GEGEVENS, GOODWILL OF VERWACHTE BESPARINGEN. DE MAXIMALE AANSPRAKELIJKHEID (DEZE BEPERKING IS NIET VAN TOEPASSING OP DE AANSPRAKELIJKHEID VOOR PERSOONLIJK LETSEL TOT DE MATE WAARIN DE WET EEN DERGELIJKE BEPERKING VERBIEDT) VAN HUAWEI DIE VOORTVLOEIT UIT HET GEBRUIK VAN HET PRODUCT, ZOALS BESCHREVEN IN DEZE HANDLEIDNG ZAL WORDEN BEPERKT TOT DE HOOGTE VAN HET DOOR DE KLANTEN BETAALDE BEDRAG VOOR DE AANSCHAF VAN DIT PRODUCT.
- 36. Juridische kennisgeving 34 Import- en exportregelgeving Klanten moeten alle toepasselijke export- en importwetten en -regelgeving naleven en zijn verantwoordelijk voor het verkrijgen van alle noodzakelijke overheidsvergunningen en licenties om het product dat vermeld wordt in deze handleiding, inclusief de software en de technische gegevens, te exporteren, te herexporteren of te importeren. Privacybeleid Om meer inzicht te krijgen in de manier waarop wij uw persoonlijke gegevens beschermen, raadpleegt u ons privacybeleid via http://consumer.huawei.com/privacy-policy.
- 37. Surf naar http://consumer.huawei.com/en/support/hotline voor een recent bijgewerkt hotline- en e-mailadres in uw land of regio. Model: HUAWEI G7-L01 V100R001_01 Deze handleiding is uitsluitend bedoeld ter referentie. Het daadwerkelijke product, met inbegrip van maar niet beperkt tot de kleur, de afmetingen en de schermindeling, kan hiervan afwijken. Geen van de verklaringen, informatie en aanbevelingen in deze handleiding houden enige vorm van garantie in, hetzij expliciet of impliciet.
