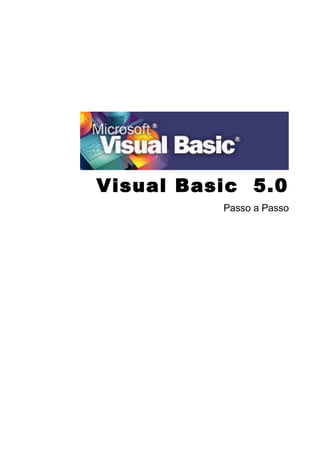
Apostila visual basic 5
- 1. Visual Basic 5.0 Passo a Passo
- 2. VISUAL BASIC 5 Passo a Passo 2
- 3. Sumário 3
- 4. 1 APRESENTAÇÃO DO VISUAL BASIC 5...............................................................7 1.1 APRESENTAÇÃO DAS JANELAS............................................................................9 1.1.1 Padronização em programas para Windows................................................10 1.1.2 Barra de Menus e Botões..............................................................................11 1.1.3 Os Controles (Caixa de Ferramentas)..........................................................12 1.1.4 Propriedades dos Objetos.............................................................................13 1.1.5 O Formulário ( Form )..................................................................................16 1.1.6 Caixa de Projetos..........................................................................................18 1.1.7 Janela de Codificação..................................................................................18 1.2 SALVANDO UM PROJETO...................................................................................21 2 OS CONTROLES BÁSICOS...................................................................................26 2.1 FORMULÁRIO E SUAS PROPRIEDADES....................................................28 2.1.1 Propriedades Principais do Form ...............................................................28 2.1.2 As Propriedades Principais do CommandButton ........................................36 2.1.3 Propriedades Principais do Label .....................................................39 2.1.4 Propriedades Principais do TextBox............................................................41 2.1.5 Eventos relacionados ao Objeto TextBox....................................................44 2.1.6 Caixa de Texto para várias linhas................................................................51 2.1.7 Propriedades Principais do CheckBox.........................................................52 2.1.8 Propriedades Principais do OptionButton ..................................................54 2.1.9 Propriedades Principais do Frame .............................................................58 3 SELECIONANDO ITENS........................................................................................66 3.1 O OBJETO LISTBOX .......................................................................................68 3.1.1 Propriedades Principais do ListBox ............................................................68 3.1.2 Propriedades em tempo de execução...........................................................70 3.1.3 Eventos do ListBox........................................................................................73 3.1.4 Métodos AddItem, RemoveItem e Clear......................................................73 3.2 O OBJETO COMBOBOX ...................................................................................78 3.2.1 Propriedades Principais do ComboBox.......................................................78 3.2.2 Os Métodos....................................................................................................79 4 O FOCO......................................................................................................................84 4.1 O FOCO...........................................................................................................86 4.1.1 Propriedades TabIndex e TabStop...............................................................86 4.1.2 A Tecla Enter...............................................................................................87 4.1.3 Método SetFocus...........................................................................................89 4.1.4 Eventos GotFocus e LostFocus.....................................................................90 4.1.5 Mnemônico (Tecla de Acesso)......................................................................95 5 CONTROLES ESPECIAIS......................................................................................97 5.1 MASKEDBOX ............................................................................................98 5.2 COMMONDIALOG ......................................................................................103 4
- 5. 6 MENUS.....................................................................................................................111 6.1 MENUS..........................................................................................................113 6.1.1 Criando Menus............................................................................................113 6.1.2 Menus Instantâneos.....................................................................................120 7 VARIÁVEIS E MATRIZES...................................................................................122 7.1 AS CARACTERÍSTICAS DE UMA VARIÁVEL.......................................................124 7.1.1 O Comando Dim..........................................................................................124 7.1.2 Os Tipos de Variável...................................................................................126 7.1.3 As Variáveis Númericas..............................................................................128 7.1.4 Variável String............................................................................................128 7.1.5 Variável Boolean.........................................................................................129 7.1.6 Variável Date..............................................................................................129 7.1.7 Variável Object...........................................................................................130 7.1.8 Variável Variant..........................................................................................130 7.1.9 Null..............................................................................................................130 7.2 ABRANGÊNCIA E TEMPO DE VIDA DE UMA VARIÁVEL......................................130 7.3 MATRIZES......................................................................................................136 7.3.1 Matrizes Unidimensional............................................................................137 7.3.2 Matrizes Multidimensional.........................................................................137 7.3.3 Matrizes Dinâmicas....................................................................................139 7.3.4 Matrizes no ComboBox e no ListBox.........................................................141 7.3.5 A Propriedade Index dos Objetos...............................................................141 8 OPERADORES........................................................................................................147 8.1 OPERADORES.................................................................................................148 8.1.1 Operadores Matemáticos............................................................................148 8.1.2 Operadores Relacionais..............................................................................149 8.1.3 Operadores Lógicos....................................................................................150 8.1.4 Operador de String.....................................................................................151 9 COMANDOS CONDICIONAIS E DE LAÇO.....................................................155 9.1 COMANDOS CONDICIONAIS............................................................................157 9.2 COMANDOS DE LAÇO....................................................................................161 10 FUNÇÕES DE AUXILIO.....................................................................................167 10.1 FUNÇÕES......................................................................................................169 10.1.1 Funções matemáticas................................................................................169 10.1.2 Funções de Conversão..............................................................................171 10.1.3 Funções de Data e Hora...........................................................................174 10.1.4 Funções de String......................................................................................180 10.1.5 Funções de Manipulação de Matrizes......................................................183 10.1.6 Funções Lógicas........................................................................................184 10.1.7 Funções de Disco......................................................................................185 5
- 6. 10.1.8 Funções de Teste.......................................................................................186 10.1.9 Funções de Escolha..................................................................................188 10.2 A FUNÇÃO FORMAT...................................................................................195 11 CRIAÇÃO DO BANCO DE DADOS..................................................................209 11.1 BANCO DE DADOS..................................................................................212 11.1.1 Características .........................................................................................212 11.1.2 Visual Data Manager (VisData)...............................................................213 11.1.3 Criando indices.........................................................................................221 12 MANIPULAÇÃO DO BANCO DE DADOS......................................................225 12.1 CRIANDO JANELAS........................................................................................227 12.1.1 Abrindo um banco de dados ....................................................................230 12.1.2 Abrindo um indice.....................................................................................233 12.1.3 Fechando um banco de dados..................................................................234 12.1.4 Cuidados especiais....................................................................................234 12.1.5 Funções de apoio......................................................................................237 12.2 ADICIONANDO DADOS..................................................................................239 12.3 PRÓXIMO E ANTERIOR..................................................................................244 12.4 ALTERAÇÃO.................................................................................................245 12.5 CONSULTA...................................................................................................246 12.6 EXCLUSÃO...................................................................................................248 12.7 CONSIDERAÇÕES FINAIS................................................................................248 12.8 CADASTRO DE CLIENTES..............................................................................249 12.9 LANÇAMENTO DAS VENDAS..........................................................................254 13 USANDO O CONTROLE DATA .......................................................................272 13.1 CONTROLE DATA ....................................................................................274 13.2 DBGRID.....................................................................................................276 14 IMPRESSÃO..........................................................................................................284 14.1 PRINTER.......................................................................................................285 14.2 CRYSTAL REPORTS.......................................................................................295 6
- 7. 1 APRESENTAÇÃO DO VISUAL BASIC 5 •Apresentação das Janelas •Salvando um Projeto 7
- 9. Controles Básicos 1.1 APRESENTAÇÃO DAS JANELAS Disposição padrão das janelas do Visual Basic O Visual Basic 5 se tornou a mais poderosa ferramenta de desenvolvimento de aplicações e o limite desta linguagem é a imaginação de cada um. Para o programa ser apresentado para nós, precisamos dar um click no ícone “Visual Basic 5” encontrado na pasta “Microsoft Visual Basic 5.0”, como mostrado na figura 2. 9 Ícone que da acesso ao programa Visual Basic.
- 10. A Versão 5 desta linguagem é destinado exclusivamente a criação de programas em 32 bits, ou seja, para Windows 95 ou superior ou Windows NT. Nesta versão, quando abrimos o Visual Basic, ele nos dá uma séria de opções sobre o que desejamos criar: um executável, uma DLL, um ActiveX, etc. Por padrão usaremos somente "standard EXE" que é o usual para criação de programas executáveis. 1.1.1 Padronização em programas para Windows Existe uma padronização que o programador deve obedecer quando estiver desenvolvendo sua aplicação, e com certeza o usuário irá agradecer e muito por esta lembrança. Veja alguns itens importante: • Em menus de Edição sempre colocar as opções Recortar, Copiar e Colar. • Sempre coloque um menu HELP. • Não abuse das cores. Você conhece algum programa para Windows “sério” cujas janelas são apresentadas nas cores verde, azul, amarela? Com certeza não. As janelas são quase sempre brancas ou cinzas. 10
- 11. Controles Básicos • Sempre use teclas de atalho para o usuário “cortar caminho”. Lembre-se que nem todos usuários gostam de usar o mouse intensivamente. Alguns preferem, sempre que podem, usar o teclado. Então dê esta opção. • Sempre dê a possibilidade ao usuário de cancelar uma alteração feita em uma determinada janela. O botão “Cancelar” existe nos melhores programas existente no mercado. • Quando um usuário escolhe uma aplicação para Windows para sua empresa e diversão, ele sabe que não vai encontrar dificuldades na operação do programa, pois todos são semelhantes em vários aspectos, então mantenha essa semelhança. 1.1.2 Barra de Menus e Botões Usamos as opções do menu do Visual Basic para configurar nosso ambiente de trabalho, janelas, cores, inserir novos formulários, módulos, salvar o projeto, sair do Visual, etc. Não usamos os menus para construir nenhuma aplicação, suas opções são de assistência. Vamos no decorrer deste livro comentar as opções principais e mais usadas. Como o acesso aos menus geralmente é um processo mais lento do que o acesso a botões, o Visual Basic dá a possibilidade de podermos “cortar caminho” através da barra de botões. As principais opções do Menu foram duplicadas em forma de botões. 11
- 12. 1.1.3 Os Controles (Caixa de Ferramentas) Os botões existente no lado esquerdo de nosso projeto, dentro de uma janela vertical, são chamados de controles, ou caixa de ferramentas, e serão esses controles que irão “montar” nossa aplicação. Através deles inserimos os objetos que precisamos para criar nossos formulários. Quando entramos no Visual Basic pela primeira vez, nem sempre todos os controles estão disponíveis. Para podermos configurar quais controles queremos que apareça em nosso projeto, precisamos acessar o menu Project, opção Components. Será mostrado uma lista de Controles que podem ser anexados a Caixa de Ferramentas para podermos usar em nosso projeto. Com um click do mouse sobre a caixa de seleção dos controles, pode-se marcar ou desmarcar quais controles necessitamos. Para termos acesso a todos os controles padrão do Visual Basic, selecionamos todos que possuem a extensão OCX. Confira no campo “Active Setup Control Library” o nome do arquivo que possui o controle. 12 Sempre que selecionamos um controle, aqui aparecerá o nome do arquivo correspondente. Relação dos controles disponíveis para serem selecionados e acrescidos na Caixa de Ferramentas.
- 13. Controles Básicos Barra de Ferramentas: Dentro dela esta todos os controles (objetos) que podemos usar em nosso projeto. Para usar um deles precisamos selecionar ( clicando nele com o mouse) e inseri-lo dentro de nosso Formulário. Cada Objeto possui uma série de propriedades que podemos personalizar para usar de acordo com nossa necessidade. Temos aqui Objetos para colocar rótulo, caixa de edição, manipular Banco de Dados, caixa de Opção, barra de status, inserir figura, botão de comando, etc. Toda interface de nosso formulário pode ser montado a partir desses controles. Uma vez inserido um desses Objetos dentro de nosso formulário, podemos manipular sua aparência e sua função através das propriedades que cada Objeto desse possui. Dependendo da versão do Windows que estiver usando, alguns Controles podem não aparecer, pois existe alguns que são especifico do Windows 95. 1.1.4 Propriedades dos Objetos Sempre que selecionamos um Objeto qualquer aparecerá no canto direito da tela uma janela de propriedades daquele objeto selecionado. Podemos então modificar as propriedades da forma que precisamos, e algumas delas veremos o resultado ainda em tempo de projeto, outros só veremos o resultado em tempo de execução. 13
- 14. Vamos por ora ressalvar duas propriedades que a maioria absoluta dos objetos possuem: Caption e Name. A propriedade Caption é responsável pela legenda (título) que o objeto terá quando aparecer em nosso formulário. Por exemplo, num objeto CommandButton (Botão de Comando), o Caption é quem coloca o título que irá aparecer dentro do botão. A propriedade Name nomeia um objeto, e sempre que formos nos referenciar a este objeto em qualquer etapa de nosso projeto, usamos o nome dado na propriedade Name dele. Se um botão “Cancelar” termos o nome de cmdCancelar, é este o nome que vamos usar na codificação deste objeto. Este nome fica atribuído ao objeto. 14 Titulo “Properties” e o nome dado para o formulário selecionado no projeto. Nesta caixa aparece no canto direito o nome dado pelo usuário ao Objeto selecionado, e no canto direito o tipo de Objeto. No exemplo mostramos o objeto de nome Form1 tipo Form (formulário). Podemos também selecionar outro objeto que existe em nosso formulário nesta caixa, clicando na seta para baixo, e selecionando outro objeto que ali esteja disponível para seleção. Nesta coluna aparece o nome das Propriedades. Cada Objeto possui uma quantidade diversa de propriedade para vários aspectos diferente. Como por exemplo, a Propriedade “BorderStyler” que especifica o tipo de borda que o Objeto terá. A Propriedade “Caption” que da um título ao Objeto, Propriedade “BackColor” onde se escolhe a cor de fundo que o objeto terá. Lembrando que essas propriedades atuam somente no Objeto selecionado. Se queremos mudar uma determinada propriedade de um Botão de Comando por exemplo, precisamos selecioná-lo na forma, e depois levar o mouse até a propriedade que se quer mudar. Esta coluna é onde modificamos a propriedade escolhida, seja através de uma lista de opções (ComboBox), ou digitada diretamente.
- 15. Controles Básicos Para se dar nomes ao alguns objetos algumas regras tem que serem seguidas, como por exemplo, não pode conter espaços em branco, não se pode usar sinais como “ #$&+-^ ”. Como padrão acostuma-se a usar as três primeiras letras do nome para abreviar o tipo do Objeto, para durante a codificação do programa facilitar na identificação de qual objeto estamos usando. Por exemplo: Um botão de comando é do tipo CommandButton, e abreviamos como “cmd”, um formulário é do tipo Form, e abreviamos como “frm”, uma máscara de edição é do tipo MaskEdBox, e abreviamos como “msk”. Essas abreviações ficam a critério do programador. Mas para compor a propriedade Name, não colocamos somente abreviações do tipo de objeto que ele representa, mas também o que se trata o Objeto. Por exemplo: temos duas caixa de opções (OptionButton), onde temos a opção para o usuário escolher: Masculino e Feminino. Abreviamos este tipo de objeto como “opt”, e o nome destes OptionButton ficaria assim: optMasculino, e o outro optFeminino. Para se conhecer o tipo de cada Objeto existente na caixa de ferramentas é só ficar com o mouse em cima de qualquer objeto, e o tipo aparecerá dentro de uma caixinha amarela. 15
- 16. 1.1.5 O Formulário ( Form ) Nesta janela é onde colocamos todos os Objetos necessários para montar nosso projeto. Um projeto pode ter vários formulários. Chamamos de formulário, mas na verdade se trata de uma janela que nosso programa vai usar, seja uma janela de cadastramento, janela principal, janela de aviso. Não importa. Sempre que uma janela for aparecer em nosso programa, temos que criar um Formulário (Form). Quando abrimos o Visual Basic aparece um formulário vazio, somente com o título “Form1” o Menu de Controle com o ícone padrão do Visual Basic e os botões de Minimizar, Maximizar e Fechar. No corpo do formulário existe somente uma série de pontos pequenos espalhados. Esses pontos não aparece quando nossa aplicação é executada. Eles têm a função única de auxiliar no alinhamento dos objetos que são inseridos dentro do formulário. Se não existisse esses pontos ficaria mais difícil colocar os OptionButton (optMasculino e optFeminino) um abaixo do outro na mesma posição. 16
- 17. Controles Básicos Para se inserir um Objeto da caixa de ferramentas para o formulário existem dois procedimentos: Escolha o objeto que se quer usar, e de dois clicks com o mouse em cima dele, e logo o objeto irá aparecer no centro do formulário. Esse método não é muito aconselhado pois o Controle escolhido não vai para onde você precisa dele, e sim sempre para o centro do formulário, obrigando-o a ir com o mouse até o objeto e arrastá-lo para onde realmente necessitamos dele. O modo mais aconselhado para inserção de objetos no formulário, é dando um click com o mouse no objeto, e depois leve o ponteiro do mouse para o formulário (dentro do formulário o ponteiro do mouse irá se transformar numa cruz), e então clicando no botão esquerdo do mouse faça um quadrado. O objeto irá aparecer dentro de seu quadrado. Isto é útil pois podemos inserir o objeto exatamente onde precisamos. + + 17 Botão Fechar Botão Maximizar Botão Minimizar Área de titulo. Caption do formulário. Menu de Controle. Área onde serão inseridos os objetos para criação de nosso formulário. Chamamos de Control Box a união dos botões minimizar, maximizar, fechar e o menu de controle Criando o objeto, com botão do mouse apertado. Soltando o botão do mouse, o objeto é criado na posição e dimensão escolhida. • escolha o objeto do tipo CommandButt om e coloque-o dentro do formulário.
- 18. 1.1.6 Caixa de Projetos Dentro da caixa de projetos existe uma lista dos formulários, módulos, bibliotecas e classes criados dentro de nosso projeto. Imagine um projeto que contenha cerca de 8 janelas (consequentemente 8 formulários), para acessarmos o formulário pretendido para alterar ou acrescentar algum objeto, basta clicar no formulário escolhido dentro da caixa de projetos. 1.1.7 Janela de Codificação Aqui é onde a programação no sentido da palavra começa. A criação da interface com o usuário não usa nenhuma linha de código, mas quando precisamos começar a manipular os dados digitados pelo usuário, então é necessário algum conhecimento dos procedimentos, comandos e funções do Visual Basic. Cada objeto colocado no formulário possui eventos, e baseados nestes eventos vamos criar nosso programa. Por exemplo: Se queremos que ao apertar o botão “Fechar”, o programa feche a janela, então precisamos, dentro da janela de codificação criar um evento para o objeto Botão chamado Click. Dentro deste evento colocamos tudo que queremos que aconteça ao darmos um click neste botão criado. Para acessar a janela de codificação podemos dar dois clickes em qualquer objeto ou apertar o botão “View Code” na Caixa de Projetos. O mais prático é sempre dar dois clickes no objetos que queremos codificar, pois assim a janela de codificação será aberta já pronta para codificar o objeto selecionado. 18 Nome dado ao projeto No lado direito, entre parentese, esta o nome do arquivo físico gravado no seu disco. No lado esquerdo esta o nome (Name) dado para o formulário. Selecionando um formulário, aperte este botão para ver sua codificação. Nesta janela de código aparecerá os procedimentos, funções e eventos. Se o componente escolhido não tiver opção de codificação, então este botão estará desabilitado. Ao selecionar o formulário pretendido, aperte este botão e o formulário irá aparecer no centro da tela. Caso o componente não seja um formulário, este botão estará desabilitado.
- 19. Controles Básicos É bom lembrarmos que cada objeto possui vários eventos diferentes, e nossa tarefa básica é codificar cada evento que nosso programa necessitar. Somente ocorre eventos durante a execução do programa. Por exemplo, existe um evento chamado Click, que é para quando damos um click com o mouse no objeto. Evento MouseMove para quando o mouse se movimentar dentro do objeto. Evento KeyPress para quando um tecla for pressionada dentro do objeto. Estudaremos mais detalhado esses eventos. Por ora é importante entender a utilidade deles, e qual a finalidade deles em nossa codificação. 19 Nome dos eventos disponível para o objeto selecionado. Ao clicar nesta caixa os eventos aparecem. Objeto a ser codificado. Quando damos dois clickes em um objeto, o nome dele já vem para este campo.
- 20. • Crie um Projeto novo, e no objeto Form modifique as propriedades: Caption = “Janela Teste” Name = “frmJanelaTeste” • Em seguida insira um CommandButton no formulário e mude as propriedades também: Caption = “Fechar” Name = “cmdFechar” • Dê agora dois clickes no botão “Fechar” dentro do formulário. A janela de código será aberta e será mostrado a seguinte codificação: Private Sub cmdFechar_Click() End Sub • O Cursor ficará piscando acima do comando “End Sub”, esperando você digitar algo ali. Sempre que criamos um evento aparece o nome “Private Sub” sinalizando o inicio do procedimento. Depois vem o nome do procedimento, que no nosso caso é “cmdFechar_Click”. Note que é o nome que damos para o Objeto selecionado quando chamados a janela de código. Após o sinal de “sublinhado” aparece o nome do evento, igual o que aparece na caixa de combinação acima. • Note na janela de codificação que o campo Object será o cmdFechar, pois este objeto é quem estava selecionado quando chamados a janela de codificação. Ao lado esta uma lista de Eventos, e o evento Click já estará pronto para ser codificado. Podemos trocar com o mouse o evento ( Procedure ) que queremos codificar ou até o objeto ( Object ). Mas vamos manter no nosso exemplo. • Digite o comando: Unload frmJanelaTeste. O comando Unload serve para retirarmos da memória a janela que esta aberta. • Agora aperte o botão Executar para rodar a aplicação. Ao apertar o botão fechar a janela desaparecerá o voltaremos para o Tempo de Projeto. 20
- 21. Controles Básicos Para se entender melhor em que momento do programa esses eventos são chamados, é só imaginar o seguinte: quando executamos uma aplicação Windows qualquer, o usuário pode fazer várias tarefas (ou eventos) como apertar uma tecla, o botão do mouse, movimentar o mouse, dimensionar o tamanho de uma janela, etc. Pois bem, quando qualquer um desses possíveis eventos são executados o Windows verifica se existe alguma codificação para aquele evento, se existir ele executa todas as linhas até encontrar a expressão “End Sub” Quando precisarmos criar uma codificação dentro de nosso formulário mas que tenha seu alcance estendido para todos os procedimentos e eventos do formulário, e não para algum determinado, escolhemos o Object “General”, que significa Geral (na caixa de eventos aparecerá o nome “declaration”). Se declararmos ali uma variável ela terá validade para todo o formulário. Veremos isto melhor no Capítulo sobre variáveis. 1.2 SALVANDO UM PROJETO Para salvamos um projeto, primeiro precisamos entender que um projeto é um conjunto de formulários, módulos, classes, etc., e que quando vamos salvar o projeto que estamos trabalhando, o Visual Basic pedirá o nome do arquivo dos formulários ligado a ele e depois o nome do arquivo do projeto. 21 Escolhemos aqui o diretório (pasta) onde armazenaremos o arquivo de Formulário. Aqui colocamos o nome do arquivo. Por “Default” irá aparecer o nome dado ao formulário na propriedade Name acrescido da extensão .frm
- 22. Sempre coloque cada projeto dentro de uma pasta diferente para não ter problema de localização. EXERCÍCIOS PROPOSTOS 1 - Descreva 5 botões da barra de botões que você acha mais importante: Nome Descrição 22 Nome do arquivo do Projeto. Por “Default” aparece o nome Project1, mas sempre é bom modificar para um nome que sinalize melhor o nome que nosso projeto (programa) terá.
- 23. Controles Básicos 2 - Qual opção do menu nos dá a possibilidade de incluir mais Objetos dentro da Caixa de Ferramentas? 3 - Explique com suas palavras o que você entendeu sobre: Caixa de Ferramentas: Objetos: Propriedades: Formulário: Janela de Projetos: Codificação: 23
- 24. 4 - Crie um projeto da seguinte forma: Dê dois clickes no botão “OK” e na janela de codificação escreva Print “Oba! Deu Certo!”, como esta na janela acima. Feche a janela, e voltando ao formulário dê agora dois clickes no botão “Fechar”. A janela de codificação volta a aparecer e nos digitaremos Unload frmCadastroPaciente. Execute o programa e veja que fizemos com que o botão “OK” mostre na janela a frase “Oba! Deu Certo!” e o botão “Fechar” termina o programa. O Comando Print tem a finalidade de mostrar na janela aberta a expressão que esta na sua frente entre aspas. Na verdade numa programação profissional ele não é usado, pois não definimos sua localização na tela. Ele sempre imprime a expressão no canto superior esquerda. Estamos usando ele aqui somente para fins didáticos. Vamos substitui-lo depois pelo Objeto Label. 5 - Qual a diferença dos arquivos com extensão .vbp dos com extensão .frm 24 No Objeto Formulário coloque dois Command Buttom no lado direito da janela como no exemplo. Depois muda as propriedades Caption do formulário para “Cadastro de Paciente” e Name para “frmCadastroPaciente”. No primeiro botão criado passe o Caption para “OK” e Name para cmdOk. O Outro botão terá o Caption “Fechar” e o Name “cmdFechar”. Pronto! A interface esta pronta. Vamos a codificação.
- 26. 2 OS CONTROLES BÁSICOS (A interface) • Form • CommandButton • Label • TextBox • CheckBox • OptionButton • Frame
- 28. 2.1 FORMULÁRIO E SUAS PROPRIEDADES A principal propriedade do Form é a propriedde Name, pois através dela que o Visual Basic irá sugerir o nome que sera dado para o arquivo do Formulário (*.frm), mas essa propriedade Name não é importante somente no objeto Form, mas em todos os objetos. O Visual Basic automaticamente nomeia todos os objetos que são inseridos no formulário, mas nem sempre serve para nós. Por exemplo, quando inserimos um CommandButton no Form ele por Default já irá possuir o Name como “Command1”. SEMPRE é bom mudarmos esse padrão. A importância do Name nos objetos é fundamental para quando fazemos alguma referencia ao objeto. Por exemplo, se na codificação do programa, por algum motivo, precisarmos nos referenciar a um botão colocado no formulário cuja finalidade é fechar a janela, seria mais prático que o Name dele seja "cmdFechar", em vez de "Command1". Desta forma, visualmente, saberemos que se trata de um botão de comando cuja finalidade é fechar algo. Então é importante sempre termos o cuidado de nomearmos TODOS os objetos que colocamos no formulário com nomes bem descritivos e que nos dê uma pista do que se trata o objeto em questão. As outras propriedades vamos estudá-las no decorrer deste livro. 2.1.1 Propriedades Principais do Form Appearance: Define se o modo de exibição será 3D ou normal. 28
- 29. Controles Básicos BackColor: Muda a cor de fundo do formulário. Existe dois modos de exibição de cores: "Palette" e "System". O "System" mostra as cores definidas no sistema de cores do Windows. Muito útil, pois sempre existe aquela situação que o usuário entra nas configuração do Windows, altera a aparência das cores e depois o seu programa não acompanha a mudança. Se precisar que o programa desenvolvido tenha as cores sempre adaptadas de acordo com o padrão de cores escolhido na aparência do Windows então deve-se usar sempre as cores mostradas no "System" dessa propriedade. BorderStyle: Muda o tipo de borda do formulário. None: sem borda, sem barra de titulo, sem menu de controle, sem botão maximizar e sem botão minimizar, e não pode redimensionar a janela. Fixed Single: Borda fixa. Aceita o Menu de Controle, Maximizar, Minimizar, barra de título, mas não pode ser redimensionado. (Default) Sizable: Borda comum. Possui o Menu de Controle, Maximizar, Minimizar, barra de título e pode ser redimensionada. Fixed Dialog: Muito usada para janelas que vão manter um dialogo com o usuário. Ela pode ter Menu de controle e a barra de título, mas não terá os botões de maximizar e Minimizar. Não pode ser redimensionada. 29
- 30. Fixed ToolWindow: Não possui o menu de controle, o botão Maximizar e o botão minimizar. Também não pode ser redimensionada. Aparecerá somente a barra de título e o botão Fechar próprio do Windows 95. Este tipo de formulário não aparece na barra de tarefas do Windows. Sizable ToolWindow: Não possui o menu de controle, o botão Maximizar e o botão minimizar. Pode ser redimensionada. Aparecerá somente a barra de título e o botão Fechar próprio do Windows 95. Este tipo de formulário não aparece na barra de tarefas do Windows. Caption: Será o texto mostrado na barra de título do formulário ( da janela ). ControlBox: Retira ou coloca o menu de controle e os botões maximizar, minimizar e fechar da janela. Enabled: Se esta opção estiver com False, ou seja, estando o Enabled desabilitado, isto indicará que nenhum objeto desta janela, e nem a própria janela, poderá responder a eventos gerados pelo usuário, como clicar do mouse, pressionamento de teclas, etc. Font: Escolhe a fonte de letra padrão que será usada para todos objetos inseridos neste formulário. Icon: Nesta propriedade escolhemos um arquivo de ícone para associar a esse formulário. Esse ícone é o que vai aparecer quando a janela for minimizada e no lado esquerda da barra de título ( Menu de Controle ). KeyPreview: determina se os eventos do teclado no formulário serão executados antes dos eventos correspondentes aos Objetos inseridos no formulário. MaxButton: Habilita ou não o botão de maximização. MDIChild: Determina se a janela será uma janela filha. Ou seja, terá uma outra janela mestre que agrupara o Form que se esta criando. MinButton: Habilita ou não o botão de minimizar. MouseIcon: Sempre que o mouse for movido em cima do formulário, o ícone associado a esta propriedade aparecerá (desde que a propriedade MousePointer esteja customizada). 30
- 31. Controles Básicos MousePointer: Nesta propriedade especificamos o tipo de ponteiro que o mouse terá quando se mover sobre o formulário. Veja os tipos existentes: 0 (Default) Ponteiro padrão. 1 Ponteiro em forma de seta 2 Ponteiro de seleção exata 3 Seleção de escrita 4 Ícone 5 Seleção de Mover Objetos 6 Redimensionamento na diagonal 7 Redimensionamento na vertical 8 Redimensionamento na diagonal 9 Redimensionamento na horizontal 10 Seleção alternada 11 Sinal de ocupado. 12 Não disponível ( Ocupado ) 13 Trabalhando em segundo plano ( Somente 32-bit Visual Basic.) 14 Seleção de Ajuda. (Somente 32-bit Visual Basic.) 15 Todos os Tamanhos. (Somente 32-bit Visual Basic.) 31
- 32. 99 Aparece o ícone escolhido na propriedade MouseIcon 32
- 33. Controles Básicos Name: Nome definido para o Objeto formulário. Picture: Inseri uma figura em nosso formulário como papel de parede. ShowInTaskbar: Habilita ou não a possibilidade da janela aparecer na barra de tarefas do Windows. Visible: Determina se quando executarmos o programa essa janela irá ficar visivel ou invisível. WindowState: Determina se, quando executarmos o programa, a janela irá aparecer na tela do computador Normal, Maximizada ou Minimizada. • Crie um formulário Novo (opção File / New Project no menu). • No Formulário criado mude as propriedades: Caption = “Lançamentos dos Exames” Name = “frmLançamentoExames” • Configure a janela para não aparecer o botão de Maximizar. Para isto mude a Propriedade MaxButton para False. • Faça com que o ponteiro do mouse mude para o desenho de um sinaleiro com a luz vermelha acesa toda vez que o mouse mover no formulário. Para isto a propriedade MousePointer deve ser “Custom” e na propriedade MouseIcon identificamos a pasta (diretório) onde esta o arquivo de ícone que contém o sinaleiro. Veja a figura: 33
- 34. • Escolha agora o ícone que será associado ao formulário (janela). A propriedade que usaremos para este fim será “Icon”. Procure o arquivo que contem o desenho de uma placa de trânsito “Stop” contida na pasta “Computer”. Veja a figura: 34 O arquivo correspondente esta na pasta Icons/Traffic e chama Trffc10c.ico
- 36. • Pronto. Rode sua aplicação de veja o que acontece. 2.1.2 As Propriedades Principais do CommandButton O Botão de Comando executa determinadas ações estabelecidas pelo programador. Um conselho: Não coloque botões de vários tamanhos dentro do formulário. Se temos dois botões: “Cancelar” e “OK”, não será porque o botão “OK” tem um título menor que seu tamanho será menor. Nivele-o pelo nome maior. Cancel: Se esta opção for ajustada como verdadeira, o botão será associado a tecla ESC, e sempre que pressionarmos esta tecla será como se tivéssemos apertado o botão. Caption: O título que será exibido dentro do botão. Default: Estando o botão com essa propriedade como True indica que este botão será o Padrão da janela, e sempre que apertarmos a tecla Enter será como se tivéssemos apertado o botão. Enabled: Determina se o botão será habilitado para pressionamento por parte do usuário ou não. Font: Escolhe a fonte de letra que o Caption terá. Name: O nome que daremos para o Objeto botão de comando. Visible: Determina se o botão será visível para o usuário quando o programa estiver em execução. 36
- 37. Controles Básicos Style: Escolhe se o botão terá elemento gráfico em seu interior. Se escolher Style do tipo "Graphical" o CommandButton aceitará figuras, e elas devem ser inseridas na propriedade Picture do objeto CommandButton • Em um formulário novo acrescente dois botões de comando. Mude as propriedades deles da seguinte forma: Propriedade botão1 Botão2 Explicação Caption OK Cancelar título para o botão Name cmdOk cmdCancelar nomear o botão Cancel False True habilitar ESC Default True False habilitar ENTER 37
- 38. • Dê dois clickes no botão Cancelar. Irá aparecer a janela de codificação para o botão Cancelar. Digite: Print “Você apertou a tecla ESC”. • Estando ainda na janela de codificação, leve o ponteiro do mouse até o topo desta janela onde esta o nome: Object. Na frente estará o nome do botão que estávamos trabalhando na codificação. Aperte o botão. Irá aparecer o nome dos objetos que temos: cmdCancelar, cmdOk, Form, e General. • Nesta caixa de combinação dê um click no objeto cmdOK. Com isto será criado automaticamente um evento Click para este objeto. • Digite: Print “Você apertou a tecla Enter” 38
- 39. Controles Básicos • Com isto, criamos um evento para o botão OK e para o Botão cancelar. Execute agora a aplicação e aperte a tecla ENTER e depois a tecla ESC. • O resultado será a mesma coisa que apertarmos o botão OK e o botão cancelar. 2.1.3 Propriedades Principais do Label Esse objeto é um texto, não editável, que usamos geralmente para rotular outros Objetos. A Finalidade básica dele é de colocar um texto na forma. Alignment: Determina o alinhamento que o texto terá dentro do label. 39
- 40. AutoSize: Com esta propriedade habilitada indicamos ao Controle para automaticamente dimensionar seu tamanho ao tamanho do texto do label. Note na figura que, quando o AutoSize foi passado para True, as marcas de seleção do label foi ajustado para o tamanho do texto “label1”. BackColor: Escolhe a cor de fundo que envolverá o label. BackStyle: Escolhe entre o fundo Transparente ou Opaco para o label. BorderStyle: Escolhe entre colocar uma moldura envolvendo o label ou não. Caption: A propriedade principal do label. Determina o texto que será exibido dentro do Objeto. Enabled: Habilita ou desabilita o objeto. Quando esta em False fica com a cor de seu conteúdo acinzentada. Font: Escolhe a fonte de letra que terá o texto digitado na propriedade Caption. ForeColor: Escolhe a cor da fonte de letra Name: Nomeia o Objeto label. Como já foi dito é importante que todos os objetos seja nomeado. A inicial do label é “lbl”. Visible: Indica se o objeto será visível ou não para o usuário. WordWrap: Quando o AutoSize esta em true, não é possível expandir o texto digitado na propriedade Caption em outras linhas. Mas se passarmos essa propriedade WordWrap para True isto poderá ser feito, bastando para isto dimensionarmos o label. 40
- 41. Controles Básicos 2.1.4 Propriedades Principais do TextBox Exibe uma caixa de texto onde o usuário irá digitar dados diversos. Quando inserimos esse Objeto, ele automaticamente coloca a expressão “Text1” dentro da área de digitação. Logicamente, sempre teremos que remover essa expressão, pois não faz sentido deixar uma caixa de texto com “Text1” em seu interior. O usuário de seu programa ficará sem entender a finalidade. BackColor: Escolhe a cor de fundo da Caixa de Texto. Geralmente é branco. BorderSytle: Tipo da borda: Fixa e simples, ou sem borda. Enabled: Estando False o objeto não estará habilitado para interagir com o usuário. Font: Escolhe a fonte de letra que será mostrada dentro da caixa de texto. ForeColor: Escolhe a cor da fonte de letra. Locked: Estando em false trava qualquer digitação na caixa de texto MaxLength: Quantidade máxima de caracteres dentro da caixa de texto. MultiLine: Habilita a possibilidade de se digitar mais de uma linha na caixa de texto. Name: Nomeia o objeto TextBox. Geralmente com a inicial txt. Exemplo: Se formos usar essa caixa de texto para que o usuário digite o nome do paciente, poderíamos abreviar assim: txtNomePaciente. PasswordChar: Se durante a digitação de qualquer dado na caixa de texto, quisermos que o Visual Basic mostre outro caractere no lugar do caractere digitado, é só especificarmos aqui qual queremos que seja mostrado. Muito usado para digitação de senhas. ScrollBars: Estando a propriedade MultiLine habilitada, é interessante colocarmos um ScrollBars na caixa de texto, pois ele acrescentará uma barra de rolagem que poderá ser: 41 1 - Horizontal 2 - Vertical 3 - Both: Horizontal e Vertical juntos.
- 42. Text: A propriedade Text é a mais importante deste Objeto. Todo o texto digitado pelo usuário dentro da caixa de texto é incorporado nesta propriedade. • Coloque 3 caixa de texto em nosso formulário, de forma que a disposição das mesmas fiquem como na figura abaixo. • Usaremos a primeira caixa de texto para digitarmos o nome do paciente. A segunda para digitarmos o sexo dele (Masculino ou Feminino) e a terceira para ser digitado o nome do exame que ele vai fazer. • Para tanto, vamos mudar algumas propriedades destas 3 caixas de texto. Propriedade Text1 Text2 Text3 Name TxtNome txtSexo TxtExame Text “deixar vazio” “deixar vazio” “deixar vazio” MaxLength 30 9 15 ForeColor Vermelho Preto Preto 42
- 43. Controles Básicos • Coloque agora 3 Objetos Label no formulário na seguinte disposição: Propriedade Label1 Label2 Label3 Name lblNomePaciente lblSexo LblExame Caption Nome do Paciente Sexo Exame a ser feito AutoSize True True True Appearance 3D 3D 3D 43
- 44. • O resultado será uma janela como a figura acima. • Pratique nesta janela e veja se o nome realmente esta com o limite de 30 caracteres. 2.1.5 Eventos relacionados ao Objeto TextBox Irei citar aqui alguns dos principais eventos relacionados a caixa de texto. Lembramos que todos os Eventos ocorre quando o usuário faz alguma ação. Por exemplo: se ele aperta um botão aciona o Evento Click, se ele digita algo numa caixa de texto, aciona o evento Change e KeyPress, se ele movimento o mouse sobre um objeto, aciona o evento MouseMove. Vamos explicar esses eventos aqui, mas antes é importante entendermos que cada movimento ou ação do usuário dispara um evento no programa. Mas esses eventos somente terão alguma reação se programarmos isto na janela de codificação. Change: Ocorre sempre que o usuário altera o valor contido na caixa de texto. Click: Ocorre quando o usuário pressiona o botão esquerdo do mouse sobre a caixa de texto. 44
- 45. Controles Básicos DlbClick: Se o usuário apertar duas vezes o botão esquerdo do mouse sobre a caixa de texto KeyDown: Ocorre quando o usuário aperta uma tecla no teclado. KeyUp: Ocorre quando o usuário solta a tecla apertada. KeyPress: Ocorre quando uma tecla é pressionada e solta. Como argumento possui uma variável cujo conteúdo é a tecla pressionada (código correspondente na tabela ASCII). Cod. Cod. Cod. Cod. 0 · 32 Espaço 64 @ 96 ` 1 · 33 ! 65 A 97 a 2 · 34 " 66 B 98 b 3 · 35 # 67 C 99 c 4 · 36 $ 68 D 100 d 5 · 37 % 69 E 101 e 6 · 38 & 70 F 102 f 7 · 39 ' 71 G 103 g 8 Backspace 40 ( 72 H 104 h 9 Tab 41 ) 73 I 105 i 10 42 * 74 J 106 j 11 · 43 + 75 K 107 k 12 · 44 , 76 L 108 l 13 Enter 45 - 77 M 109 m 14 · 46 . 78 N 110 n 15 · 47 / 79 O 111 o 16 · 48 0 80 P 112 p 17 · 49 1 81 Q 113 q 18 · 50 2 82 R 114 r 19 · 51 3 83 S 115 s 20 · 52 4 84 T 116 t 21 · 53 5 85 U 117 u 22 · 54 6 86 V 118 v 23 · 55 7 87 W 119 w 24 · 56 8 88 X 120 x 25 · 57 9 89 Y 121 y 26 · 58 : 90 Z 122 z 27 Esc· 59 ; 91 [ 123 { 28 · 60 < 92 124 | 29 · 61 = 93 ] 125 } 30 · 62 > 94 ^ 126 ~ 31 · 63 ? 95 _ 127 · 45
- 46. · Estes caracteres não são aceitos pelo Microsoft Windows. MouseMove: Ocorre quando movemos o ponteiro do mouse sobre a caixa de texto. MouseDown: Ocorre quando o usuário aperta o botão do mouse (seja da direita ou da esquerda) sobre a caixa de texto. MouseUp: Ocorre quando o usuário solta o botão do mouse (seja da direita ou da esquerda) sobre a caixa de texto., • Conhecendo os eventos e sabendo para que eles servem vamos começar a usá-los. No formulário frmLançamentoExames que já criamos posicione o cursor sobre a caixa de texto “txtNome” e dê dois clickes com o mouse. Irá aparecer uma janela assim: 46
- 47. Controles Básicos • O Objeto ativo será o “txtNome” e o evento será o “Change”. Para caixa de texto esse evento é o que primeiro aparece. Vamos mudá-lo passando para o evento “KeyPress”. Para fazer isto, leve o ponteiro do mouse até a caixa de combinação que esta o nome Change e clique no botão que esta do lado direito da janela. Aparecerá a lista de Eventos disponíveis para a caixa de texto. Click sobre o nome “KeyPress”. Ele irá agora criar um outro procedimento de evento chamado “Private Sub txtNome_KeyPress(KeyAscii As Integer)”. Vamos usar esse evento no objeto txtNome para não aceitar o usuário digitar números nesta caixa de texto. A linha de comando ficará assim: Private Sub txtNome_KeyPress(KeyAscii As Integer) if Keyascii >= vbKey0 and Keyascii <= vbKey9 then Keyascii = 0 endif EndSub 47
- 48. • Pronto! Quando o usuário digitar um dígito numérico no teclado ele será ignorado pela caixa de texto. • Existem algumas expressões novas como “KeyAscii”, “If”, “vbKey0” e “vbKey9”. Vamos falar melhor deles nos próximos capítulos. Por ora, para se ter um entendimento melhor do que ocorreu durante a execução deste evento vamos explicar rapidamente essas novas expressões: • KeyAscii : é uma variável criada pelo evento “KeyPress” cujo conteúdo será o valor (na tabela ASCII) correspondente a tecla digitada. • VbKey0 : Uma constante que simboliza o número Zero. • vbKey9 : Uma constante que simboliza o número nove. • If : Comando condicional. Significa “Se”. Ou seja, se a tecla digitado for maior ou igual a zero e também menor e igual a nove então faça algo. • Rode o programa e verifique que a caixa de texto já esta devidamente codificada para não aceitar números. • Para melhorarmos ainda mais nossa aplicação, vamos analisar o seguinte: Não podemos deixar o usuário digitar o sexo do paciente antes de digitarmos o nome dele! Temos que fazer uma codificação que verifique se o usuário digitou o nome, e somente depois liberar a digitação do sexo. OK? Vamos lá! 48
- 49. Controles Básicos • Selecione o Objeto lblSexo e mude a propriedade “Enabled” dele para False, e o Objeto txtSexo.Enabled também para False. • Note que quando executarmos o programa o label “Sexo” estará na cor cinza e a caixa de texto abaixo não aceitará digitação. • Então vamos agora colocar uma codificação que verifique se na caixa de texto txtNome existe algo digitado. Se existir, libera a digitação do Sexo, se não existir continua sem liberação. • Dê dois clickes com o mouse no Objeto “txtNome” e veja se o evento Change está ativo para ser configurado. Se não tiver leve o mouse até a caixa de combinação com a lista dos eventos e selecione a palavra “Change”. • Como foi explicado acima, esse evento é acionado sempre que o usuário altera um valor digitado na caixa de texto. Mas isto não significa que na caixa de texto obrigatoriamente tem que existir um valor para ser alterado. Na verdade quando está vazia e digitamos algo ali estamos alterando seu conteúdo. 49
- 50. • Com isto, concluímos que sempre que digitarmos algo ali (letra, número, barra de espaço, delete, Backspace, etc.) o evento “Change” será acionado. • Digite o seguinte código na janela de codificação aberta: • O programa irá policiar a caixa de texto “txtNome”. Se a sua propriedade “Text” (que contém o que o usuário digitou), for igual a vazio (“”), então as propriedades “Enabled” do lblSexo e do txtSexo serão desabilitadas, caso contrario ( Else ), essas propriedades serão habilitadas. • Note que podemos mudar a propriedade de um Objeto tanto a nível de codificação em tempo de execução, como em tempo de projeto. • Execute o programa, o digite seu nome na caixa de texto “Nome do Paciente”. Observe que quando você começar a digitar automaticamente a caixa de texto “Sexo” será liberada. • Agora use a tecla “Backspace” para voltar a digitação e apagar o nome digitado. Veja que quando se apaga o ultimo caractere e a caixa de texto fica vazia as propriedades “Enabled” do “Sexo” são desabilitadas automaticamente. 50
- 51. Controles Básicos 2.1.6 Caixa de Texto para várias linhas Se quisermos configurar uma caixa de texto para receber várias linhas de digitação, e não uma linha como no exemplo acima, temos que fazer as seguintes mudança no objeto: Aumente o tamanho da caixa de texto na vertical, para darmos espaços para as novas linha que serão inseridas. Mude as propriedades: Propriedade Text1 Descrição MultiLine True Habilita múltiplas linhas Text “Vazio” Tira o texto “Text1” ScrollBars 2 - Vertical Coloca barra de rolagem vertical 51
- 52. No fim de cada linha o cursor passará automaticamente para a linha de baixo. 2.1.7 Propriedades Principais do CheckBox Exibe uma caixa de checagem (ou verificação) onde o usuário poderá ligar ou desligar uma determinada opção. Usamos o CheckBox para mostrar várias opções ao usuário para ele escolher uma, algumas, todas ou nenhuma. No nosso exemplo de “Lançamento de Exames” esse objeto poderia substituir com vantagens a caixa de texto onde digitaremos o Exame que o paciente fará. Sabendo de antemão que o laboratório possui somente exames de Raio X, Sangue, gravidez e espermograma podemos criar 4 caixas de checagem, sendo cada uma para um exame diferente. Com isto, poderíamos selecionar ou não o exame em vez de digitá-lo. Alignment: Especifica se o texto ficara do lado esquerdo da caixa. 52
- 53. Controles Básicos Caption: O texto anexado ao Objeto CheckBox. Enabled: Habilita ou não esse Objeto. Estando desabilitado não aceitará que o usuário faça evento com a caixa de checagem. Font: Escolhe uma fonte de letra para o texto digitado no Caption Name: Nomeia o Objeto. A inicial abreviada para este tipo de controle é “chk”. Value: Determina o estado o objeto: 0 - Unchecked, 1 - Checked e 2 - Grayed. • No exemplo “Lançamento de Exames”, Elimine a caixa de texto “txtExames” e o label “lblExames”. Em seu lugar coloque 4 caixas de checagem. Mude as seguintes propriedades: Propriedade Check1 Check2 Check3 Check4 Name chkRaioX chkSangue chkGravidez chkEspermo grama Caption Raio X Sangue Gravidez Espermogr ama 53 Value está com valor 1, de selecionado ou checado. Value esta com valor 0, de desmarcado, ou não foi escolhido.
- 54. • Pronto! Agora ficou mais fácil escolher o exame que o paciente quer fazer. Na codificação do programa, sempre que quisermos saber se algum desses exames foi escolhido é só verificarmos se a propriedade “Value” de cada um deles esta “Checked”, ou seja, selecionado. • Note que podemos marcar um exame, alguns, todos ou nenhum. Fica a critério do usuário. Mas no nosso exemplo vai ser difícil um paciente entrar em nosso laboratório e não fazer NENHUM exame. Se o nome dele esta sendo processado no computador é porque pelo menos um exame ele vai fazer. Depois vamos fazer uma rotina que verifica isto. • Algumas outras alteração teremos que fazer também, como por exemplo não deixar o programa aceitar que um paciente do sexo masculino faça exame de Gravidez, ou do sexo feminino fazer Espermograma. Mas antes de trabalharmos nisto é necessário conhecermos mais um objeto importante. 2.1.8 Propriedades Principais do OptionButton Este botão de opção é usado para o usuário poder escolher entre uma opção ou outra. Quando ele escolhe uma a outra é desmarcada. Diferentemente da Caixa de Checagem onde poderíamos ter várias marcadas ou nenhuma, o Objeto OptionButton exibe que somente uma opção seja marcada. 54
- 55. Controles Básicos Por exemplo, precisamos criar um objeto em que o usuário coloque se uma determinada pessoa é Casada, Solteira, Divorciada ou Viúva. Seja lá qual estado civil seja, quando mudar a outra deixa de existir. Uma pessoa não pode ser Casado e Solteiro ao mesmo tempo. Então neste caso o usual é o Botão de Opção, pois se colocássemos a Caixa de Checagem, o Objeto aceitaria que escolhêssemos dois ou mais estado civil. Alignment: Determina se o texto ficará do lado direito ou esquerdo do botão de opção. Caption: O texto que será anexado ao Objeto. Enabled: Habilita ou não o objeto. Estando desabilitado o usuário não poderá selecionar a opção, e a cor do texto será acinzentado. Name: O nomeia o Objeto. A inicial abreviada que se usa é “opt”. Value: True para quando a opção esta selecionada e False para quando a opção não esta selecionada. • Para nosso programa de “Lançamento de Exames” vamos trocar a caixa de edição onde o usuário digita o Sexo do paciente por dois botão de opção. Como só existe dois tipos de sexo e uma pessoa não pode ter mais de um sexo ( pelo menos teoricamente! ), nossa aplicação mais prática se usarmos esse objeto. • Apague o “lblSexo” e o “txtSexo” e coloque em seu lugar dois Controles OptionButton. Propriedade Option1 Option2 Name optMasculino OptFeminino Caption Masculino Feminino 55 Quando o usuário Solteiro passa para Casado o Objeto botão de opção desmarca o anterior para marcar o atual: Casado. Os Botões de Opção quando são inseridos no formulário automaticamente são conjugados, de maneira que quando selecionamos um o outro é desmarcado. Não importa quantos sejam.
- 56. • Vamos agora ponderar alguns pontos: Se o usuário não digitar o nome do paciente primeiro, ele não poderão escolher o sexo, e se não escolher o sexo ele não poderá escolher a exame que o paciente fará, pois o tipo de exame necessita do sexo do paciente, para evitar que alguém do sexo masculino faça exame de gravidez. • Então para corrigir esses problemas, vamos primeiro passar todas as propriedades “Enabled” dos Objetos OptionBottum e CheckBox para “False”. Com isto, sempre que se entrarmos no formulário pela primeira vez esses objetos estarão indisponível para o usuário manipular até que ele cumpra algumas determinações. • Vamos agora liberar a escolha do Sexo depois que um nome tiver sido digitado na Caixa de Texto “txtNome”. • Chame a janela de Codificação e na rotina “txtNome_Change()” altere para ter as seguintes linhas de comando: 56
- 57. Controles Básicos • Rode o programa e teste para verificar se esta tudo correndo bem. Todas os objetos de escolha estão desabilitados até que um nome seja digitado. Neste momento a escolha do Sexo do paciente é liberado. • Vamos agora fazer o mesmo com os Objetos “OptionButton”. Vamos criar um evento Click para eles, de maneira que quando o usuário escolher um determinado sexo para o paciente seja liberado os exames correspondente. • Dê dois clickes com o mouse no objeto “optMasculino”. A janela de codificação será aberta e o evento Click já terá sido criado. • Vamos então habilitar os exames para esse Objeto: • Colocamos “Enabled = True” para os exames liberados para o objeto “optMasculino” e “Enabled = False” para os exames que não estão liberados. • Faça a mesma coisa para o “optFeminino” agora. 57
- 58. • Execute o programa. Esta funcionando perfeitamente. Tentamos tirar o máximo de possibilidades de erro que um usuário pode cometer. 2.1.9 Propriedades Principais do Frame Esse objeto é muito útil para nos ajudar na criação de uma interface mais limpa para o usuário. Podemos criar molduras que agruparão outros objetos. Essas molduras possuem formato 3D embelezando ainda mais nossa janela. Caption: Coloca um texto no topo da moldura. Não é obrigatório. Enabled: Determina se todos todos os objetos colocados no interior da moldura estará ou não disponível para o usuário. Name: Nome dado ao objeto. A inicial abreviada é “fra”. Cuidado para não colocar “frm” é a abreviatura do Objeto Form. 58 Caption com texto digitado. Caption sem nenhum texto.
- 59. Controles Básicos • Vamos fazer uma ultima alteração em nosso programa de “Lançamento de Exames”. Nossa interface está precisando de uns retoques, e para fazer esse incremento vamos colocar um objeto “Frame” envolvendo os “OptionButton” e os “CheckBox”. • Perceba que a aparência de nosso programa melhorou muito agora. E ainda usamos a propriedade “Caption” do “Frame” para rotular as opções de escolha do sexo e do exame. • Vale comentar que para que os objetos que estarão dentro do “Frame” seja realmente anexados a ele, é necessário que esses objetos sejam criados dentro dele. Assim, sempre que movermos a moldura, os Objetos acompanharam. • Então, para que no nosso exemplo as coisas funcionem com perfeição, devemos apagar os objetos “OptionButton” e “CheckBox”, inserir as duas molduras em seus respectivos lugares e somente depois criar (dentro do “Frame”) os objetos apagados. 59
- 60. EXERCÍCIOS PROPOSTOS 1 - Explique a finalidade dos Objetos: Form: CommandButton: Label: TextBox: CheckBox: OptionButton Frame: 2 - Explique: 3 - Quais as abreviaturas que usamos para os Objetos: Form: CommandButton: Label: TextBox: CheckBox OptionButton Frame: 60
- 61. Controles Básicos 4 - Pela aparência descreva que tipo de Borda possui os formulários abaixo: 5 - Explique a finalidade das Propriedades do Formulário MouseIcon e MousePointer: 6 - Qual a importância da propriedade AutoSize do objeto Label? 61
- 62. 7 - Descreva as propriedades do objeto TextBox relacionadas abaixo: Font Locked Name Text 8 - O que é um Evento? 9 - Explique a diferença entre o Evento Change e o KeyPress do objeto TextBox: 10 - Em que situação podemos usar uma Caixa de Checagem e um Botão de Opção? Exemplifique. 11 - A propriedade Enabled existe em quase todos Objetos, e sua finalidade é: ( ) Deixar o Objeto invisível 62
- 63. Controles Básicos ( ) Mudar a cor do Objeto ( ) Fazer com que o Objeto não aceite interferência do Usuário. 12 - Crie um novo formulário que contenha as seguintes especificações: Alguns pontos deste nosso simples programa tem que ser levado em consideração: Se for primeira compra o cliente pode comprar somente a vista. Se o valor da compra for maior que 200 reais ele poderá comprar com 60 dias. Logicamente que no campo valor não poderá aparecer letras. ANOTAÇÕES PARA NÃO ESQUECER 63
- 64. 64
- 66. 3 SELECIONANDO ITENS • ListBox • ComboBox 66
- 67. ANOTAÇÕES PARA NÃO ESQUECER
- 68. 3.1 O OBJETO LISTBOX Caixa de Lista é um objeto onde pode-se adicionar ou remover vários itens, e o usuário pode selecionar um ou vários destes itens. Este tipo de objeto é muito útil para mostrarmos uma relação de nomes ou códigos para se um (ou vários) seja selecionado, e sempre que a quantidade desses itens superar o tamanho do ListBox um ScroolBar Vertical automaticamente irá aparecer. É bom ressalvar que este objeto, internamente, cria um índice começando com 0 (zero) até na quantidade existente de itens. Exemplo: se temos 4 nomes dentro do ListBox, “Maria, José, Cornélios, Pedro e Peter”, então o índice criado será 0 para Maria, 1 para José, e assim sucessivamente. Este índice será usado sempre que for referenciar aos nomes contido dentro do ListBox. 3.1.1 Propriedades Principais do ListBox Columns: Determina a quantidade de colunas que a caixa de lista terá. Quando esta com 0 (zero) significa que terá somente uma coluna e a barra de rolagem será vertical. Se o valor desta propriedade for 1 será formado também somente uma coluna mas a barra de rolagem será horizontal. Valor 2 significa que os itens inseridos no ListBox serão ajustados em 2 colunas, e assim por diante. 68 Caixa de Lista Vazia, sem nenhum texto digitado em seu interior. Caixa de Lista Vazia com vários nomes inseridos na propriedade List Columns ajustado para 0. Os nomes ficam em 1 coluna de forma vertical. Columns ajustado para 1. Os nomes ficam e 1 coluna de forma horizontal. Columns igual a 2. Os nomes ficam dispostos em duas colunas de forma horizontal.
- 69. Selecionando Itens Enabled: Habilita ou não o ListBox para o usuário selecionar algum item no objeto. IntegralHeight: Determina a possibilidade dos itens dentro da caixa de lista ser exibido de forma parcial. List: é o Local onde digitamos os itens que estarão dentro do ListBox. MultiSelect: Quando esta propriedade esta habilitada significa que a caixa de lista aceitará múltiplas seleções, ou seja, poderá ser selecionado mais de um ítem. As opções são 0 - None para seleção somente de 1 ítem. 1 - Simple para seleção de vários itens usando apenas o clicar do mouse ou barra de espaço. 2 - Extended é o padrão do Windows para multiplas seleções. Para selecionar mais de 1 item usa-se a combinação de tecla CTRL + Click do mouse ou barra de espaço. Name: Nome que o Objeto ListBox terá. A abreviação padrão é “lst”. Sorted: Classifica os itens existente dentro do ListBox em ordem alfabética ou numérica ascendente. Esta propriedade em tempo de execução tem a finalidade de informar o estado que se encontra o Sorted. 69 IntegralHeight com TRUE IntegralHeight com FALSE Os nomes digitados nesta propriedade em tempo de projeto são automaticamente inseridos dentro do ListBox, mas existe outro processo de se incluir dados no objeto em tempo de execução.
- 70. Style: O Estilo Standard é o padrão, e o Visual Basic 5 acrescentou o Estilo CheckBox, onde os itens existentes no ListBox são acompanhados de um quadradinho do lado esquerdo para se fazer a seleção dos itens. Para multiplas seleções esse tipo de ListBox é mais intuitivo para o usuário. • Coloque um Objeto ListBox no formulário, e dê um nome para o objeto de “lstNomes”, e na propriedade “List” Digite os nomes contido na figura abaixo. • Execute o programa e veja como ficará a disposição dos nomes digitados dentro do Objeto. • Note que podemos selecionar somente um nome. Vamos tentar selecionar vários nomes. Habilite a propriedade MultiSelect com 2 - Extended. Rode o programa novamente e veja que agora vários nomes podem ser selecionado. • Vamos agora colocar esses nomes em 2 colunas. Para isto a propriedade Columns deve conter o valor 2. Mude o IntegralHeight para False para melhorar a aparência. Em tempo de execução você verá o resultado. • Mude a propriedade Sorted para True e todos os itens ficará na ordem alfabética. 3.1.2 Propriedades em tempo de execução 70 Style: CheckBox Style: Standard
- 71. Selecionando Itens Existe algumas propriedades que não aparecem em tempo de projeto na janela de Propriedades, e podemos nos referenciar a elas somente através da janela de codificação, e serão executadas em tempo de execução. ListCount: Retorna a quantidade de itens existente dentro de um ListBox. ListIndex: Retorna o número correspondente ao índice do item selecionado. NewIndex: Retorna o número correspondente ao índice do ultimo item inserido no ListBox. SelCount: Quando a propriedade MultiSelect esta ativada, possibilitando a seleção de vários itens dentro da caixa de lista, o SelCount retorna a quantidade de itens que foi selecionado. Selected: Retorna True ou False sinalizando se algum item foi selecionado. É necessário informar o índice correspondente. Exemplo: Selected(2): Se o item que possui o índice 2 for selecionado retornará True, se qualquer outro for selecionado retornará False. Text: Retorna o texto do item selecionado. Não necessita de índice. List: Retorna o texto do item especificado no índice. Exemplo: List(2) irá mostrar o texto existendo na lista referente ao índice 2. • No exemplo que criamos acima, um ListBox com nomes inseridos nele, vamos fazer algumas mudanças. Acrescente mais 3 botões no formulário. Propriedadades Botão1 Botão2 Botão3 Caption Quantidade Índice Text Name cmdQuantidade CmdÍndice cmdText 71
- 72. • Vamos Colocar 3 objetos Label no formulário. A disposição do formulário ficaria assim: Propriedadades Label1 Label2 Label3 AutoSize True True True Caption “deixar vazio” “deixar vazio” “deixar vazio” Name lblQuantidade LblÍndice lblText 72
- 73. Selecionando Itens • Vamos agora codificar o programa para quando o usuário apertar o botão “Quantidade” aparecer a quantidade de itens dentro da caixa de Lista. Quando apertar o botão “Índice” mostrar o índice correspondente ao item selecionado. O botão Texto irá mostrar o texto selecionado dentro do ListBox. Veja os Códigos a serem usados: • Note que as propriedades estão retornado valores que estão sendo inseridos no Objeto lblQuantidade e na sua propriedade Caption em tempo de execução. 3.1.3 Eventos do ListBox Somente um evento do ListBox veremos agora: O DblClick. Este evento executará alguma ação quando dermos duplo click em algum item de nossa caixa de Lista. Não use o Click! Para este tipo de objeto é mais intuitivo usar o Duplo click que o click. Enquanto o usuário esta escolhendo qual item selecionar, ele ficará “passeando” com o mouse entre os itens existente, dando click em algum deles e clicando no ScrollBar. 3.1.4 Métodos AddItem, RemoveItem e Clear 73
- 74. No exemplo dado anteriormente digitamos os itens que iriam compor o ListBox através da propriedade List em tempo de projeto. Mas nem sempre acontece de sabermos quais os itens que farão parte do objeto antes de sua execução. O mais natural é que esses itens sejam inseridos durante a execução. Para que isto aconteça temos que usar o Método AddItem. O Método RemoveItem retira do ListBox o item selecionado, e o Clear limpa todo o Objeto. • Vamos criar um formulário novo (Menu File/New Project). • Dentro do formulário inserir três botões de comando, uma caixa de lista e uma caixa de texto. Propriedadades Botão1 Botão2 Botão3 Caption Adicionar Remover Limpa Tudo Name CmdAdicionar cmdRemover CmdLimpaTudo Propriedadades Caixa de Lista Caixa de Texto Name LstNomes txtNome Text “Deixar Vazio” 74 As propriedades do formulário será “Relação de Nomes” para o Caption e frmRelaçãoDeNomes para o Name. Veja ao lado como ficará a janela.
- 75. Selecionando Itens • O programa funcionará da seguinte forma: Digita-se um nome na Caixa de Texto e ao teclar o botão “Adicionar” o conteúdo será transferido para a Caixa de Lista. Quando quisermos remover algum item, selecionamos e apertamos o botão “Remover”. O botão “Limpar Tudo” remove todo o conteúdo do ListBox. • Execute o programa e digite alguns nomes, adicionando, removendo alguns e depois limpando tudo. 75 O método AddItem requer na sua sintaxe o texto que será adicionado ao ListBox. Chamamos então o objeto txtNome e sua propriedade Text que contém o texto. O método RemoveItem necessita do número do índice que o item existente dentro ListBox possui. Para se obter este índice usamos a propriedade ListIndex.
- 76. • Alguns problemas apareceram: Sempre que adicionamos algo o ultimo nome digitado na caixa de texto continua lá. Do jeito que o programa esta ele aceita adicionarmos nomes em branco. Se apertarmos o botão “Remover” sem ter um nomes no ListBox selecionado ele retorna um erro de execução, pois a propriedade ListIndex retorna o índice do item selecionado. Ou seja, tem que haver uma seleção do item que se quer apagar. A tecla ENTER não é aceita na confirmação dos nomes digitados. • Nossa! Quantos problemas. Mas vamos então resolver todos. • Resolvemos o primeiro problema. Rode o programa é comprove isto! Agora temos que desabilitar o botão “Adicionar” e somente deixá-lo habilitado quando o usuário digitar algo na caixa de texto (objeto txtNome). Sendo assim não corremos o risco de algo vazio ser inserido na caixa de lista. • Primeiro passo será selecionarmos em tempo de projeto o Objeto “cmdAdicionar”. Vá na propriedade “Enabled” e passe para “False”. • Crie agora um evento “Change” para a caixa de texto “txtNome”: 76 • Veja que na codificação verificamos se o txtNome esta vazio. Se tiver desabilita o botão Adicionar, e não tiver vazio habilita o botão. • O Objeto txtNome tem sua propriedade Text adicionada ao lstNomes, e em seguida é igualada a um conteúdo vazio.
- 77. Selecionando Itens • Usamos o Evento “Change” porque ele é o responsável pela verificação constante do que foi digitado na caixa de texto. Sempre que digitamos, alteramos ou apagamos algo numa caixa de texto o evento “Change” é chamado. • Note agora que se começarmos a digitar um nome qualquer na caixa de texto o botão aparece. Se apagarmos o conteúdo digitado, com delete ou backspace, o botão é desabilitado. • Para resolver o terceiro problema, teremos que primeiro somente aceitar o método “RemoveItem” se houver um item selecionado. Se não houver ele não executa esse método. Então vamos a luta! • Em tempo de projeto mude a propriedade “Enabled” do botão “Remover” para False. Iremos habilita-lo somente quando um item for selecionado usando o evento click do objeto lstNomes. • Rode o programa e veja o que acontece. • Para o usuário que esta digitando é desconfortaste ter que digitar um nome e ter que usar o mouse (tirar a mão do teclado) para inserir um nome e depois clicar novamente na caixa de texto para digitar outro nome. Para resolver esse problema é simples. Selecione o botão “Adicionar” e mude a propriedade “Default” dele para “True”. Assim sempre que o usuário digitar um nome e teclar ENTER será como se tivesse apertado o botão “Adicionar”. 77 • No evento Click do objeto lstNomes é solicitado ao programa para habilitar o botão remover. Depois, quando o usuário apertão o botão e remover o item pretendido, colocamos o botão remover novamente desabilitado.
- 78. • Agora o programa está pronto! Pode vendê-lo! 3.2 O OBJETO COMBOBOX Este objeto é na verdade uma combinação da caixa de texto e da caixa de lista. Uma diferença que este Objeto possui em relação a caixa de lista é que ele não aceita multiseleção. Somente é acessado um item de cada vez. Uma das grandes vantagens da Caixa de Combinação é a economia de espaços na tela. Podemos colocar uma relação enorme de itens dentro de uma caixa de combinação que ela será apresentada somente com uma caixa de texto, e a relação aparece somente se o usuário necessitar, digitando assim na seta para baixo do Objeto. 3.2.1 Propriedades Principais do ComboBox O ComboBox usa as mesmas propriedades que aprendemos para o ListBox. A diferença esta somente em duas que veremos agora. Style: Aqui escolhemos o tipo de Caixa de Combinação iremos colocar no formulário: 78 Objeto ComboBox com sua caixa de Lista recolhida. Ela somente é acessada ao darmos um click com o mouse na seta para baixo do lado direito. Da forma em que esta podemos digitar na caixa de texto apresentada. ComboBox com a caixa de lista expandida. Pode-se escolher um nome qualquer na lista que ele será automaticamente levado até a caixa de texto.
- 79. Selecionando Itens 0 - Dropdown Combo: é a opção padrão do Objeto. Aqui pode-se digitar qualquer nome na área de digitação, clicar a seta para baixo e escolher qualquer um dos itens que ele será automaticamente inserido na área de texto. 1 - Simple Combo: Caixa de Combinação simples. Aparece em destaque a área de edição de texto, onde podemos digitar algum item; ou selecionar qualquer um que esteja na caixa de lista, que será inserido na área de texto. O botão em forma de seta para baixo não existe neste tipo de ComboBox. Se aumentarmos o tamanho da Caixa de Combinação na vertical, aparecerá a lista e esta ficará fixa. Caso deixamos ela somente do tamanho da área de texto, então a lista não aparecerá, e se quisermos saber quais nomes existe teremos que apertar no teclado a seta para baixo ou para cima, para que os itens existentes dentro da Lista apareçam. 2 - Dropdown List: Neste tipo de Caixa de Combinação o usuário pode somente escolher um item relacionado na lista, não podendo digitar nada. A área de texto não aceitará digitação. Text: Nesta propriedade digita-se um texto que ficará, como padrão, fixo na área de texto na caixa de combinação. Geralmente deixa-se em branco. Podemos usar essa propriedade também, em tempo de execução, para saber qual texto o usuário digitou ou selecionou. 3.2.2 Os Métodos Usamos para o ComboBox os mesmos métodos usados para o ListBox: AddItem, RemoveItem e Clear. O modo de manipulá-los na janela de codificação também é o mesmo. 79
- 80. • Crie um formulário novo e coloque nele um ComboBox e um label conforme figura abaixo: • Crie um evento “Load” para o formulário da seguinte forma: • O Evento “Form_Load” do formulário é o primeiro que é lido pelo programa assim que a janela aparece na tela em tempo de execução. Tudo que for codificado para este evento será, então, executado antes da leitura pelo programa de qualquer objeto inserido no formulário. • Defina a propriedade “Style” do cboNomes como 2. Assim o usuário não poderá digitar nenhum nome, somente escolher na lista. • Crie um evento “Click” para o cboNomes: 80 • nomeie a Caixa de Combinação para cboNomes e deixe a propriedade Text vazia. O label nomei-o para lblNomes, o Caption deixe vazio e o AutoSize como True.
- 81. Selecionando Itens • Estamos solicitando ao programa para quando o usuário der um click na lista de nomes aparecer a mensagem que ele escolheu determinado nome. O sinal de “&” que aparece na codificação é o responsável pela concatenação (junção, emenda)da expressão “Nome escolhido” com o conteúdo de “cboNomes.Text”. EXERCÍCIOS PROPOSTOS 1 - Descreva as seguintes propriedades do ListBox: List: Sorted: MultiSelect: Selected: ListCount ListIndex: 2 - Qual a diferença entre as propriedades em tempo de execução e as em tempo de projeto. 3 - Marque Verdadeiro ou Falso para as afirmações: 81
- 82. a) As propriedades existentes em tempo de projeto não é possível usá-las em tempo de execução. ( ) b) A propriedade NewIndex retorna o ultimo índice entrado na caixa de Lista. ( ) c) A propriedade Name e Caption possuem o mesmo valor. ( ) 4 - Explique os métodos: AddItem: RemoveItem: Clear: 5 - Quais são as diferenças entre o ListBox e o ComboBox? 6 - Na propriedade Style quais os tipos existentes: 7 - Explique o evento Form_Load: 8 - Desenvolva um cadastro de mercadoria, onde o usuário digitará a descrição das mesmas (TextBox) e elas serão incluídas dentro de uma lista (ListBox). Crie os botões Adicionar e Remover. Na mesma janela, quando o usuário selecionar qualquer das mercadorias dentro da Caixa de Lista, dando duplo click, a descrição da mercadorias será mostrada num label. Veja a disposição da janela: 82
- 84. 4 O FOCO • TabIndex • GotFocus e LostFocus • SetFocus • Mnemônico 84
- 85. Selecionando Itens ANOTAÇÕES PARA NÃO ESQUECER 85
- 86. 4.1 O FOCO Foco é o termo usado para descrever o objeto que esta em destaque no momento. O objeto que esta sendo usado pelo usuário. Um objeto pode perder ou ganhar o foco. Quando estamos manipulando-o ele ganha o foco, se apertamos a tecla TAB ou clicarmos com o mouse em outro objeto o foco é transferido para outro objeto, ou seja, um ganha o foco e outro perde o foco. A seqüência que a tecla TAB usa para dar foco aos objetos no formulário é a ordem que eles foram inseridos no formulário. Se você inseri um botão de comando e depois insere uma caixa de texto, então quando executarmos o programa o primeiro a receber o foco será o botão de comando. Quando apertar a tecla TAB o foco será então transferido para a caixa de texto. Podemos também passar o foco para um determinado objeto usando o mouse. 4.1.1 Propriedades TabIndex e TabStop Estas duas propriedades existem na maioria absoluta dos objetos, e com elas podemos manipular a ordem de tabulação (passagem do foco) entre os controles existentes no nosso formulário. A propriedade TabIndex possui uma seqüência numérica que representa a ordem de tabulação dentro do formulário. O primeiro objeto inserido possui sempre o numero 0, e assim que outros são também inseridos este número vai sendo incrementado em mais um, independente do objeto inserido. 86
- 87. Selecionando Itens Neste exemplo, quando o programa é executado e apertamos a tecla TAB o foco é passado do botão de comando para a caixa de texto e depois para a caixa de checagem. Mas se quisermos alterar esta ordem é só mudar o numero existente na propriedade TabIndex. Vamos passar a ordem de tabulação destes objetos para: Botão de comando, caixa de checagem e depois caixa de texto. Para fazer isto basta alterar a propriedade da caixa de texto para 1. A propriedade TabStop possui a finalidade de fazer a tecla Tab ignorar o controle na tabulação. Ou seja, o objeto que tiver TabStop = False, não receberá o foco via teclado, somente se o usuário clicar com o mouse no objeto. Quando o objeto esta com a propriedade Enabled = False ou Visible = False, o foco não passa por eles, nem via teclado nem via mouse. O Objeto Label não possui foco, pois ele não interage com o usuário. 4.1.2 A Tecla Enter O Windows possui a tecla TAB para mudar o posicionamento do Foco, porém a grande massa de usuários que sempre acostumou usar a tecla ENTER para passar o foco de um objeto para outro não se adaptou ainda. Se você quizer fazer um programa que habilite a funcionalidade da tecla ENTER para mudança de foco, aqui vai a dica: 87
- 88. • Crie um formulário e acrescente nele algumas caixas de texto como no exemplo a seguir: • A propriedade TabIndex desses objetos devem estar na ordem crescente. O foco ira acompanhar exatamente o que for inserido nesta propriedade. Se colocar o botão Fechar com o TabIndex 1, ele sera o segundo a receber o foco. • Defina a propriedade KeyPreview do formulário para verdadeiro. • Com isto, o programa dara prioridade aos eventos de teclado do formulário como um todo antes de verificar os eventos de teclado de cada objeto inserido no form. • Uma vez feito isto, precisamos agora criar o evento de teclado para o formulario. Entre na janela de codificação e chame o evento KeyPress do Form. Repetindo: Do Form! 88
- 89. Selecionando Itens • Os codigos digitados neste evento sera avaliado a cada pressionamento de tecla. Criamos então a seguinte codificação: O Programa verifica se foi pressionado a tecla ENTER que é referenciada aqui pela constante VbKeyReturn. Se foi pressionado é chamado a função SendKeys que força o pressionamento da tecla TAB, ou seja, seria como se o programa dissesse para a máquina: Se o usuário apertar a tecla ENTER troque pela tecla TAB. • Por fim usamos "KeyAscii = 0" para cancelar o Beep que é emitido sempre que a tecla ENTER é pressionado. 4.1.3 Método SetFocus O método SetFocus move o foco para o objeto especificado. Veja sua sintaxe: NomeDoObjeto.SetFocus 89
- 90. NomeDoObjeto: Um objeto Form que representa um formulário, ou um objeto Control que representa um controle no formulário ou folha de dados ativo Use o método SetFocus quando você quiser que um determinado campo ou controle tenha o foco, para que toda a entrada do usuário seja direcionada para esse objeto. De modo a ler algumas das propriedades de um controle, você precisa assegurar que o controle tenha o foco. Algumas propriedades só podem ser definidas quando o controle não tem o foco. Por exemplo, você não pode definir as propriedades Visible ou Locked de um controle como False quando esse controle tem o foco. Você não pode mover o foco para um controle se sua propriedade Enabled estiver definida como False. Você precisa definir a propriedade Enabled de um controle como True antes de poder mover o foco para esse controle. Você pode, porém, mover o foco para um controle se sua propriedade Locked estiver definida como True. 4.1.4 Eventos GotFocus e LostFocus GotFocus : Ocorre quando um formulário ou controle recebe o foco. LostFocus : Ocorre quando um formulário ou controle perde o foco. Esses eventos ocorrem quando o foco é movido em resposta a uma ação do usuário, como o pressionamento da tecla TAB ou o clicar no objeto, ou quando você usa o método SetFocus no Visual Basic. Um controle só pode receber o foco se suas propriedades Visible e enabled estiverem definidas como True. Um formulário só pode receber o foco se não tiver controles ou se todos os controles visíveis estiverem desativados. Você pode especificar o que acontece quando um formulário ou controle recebe o foco executando um procedimento de evento quando o evento GotFocus ocorrer. Por exemplo, anexando um procedimento de evento GotFocus a cada controle de um formulário, você pode guiar o usuário através de seu aplicativo exibindo breves instruções ou mensagens em uma caixa de texto. Você também pode oferecer indicações visuais ativando, desativando ou exibindo controles que dependam do controle que tem o foco. 90
- 91. Selecionando Itens Também Pode-se usar um procedimento de evento LostFocus para validar dados inseridos conforme o usuário move o foco de um controle. Você também pode reverter ou alterar as condições que você define no procedimento de evento GotFocus do objeto. Outros usos para os procedimentos de evento LostFocus e GotFocus são ativar, desativar, ocultar e exibir outros objetos. 91
- 92. • Crie um novo projeto e coloque no formulário os objetos relacionados abaixo: Formulário: Caption:Recursos Humanos Name:frmRecursosHumanos Caixa de Texto 1: Text: <deixar vazio> Name:txtNomeFuncionário Caixa de Texto 2: 92
- 93. Selecionando Itens Text: <deixar vazio> Name:txtCargo Caixa de Texto 3: Text: <deixar vazio> Name:txtNomeConjuge Enabled = False Label 1: Caption:Nome do Funcionário Label 2: Caption:Cargo Label 3: Caption: Nome do Cônjuge Enabled: False Name: lblNomeConjuge Frame 1: Caption:Estado Civil Frame 2: Caption: Setor • Os botões de opção OptionButton para estado civil, dê o nome de optEstadoCivil para todas as três opções. Com isto o Visual Basic perguntará se você esta criando um array de controle, e pode responder que sim. Fazendo isto, criamos uma matriz de nome optEstadoCivil com 3 elementos, sendo que o elemento 1 representa a opção casado, elemento 2 representa opção Solteiro e elemento 3 opção Viuvo. • A ordem de tabulação é a seqüência dos objetos dispostos no formulário. Os dois botão de comando deve ter o TabStop = False, pois não serão incluídos na tabulação. • A caixa de texto txtNomeConjuge esta desabilitada, e somente poderá ser habilitada se o estado civil do funcionário for casado. Para isto a seguinte codificação para o objeto optEstadoCivil deve ser feito: 93
- 94. • Note que usamos o SetFocus para, no caso do usuário escolher a opção Casado, o foco ir para a caixa de texto txtNomeConjuge. • Para entender melhor esse evento, veja que o Visual Basic criou automaticamente um argumento chamado Index do tipo integer. O conteúdo deste argumento é o número do índice correspondente a opção da matriz optEstadoCivil. • Vamos criar um evento LostFocus para txtNomeConjuge: 94
- 95. Selecionando Itens • Este evento é acionado sempre que o objeto perde o foco, ou seja, codificamos para no momento que tiver perdendo o foco verificar se o nome do cônjuge foi preenchido. Se não foi da uma mensagem avisando que é obrigatório o preenchimento e retorna o foco para a caixa de texto para que o nome seja então digitado. • Rode o programa e veja o resultado. • Colocamos o método SetFocus dentro de um evento LostFocus para demostrar sua utilização, mas esta é uma prática não recomendada, pois imagine se você clica na opção “casado” por engano, e quer voltar para a opção solteiro (que seria o correto). O programa não deixaria, pois exigiria a digitação do nome do cônjuge. 4.1.5 Mnemônico (Tecla de Acesso) Mnemônico é a letra sublinhada onde, via teclado, podemos fazer um acesso diretamente ao objeto, apertando a tecla ALT e a letra correspondente. Para criar um Mnemônico usamos a propriedade Caption dos objetos, e anexado a letra escolhida digitamos o símbolo “&” (sempre do lado direito da letra). Por exemplo, se temos um botão de comando “Cancelar” e queremos que a letra “n” seja a Mnemônica, então no Caption alteramos para “Ca&ncelar”. Assim aparecerá no vídeo como : “Cancelar”, e se o usuário usar a combinação de tecla ALT+N passará o foco para este objeto e o acessará. Este recurso vale para todos os objetos que possuem a propriedade Caption, mas é bom lembrar que alguns objetos não faz sentido colocar o Mnemônico, como por exemplo para um formulário. 95
- 96. Sempre que possível use as mesmas teclas de acesso em todo seu programa. Se numa janela você tem o botão “Cancelar” com o mnemônico na letra “n”, então sempre que este botão aparecer em outras janelas tente repetir a tecla de acesso usada. Outra dica: Não use tecla de acesso para opções perigosas, como por exemplo um botão “Apaga Tudo”. Se colocarmos uma tecla de acesso ALT+P nele corremos o risco de do usuário apertar esta combinação por engano e limpar tudo. Estas opções delicadas sempre é bom obrigar o usuário a usar o mouse ou a tecla TAB para ele ter certeza do que esta fazendo. • Usando o exemplo anterior, vamos colocar teclas de acesso nos objetos: • Perceba que agora é só apertar a tecla ALT e a letra sublinhada para que o objeto seja acessado. Entretanto para que o programa combine o objeto label no objeto mais próximo, que no nosso exemplo são as caixas de texto, é necessário que a ordem do TabIndex esteja rigorosamente crescente. • 96
- 97. Selecionando Itens 5 CONTROLES ESPECIAIS • MaskEdBox • CommonDialog 97
- 98. Alguns controles do Visual Basic necessitam de uma explicação mais profunda devida a sua grande utilidade dentro da linguagem de programação. Habitualmente estes controles são pouco tratados em literaturas sobre o Visual Basic, e devido a isto vamos aprofundar mais sobre eles aqui. 5.1 MASKEDBOX Este objeto é semelhante a uma caixa de texto, entretanto ele possui alguns recursos adicionais, como a possibilidade de colocar uma máscara para o texto que irá ser digitado e validar a digitação automaticamente. Vejas as principais propriedades: AllowPrompt : Determina se o caractere informado como prompt é válido durante a digitação. AutoTab : Determina se quando o usuário terminar de preencher a mascara do objeto o foco é automaticamente passado para o objeto seguinte, sem necessidade do usuário apertar TAB ou o mouse. ClipMode : Determina se, diante de um evento de copiar ou recortar dados do objeto Maskedit para a área de transferência, devem ser enviados os dados digitados com os caracteres que compõem a máscara ou não. * ClipText : Retorna o texto digitado no objeto sem os caracteres que compõem a máscara. Format : Determina o formato que os dados serão exibidos. Seque os mesmos padrões estabelecidos para a função Format (veja no capítulo Funções Auxiliares) 98
- 99. Selecionando Itens Use a propriedade Format para exibir dados em um formato consistente, ou seja, os dados serão exibidos neste formato, mesmo que o usuário digite os dados diferentemente do formato. Por exemplo, se você definir a propriedade Format para “dd/mmm/yyyy”, todas as datas digitadas serão exibidas no formato 18/Set/1995. Se o usuário digitar a data como 18/09/95 (ou qualquer outro formato de data válido), o Visual Basic converterá a exibição para o formato estabelecido, que é dia / mês-por-extenso-abreviado / ano-com-4-digitos. A propriedade Format afeta apenas a maneira como um valor é exibido e não como ele é armazenado. Da mesma forma, um formato de exibição não é aplicado até que o usuário termine a digitação e o controle perca o foco. Nada é exibido no campo para sugerir ou controlar o formato no qual os dados são inseridos. Se você precisar controlar a maneira como os dados são digitados, use uma máscara de entrada além de ou ao invés de um formato de exibição de dados. Se você quiser que os dados sejam exibidos exatamente como foram inseridos, não defina a propriedade Format. * FormattedText : Retorna o texto digitado, incluindo os caracteres que compõem a máscara. Mask : Máscara que moldará o controle. O Visual Basic fornece duas propriedades que produzem resultados parecidos: a propriedade Format e o Mask. Use a propriedade Mask para exibir caracteres de exibição literais no campo com espaços em branco a serem preenchidos. Por exemplo, se todos os números de telefones que inserir em um campo tiverem o mesmo formato, você poderá criar uma máscara de entrada: (###) ###-#### (___) ___ -____ (062) 621-3862 Uma máscara de entrada garante que os dados se ajustem ao formato definido e você poderá especificar os tipos de valores que poderão ser inseridos em cada espaço em branco. Por exemplo, a máscara de entrada anterior solicita que todas as entradas contenham exatamente os dígitos necessários para completar um código de área e número de telefone, e que somente dígitos possam ser inseridos em cada espaço em branco. Você pode definir uma máscara de entrada usando os seguintes caracteres. 99
- 100. 0 Dígito (de 0 a 9, entrada requerida, sinais de mais (+) e menos (-) não permitidos). 9 Dígito ou espaço (entrada não requerida, sinais de (+) e menos (-) não permitidos). # Dígito ou espaço (entrada não requerida, os espaços são exibidos como vazios enquanto os dados são editados, mas são removidos quando perde o foco, sinais de mais e menos permitidos). L Letra (de A a Z, entrada requerida). ? Letra (de A a Z, entrada opcional). A Letra ou dígito (entrada requerida). a Letra ou dígito (entrada opcional). & Qualquer caractere ou espaço (entrada requerida). C Qualquer caractere ou um espaço (entrada opcional). , . : ; - / Marcador de posição decimal e separadores de milhares, de data e de hora. (O caractere realmente usado depende das configurações do Painel de Controle do Windows). < Faz com que todos os caracteres sejam convertidos para minúsculos. > Faz com que todos os caracteres sejam convertidos para maiúsculos. 100
- 101. Selecionando Itens Faz com que o caractere seguinte seja exibido literalmente (por exemplo, A é exibido simplesmente como A). Quando você define uma máscara de entrada e a propriedade Format para o mesmo objeto, a propriedade Format tem precedência quando os dados são exibidos. Isso significa que mesmo você tendo salvo uma máscara de entrada, ela é ignorada quando os dados são formatados. O dado original como foi digitado não é alterado; a propriedade Format só afeta a maneira como os dados são exibidos. MaxLength : Determina a quantidade máxima de caracteres que o MaskEdBox pode ter. Name: Nomeia o objeto. Geralmente inicia o nome com “msk” PromptChar : Escolhe o caractere padrão que será exibido simbolizando o estado vazio. Por default possui o caractere “_”, e aconselho a substituir pelo caractere de espaço. Esta propriedade não aceita vazio. PromptInclude : Determina se o caractere inserido na propriedade PromptChar será incluído na propriedade Text. * Text : Contém o texto digitado pelo usuário no objeto. Evento ValidationError : Este evento ocorre sempre que o usuário digita alguma entrada que não corresponde a máscara estabelecida. • Crie um novo projeto e insira 1 MaskEdBox e 3 labels: 101
- 102. • Nomeie o maskedit para “mskCGC” e coloque altere a propriedade Mask para “##.###.###/###-##”. • Rode o programa e veja o resultado. • Vamos ver agora como algumas propriedades recebem o conteúdo digitado. Abra a janela de codificação e digite: • Cada propriedade recebe o conteúdo de uma maneira. Quando precisar armazenar ou apresentar esse conteúdo é só escolher a forma que necessitar. 102
- 103. Selecionando Itens • Perceba que os pontos e a barra esta fixa, mas aparece um inconveniente sinal de “_”. Para retirá-lo mude a propriedade PromptChat para “ “(uma barra de espaço). Agora sim, aparece somente nossa formatação. • Vamos agora criar um evento ValidationError para quando o usuário digitar alguma tecla inválida o Visual Basic dar um alerta: • Numa máscara onde se exige a digitação de números, se digitar uma letra do alfabeto ou tentar digitar mais digitos que a mascara suporta, a mensagem de advertência irá aparecer. 5.2 COMMONDIALOG O Visual Basic traz algumas caixas de diálogos prontas para Abrir arquivo, Salvar, Imprimir, escolher Cor, ou escolher fontes de letra. Sua utilização é simples e basta inserirmos o objeto CommonDialog no formulário para ativarmos os diálogos. Na codificação do programa usamos a propriedade Action para o Visual Basic abrir o diálogo pretendido: * Action : Determina o tipo de diálogo que será exibido: 0 Nenhum diálogo. 1 Mostra caixa de diálogo Abrir Arquivo 2 Mostra caixa de diálogo Salvar Arquivo 3 Mostra caixa de diálogo Escolher Cor 4 Mostra caixa de diálogo Escolher Fonte de Letra 5 Mostra caixa de diálogo de Impressão. 6 Executa o WINHELP.EXE. 103
- 104. As principais propriedades deste objeto podem ser acessadas selecionando (Custom) ou clicando no botão direito do mouse e selecionando “Propriedades” no menu: Open/SaveAs: Aqui definimos as características do arquivo que será aberto ou salvo. DialogTitle: Determina o texto que irá aparecer na barra de título. FileName: Nome e Caminho padrão para um determinado arquivo. InitDir: Diretório padrão onde sempre será iniciado o diálogo Filter: Especifica os tipos de arquivos que poderão ser selecionados. Veja a regra de uso desta propriedade: Descrição | Tipo de arquivo | Primeiro usamos um texto descritivo para o arquivo que será selecionado. Depois uma barra vertical (|), e a extensão que este arquivo usa e finaliza com outra barra. Textos (*.txt) | *.txt | Documentos (*.Doc) | Figuras (*.bmp,*.pcx) | *.bmp;*.ico | Colocando desta forma veja como ficará a caixa de diálogo: 104
- 105. Selecionando Itens Color: Definimos as características da janela para escolha de cores. Color: Especifica a cor selecionada no diálogo. Essa propriedade serve não só para capturar a cor escolhida como para levar para a janela Color a cor em uso. 105
- 106. Font: Janela para definição de fontes de letra. FontName: Nome da fonte corrente, usado no momento em que a janela de escolha de fonte foi chamada. Também informa qual o nome da nova fonte escolhida. FontSize: Determina o tamanho da fonte corrente e o novo tamanho escolhido. Min e Max: Tamanho mínimo e máximo que um usuário pode escolher para uma determinada fonte de letra. Flags: Determina algumas opções para a caixa de díálogo. Coloque 1. Style: Determina como será o tipo da fonte de letra. 106
