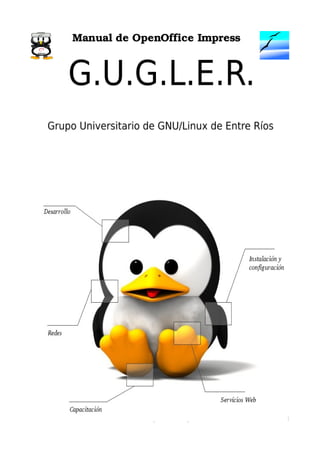
Manual impressora
- 7. como vemos en la figura. 1.3 Descripción del entorno de trabajo de OpenOffice Impress Al abrir la aplicación como describimos anteriormente nos encontramos con la siguiente pantalla: Como podemos apreciar en el entorno de Impress tenemos los siguientes elementos: ● Barra de título ● Barra de menú ● Barra de herramientas ● Barra de estado ● Visor de diapositivas ● Panel de tareas En la Barra de títuloBarra de título tenemos el nombre del archivo actual de trabajo y el nombre de la aplicación que Manual de OpenOffice Impress 7 Barra de Menú Barra de Título Visor de diapositivas Diapositiva actual Barra de Estado Barra de Herramientas de Dibujo Panel de tareas
- 8. lo trata y en este caso es Impress. También encontramos los controles básicos de manejo de la aplicación (minimizar, maximizar y cerrar). En la Barra de menúBarra de menú encontramos todas opciones de Impress. En la opción ArchivoArchivo nos encontramos con opciones para crear, abrir, guardar y cerrar un archivo. Luego sigue la opción EditarEditar que nos permite copiar, cortar y pegar texto; también podemos buscar y reemplazar texto dentro de la diapositiva actual de trabajo. La opción VerVer que prosigue nos permite cambiar las diversas vistas y modos de visualización que brinda Impress y nos permite iniciar la reproducción de las diapositivas. La cuarta opción es InsertarInsertar, que permite duplicar la diapositiva actual, insertar una nueva, insertar campos y números de página. Luego prosigue la opción FormatoFormato desde la cual podremos formatear los caracteres y los párrafos del texto, encontraremos las opciones de numeración y viñetas, pasaje de mayúsculas a minúsculas y viceversa, columnas y más opciones que iremos detallando en el transcurso del curso. Luego nos encontramos con la opción HerramientasHerramientas en donde tenemos opciones para comprobar ortografía y gramática, contar palabras, cambiar el idioma y demás. A su lado se encuentra la opción VentanaVentana, con la cual podemos ir cambiando entre los diversos documentos que tengamos abiertos al mismo tiempo. Además contamos con una Barra de HerramientasBarra de Herramientas desde la cual podemos utilizar las funciones más importantes de la aplicación a manera de atajo en vez de ir directamente a los menús que explicamos con anterioridad, con el objetivo de ahorrar tiempo. Además en el Visor de DiapositivasVisor de Diapositivas obtenemos una previsualización de todo el trabajo con diapositivas que iremos realizando y podremos navegar entre ellas. Además desde el Panel de TareasPanel de Tareas se irán agregando opciones a medida que vayamos seleccionando opciones como crear una nueva diapositiva, dar formato a áreas específicas y demás, cosas que iremos explicando a lo largo de este documento. 1.4 Crear una presentación nueva Para crear una presentación nueva disponemos de varias opciones: ● Simplemente hacemos click en el Botón Nuevo Nuevo ubicado en la barra de Menúes. ● Utilizando la combinación de teclas Control + UControl + U ● Haciendo click primero en el Menú ArchivoArchivo, luego en NuevoNuevo y luego seleccionar Presentación.Presentación. Y nos encontramos con una diapositiva nueva ya lista para trabajar. 1.5 Abrir una presentación existente Para abrir una presentación anteriormente creada y guardada también contamos con diversas opciones: ● Hacemos click en el Botón AbrirAbrir ubicado en la barra de Menúes. ● Utilizando la combinación de teclas Control + AControl + A Manual de OpenOffice Impress 8
- 9. ● Haciendo click primero en el Menú ArchivoArchivo, luego en AbrirAbrir. Una vez hecho esto nos encontramos con el siguiente Cuadro de Diálogo: Donde debemos seleccionar la presentación que queremos abrir, para hacer esto nos movemos por toda la estructura de directorios hasta encontrar el archivo deseado y luego lo seleccionamos y hacemos click en el botón AbrirAbrir y nos encontramos con nuestro documento abierto y listo para trabajar. 1.6 Guardar una presentación Una vez terminado nuestro trabajo en una presentación, o en el caso de querer salvar copias intermedias de la misma, procedemos a guardarla, esto podemos realizarlo de diversas maneras: ● Hacemos click en el botón GuardarGuardar en la barra de Menúes. ● Utilizamos la combinación de teclas Control + GControl + G ● Haciendo click primero en el Menú ArchivoArchivo, y luego en la opción GuardarGuardar. Manual de OpenOffice Impress 9
- 11. ● Seleccionamos la opción TerminarTerminar, del Menú ArchivoArchivo. ● Presionamos la combinación de teclas Control + QControl + Q ● Hacemos click en el Botón de Control de la ventana Cerrar o presionamos la combinación de teclas Alt + F4Alt + F4. Al igual que en el caso de cerrar una presentación, Impress nos preguntará si deseamos guardar el/los archivo/s que se hayan modificado. Manual de OpenOffice Impress 11
- 17. Capítulo 3 Manejo de diapositivas en OpenOffice Impress 3.1 Crear una nueva Diapositiva Para crear una nueva diapositiva contamos con varias opciones: ● Hacemos click en la opción DiapositivaDiapositiva del menú InsertarInsertar. ● Hacemos click en el botón derecho del mouse en el Visor de DiapositivasVisor de Diapositivas y seleccionamos la opción Nueva DiapositivaNueva Diapositiva. ● Hacemos click en el botón DiapositivaDiapositiva ubicado en la Barra de HerramientasBarra de Herramientas. 3.2 Modificar secuencia de las Diapositivas Para modificar la secuencia o el orden de las diapositivas simplemente seleccionamos la diapositiva que queremos cambiar de lugar con el mouse y la arrastramos hasta el lugar donde deseemos ubicarla. Para hacer esto seleccionamos primero la diapositiva en el Visor de DiapositivasVisor de Diapositivas haciendo click con el mouse sobre la misma y sin soltar el botón izquierdo del mouse arrastramos la diapositiva hasta el lugar donde queremos ubicarla y luego liberamos el botón izquierdo del mouse y listo, vemos que la diapositiva se acomoda al lugar donde la ubicamos. Además de esto también podemos cortar una diapositiva y pegarla en otro lugar (de la misma forma en la que manejábamos texto en OpenOffice Writer), para hacer esto hacemos click con el botón derecho del mouse sobre la diapositiva que queremos mover y seleccionamos la opción CortarCortar, luego nos posicionamos en el lugar donde deseamos colocar la diapositiva, hacemos click con el botón derecho del mouse y seleccionamos la opción PegarPegar y vemos que la diapositiva se coloca justo en el lugar que nosotros lo deseamos. Estas mismas opciones se encuentran el en menú EditarEditar, de manera que podemos realizar la misma operación seleccionando la diapositiva y utilizando estas opciones desde ese menú. 3.3 Duplicar Diapositivas Para duplicar una diapositiva primero debemos seleccionarla (como vimos en el paso anterior), luego presionamos el botón derecho del mouse sobre ella y seleccionamos la opción CopiarCopiar, luego de esto nos posicionamos en la posición donde queremos insertar la copia de la diapositiva y presionamos el botón derecho del mouse y seleccionamos la opción PegarPegar y vemos que se inserta una copia de la diapositiva antes copiada en el lugar seleccionado. Al igual que en el caso anterior también podemos proceder a realizar esta acción utilizando las mismas opciones que se encuentran en el menú EditarEditar. 3.4 Eliminar Diapositivas Para eliminar una diapositiva primero debemos seleccionarla (como vimos en el paso anterior), y luego contamos con varias opciones para proceder a eliminarla: ● Hacemos click con el botón derecho del mouse y seleccionamos la opción Borrar diapositivaBorrar diapositiva Manual de OpenOffice Impress 17
- 37. Capítulo 6 Manejo de imágenes en OpenOffice Impress 6.1 Insertar una imagen en la diapositiva. Para añadir una imagen podremos hacerlo de dos formas ya sea insertarla desde archivo o como una imagen prediseñadas desde la galería de imágenes de OpenOffice.org. Para insertar una imagen desde un archivo deberemos dirigirnos al menú InsertarInsertar y luego presionar en ImagenImagen, esto nos llevará al cuadro de dialogo InsertarInsertar ImagenImagen como el que veremos a continuación donde seleccionaremos el archivo de imagen a incluir en la diapositiva, al que se puede acceder también desde el botón A partir deA partir de AArchrchivoivo de la Barra de DibujoBarra de Dibujo ubicada en a parte inferior. En el caso que quiera introducir una imagen mediante el escaner seleccione como su propio nombre indica la opción EscanearEscanear del menú Insertar.Insertar. Botón A Partir de Archivo Botón A Partir de Archivo > Desde el cuadro de dialogo Insertar ImagenInsertar Imagen elija el archivo a insertar y luego presionar AAbribrirr. Podemos notar que al pie del cuadro de dialogo se encuentran dos opciones, Pre visualizarPre visualizar que nos permitirá ver la imagen que pondremos en nuestro documento y Vincular Vincular que permite tener actualizada la imagen, esto es, que si se produce una modificación en el archivo de origen, dicha modificación se vera reflejada en el documento. También se podrá elegir el tipo de archivo a abrir el cual se podrá especificar ya sea bmp, jpeg, gif ,png etc. o bien poner la opción todos los formatos. De otro modo podremos insertar imágenes prediseñadas desde la galería de imagen de OpenOffice.org. Para realizar esta acción nos dirigimos a el Menú HerramientasMenú Herramientas y luego presionar en GalleryGallery con lo que se añade la galería de imágenes a Impress, tarea que también se podrá realizar presionando el botón GalleryGallery de la Barra de Dibujo Barra de Dibujo ubicada en la parte inferior. Botón Gallery Botón Gallery > Manual de OpenOffice Impress 37
- 39. Con el botón Filtro Filtro se desplegará el recuadro que veremos a continuación el cual contiene varios filtros que podremos aplicar a la imagen, los cuales se proceden a detallar: InvertirInvertir: invierte los valores de color de una imagen en color o los valores de brillo de una imagen en escala de grises. SuavizarSuavizar: suaviza el contraste de una imagen. AumentarAumentar NitidezNitidez: aumenta el contraste de una imagen. EliminarEliminar interferenciasinterferencias: borra píxeles individuales de una imagen. SolarizaciónSolarización: La solarización es un efecto que imita lo que puede suceder si durante el revelado de una fotografía la luz es excesiva. Mediante un cuadro de diálogo define el tipo y el grado de solarización, así como el valor umbral, que especifica el grado porcentual de brillo por encima del cuál se deben solarizar los píxeles. InvertirInvertir especifica si los píxeles que se deben solarizar también han de invertirse. EnvejecerEnvejecer: abre un diálogo para configurar la función de envejecimiento. Cada vez que se llama a esta función, la imagen se oscurece un poco más; se puede hacer que los colores sean más grises o más marrones. El grado de envejecimientoEl grado de envejecimiento define la intensidad del envejecimiento, en porcentaje. Cuanto mayor sea el valor, más se envejece la imagen. PósterPóster: abre un cuadro de diálogo para determinar el número de colores del póster. Este efecto se basa en la reducción del número de colores. Hace que las fotos tengan aspecto de cuadros, especifica el número de colores a los que se reducirá la imagen. PopartPopart: convierte una imagen en formato popart. Mediante la aplicación de alineación de colores, la imagen adquiere un carácter completamente nuevo. Esta función se puede aplicar a la imagen entera o a partes de ella. DibujoDibujo alal carboncillocarboncillo: muestra la imagen como si fuese un dibujo al carboncillo. Los contornos de la imagen se dibujan en color negro y los colores originales se suprimen. Esta función se puede aplicar a la imagen entera o a partes de ella. RelieveRelieve: muestra un cuadro de diálogo para la creación de relieves. Se puede elegir la posición de la fuente de luz imaginaria que determina el tipo de sombra creado y el aspecto de la imagen en relieve. Fuente de luz Fuente de luz especifica la posición de la fuente de luz. La fuente de luz está representada por un punto. Manual de OpenOffice Impress 39
- 40. MosaicoMosaico: combina grupos pequeños de píxeles en áreas rectangulares del mismo color. Cuanto mayores sean los rectángulos individuales, menor es el detalle de la imagen. También podemos cambiar el modo gráfico, si queremos ver la imagen en escala de gises, blanco y negro o filigrana como así también con el botón ColorColor se desplegará un cuadro como el que veremos a continuación donde podremos aplicar cambios a las proporciones de colores de la imagen así como también modificar el brillo y el contraste. Boton colorBoton color > En la misma barra de herramientas gráficas encontramos una herramienta que nos permite graduar el porcentaje de transparencia de la imagen. Con el botón LLineineaa se abrirá un el cuadro de dialogo LineaLinea donde se podrá definir el estilo, el ancho, el color , el porcentaje de transparencia y el estilo del fin de linea de la área de la imagen. En este cuadro de dialogo también se podrá definir, modificar y eliminar estilos de lineas. Botón Linea >Botón Linea > Con el botón RellenoRelleno se abrirá en cuadro de dialogo ÁreaÁrea donde se podrá definir la sombra, la transparencias, el color, gradientes, tramas y modelos de bitmap del área de la imagen. Botón Relleno >Botón Relleno > Manual de OpenOffice Impress 40
- 44. La ventana Estilo y FormatoEstilo y Formato de OpenOffice.org Impress se comporta de un modo diferente que en otros programas de OpenOffice.org. Por ejemplo, los estilos de gráficos se pueden crear, modificar y aplicar pero los estilos de presentación sólo se pueden modificar. Para crear un nuevo Estilo de Objetos GráficosEstilo de Objetos Gráficos bastará con presionar el Botón Derecho del mouse sobre algún estilo y luego elegir la opción NuevoNuevo, esto abrirá el cuadro de dialogo estilo de objeto gráfico donde podremos configurar como se comportará el estilo. Entre las opciones mas destacables encontramos el estilo de línea, el relleno del área, la fuente, efectos de fuente, alineación , transparencia, animación del texto, sombra, etc. También se podrán crear nuevos estilos utilizando los atributos de formato de un objeto seleccionado con la herramienta Nuevo Estilo a Partir de Selección.Nuevo Estilo a Partir de Selección. Nuevo Estilo a Partir de Selección Nuevo Estilo a Partir de Selección En el cuadro de dialogo Crear estilo definiremos el nombre con que se guardará nuestro estilo. Manual de OpenOffice Impress 44
- 55. Capítulo 10 Configuración de OpenOffice Impress 10.1 Agregar/quitar botones y barras de herramientas A nuestro entorno de trabajo le podremos agregar o quitar botones según nuestras necesidades. Estos botones se encuentran agrupados en barras de trabajo las cuales contienen herramientas especificas para una tarea en especial como puede ser, formateo de texto, manipulación de imágenes, dibujos, configuraciones 3D, manipulación de formularios, etc. Si vamos al menú VerVer y luego presionamos en Barra de HerramientasBarra de Herramientas podremos notar que se despliega una lista con todas las barras existentes que se pueden agregar a nuestro entorno de trabajo también en PersonalizarPersonalizar , podremos editar los menúes, personalizar las barras de herramientas y también programar las funciones de las las teclas. De estas barras la que comúnmente estará siempre presente será la Barra Estándar Barra Estándar que veremos a continuación y la Barra de FormatoBarra de Formato. La Barra EstándarBarra Estándar contiene las herramientas principales por así decirlo, donde encontramos botones para crear un nuevo documento , abrir, guardar, cortar, pegar, deshacer, imprimir, ortografía, vista preliminar, entre otros. En la Barra de FormatoBarra de Formato de Textode Texto tendremos todas las herramientas necesarias para el formateo rápido de texto, ya sea para cambiar el tipo de fuente, tamaño, alineación, negrita, cursiva, subrayado, activar viñetas y sangrías, color de fuente y de fondo entre otros la cual podemos apreciar a continuación. Entre otras barras que se destacan por su uso común esta la Barra de DibujoBarra de Dibujo que veremos a continuación donde encontraremos líneas, formas, figuras predeterminadas, diagramas de flujo, etc. Manual de OpenOffice Impress 55
- 56. Como dijimos anteriormente yendo al menú VerVer y luego presionando en Barra de HerramientasBarra de Herramientas tendremos a nuestra disposición todas las barras que se necesiten agregar a nuestro editor . Las demás barras no se detallaran por tener utilidades muy especificas y de uso avanzado del editor . En lo que concierne a este capítulo nos referiremos a la modificación de barras existentes quitando o agregando comandos (botones) a las mismas como así también crear nuestras propias barras personalizadas de herramientas. Como se mencionó antes, haciendo click en el menú Ver Ver luego presionando en Barra de HerramientasBarra de Herramientas y luego en PersonalizarPersonalizar podremos ver el cuadro de dialogo Personalizar, él cual podrá ser activado también presionando PersonalizarPersonalizar del menú HerramientasHerramientas. Si presionamos en la etiqueta Barra deBarra de HerramientasHerramientas podremos notar que se divide en dos partes como se ve y describe a continuación: La de la “Barra de Herramientas de OpenOffice ImpressBarra de Herramientas de OpenOffice Impress” donde podremos elegir la barra a personalizar así como también en el botón “NuevoNuevo” crear una nueva. En el botón Barra de HerramientasBarra de Herramientas podremos cambiar el nombre a las barras creadas por nosotros, como así también tendremos la opción de eliminarlas. Además podremos cambiar el modo en que se ven los comandos de las barras de herramientas, las opciones de vista que podremos elegir serán: Solo texto Solo iconos Iconos y texto Manual de OpenOffice Impress 56
- 57. Así también podremos en caso de que sea necesario restaurar los valores predeterminados presionando en Restaurar Configuración PredeterminadaRestaurar Configuración Predeterminada. La de “Contenido de la Barra de HerramientasContenido de la Barra de Herramientas” donde se podrán quitar los comandos (botones), simplemente destildandolo o haciendo click en el botón modificar y luego en la opción EliminarEliminar , así como también se podrá agregar algún otro comando que se requiera de cualquier otra categoría o barra de herramientas a la nuestra presionando en el botón AgregarAgregar o también arrastrando el comando a la lista ComandosComandos de la ficha Barra de HerramientasBarra de Herramientas del cuadro de dialogo PersonalizarPersonalizar como podemos ver en la siguiente figura. Manual de OpenOffice Impress 57
- 58. Además podemos destacar que en el botón ModificarModificar podremos cambiarle el nombre al comando seleccionado como así también su correspondiente icono. También podremos crear nuevos grupos de comandos dentro de la barra de herramientas seleccionada y también como ya mencionamos antes podremos eliminar comandos y en el caso de querer volver a la configuración por defecto de los comandos podremos hacerlo presionando en Restaurar Comandos PredeterminadosRestaurar Comandos Predeterminados. Una vez terminada la personalización de las barras podremos guardar los cambios realizados presionando en AceptarAceptar como así también volver a la configuración original de OpenOffice.org Impress presionando en el botón RestablecerRestablecer. 10.2 Ampliar/Disminuir la escala de visualización de OpenOffice Impress. Para ampliar o disminuir las escala de visualización tendremos que dirigirnos al menú VerVer y presionar en la opción EscalaEscala con lo cual se activará el cuadro de dialogo que podemos ver a continuación. El mismo cuadro podrá se activado haciendo doble click con el BotónBotón IzquierdoIzquierdo del mouse sobre donde se encuentra el porcentaje en la Barra de estadoBarra de estado como se muestra a continuación. Manual de OpenOffice Impress 58
- 59. 10.3 Cambiar las opciones generales de OpenOffice.org Impress. Para cambiar las opciones generales nos debemos dirigir al menú HerramientasHerramientas y luego presionar en OpcionesOpciones lo que nos llevará al cuadro de dialogo de configuración de OpenOffice.org. Una vez allí hacemos doble click con el Botón IzquierdoBotón Izquierdo del mouse sobre OpenOffice.org ImpressOpenOffice.org Impress y luego presionamos sobre la opción GeneralGeneral como se puede apreciar en la siguiente imagen. Aquí se podrá definir las opciones generales de los documentos de dibujo o presentaciones. Bajo la etiqueta Objetos de TextoObjetos de Texto encontraremos dos Opciones: Permitir edición rápidaPermitir edición rápida: Especifica si se debe cambiar inmediatamente a modo de edición de texto al hacer clic en un objeto de texto. Seleccionar solo áreas de textoSeleccionar solo áreas de texto: Especifica si se selecciona un marco de texto al hacer clic en el texto. En el área del marco de texto que no está rellena de texto, se puede seleccionar cualquier objeto que haya detrás del marco de texto. En la etiqueta Nuevo documentoNuevo documento tendremos la opción de determinar si al crear una nueva presentación se active el asistente o no. En la etiqueta ConfiguraciónConfiguración encontraremos cinco opciones: Utilizar la cache para el fondoUtilizar la cache para el fondo: Especifica si se debe utilizar la caché para mostrar objetos en la página maestra. De esta forma se acelera la visualización. Deseleccione la opción Utilizar laUtilizar la caché para el fondocaché para el fondo si desea que se visualice el contenido modificado en la página maestra. Copia al desplazar:Copia al desplazar: Especifica si se debe crear automáticamente una copia al desplazar un objeto mientras se pulsa la tecla Control. Lo mismo se aplica para girar y modificar el tamaño del objeto. El objeto original permanecerá en su posición y tamaño actuales. Manual de OpenOffice Impress 59
- 60. Objetos Siempre desplazables:Objetos Siempre desplazables: Especifica que desea desplazar un objeto con la herramienta RodarRodar activada. Si no está seleccionada la opción Objetos siempre desplazablesObjetos siempre desplazables, la herramienta RodarRodar sólo puede utilizarse para girar un objeto. Unidad de medida:Unidad de medida: Especifica la unidad de medida de las presentaciones. Distancia Tabuladores:Distancia Tabuladores: Define la distancia entre los tabuladores. En la etiqueta Iniciar la presentaciónIniciar la presentación se podrá especificar que la presentación siempre comience con la página actual. Deberá deseleccionar esta opción para que la presentación comience con la primera pagina. En la etiqueta CompatibilidadCompatibilidad podremos definir dos configuraciones que serán validad solo para el documento actual: Utilizar los parámetros de la impresora para formatear el documento:Utilizar los parámetros de la impresora para formatear el documento: Especifica que los parámetros de la impresora se apliquen para imprimir, así como para formatear la visualización en pantalla. Si no se marca esta casilla, se usará un diseño independiente de la impresora para la pantalla y la impresión. Agregar espacios entre párrafos y tablas:Agregar espacios entre párrafos y tablas: Especifica que OpenOffice.org Impress calcule el espacio entre párrafos. 10.4 Cambiar las opciones de la cuadrícula de OpenOffice Impress. La cuadrícula ayuda en la determinación de la posición exacta de los objetos. La configuración de la misma, se realizará desde el menú HerramientasHerramientas luego presionando en OpcionesOpciones, en donde se abre el cuadro de dialogo de configuración de OpenOffice.Org mostrado en el punto anterior, una vez allí, seleccionamos OpenOffice.Org Impress.OpenOffice.Org Impress. Bajamos un nivel y nos dirigimos a la opción CuadrículaCuadrícula. Aquí tendremos diferentes opciones que nos permiten modificar el comportamiento de la cuadrícula, determinando si se desea mantener visible la cuadricula y también si se quiere alinear la misma con la cuadrícula de captura "magnética". Manual de OpenOffice Impress 60
