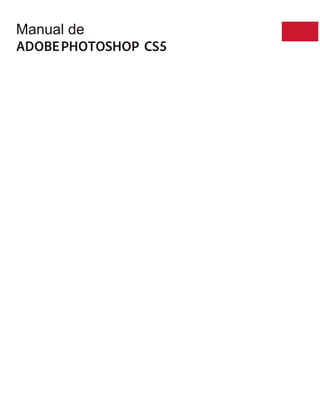
Moving Adobe photoshop cs5
- 1. Manual de ADOBE PHOTOSHOP CS5
- 2. iii Contenido Capítulo 1: Novedades Capítulo 2: Espacio de trabajo Conceptos básicos del espacio de trabajo .............................................................................. 3 Paneles y menús . . . . . . . . . . . . . . . . . . . . . . . . . . . . . . . . . . . . . . . . . . . . . . . . . . . . . . . . . . . . . . . . . . . . . . . . . . . . . . . . . . . . . . . . . . . . . . . . . . . . . 10 Herramientas . . . . . . . . . . . . . . . . . . . . . . . . . . . . . . . . . . . . . . . . . . . . . . . . . . . . . . . . . . . . . . . . . . . . . . . . . . . . . . . . . . . . . . . . . . . . . . . . . . . . . . . . . 15 Visualización de imágenes . . . . . . . . . . . . . . . . . . . . . . . . . . . . . . . . . . . . . . . . . . . . . . . . . . . . . . . . . . . . . . . . . . . . . . . . . . . . . . . . . . . . . . . . . . . . 23 Reglas, cuadrícula y guías . . . . . . . . . . . . . . . . . . . . . . . . . . . . . . . . . . . . . . . . . . . . . . . . . . . . . . . . . . . . . . . . . . . . . . . . . . . . . . . . . . . . . . . . . . . . . 33 Ajustes preestablecidos, plugins y preferencias . . . . . . . . . . . . . . . . . . . . . . . . . . . . . . . . . . . . . . . . . . . . . . . . . . . . . . . . . . . . . . . . . . . . . . . . 38 Deshacer y panel Historia . . . . . . . . . . . . . . . . . . . . . . . . . . . . . . . . . . . . . . . . . . . . . . . . . . . . . . . . . . . . . . . . . . . . . . . . . . . . . . . . . . . . . . . . . . . . . 43 Memoria y rendimiento . . . . . . . . . . . . . . . . . . . . . . . . . . . . . . . . . . . . . . . . . . . . . . . . . . . . . . . . . . . . . . . . . . . . . . . . . . . . . . . . . . . . . . . . . . . . . . . 49 Servicios en línea de Adobe . . . . . . . . . . . . . . . . . . . . . . . . . . . . . . . . . . . . . . . . . . . . . . . . . . . . . . . . . . . . . . . . . . . . . . . . . . . . . . . . . . . . . . . . . . . 50 Capítulo 3: Apertura e importación de imágenes Información fundamental sobre imágenes . . . . . . . . . . . . . . . . . . . . . . . . . . . . . . . . . . . . . . . . . . . . . . . . . . . . . . . . . . . . . . . . . . . . . . . . . . . . 51 Tamaño y resolución de imágenes . . . . . . . . . . . . . . . . . . . . . . . . . . . . . . . . . . . . . . . . . . . . . . . . . . . . . . . . . . . . . . . . . . . . . . . . . . . . . . . . . . . . 54 Adquisición de imágenes de cámaras y escáneres . . . . . . . . . . . . . . . . . . . . . . . . . . . . . . . . . . . . . . . . . . . . . . . . . . . . . . . . . . . . . . . . . . . . . 60 Creación, apertura e importación de imágenes . . . . . . . . . . . . . . . . . . . . . . . . . . . . . . . . . . . . . . . . . . . . . . . . . . . . . . . . . . . . . . . . . . . . . . . . 62 Colocación de archivos . . . . . . . . . . . . . . . . . . . . . . . . . . . . . . . . . . . . . . . . . . . . . . . . . . . . . . . . . . . . . . . . . . . . . . . . . . . . . . . . . . . . . . . . . . . . . . . 66 Imágenes de alto rango dinámico . . . . . . . . . . . . . . . . . . . . . . . . . . . . . . . . . . . . . . . . . . . . . . . . . . . . . . . . . . . . . . . . . . . . . . . . . . . . . . . . . . . . . 69 Capítulo 4: Fundamentos del color Acerca del color . . . . . . . . . . . . . . . . . . . . . . . . . . . . . . . . . . . . . . . . . . . . . . . . . . . . . . . . . . . . . . . . . . . . . . . . . . . . . . . . . . . . . . . . . . . . . . . . . . . . . . 78 Modos de color . . . . . . . . . . . . . . . . . . . . . . . . . . . . . . . . . . . . . . . . . . . . . . . . . . . . . . . . . . . . . . . . . . . . . . . . . . . . . . . . . . . . . . . . . . . . . . . . . . . . . . . 80 Conversión entre modos de color . . . . . . . . . . . . . . . . . . . . . . . . . . . . . . . . . . . . . . . . . . . . . . . . . . . . . . . . . . . . . . . . . . . . . . . . . . . . . . . . . . . . . 83 Selección de colores . . . . . . . . . . . . . . . . . . . . . . . . . . . . . . . . . . . . . . . . . . . . . . . . . . . . . . . . . . . . . . . . . . . . . . . . . . . . . . . . . . . . . . . . . . . . . . . . . . 90 Panel Kuler . . . . . . . . . . . . . . . . . . . . . . . . . . . . . . . . . . . . . . . . . . . . . . . . . . . . . . . . . . . . . . . . . . . . . . . . . . . . . . . . . . . . . . . . . . . . . . . . . . . . . . . . . . 100 Capítulo 5: Ajustes tonales y de color Visualización de histogramas y valores de píxeles . . . . . . . . . . . . . . . . . . . . . . . . . . . . . . . . . . . . . . . . . . . . . . . . . . . . . . . . . . . . . . . . . . . . . 103 Explicación de los ajustes de color . . . . . . . . . . . . . . . . . . . . . . . . . . . . . . . . . . . . . . . . . . . . . . . . . . . . . . . . . . . . . . . . . . . . . . . . . . . . . . . . . . . 109 Ajuste del color y tono de una imagen . . . . . . . . . . . . . . . . . . . . . . . . . . . . . . . . . . . . . . . . . . . . . . . . . . . . . . . . . . . . . . . . . . . . . . . . . . . . . . . 116 Preparación de imágenes para la imprenta . . . . . . . . . . . . . . . . . . . . . . . . . . . . . . . . . . . . . . . . . . . . . . . . . . . . . . . . . . . . . . . . . . . . . . . . . . . 132 Igualación, reemplazo y mezcla de colores . . . . . . . . . . . . . . . . . . . . . . . . . . . . . . . . . . . . . . . . . . . . . . . . . . . . . . . . . . . . . . . . . . . . . . . . . . . 134 Realización de ajustes de imagen rápidos . . . . . . . . . . . . . . . . . . . . . . . . . . . . . . . . . . . . . . . . . . . . . . . . . . . . . . . . . . . . . . . . . . . . . . . . . . . . 141 Aplicación de efectos de color especiales a las imágenes . . . . . . . . . . . . . . . . . . . . . . . . . . . . . . . . . . . . . . . . . . . . . . . . . . . . . . . . . . . . . 148 Capítulo 6: Retoque y transformación Ajustes de recorte, rotación y lienzo . . . . . . . . . . . . . . . . . . . . . . . . . . . . . . . . . . . . . . . . . . . . . . . . . . . . . . . . . . . . . . . . . . . . . . . . . . . . . . . . . . 150 Retoque y reparación de imágenes . . . . . . . . . . . . . . . . . . . . . . . . . . . . . . . . . . . . . . . . . . . . . . . . . . . . . . . . . . . . . . . . . . . . . . . . . . . . . . . . . . 156 Corrección de la distorsión y el ruido de la imagen . . . . . . . . . . . . . . . . . . . . . . . . . . . . . . . . . . . . . . . . . . . . . . . . . . . . . . . . . . . . . . . . . . . 166 Ajuste del enfoque y desenfoque de la imagen . . . . . . . . . . . . . . . . . . . . . . . . . . . . . . . . . . . . . . . . . . . . . . . . . . . . . . . . . . . . . . . . . . . . . . . 170 Transformación de objetos . . . . . . . . . . . . . . . . . . . . . . . . . . . . . . . . . . . . . . . . . . . . . . . . . . . . . . . . . . . . . . . . . . . . . . . . . . . . . . . . . . . . . . . . . . 175 Deformación de posición libre . . . . . . . . . . . . . . . . . . . . . . . . . . . . . . . . . . . . . . . . . . . . . . . . . . . . . . . . . . . . . . . . . . . . . . . . . . . . . . . . . . . . . . . 182
- 3. USO DE PHOTOSHOP CS5 iv Contenido Escala según el contenido . . . . . . . . . . . . . . . . . . . . . . . . . . . . . . . . . . . . . . . . . . . . . . . . . . . . . . . . . . . . . . . . . . . . . . . . . . . . . . . . . . . . . . . . . . . 183 Filtro Licuar . . . . . . . . . . . . . . . . . . . . . . . . . . . . . . . . . . . . . . . . . . . . . . . . . . . . . . . . . . . . . . . . . . . . . . . . . . . . . . . . . . . . . . . . . . . . . . . . . . . . . . . . . 185 Punto de fuga . . . . . . . . . . . . . . . . . . . . . . . . . . . . . . . . . . . . . . . . . . . . . . . . . . . . . . . . . . . . . . . . . . . . . . . . . . . . . . . . . . . . . . . . . . . . . . . . . . . . . . . 192 Creación de imágenes panorámicas con Photomerge . . . . . . . . . . . . . . . . . . . . . . . . . . . . . . . . . . . . . . . . . . . . . . . . . . . . . . . . . . . . . . . . 208 Capítulo 7: Selección y máscaras Realización de selecciones . . . . . . . . . . . . . . . . . . . . . . . . . . . . . . . . . . . . . . . . . . . . . . . . . . . . . . . . . . . . . . . . . . . . . . . . . . . . . . . . . . . . . . . . . . . 212 Ajuste de selecciones de píxeles . . . . . . . . . . . . . . . . . . . . . . . . . . . . . . . . . . . . . . . . . . . . . . . . . . . . . . . . . . . . . . . . . . . . . . . . . . . . . . . . . . . . . 221 Desplazamiento, copia y eliminación de los píxeles seleccionados . . . . . . . . . . . . . . . . . . . . . . . . . . . . . . . . . . . . . . . . . . . . . . . . . . . . 227 Canales . . . . . . . . . . . . . . . . . . . . . . . . . . . . . . . . . . . . . . . . . . . . . . . . . . . . . . . . . . . . . . . . . . . . . . . . . . . . . . . . . . . . . . . . . . . . . . . . . . . . . . . . . . . . . 231 Guardado de selecciones y utilización de máscaras . . . . . . . . . . . . . . . . . . . . . . . . . . . . . . . . . . . . . . . . . . . . . . . . . . . . . . . . . . . . . . . . . . . 236 Cálculo de canales . . . . . . . . . . . . . . . . . . . . . . . . . . . . . . . . . . . . . . . . . . . . . . . . . . . . . . . . . . . . . . . . . . . . . . . . . . . . . . . . . . . . . . . . . . . . . . . . . . . 243 Capítulo 8: Capas Conceptos básicos de las capas . . . . . . . . . . . . . . . . . . . . . . . . . . . . . . . . . . . . . . . . . . . . . . . . . . . . . . . . . . . . . . . . . . . . . . . . . . . . . . . . . . . . . . 246 Selección, agrupación y enlace de capas . . . . . . . . . . . . . . . . . . . . . . . . . . . . . . . . . . . . . . . . . . . . . . . . . . . . . . . . . . . . . . . . . . . . . . . . . . . . . 251 Movimiento, apilamiento y bloqueo de capas . . . . . . . . . . . . . . . . . . . . . . . . . . . . . . . . . . . . . . . . . . . . . . . . . . . . . . . . . . . . . . . . . . . . . . . . 253 Gestión de capas . . . . . . . . . . . . . . . . . . . . . . . . . . . . . . . . . . . . . . . . . . . . . . . . . . . . . . . . . . . . . . . . . . . . . . . . . . . . . . . . . . . . . . . . . . . . . . . . . . . . 259 Opacidad y fusión . . . . . . . . . . . . . . . . . . . . . . . . . . . . . . . . . . . . . . . . . . . . . . . . . . . . . . . . . . . . . . . . . . . . . . . . . . . . . . . . . . . . . . . . . . . . . . . . . . . 262 Estilos y efectos de capa . . . . . . . . . . . . . . . . . . . . . . . . . . . . . . . . . . . . . . . . . . . . . . . . . . . . . . . . . . . . . . . . . . . . . . . . . . . . . . . . . . . . . . . . . . . . . 266 Capas de ajuste y de relleno . . . . . . . . . . . . . . . . . . . . . . . . . . . . . . . . . . . . . . . . . . . . . . . . . . . . . . . . . . . . . . . . . . . . . . . . . . . . . . . . . . . . . . . . . 276 Edición no destructiva . . . . . . . . . . . . . . . . . . . . . . . . . . . . . . . . . . . . . . . . . . . . . . . . . . . . . . . . . . . . . . . . . . . . . . . . . . . . . . . . . . . . . . . . . . . . . . . 279 Composiciones de capas . . . . . . . . . . . . . . . . . . . . . . . . . . . . . . . . . . . . . . . . . . . . . . . . . . . . . . . . . . . . . . . . . . . . . . . . . . . . . . . . . . . . . . . . . . . . 287 Creación de máscaras en capas . . . . . . . . . . . . . . . . . . . . . . . . . . . . . . . . . . . . . . . . . . . . . . . . . . . . . . . . . . . . . . . . . . . . . . . . . . . . . . . . . . . . . . 289 Capítulo 9: Pintura Herramientas de pintura . . . . . . . . . . . . . . . . . . . . . . . . . . . . . . . . . . . . . . . . . . . . . . . . . . . . . . . . . . . . . . . . . . . . . . . . . . . . . . . . . . . . . . . . . . . . . 299 Pinceles preestablecidos . . . . . . . . . . . . . . . . . . . . . . . . . . . . . . . . . . . . . . . . . . . . . . . . . . . . . . . . . . . . . . . . . . . . . . . . . . . . . . . . . . . . . . . . . . . . . 306 Creación y modificación de pinceles . . . . . . . . . . . . . . . . . . . . . . . . . . . . . . . . . . . . . . . . . . . . . . . . . . . . . . . . . . . . . . . . . . . . . . . . . . . . . . . . . 309 Modos de fusión . . . . . . . . . . . . . . . . . . . . . . . . . . . . . . . . . . . . . . . . . . . . . . . . . . . . . . . . . . . . . . . . . . . . . . . . . . . . . . . . . . . . . . . . . . . . . . . . . . . . 320 Degradados . . . . . . . . . . . . . . . . . . . . . . . . . . . . . . . . . . . . . . . . . . . . . . . . . . . . . . . . . . . . . . . . . . . . . . . . . . . . . . . . . . . . . . . . . . . . . . . . . . . . . . . . . 324 Relleno y trazado de selecciones, capas y trazados . . . . . . . . . . . . . . . . . . . . . . . . . . . . . . . . . . . . . . . . . . . . . . . . . . . . . . . . . . . . . . . . . . . . 329 Creación y gestión de motivos . . . . . . . . . . . . . . . . . . . . . . . . . . . . . . . . . . . . . . . . . . . . . . . . . . . . . . . . . . . . . . . . . . . . . . . . . . . . . . . . . . . . . . . 333 Capítulo 10: Dibujo Acerca del dibujo . . . . . . . . . . . . . . . . . . . . . . . . . . . . . . . . . . . . . . . . . . . . . . . . . . . . . . . . . . . . . . . . . . . . . . . . . . . . . . . . . . . . . . . . . . . . . . . . . . . . 335 Dibujo de formas . . . . . . . . . . . . . . . . . . . . . . . . . . . . . . . . . . . . . . . . . . . . . . . . . . . . . . . . . . . . . . . . . . . . . . . . . . . . . . . . . . . . . . . . . . . . . . . . . . . . 336 Dibujo con las herramientas de pluma . . . . . . . . . . . . . . . . . . . . . . . . . . . . . . . . . . . . . . . . . . . . . . . . . . . . . . . . . . . . . . . . . . . . . . . . . . . . . . . 341 Gestión de trazados . . . . . . . . . . . . . . . . . . . . . . . . . . . . . . . . . . . . . . . . . . . . . . . . . . . . . . . . . . . . . . . . . . . . . . . . . . . . . . . . . . . . . . . . . . . . . . . . . 347 Edición de trazados . . . . . . . . . . . . . . . . . . . . . . . . . . . . . . . . . . . . . . . . . . . . . . . . . . . . . . . . . . . . . . . . . . . . . . . . . . . . . . . . . . . . . . . . . . . . . . . . . . 349 Conversión entre trazados y bordes de selección . . . . . . . . . . . . . . . . . . . . . . . . . . . . . . . . . . . . . . . . . . . . . . . . . . . . . . . . . . . . . . . . . . . . . 358 Adición de color a trazados . . . . . . . . . . . . . . . . . . . . . . . . . . . . . . . . . . . . . . . . . . . . . . . . . . . . . . . . . . . . . . . . . . . . . . . . . . . . . . . . . . . . . . . . . . 359 Capítulo 11: Filtros Conceptos básicos sobre los filtros . . . . . . . . . . . . . . . . . . . . . . . . . . . . . . . . . . . . . . . . . . . . . . . . . . . . . . . . . . . . . . . . . . . . . . . . . . . . . . . . . . . 362 Referencia de efectos de filtro . . . . . . . . . . . . . . . . . . . . . . . . . . . . . . . . . . . . . . . . . . . . . . . . . . . . . . . . . . . . . . . . . . . . . . . . . . . . . . . . . . . . . . . 367 Aplicación de filtros específicos . . . . . . . . . . . . . . . . . . . . . . . . . . . . . . . . . . . . . . . . . . . . . . . . . . . . . . . . . . . . . . . . . . . . . . . . . . . . . . . . . . . . . . 376 Adición de efectos de iluminación . . . . . . . . . . . . . . . . . . . . . . . . . . . . . . . . . . . . . . . . . . . . . . . . . . . . . . . . . . . . . . . . . . . . . . . . . . . . . . . . . . . 379
- 4. USO DE PHOTOSHOP CS5 v Contenido Capítulo 12: Texto Creación de texto . . . . . . . . . . . . . . . . . . . . . . . . . . . . . . . . . . . . . . . . . . . . . . . . . . . . . . . . . . . . . . . . . . . . . . . . . . . . . . . . . . . . . . . . . . . . . . . . . . . 383 Edición de texto . . . . . . . . . . . . . . . . . . . . . . . . . . . . . . . . . . . . . . . . . . . . . . . . . . . . . . . . . . . . . . . . . . . . . . . . . . . . . . . . . . . . . . . . . . . . . . . . . . . . . 386 Aplicación de formato a caracteres . . . . . . . . . . . . . . . . . . . . . . . . . . . . . . . . . . . . . . . . . . . . . . . . . . . . . . . . . . . . . . . . . . . . . . . . . . . . . . . . . . . 391 Fuentes . . . . . . . . . . . . . . . . . . . . . . . . . . . . . . . . . . . . . . . . . . . . . . . . . . . . . . . . . . . . . . . . . . . . . . . . . . . . . . . . . . . . . . . . . . . . . . . . . . . . . . . . . . . . . 395 Espaciado entre líneas y caracteres . . . . . . . . . . . . . . . . . . . . . . . . . . . . . . . . . . . . . . . . . . . . . . . . . . . . . . . . . . . . . . . . . . . . . . . . . . . . . . . . . . . 400 Escalado y rotación de texto . . . . . . . . . . . . . . . . . . . . . . . . . . . . . . . . . . . . . . . . . . . . . . . . . . . . . . . . . . . . . . . . . . . . . . . . . . . . . . . . . . . . . . . . . 403 Aplicación de formato a párrafos . . . . . . . . . . . . . . . . . . . . . . . . . . . . . . . . . . . . . . . . . . . . . . . . . . . . . . . . . . . . . . . . . . . . . . . . . . . . . . . . . . . . . 404 Creación de efectos de texto . . . . . . . . . . . . . . . . . . . . . . . . . . . . . . . . . . . . . . . . . . . . . . . . . . . . . . . . . . . . . . . . . . . . . . . . . . . . . . . . . . . . . . . . . 409 Texto asiático . . . . . . . . . . . . . . . . . . . . . . . . . . . . . . . . . . . . . . . . . . . . . . . . . . . . . . . . . . . . . . . . . . . . . . . . . . . . . . . . . . . . . . . . . . . . . . . . . . . . . . . 415 Capítulo 13: Guardado y exportación de imágenes Guardado de imágenes . . . . . . . . . . . . . . . . . . . . . . . . . . . . . . . . . . . . . . . . . . . . . . . . . . . . . . . . . . . . . . . . . . . . . . . . . . . . . . . . . . . . . . . . . . . . . . 422 Guardado de archivos PDF . . . . . . . . . . . . . . . . . . . . . . . . . . . . . . . . . . . . . . . . . . . . . . . . . . . . . . . . . . . . . . . . . . . . . . . . . . . . . . . . . . . . . . . . . . . 426 Guardado y exportación de archivos en otros formatos . . . . . . . . . . . . . . . . . . . . . . . . . . . . . . . . . . . . . . . . . . . . . . . . . . . . . . . . . . . . . . . 435 Formatos de archivo . . . . . . . . . . . . . . . . . . . . . . . . . . . . . . . . . . . . . . . . . . . . . . . . . . . . . . . . . . . . . . . . . . . . . . . . . . . . . . . . . . . . . . . . . . . . . . . . . 441 Metadatos y notas . . . . . . . . . . . . . . . . . . . . . . . . . . . . . . . . . . . . . . . . . . . . . . . . . . . . . . . . . . . . . . . . . . . . . . . . . . . . . . . . . . . . . . . . . . . . . . . . . . . 448 Protección por copyright Digimarc . . . . . . . . . . . . . . . . . . . . . . . . . . . . . . . . . . . . . . . . . . . . . . . . . . . . . . . . . . . . . . . . . . . . . . . . . . . . . . . . . . . 450 Colocación de imágenes de Photoshop en otras aplicaciones . . . . . . . . . . . . . . . . . . . . . . . . . . . . . . . . . . . . . . . . . . . . . . . . . . . . . . . . . 453 Capítulo 14: Impresión Impresión desde Photoshop . . . . . . . . . . . . . . . . . . . . . . . . . . . . . . . . . . . . . . . . . . . . . . . . . . . . . . . . . . . . . . . . . . . . . . . . . . . . . . . . . . . . . . . . . 458 Impresión con gestión de color en Photoshop . . . . . . . . . . . . . . . . . . . . . . . . . . . . . . . . . . . . . . . . . . . . . . . . . . . . . . . . . . . . . . . . . . . . . . . 462 Impresión de imágenes en imprentas comerciales . . . . . . . . . . . . . . . . . . . . . . . . . . . . . . . . . . . . . . . . . . . . . . . . . . . . . . . . . . . . . . . . . . . . 466 Duotonos . . . . . . . . . . . . . . . . . . . . . . . . . . . . . . . . . . . . . . . . . . . . . . . . . . . . . . . . . . . . . . . . . . . . . . . . . . . . . . . . . . . . . . . . . . . . . . . . . . . . . . . . . . . 471 Impresión de tintas planas . . . . . . . . . . . . . . . . . . . . . . . . . . . . . . . . . . . . . . . . . . . . . . . . . . . . . . . . . . . . . . . . . . . . . . . . . . . . . . . . . . . . . . . . . . . 474 Capítulo 15: Gráficos Web Trabajo con gráficos Web . . . . . . . . . . . . . . . . . . . . . . . . . . . . . . . . . . . . . . . . . . . . . . . . . . . . . . . . . . . . . . . . . . . . . . . . . . . . . . . . . . . . . . . . . . . . 478 Sectores en páginas Web . . . . . . . . . . . . . . . . . . . . . . . . . . . . . . . . . . . . . . . . . . . . . . . . . . . . . . . . . . . . . . . . . . . . . . . . . . . . . . . . . . . . . . . . . . . . 480 Modificación de sectores . . . . . . . . . . . . . . . . . . . . . . . . . . . . . . . . . . . . . . . . . . . . . . . . . . . . . . . . . . . . . . . . . . . . . . . . . . . . . . . . . . . . . . . . . . . . 483 Opciones de sector . . . . . . . . . . . . . . . . . . . . . . . . . . . . . . . . . . . . . . . . . . . . . . . . . . . . . . . . . . . . . . . . . . . . . . . . . . . . . . . . . . . . . . . . . . . . . . . . . 487 Capítulo 16: Vídeo y animación Vídeo y animación en Photoshop . . . . . . . . . . . . . . . . . . . . . . . . . . . . . . . . . . . . . . . . . . . . . . . . . . . . . . . . . . . . . . . . . . . . . . . . . . . . . . . . . . . . 491 Creación de imágenes para vídeo . . . . . . . . . . . . . . . . . . . . . . . . . . . . . . . . . . . . . . . . . . . . . . . . . . . . . . . . . . . . . . . . . . . . . . . . . . . . . . . . . . . . 496 Importación de archivos de vídeo y secuencias de imágenes (Photoshop Extended) . . . . . . . . . . . . . . . . . . . . . . . . . . . . . . . . . . . 502 Interpretación de metraje de vídeo (Photoshop Extended) . . . . . . . . . . . . . . . . . . . . . . . . . . . . . . . . . . . . . . . . . . . . . . . . . . . . . . . . . . . . 504 Pintado de cuadros en las capas de vídeo (Photoshop Extended) . . . . . . . . . . . . . . . . . . . . . . . . . . . . . . . . . . . . . . . . . . . . . . . . . . . . . 505 Edición de vídeo y capas de animación (Photoshop Extended) . . . . . . . . . . . . . . . . . . . . . . . . . . . . . . . . . . . . . . . . . . . . . . . . . . . . . . . . 509 Creación de animaciones de cuadros . . . . . . . . . . . . . . . . . . . . . . . . . . . . . . . . . . . . . . . . . . . . . . . . . . . . . . . . . . . . . . . . . . . . . . . . . . . . . . . . . 513 Creación de animaciones de línea de tiempo (Photoshop Extended) . . . . . . . . . . . . . . . . . . . . . . . . . . . . . . . . . . . . . . . . . . . . . . . . . . 521 Previsualización de vídeo y animaciones . . . . . . . . . . . . . . . . . . . . . . . . . . . . . . . . . . . . . . . . . . . . . . . . . . . . . . . . . . . . . . . . . . . . . . . . . . . . . 528 Guardado y exportación de vídeo y animaciones . . . . . . . . . . . . . . . . . . . . . . . . . . . . . . . . . . . . . . . . . . . . . . . . . . . . . . . . . . . . . . . . . . . . . 531 Capítulo 17: 3D Espacio de trabajo en 3D (Photoshop Extended) . . . . . . . . . . . . . . . . . . . . . . . . . . . . . . . . . . . . . . . . . . . . . . . . . . . . . . . . . . . . . . . . . . . . . . 540 Pintura y edición de texturas en 3D (Photoshop Extended) . . . . . . . . . . . . . . . . . . . . . . . . . . . . . . . . . . . . . . . . . . . . . . . . . . . . . . . . . . . 555
- 5. USO DE PHOTOSHOP CS5 vi Contenido Creación, combinación y conversión en 3D (Photoshop Extended) . . . . . . . . . . . . . . . . . . . . . . . . . . . . . . . . . . . . . . . . . . . . . . . . . . . 561 Interpretación y guardado 3D (Photoshop Extended) . . . . . . . . . . . . . . . . . . . . . . . . . . . . . . . . . . . . . . . . . . . . . . . . . . . . . . . . . . . . . . . . 568 Capítulo 18: Imágenes técnicas Archivos DICOM (Photoshop Extended) . . . . . . . . . . . . . . . . . . . . . . . . . . . . . . . . . . . . . . . . . . . . . . . . . . . . . . . . . . . . . . . . . . . . . . . . . . . . . . 573 Medida (Photoshop Extended) . . . . . . . . . . . . . . . . . . . . . . . . . . . . . . . . . . . . . . . . . . . . . . . . . . . . . . . . . . . . . . . . . . . . . . . . . . . . . . . . . . . . . . . 577 Recuento de objetos en las imágenes (Photoshop Extended) . . . . . . . . . . . . . . . . . . . . . . . . . . . . . . . . . . . . . . . . . . . . . . . . . . . . . . . . . 584 Photoshop y MATLAB (Photoshop Extended) . . . . . . . . . . . . . . . . . . . . . . . . . . . . . . . . . . . . . . . . . . . . . . . . . . . . . . . . . . . . . . . . . . . . . . . . 585 Pilas de imágenes (Photoshop Extended) . . . . . . . . . . . . . . . . . . . . . . . . . . . . . . . . . . . . . . . . . . . . . . . . . . . . . . . . . . . . . . . . . . . . . . . . . . . . 588 Capítulo 19: Automatización de tareas Automatización con acciones . . . . . . . . . . . . . . . . . . . . . . . . . . . . . . . . . . . . . . . . . . . . . . . . . . . . . . . . . . . . . . . . . . . . . . . . . . . . . . . . . . . . . . . . 591 Creación de acciones . . . . . . . . . . . . . . . . . . . . . . . . . . . . . . . . . . . . . . . . . . . . . . . . . . . . . . . . . . . . . . . . . . . . . . . . . . . . . . . . . . . . . . . . . . . . . . . . 595 Procesamiento de un lote de archivos . . . . . . . . . . . . . . . . . . . . . . . . . . . . . . . . . . . . . . . . . . . . . . . . . . . . . . . . . . . . . . . . . . . . . . . . . . . . . . . . 599 Creación de secuencias de comandos . . . . . . . . . . . . . . . . . . . . . . . . . . . . . . . . . . . . . . . . . . . . . . . . . . . . . . . . . . . . . . . . . . . . . . . . . . . . . . . . 604 Creación de gráficos de datos . . . . . . . . . . . . . . . . . . . . . . . . . . . . . . . . . . . . . . . . . . . . . . . . . . . . . . . . . . . . . . . . . . . . . . . . . . . . . . . . . . . . . . . . 605 Capítulo 20: Plugins opcionales Conjuntos de imágenes y hojas de contactos . . . . . . . . . . . . . . . . . . . . . . . . . . . . . . . . . . . . . . . . . . . . . . . . . . . . . . . . . . . . . . . . . . . . . . . . . 612 Creación de galerías de fotografías Web . . . . . . . . . . . . . . . . . . . . . . . . . . . . . . . . . . . . . . . . . . . . . . . . . . . . . . . . . . . . . . . . . . . . . . . . . . . . . 616 Extracción de un objeto de su fondo . . . . . . . . . . . . . . . . . . . . . . . . . . . . . . . . . . . . . . . . . . . . . . . . . . . . . . . . . . . . . . . . . . . . . . . . . . . . . . . . . 624 Generación de motivos utilizando el Creador de motivos . . . . . . . . . . . . . . . . . . . . . . . . . . . . . . . . . . . . . . . . . . . . . . . . . . . . . . . . . . . . . 626 Importación de una imagen utilizando la interfaz TWAIN . . . . . . . . . . . . . . . . . . . . . . . . . . . . . . . . . . . . . . . . . . . . . . . . . . . . . . . . . . . . . 627 Capítulo 21: Métodos abreviados de teclado Personalización de métodos abreviados de teclado . . . . . . . . . . . . . . . . . . . . . . . . . . . . . . . . . . . . . . . . . . . . . . . . . . . . . . . . . . . . . . . . . . . 629 Métodos abreviados de teclado por defecto . . . . . . . . . . . . . . . . . . . . . . . . . . . . . . . . . . . . . . . . . . . . . . . . . . . . . . . . . . . . . . . . . . . . . . . . . . 630
- 6. 1 Capítulo 1: Novedades Gestión más sencilla de la interfaz con los espacios de trabajo activos Almacene automáticamente espacios de trabajo específicos para cada tarea que reflejen el flujo de trabajo y cambie rápidamente entre ellos. Consulte “Guardado de espacios de trabajo y paso de uno a otro” en la página 9. Tecnología de selección inteligente Extraiga temas de fondos de forma más rápida y precisa y cree composiciones realistas. Consulte “Precisión de bordes de selecciones” en la página 224. Rellenado y corrección según el contenido Quite fácilmente elementos de imagen y sustitúyalos por contenido que se integre perfectamente en su entorno. Consulte “Relleno de una selección con un motivo o imagen” en la página 331 y “Retoque con la herramienta Pincel corrector puntual” en la página 160. HDR Pro Aplique mayor potencia de asignación de tonos y cree imágenes de alto rango dinámico que abarquen de fotorrealistas a surrealistas. O bien, aplique un aspecto HDR a imágenes estándar con el ajuste Tonos HDR. Consulte “Combinación de imágenes para HDR” en la página 72 y “Ajuste de los tonos HDR” en la página 132. Efectos de pintura extraordinarios Aproveche los efectos de pintura realista: mezcle colores en el lienzo y simule cerdas para producir resultados que compitan con los soportes de pintura tradicionales. Consulte “Pintura con el pincel Mezclador” en la página 300 y “Opciones de forma de punta de cerda” en la página 312. Deformación de posición libre Transforme radicalmente determinadas áreas de imagen, mientras que ancla otras en su lugar. Consulte “Deformación de posición libre” en la página 182. Corrección de lente automatizada Corrija rápidamente la distorsión mediante perfiles instalados de lentes conocidas o perfiles personalizados de otros modelos. Consulte “Corrección de la distorsión de la lente y ajuste de la perspectiva” en la página 166 Extrusión sencilla con Repujado 3D Convierta texto e ilustraciones 2D en objetos 3D y, a continuación, extruda e infle sus superficies. Consulte “Creación de repujado 3D (Photoshop Extended)” en la página 561 Rendimiento, flujo de trabajo y materiales 3D mejorados Optimice rápidamente el rendimiento con preferencias de 3D especializadas. Obtenga interpretaciones y previsualizaciones de forma más rápida con el motor mejorado de Trazador de rayos de Adobe. Aplique materiales de forma interactiva con las herramientas de arrastre y carga de materiales. Consulte “Descripción general del panel 3D (Photoshop Extended)” en la página 544 y “Ajustes de materiales 3D (Photoshop Extended)” en la página 548. Revisiones creativas simplificadas Colabore con compañeros y obtenga rápidamente los comentarios del cliente con CS Review, un servicio en línea que acelera el proceso de revisión. Consulte CS Review.
- 7. USO DE PHOTOSHOP CS5 2 Novedades Gestión de medios integrada Saque el máximo partido de la incrustación de marcas de agua mejorada, de las galerías Web y del procesamiento por lotes en Adobe Bridge CS5. Acceda directamente a los recursos en Photoshop mediante el panel Mini Bridge. Consulte Adobe Bridge y Mini Bridge. Procesamiento de RAW de última generación Elimine el ruido en imágenes de ISO alta y conserve el color y los detalles. Añada efectos creativos como película granulada y viñeta posterior al recorte. O bien, enfoque imágenes de forma precisa y prácticamente sin defectos. Consulte Ajuste de distorsión de la lente y ruido en RAW de cámara y Ajuste del enfoque en RAW de cámara. Diversas mejoras de productividad inspiradas en el cliente Aumente su eficiencia con innumerables mejoras en el flujo de trabajo. Las iluminaciones seleccionadas permiten: • Crear capas mediante el arrastre de archivos de Windows o Mac OS. Consulte “Creación de una capa a partir de un archivo existente” en la página 249. • Enderezar imágenes con la herramienta Regla. Consulte “Enderezamiento de una imagen” en la página 153. • Proteger los detalles con la herramienta Enfocar. Consulte “Enfoque de áreas de la imagen” en la página 164. • Aplicar un filtro de densidad neutra graduado. Consulte “Aplicación de un relleno degradado” en la página 324. • Invertir la dirección de un origen de clonación. Consulte “Retoque con la herramienta Tampón de clonar” en la página 156. • Personalizar valores por defecto de estilos de capa. Consulte “Cambio de los valores de estilo por defecto a valores por defecto” en la página 269. • Pegar en la misma posición relativa, o dentro o fuera de las selecciones. Consulte “Explicación de los comandos Copiar y Pegar” en la página 228. • Almacenar los ajustes de impresión específicos de la imagen. Consulte “Impresión de imágenes” en la página 459. Nuevas funciones de aceleración de la GPU Aproveche la potencia mejorada del hardware con funciones como las previsualizaciones de pincel, el aro de muestra de color para la herramienta Cuentagotas y la cuadrícula de Regla de los tercios para la herramienta Recortar. Consulte “Elección de un color al pintar” en la página 94 y “Recorte de una imagen con la herramienta Recortar” en la página 150. Rendimiento más rápido con la compatibilidad de 64 bits multiplataforma Finalice las tareas de creación de imágenes diarias un 10% más rápido como mínimo en versiones de 64 bits de Mac OS y Windows. Consulte “Memoria y rendimiento” en la página 49.
- 8. 3 Capítulo 2: Espacio de trabajo Conceptos básicos del espacio de trabajo Información general sobre el espacio de trabajo Cree y manipule documentos y archivos empleando distintos elementos como paneles, barras y ventanas. Cualquier disposición de estos elementos se denomina espacio de trabajo. Los espacios de trabajo de las distintas aplicaciones de Adobe® Creative Suite® 5 tienen la misma apariencia para facilitar el cambio de una a otra. Además, si lo prefiere, puede adaptar cada aplicación a su modo de trabajar seleccionando uno de los varios espacios de trabajo preestablecidos o creando otro personalizado. Aunque el diseño del espacio de trabajo predeterminado varía en función del producto, los elementos se manipulan de manera muy parecida en todos los casos. A B C D E G F H Espacio de trabajo por defecto de Illustrator A. Ventanas de documento en forma de fichas B. Barra de aplicaciones C. Conmutador de espacios de trabajo D. Barra de título de panel E. Panel de control F. Panel Herramientas G. Botón Contraer en iconos H. Cuatro grupos de paneles acoplados verticalmente • La barra Aplicación de la parte superior contiene un conmutador de espacio de trabajo, menús (sólo en Windows) y otros controles de la aplicación. En ciertos productos para Mac, puede mostrarla u ocultarla con el menú Ventana. • El panel Herramientas incluye utilidades para crear y editar imágenes, ilustraciones, elementos de página, etc. Las herramientas relacionadas están agrupadas.
- 9. USO DE PHOTOSHOP CS5 4 Espacio de trabajo • El panel Control muestra opciones específicas de la herramienta seleccionada en el momento. En Illustrator, el panel Control muestra opciones del objeto seleccionado en ese momento. (En Adobe Photoshop®, también se conoce como la barra de opciones. En Adobe Flash®, Adobe Dreamweaver® y Adobe Fireworks® se conoce como Inspector de propiedades e incluye propiedades del elemento seleccionado en ese momento). • La ventana Documento muestra el archivo en el que se trabaja. Las ventanas Documento se pueden organizar como fichas y, en ciertos casos, también se pueden agrupar y acoplar. • Los paneles ayudan a controlar y modificar el trabajo. Algunos ejemplos son la Línea de tiempo en Flash, el panel Pincel en Illustrator, el panel Capas de Adobe Photoshop® y el panel Estilos CSS de Dreamweaver. Los paneles se pueden agrupar, apilar o acoplar. • El Marco de aplicación agrupa todos los elementos del espacio de trabajo en una ventana única e integrada que permite tratar la aplicación como una sola unidad. Si mueve el marco de aplicación o alguno de sus elementos o si cambia su tamaño, todos los elementos que integra responden en consecuencia para evitar su superposición. Los paneles no desaparecen si cambia de aplicación o si hace clic sin querer fuera de ésta. Cuando trabaje con dos o más aplicaciones, puede colocarlas una al lado de la otra en la pantalla o en varios monitores. Si está utilizando Mac y prefiere la interfaz de usuario libre tradicional, tiene la opción de desactivar Marco de aplicación. En Adobe Illustrator®, por ejemplo, elija Ventana > Marco de aplicación para activarlo o desactivarlo. (Para Mac, el Marco de aplicación está siempre activado en Flash, mientras que Dreamweaver no lo utiliza). Ocultar o mostrar todos los paneles • (Illustrator, Adobe InCopy®, Adobe InDesign®, Photoshop, Fireworks) Para ocultar o mostrar todos los paneles, incluidos el panel Herramientas y el panel de control, pulse Tabulador. • (Illustrator, InCopy, InDesign, Photoshop) Para ocultar o mostrar todos los paneles excepto el panel Herramientas y el panel de control, pulse Mayús+Tabulador. Los paneles ocultos se pueden visualizar de forma temporal si selecciona Mostrar automáticamente paneles ocultos en las preferencias de la interfaz. Está siempre activado en Illustrator. Mueva el puntero al borde de la ventana de la aplicación (Windows®) o al borde del monitor (Mac OS®) y colóquese encima de la banda que aparece. • (Flash, Dreamweaver, Fireworks) Para ocultar o mostrar todos los paneles, pulse F4. Visualización de opciones de panel ❖ Haga clic en el icono de menú del panel situado en la esquina superior derecha. Puede abrir un menú de panel incluso cuando el panel está minimizado. En Photoshop, puede cambiar el tamaño de fuente del texto del panel Control, de los otros paneles y de la información de herramientas. Elija un tamaño en el menú Tamaño de fuente de IU en las preferencias de interfaz. (Illustrator) Ajuste de brillo del panel ❖ En las preferencias de la interfaz del usuario, mueva el regulador de Brillo. Este control afecta a todos los paneles, incluido el panel de control. Reconfiguración del panel Herramientas Puede mostrar las herramientas del panel Herramientas en una columna única o unas junto a las otras en dos columnas. (Esta función no se encuentra disponible ni en el panel Herramientas de Fireworks ni en el de Flash).
- 10. USO DE PHOTOSHOP CS5 5 Espacio de trabajo En InDesign e InCopy, también puede pasar de la visualización de columna única a la de dos columnas (o fila única) configurando una opción en las preferencias de la interfaz. ❖ Haga clic en la doble flecha de la parte superior del panel Herramientas. Gestión de ventanas y paneles Puede crear un espacio de trabajo personalizado moviendo y manipulando los paneles y las ventanas Documento. También puede guardar espacios de trabajo y pasar de uno a otro. Para Fireworks, dar un nuevo nombre personalizado a los espacios de trabajo puede generar un comportamiento inesperado. Nota: Photoshop es la aplicación utilizada en los siguientes ejemplos. No obstante, el espacio de trabajo se comporta igual en todos los productos. Reorganizar, acoplar o flotar ventanas de documentos Si abre más de un archivo, aparecen ventanas Documento en forma de fichas. • Si desea cambiar el orden de las fichas de ventanas Documento, arrastre la ficha correspondiente a otra ubicación dentro del grupo. • Si desea desacoplar (flotar o separar) una ventana Documento de un grupo de ventanas, arrastre la ficha correspondiente fuera del grupo. Nota: en Photoshop puede también elegir Ventana > Organizar > Hacer flotante la ventana para hacer flotante una única ventana de documento, o Ventana > Organizar > Hacer flotante todo en ventanas para hacer flotantes todas las ventanas de documentos a la vez. Si desea obtener más información, consulte la hoja técnica kb405298 (en inglés). Nota: Dreamweaver no permite acoplar ni desacoplar ventanas Documento. Utilice el botón Minimizar de la ventana Documento para crear ventanas flotantes (Windows) o elija Ventana > Mosaico vertical para crear ventanas Documento una junto a la otra. Si desea obtener más información sobre este tema, busque “Mosaico vertical” en la ayuda de Dreamweaver. • Si desea acoplar una ventana Documento a otro grupo de ventanas Documento, arrastre la ventana hasta dicho grupo. • Para crear grupos de documentos apilados o en mosaico, arrastre la ventana a una de las zonas de colocación de los bordes superior, inferior o laterales de otra ventana. También puede seleccionar una composición para el grupo con el botón pertinente de la barra de la aplicación. Nota: algunos productos no admiten esta función. Sin embargo, suelen disponer de comandos Mosaico y Cascada en el menú Ventana para ordenar los documentos. • Para cambiar a otro documento del grupo ordenado en fichas al arrastrar una selección, arrastre ésta por encima de su pestaña durante unos instantes. Nota: algunos productos no admiten esta función. Acoplamiento y desacoplamiento de paneles Un conjunto acoplado es un conjunto de paneles o grupos de paneles que se muestran juntos, generalmente en una orientación vertical. Los paneles se acoplan y desacoplan moviéndolos dentro y fuera de un conjunto acoplado. • Para acoplar un panel, arrástrelo por su ficha al conjunto apilado, a la parte superior, a la parte inferior o entre otros paneles. • Para acoplar un grupo de paneles, arrástrelo por su barra de título (la barra vacía sólida que se encuentra encima de las fichas) al conjunto acoplado.
- 11. USO DE PHOTOSHOP CS5 6 Espacio de trabajo • Para quitar un panel o grupo de paneles, arrástrelo fuera del conjunto acoplado por su ficha o barra de título. Puede arrastrarlo a otro conjunto acoplado o hacer que flote con libertad. Panel del navegador arrastrado a un nuevo conjunto acoplado, indicado por un resaltado vertical azul Panel del navegador ahora en su propio conjunto acoplado Es posible evitar que los paneles rellenen todo el espacio de un conjunto acoplado. Para hacerlo, arrastre el borde inferior del conjunto hacia arriba de manera que ya no llegue al borde del espacio de trabajo. Movimiento de paneles Conforme mueve paneles, verá zonas de colocación resaltadas en azul, áreas en las que puede mover el panel. Por ejemplo, puede mover un panel hacia arriba o hacia abajo en un conjunto acoplado arrastrándolo a la zona de colocación azul estrecha encima o debajo de otro panel. Si arrastra a un área que no es una zona de colocación, el panel flota con libertad en el espacio de trabajo. Nota: la posición del ratón (más que la posición del panel) activa la zona de colocación, por lo que si no ve la zona de colocación, pruebe a arrastrar el ratón al lugar en el que debería estar esta zona. • Para mover un panel, arrástrelo por su ficha. • Para mover un grupo de paneles, arrastre su barra de título.
- 12. USO DE PHOTOSHOP CS5 7 Espacio de trabajo A B C La zona de colocación azul estrecha indica que el panel Color se acoplará por sí mismo encima del grupo de paneles Capas. A. Barra de título B. Ficha C. Zona de colocación Pulse Ctrl (Windows) o Comando (Mac OS) mientras mueve un panel para evitar que se acople. Pulse Esc mientras mueve el panel para cancelar la operación. Adición y eliminación de paneles Si quita todos los paneles de un conjunto acoplado, éste desaparece. Para crear un conjunto acoplado, mueva paneles hacia el borde derecho del espacio de trabajo hasta que aparezca una zona donde soltarlos. • Para quitar un panel, haga clic con el botón derecho (Windows) o pulse Control y haga clic (Mac OS) en su ficha y elija Cerrar o bien deselecciónelo en el menú Ventana. • Para añadir un panel, selecciónelo en el menú Ventana y acóplelo donde desee. Manipulación de grupos de paneles • Para mover un panel a un grupo, arrastre la ficha del panel a la zona de colocación resaltada en el grupo. Adición de un panel a un grupo de paneles • Para reorganizar los paneles de un grupo, arrastre la ficha de un panel a una nueva ubicación del grupo. • Para quitar un panel de un grupo de manera que flote con libertad, arrastre el panel por su ficha fuera del grupo. • Para mover un grupo, arrastre su barra de título (encima de las fichas). Apilado de paneles flotantes Cuando arrastra un panel fuera de su conjunto apilado pero no a una zona de colocación, el panel flota con libertad. Los paneles flotantes se pueden situar en cualquier lugar del espacio de trabajo. Puede apilar paneles flotantes o grupos de paneles de manera que se muevan como una unidad cuando arrastra la barra de título que se encuentra más arriba. Paneles apilados flotantes de libre movimiento • Para apilar paneles flotantes, arrastre un panel por su ficha a la zona de colocación en la parte inferior de otro panel.
- 13. USO DE PHOTOSHOP CS5 8 Espacio de trabajo • Para cambiar el orden de apilado, arrastre un panel arriba o abajo por su ficha. Nota: asegúrese de soltar la ficha encima de la zona de colocación estrecha entre los paneles, en lugar de en la zona de colocación ancha en una barra de título. • Para quitar un panel o un grupo de paneles de la pila, de manera que flote por sí mismo, arrástrelo fuera de su ficha o barra de título. Cambio del tamaño de los paneles • Para minimizar o maximizar un panel, un grupo de paneles o una pila de paneles, haga doble clic en una ficha. También puede hacer doble clic en el área de las fichas (el espacio vacío que hay junto a ellas). • Para cambiar el tamaño de un panel, arrastre cualquiera de sus lados. A algunos paneles, como el panel de color en Photoshop, no se les puede cambiar el tamaño arrastrándolos. Contracción y expansión de iconos de paneles Puede contraer los paneles a iconos para reducir la acumulación de elementos en el espacio de trabajo. En algunos casos, los paneles se contraen a iconos en el espacio de trabajo por defecto. Paneles contraídos en iconos Paneles expandidos desde iconos • Para contraer o expandir todos los iconos de paneles en una columna, haga clic en la doble flecha de la parte superior del conjunto acoplado. • Para expandir un icono de panel único, haga clic en él. • Para cambiar el tamaño de los iconos de paneles a fin de ver sólo los iconos (pero no las etiquetas), ajuste el ancho del conjunto acoplado hasta que desaparezca el texto. Para volver a ver el texto de los iconos, aumente el ancho del conjunto acoplado. • Para contraer un panel de vuelta a su icono, haga clic en su ficha, en su icono o en la doble flecha de la barra de título del panel.
- 14. USO DE PHOTOSHOP CS5 9 Espacio de trabajo En algunos productos, si selecciona la contracción automática de iconos de paneles en las preferencias de interfaz o de opciones de interfaz de usuario, el icono de panel expandido se contrae automáticamente cuando haga clic lejos de él. • Para añadir un panel o un grupo de paneles flotantes a un conjunto acoplado de iconos, arrástrelo por su ficha o barra de título. (Los paneles se contraen automáticamente en iconos cuando se añaden a un conjunto acoplado de iconos). • Para mover un icono de panel (o un grupo de iconos de paneles), basta con arrastrarlo. Puede arrastrar los iconos de panel hacia arriba y hacia abajo en el conjunto acoplado, hacia otros conjuntos acoplados (donde aparecen en el estilo de panel de dicho conjunto acoplado) o hacia afuera del conjunto acoplado (donde aparecen como iconos flotantes). Guardado de espacios de trabajo y paso de uno a otro Al guardar la posición y el tamaño actuales de los paneles como un espacio de trabajo con nombre, puede restaurar dicho espacio de trabajo incluso aunque mueva o cierre un panel. Los nombres de los espacios de trabajo guardados aparecen en el conmutador de espacios de trabajo de la barra de la aplicación. Guardado de un espacio de trabajo personalizado 1 Con el espacio de trabajo en la configuración que desea guardar, siga uno de estos procedimientos: • (Illustrator) Elija Ventana > Espacio de trabajo > Guardar espacio de trabajo. • (Photoshop, InDesign e InCopy) Elija Ventana > Espacio de trabajo > Nuevo espacio de trabajo. • (Dreamweaver) Elija Ventana > Diseño del espacio de trabajo > Nuevo espacio de trabajo. • (Flash) Elija Nuevo espacio de trabajo en el conmutador de espacios de trabajo de la barra de la aplicación. • (Fireworks) Elija Guardar actual en el conmutador de espacios de trabajo de la barra de la aplicación. 2 Escriba un nombre para el espacio de trabajo. 3 (Photoshop, InDesign) En Capturar, seleccione una o varias de las siguientes opciones: Ubicaciones de panel Guarda las ubicaciones de los paneles actuales (solo InDesign). Métodos abreviados de teclado Guarda el conjunto actual de métodos abreviados de teclado (sólo Photoshop). Menús o Personalización de menús Guarda el conjunto actual de menús. Visualización de espacios de trabajo y paso de uno a otro ❖ Seleccione un espacio de trabajo en el conmutador de espacios de trabajo de la barra de la aplicación. En Photoshop, puede asignar métodos abreviados de teclado a cada espacio de trabajo para navegar rápidamente por ellos. Eliminación de un espacio de trabajo personalizado • Seleccione Administrar espacios de trabajo en el conmutador de espacios de trabajo de la barra de la aplicación, seleccione el espacio de trabajo y, a continuación, haga clic en Eliminar. (La opción no está disponible en Fireworks). • (Photoshop, InDesign, InCopy) Seleccione Eliminar espacio de trabajo en el conmutador de espacios de trabajo. • (Illustrator) Elija Ventana > Espacio de trabajo > Gestionar espacios de trabajo, seleccione el espacio de trabajo y, a continuación, haga clic en el icono Eliminar.
- 15. USO DE PHOTOSHOP CS5 10 Espacio de trabajo • (Photoshop e InDesign) Elija Ventana > Espacio de trabajo > Eliminar espacio de trabajo, seleccione el espacio de trabajo y, a continuación, haga clic en Eliminar. Restauración del espacio de trabajo por defecto 1 Seleccione Aspectos esenciales o el espacio de trabajo por defecto del conmutador de espacios de trabajo de la barra de la aplicación. Nota: en Dreamweaver, Designer es el espacio de trabajo predeterminado. 2 (Photoshop, InDesign e InCopy) Elija Ventana > Espacio de trabajo > Restaurar [nombre de espacio de trabajo]. (Photoshop) Restauración de una disposición de espacio de trabajo En Photoshop, los espacios de trabajo aparecerán automáticamente con la última disposición, pero podrá restaurar la disposición guardada original de los paneles. • Para restaurar un espacio de trabajo individual, elija Ventana > Espacio de trabajo > Restaurar Nombre de espacio de trabajo. • Para restaurar todos los espacios de trabajo instalados con Photoshop, haga clic en Restaurar espacios de trabajo predeterminados en las preferencias de interfaz. Para reorganizar los espacios de trabajo en la barra de aplicaciones, arrástrelos. Visualización u ocultación de la información de herramientas ❖ En Preferencias de interfaz, seleccione Mostrar información de herramientas o anule la selección. Nota: puede que la información de herramientas no esté disponible en algunos cuadros de diálogo. Paneles y menús Introducción de valores en los paneles, los cuadros de diálogo y la barra de opciones ❖ Realice una de las siguientes acciones: • Escriba un valor en el cuadro de texto y pulse Intro (Windows) o Retorno (Mac OS). • Arrastre el regulador. • Mueva el puntero sobre el nombre de un regulador o regulador emergente. Cuando el puntero se convierta en un dedo que apunta, arrastre el regulador de mano a izquierda o derecha. Esta característica sólo está disponible para reguladores seleccionados y reguladores emergentes. • Arrastre el dial. • Haga clic en los botones de flecha del panel para aumentar o reducir el valor. • (Windows) Haga clic en el cuadro de texto y utilice las teclas Flecha arriba y Flecha abajo del teclado para aumentar o reducir el valor. • Seleccione un valor en el menú asociado con el cuadro de texto.
- 16. USO DE PHOTOSHOP CS5 11 Espacio de trabajo A B C D E Métodos para introducir valores A. Flecha de menú B. Regulador de mano C. Cuadro de texto D. Dial E. Regulador Más temas de ayuda “Acerca de los reguladores de mano” en la página 11 Trabajo con reguladores Acerca de los reguladores emergentes Algunos paneles, cuadros de diálogo y barras de opciones contienen ajustes que utilizan reguladores emergentes (por ejemplo, la opción Opacidad en el panel Capas). Si hay un triángulo junto al cuadro de texto, puede activar el regulador emergente haciendo clic en el triángulo. Coloque el puntero en el triángulo situado junto al ajuste, mantenga pulsado el botón del ratón y arrastre el regulador o el radio del ángulo hasta el valor deseado. Haga clic fuera del cuadro del regulador o pulse Intro para cerrarlo. Para cancelar los cambios, pulse la tecla Esc. Para aumentar o disminuir los valores en intervalos del 10% una vez abierto el cuadro del regulador emergente, mantenga pulsada la tecla Mayús y pulse las teclas de flecha Arriba o Abajo. A B Uso de diferentes tipos de reguladores emergentes A. Haga clic para abrir el cuadro del regulador emergente. B. Arrastre el regulador o el radio del ángulo. También puede utilizar el regulador de mano en algunos reguladores emergentes. Por ejemplo, si coloca el puntero sobre la palabra “Relleno” u “Opacidad” del panel Capas, el puntero adopta la forma de un icono de mano. A continuación, puede mover el puntero hacia la derecha o izquierda para cambiar el porcentaje de relleno o de opacidad. Acerca de los reguladores de mano En algunos paneles, cuadros de diálogo y barras de opciones, puede arrastrar los reguladores de mano para cambiar los valores de las opciones. Los reguladores de mano están ocultos hasta que se coloca el puntero sobre el nombre de los reguladores y reguladores emergentes. Cuando el puntero cambie a un dedo que apunta, arrástrelo hacia la izquierda o derecha. Si al arrastrar mantiene pulsada la tecla Mayús, el valor cambia en un factor de 10. Al pasar el cursor sobre el nombre de un regulador o regulador emergente se muestra el regulador de mano
- 17. USO DE PHOTOSHOP CS5 12 Espacio de trabajo Trabajo con paneles emergentes Los paneles emergentes facilitan el acceso a las opciones disponibles de pinceles, muestras, degradados, estilos, motivos, contornos y formas. Puede personalizar los paneles emergentes cambiando el nombre y eliminando elementos, así como cargando, guardando y reemplazando bibliotecas. También puede cambiar la visualización de un panel emergente para ver los elementos por sus nombres, como iconos de miniatura o de ambas formas. Haga clic en una miniatura de herramienta en la barra de opciones para mostrar su panel emergente. Haga clic en un elemento del panel emergente para seleccionarlo. A B Visualización del panel emergente Pincel en la barra de opciones A. Haga clic para mostrar el panel emergente. B. Haga clic para ver el menú del panel emergente. Cambio del nombre o eliminación de un elemento de un panel emergente ❖ Seleccione un elemento, haga clic en el triángulo situado en la esquina superior derecha del panel emergente y seleccione una de las siguientes opciones: Cambiar nombre de herramienta preestablecida Le permite introducir un nuevo nombre para el elemento. Eliminar Herramienta preestablecida Elimina un elemento del panel emergente. Nota: también puede eliminar un elemento de un panel emergente si mantiene pulsada la tecla Alt (Windows) u Opción (Mac OS) y hace clic en el elemento. Personalización de la lista de elementos de un panel emergente 1 Haga clic en el triángulo situado en la esquina superior derecha del panel emergente para acceder al menú del panel. 2 Para volver a la biblioteca por defecto, seleccione el comando Restaurar herramientas preestablecidas. Puede reemplazar la lista actual o añadir la biblioteca por defecto a la lista actual. 3 Para cargar una biblioteca diferente, realice una de las acciones siguientes: • Elija el comando Cargar herramientas preestablecidas para añadir una biblioteca a la lista actual. A continuación, seleccione el archivo de biblioteca que desee utilizar y haga clic en Cargar. • Elija el comando Sustituir herramientas preestablecidas para reemplazar la lista actual por una biblioteca diferente. A continuación, seleccione el archivo de biblioteca que desee utilizar y haga clic en Cargar. • Elija un archivo de biblioteca (que aparece en la parte inferior del menú del panel). A continuación, haga clic en OK para reemplazar la lista actual o haga clic en Añadir para agregarla a la lista actual. 4 Para guardar la lista actual como una biblioteca para su uso posterior, seleccione el comando Guardar herramientas preestablecidas. A continuación, introduzca un nombre para el archivo de biblioteca y haga clic en Guardar.
- 18. USO DE PHOTOSHOP CS5 13 Espacio de trabajo (Mac OS) Incluya la extensión del nombre de archivo de la biblioteca para poder compartir fácilmente las bibliotecas de diferentes sistemas operativos. En las preferencias de administración de archivos, seleccione la opción Añadir siempre extensión de archivo para añadir extensiones a los nombres de archivo. Cambio de la visualización de elementos de un panel emergente 1 Haga clic en el triángulo situado en la esquina superior derecha del panel emergente para acceder al menú del panel. 2 Seleccione una opción de visualización: Sólo texto, Lista pequeña y Lista grande. Visualización y definición de menús Visualización de menús contextuales Los menús contextuales muestran comandos relevantes para la herramienta, selección o panel activos. Son distintos de los menús de la parte superior del espacio de trabajo. Menú contextual de la herramienta Cuentagotas 1 Coloque el puntero sobre una imagen o un elemento del panel. 2 Haga clic en el botón derecho (Windows) o presione Control y haga clic (Mac OS). Definición de un conjunto de menús 1 Realice una de las siguientes acciones: • Seleccione Edición > Menús. • Elija Ventana > Espacio de trabajo > Métodos abreviados de teclado y menús, y haga clic en la ficha Menús. 2 En el cuadro de diálogo Métodos abreviados de teclado y menús, seleccione un conjunto de menús en el menú desplegable Definir. 3 Seleccione un texto en el menú Menú para: Menús de aplicación Permite mostrar, ocultar o añadir color a elementos de los menús de la aplicación. Menús de paneles Permite mostrar, ocultar o añadir color a elementos de los menús de los paneles. 4 Haga clic en el triángulo situado junto a un nombre de menú o panel. 5 Realice una de las siguientes acciones: • Para ocultar un elemento de menú, haga clic en el botón Visibilidad . • Para mostrar un elemento de menú, haga clic en el botón Visibilidad vacío. • Para añadir color a un elemento del menú, haga clic en la muestra de color (si no se ha asignado ningún color, dirá Ninguno) y seleccione un color.
- 19. Última modificación 7/5/2010 USO DE PHOTOSHOP CS5 14 Espacio de trabajo 6 Cuando haya terminado de cambiar los menús, realice una de las siguientes acciones: • Para guardar todos los cambios del conjunto actual de menús, haga clic en el botón Guardar conjunto . Los cambios del conjunto personalizado se guardan. Si va a guardar los cambios de un conjunto de valores por defecto de Photoshop, se abrirá el cuadro de diálogo Guardar. Escriba un nombre para el nuevo conjunto y haga clic en Guardar. • Para crear un nuevo conjunto basado en el conjunto actual de menús, haga clic en el botón Guardar conjunto como . Nota: si no ha guardado el conjunto actual de cambios, puede hacer clic en Cancelar para descartar todos los cambios y cerrar el cuadro de diálogo. 7 En el cuadro de diálogo Guardar, introduzca un nombre para el conjunto y haga clic en Guardar. Selección de un color para un elemento de menú mediante el cuadro de diálogo Métodos abreviados de teclado y menús Eliminación de un conjunto de menús 1 Realice una de las siguientes acciones: • Seleccione Edición > Menús. • Elija Ventana > Espacio de trabajo > Métodos abreviados de teclado y menús, y haga clic en la ficha Menú. 2 En el cuadro de diálogo Métodos abreviados de teclado y menús, seleccione un conjunto de menús en el menú Definir. 3 Haga clic en el icono Eliminar conjunto . Visualización temporal de elementos de menús ocultos Puede mostrar temporalmente elementos que ha ocultado en un menú. Después de cerrar el menú, los elementos vuelven a ocultarse. ❖ Realice una de las siguientes acciones: • En un menú con elementos ocultos, seleccione Mostrar todas las opciones de menú. • Pulse Ctrl y haga clic (Windows) o pulse Comando y haga clic (Mac OS) en un menú con opciones ocultas. Para mostrar permanentemente todos los elementos del menú, seleccione Ventana > Espacio de trabajo > Aspectos esenciales. Activación o desactivación de colores de menú ❖ En Preferencias de interfaz, seleccione Mostrar colores de menú o anule la selección.
- 20. USO DE PHOTOSHOP CS5 15 Espacio de trabajo Herramientas Cuando inicie Photoshop, el panel Herramientas aparece en la parte izquierda de la pantalla. Algunas herramientas de este panel cuentan con opciones que aparecen en la barra de opciones contextuales. Éstas incluyen las herramientas que le permiten insertar texto, seleccionar, pintar, dibujar, muestrear, editar, mover, anotar y ver imágenes. Otras herramientas le permiten cambiar los colores frontales o de fondo. Vaya a Adobe Online y trabaje con modos diferentes. Puede expandir algunas herramientas con el fin de ver las que contiene ocultas. Un triángulo pequeño en el lateral inferior derecho del icono de herramienta indica la presencia de herramientas ocultas. Para ver información sobre una herramienta basta con colocar el puntero sobre ella. En la información de herramientas que se muestra debajo del puntero aparece el nombre de la herramienta. Introducción al cuadro de herramientas A Herramientas de Tampón de clonar (S) Máscara de texto horizontal (T) selección Tampón de motivo (S) Máscara de texto vertical Mover (V)* Borrador (E) (T) Borrador de fondos (E) A Marco rectangular (M) Selección de trazado (A) Borrador mágico (E) Marco elíptico (M) Selección directa (A) Marco columna única Desenfocar Rectángulo (U) Marco fila única Enfocar B Rectángulo redondeado Dedo (U) C Lazo (L) Lazo poligonal (L) Sobreexponer (O) Elipse (U) Lazo magnético (L) Subexponer (O) Polígono (U) Esponja (O) Línea (U) Selección rápida (W) E Forma personalizada (U) Varita mágica (W) D E Herramientas de pintura G Herramientas de B Herramientas para cortar navegación y crear sectores Pincel (B) Lápiz (B) Rotar 3D (K)† Recortar (C) Sustitución de color (B) Desplazar 3D (K)† Sector (C) Pincel mezclador (B) Seleccionar sector (C) Panorámica (K)† Pincel de historia (Y) Deslizar 3D (K)† F C Herramientas de medida Pincel histórico (Y) Escala 3D (K)† Cuentagotas (I) Degradado (G) Bote de pintura (G) Rotación de cámara 3D Muestra de color (I) (N)† Regla (I) Desplazamiento de G Notas (I) F Herramientas de cámara 3D (N)† Recuento (I)† dibujo y texto Panorámica de cámara 3D Pluma (P) (N)† D Herramientas para Pluma de forma libre (P) Recorrido de cámara 3D retocar Añadir punto de ancla (N)† Pincel corrector punctual (J) Eliminar punto de ancla Zoom de cámara 3D (N)† Pincel corrector (J) Convertir punto de ancla Mano (H) Parche (J) Texto horizontal (T) Pincel de ojos rojos (J) Rotar vista (R) Texto vertical (T) Zoom (Z) Indica la herramienta por defecto. * Los métodos abreviados de teclado aparecen entre paréntesis. † Sólo para Extended Más temas de ayuda “Información general sobre el espacio de trabajo” en la página 3
- 21. USO DE PHOTOSHOP CS5 16 Espacio de trabajo Galería de herramientas de selección Las herramientas de marco La herramienta Mover Las herramientas de lazo La herramienta Selección realizan selecciones mueve selecciones, capas y realizan selecciones a mano rápida le permite “pintar” rectangulares, elípticas, de guías. alzada, poligonales rápidamente una selección fila única y de columna (rectilíneas) y magnéticas mediante una punta de única. (ajustables). pincel redonda ajustable. La herramienta Varita mágica selecciona áreas de colores similares. Galería de herramientas para cortar y crear sectores La herramienta Recortar La herramienta Sector crea La herramienta Seleccionar separa imágenes. sectores. sector selecciona sectores. Galería de herramientas de retoque La herramienta Pincel La herramienta Pincel La herramienta Parche La herramienta Pincel de corrector puntual elimina corrector pinta con una repara las imperfecciones del ojos rojos elimina el reflejo taras y objetos. muestra o motivo para área seleccionada en una rojo del flash. reparar las imperfecciones de imagen utilizando una una imagen. muestra o motivo.
- 22. Última modificación 7/5/2010 USO DE PHOTOSHOP CS5 17 Espacio de trabajo La herramienta Tampón de La herramienta Tampón de La herramienta Borrador La herramienta Borrador clonar pinta con una motivo pinta tomando una borra píxeles y restaura de fondos borra áreas y las muestra de la imagen. parte de la imagen como partes de la imagen a un deja transparentes con tan motivo. estado guardado sólo arrastrar. previamente. La herramienta Borrador La herramienta Desenfocar La herramienta Enfocar La herramienta Dedo mágico borra áreas con suaviza los bordes duros de enfoca los bordes suaves de difumina partes de una colores uniformes y las deja la imagen. una imagen. imagen. transparentes con tan sólo hacer clic. La herramienta La herramienta La herramienta Esponja Sobreexponer aclara áreas Subexponer oscurece áreas cambia la saturación de de una imagen. de una imagen. color de un área. Galería de herramientas de pintura La herramienta Pincel La herramienta Lápiz pinta La herramienta Sustitución La herramienta Pincel pinta trazos de pincel. líneas con bordes duros. de color sustituye un color mezclador simula las seleccionado por uno nuevo. técnicas de pintura realista como mezclar los colores del lienzo y variar la humedad de la pintura.
- 23. USO DE PHOTOSHOP CS5 18 Espacio de trabajo La herramienta Pincel de La herramienta Pincel Las herramientas de La herramienta Bote de historia pinta una copia del histórico pinta con trazos degradado crean fusiones pintura rellena áreas de estado o la instantánea estilizados que simulan el rectilíneas, radiales, colores similares con el color seleccionados en la ventana aspecto de diferentes estilos angulares, reflejadas y de frontal. de la imagen actual. de pintura utilizando el diamante entre colores. estado o la instantánea seleccionados. Galería de herramientas de dibujo y texto Las herramientas de Las herramientas de texto Las herramientas de Las herramientas de pluma selección de trazado insertan texto en una máscara de texto crean una dibujan trazados de borde realizan selecciones de imagen. selección en forma de texto. suaves. formas o segmentos y muestran los puntos de ancla, las líneas de dirección y los puntos de dirección. Las herramientas de forma La herramienta Forma y la herramienta Línea personalizada realiza dibujan formas y líneas en formas personalizadas una capa normal o en una seleccionadas de una lista de capa de formas. formas personalizadas.
- 24. USO DE PHOTOSHOP CS5 19 Espacio de trabajo Galería de herramientas de notas, medidas y navegación La herramienta La herramienta Muestra de La herramienta Regla mide La herramienta Mano Cuentagotas toma muestras color muestra los valores de distancias, ubicaciones y mueve la imagen en la de colores en una imagen. color de hasta cuatro áreas. ángulos. ventana. La herramienta Zoom La herramienta Recuento La herramienta Rotar vista La herramienta Nota crea aumenta y reduce la vista de cuenta los objetos de una rota el lienzo de manera no notas que se pueden incluir una imagen. imagen. (Sólo Photoshop destructiva. en la imagen. Extended). Herramientas 3D (Photoshop Extended) La herramienta Rotación La herramienta La herramienta La herramienta de objeto 3D gira el objeto Desplazamiento de objeto Panorámica de objeto 3D Deslizamiento de objeto 3D alrededor de su eje X. 3D gira el objeto alrededor rota el objeto en la dirección mueve el objeto de forma de su eje Z. de X o Y. lateral cuando se arrastra horizontalmente o avanza y retrocede al arrastrar verticalmente. La herramienta Escala de La herramienta Rotación La herramienta La herramienta objeto 3D redimensiona el de cámara 3D orbita la Desplazamiento de cámara Panorámica de cámara 3D objeto para hacerlo más cámara en la dirección de X 3D gira la cámara alrededor rota la cámara en la grande o más pequeño. o Y. del eje Z. dirección de X o Y.
- 25. USO DE PHOTOSHOP CS5 20 Espacio de trabajo La herramienta Recorrido La herramienta Zoom de de cámara 3D se mueve de cámara 3D cambia el campo forma lateral cuando se de visión para acercarlo o arrastra horizontalmente o alejarlo. avanza y retrocede al arrastrar verticalmente. Selección y visualización de herramientas Selección de una herramienta ❖ Realice una de las siguientes acciones: • Haga clic en una herramienta del panel Herramientas. Si hay un pequeño triángulo en la esquina inferior derecha de la herramienta, mantenga pulsado el botón del ratón para ver las herramientas ocultas. A continuación, haga clic en la herramienta que desea seleccionar. • Pulse el método abreviado de teclado de la herramienta. El método abreviado aparece en la información de la herramienta. Por ejemplo, puede seleccionar la herramienta Mover pulsando la tecla V. Para cambiar temporalmente de herramienta, mantenga pulsada una tecla de acceso rápido. Al soltar la tecla de acceso rápido, Photoshop volverá a activar la herramienta que estaba utilizando previamente. D E A B C F Acceso a las herramientas A. Panel Herramientas B. Herramienta activa C. Herramientas ocultas D. Nombre de la herramienta E. Método abreviado de la herramienta F. Triángulo de herramienta oculta Desplazamiento por las herramientas ocultas Por defecto, para desplazarse por un conjunto de herramientas ocultas, puede mantener pulsada la tecla Mayús y pulsar repetidamente la tecla de método abreviado de una herramienta. Si prefiere desplazarse por las herramientas sin mantener pulsada la tecla Mayús, puede deshabilitar esta preferencia. 1 Elija Edición > Preferencias > Generales (Windows) o Photoshop > Preferencias > Generales (Mac OS). 2 Anule la selección de Usar tecla Mayús para cambiar de herramienta.
- 26. USO DE PHOTOSHOP CS5 21 Espacio de trabajo Cambio de los punteros de herramientas Cada puntero por defecto cuenta con una zona interactiva diferente, donde comienza a actuar un efecto o una acción en la imagen. Para la mayoría de las herramientas, puede optar por un cursor preciso, que aparece en forma de cruz centrada en una zona interactiva. En la mayoría de los casos, el puntero de una herramienta coincide con el icono de esa herramienta; el puntero aparece al seleccionar la herramienta. El puntero por defecto para las herramientas de marco es el puntero en forma de cruz ; para la herramienta de texto, el puntero por defecto es el I con una flecha ; y para las herramientas de pintura, el puntero por defecto es el icono Tamaño de pincel. 1 Elija Edición > Preferencias > Cursores (Windows) o Photoshop > Preferencias > Cursores (Mac OS). 2 Selecciones los ajustes de puntero de la herramienta en Cursores de pintura u Otros cursores: Estándar Muestra punteros como iconos de herramientas. Preciso Muestra punteros en forma de cruz. Punta de pincel normal El contorno del puntero corresponde aproximadamente al 50% del área afectada por la herramienta. Esta opción muestra los píxeles más visiblemente afectados. Punta de pincel de tamaño completo El contorno del puntero corresponde a casi el 100% del área afectada por la herramienta o casi todos los píxeles afectados. Mostrar cruz en punta de pincel Muestra una cruz en el centro de la forma del pincel. 3 Haga clic en OK. Las opciones de Cursores de pintura controlan los punteros de las herramientas siguientes: Herramientas Borrador, Lápiz, Pincel, Pincel corrector, Tampón, Tampón de motivo, Selección rápida, Dedo, Desenfocar, Enfocar, Sobreexponer, Subexponer y Esponja. Las opciones Otros cursores controlan los punteros de las herramientas siguientes: Herramientas Marco, Lazo, Lazo poligonal, Varita mágica, Recortar, Sector, Parche, Cuentagotas, Pluma, Degradado, Línea, Bote de pintura, Lazo magnético, Pluma de forma libre, Medición y Muestra de color. Para cambiar entre cursores estándar y precisos en los punteros de algunas herramientas, pulse Bloq Mayús. Redimensión o cambio de la dureza de los cursores de pintura al arrastrar Puede redimensionar o cambiar la dureza de un cursor de pintura arrastrando en la imagen. A medida que arrastra, el cursor de pintura previsualiza los cambios. (Las previsualizaciones requieren OpenGL. Consulte “Activación de OpenGL y optimización de Ajustes de GPU” en la página 50). ❖ Para redimensionar un cursor, haga clic con el botón derecho y pulse Alt (Windows) o Control + Opción (Mac OS) y arrastre a la izquierda o a la derecha. Para cambiar la dureza, arrastre hacia arriba o hacia abajo. Uso de la barra de opciones La barra de opciones se muestra por debajo de la barra de menús situada en la parte superior del espacio de trabajo. La barra de opciones es sensible al contexto: cambia según la herramienta que se seleccione. Algunos ajustes de la barra de opciones (como los modos de pintura y la opacidad) se aplican a varias herramientas, mientras que otros son específicos de una herramienta.
- 27. USO DE PHOTOSHOP CS5 22 Espacio de trabajo Puede mover la barra de opciones en el espacio de trabajo utilizando la barra de sujeción para acoplarla en la parte superior o inferior de la pantalla. La información de herramientas aparece al colocar el puntero sobre una herramienta. Para mostrar u ocultar la barra de opciones, seleccione Ventana > Opciones. A B Barra de opciones de Lazo A. Barra de sujeción B. Información de herramientas Para restaurar los ajustes por defecto, haga clic con el botón derecho ratón (Windows) o pulse Control y haga clic (Mac OS) en el icono de la herramienta en la barra de opciones y, a continuación, seleccione Restaurar herramienta o Restaurar todas en el menú contextual. Para más información sobre la definición de opciones de una herramienta específica, busque el nombre de la herramienta en la Ayuda de Photoshop. Creación y uso de las herramientas preestablecidas Con las herramientas preestablecidas puede guardar y volver a utilizar los ajustes de herramientas. Puede cargar, editar y crear bibliotecas de herramientas preestablecidas mediante el Selector de herramientas preestablecidas de la barra de opciones, el panel Herramientas preestablecidas y el Gestor de ajustes preestablecidos. Para seleccionar una herramienta preestablecida, haga clic en el Selector de herramientas preestablecidas situado en la barra de opciones y elija un ajuste preestablecido en el panel emergente. También puede seleccionar Ventana > Herramientas preestablecidas y seleccionar un ajuste preestablecido en el panel Herramientas preestablecidas. A B C Selector de herramientas preestablecidas A. Haga clic en el Selector de herramientas preestablecidas situado en la barra de opciones para mostrar el panel emergente Herramientas preestablecidas. B. Seleccione un ajuste preestablecido para cambiar las opciones de la herramienta por el mismo, el cual se aplicará cada vez que seleccione la herramienta hasta que seleccione Restaurar herramienta en el menú del panel. C. Anule la selección de esta opción para mostrar todos las herramientas preestablecidas; selecciónela para ver sólo los ajustes preestablecidos de la herramienta seleccionada en el cuadro de herramientas. Creación de una herramienta preestablecida 1 Seleccione una herramienta y configure las opciones que desea guardar como herramienta preestablecida en la barra de opciones. 2 Realice una de las siguientes acciones: • Haga clic en el botón de herramientas preestablecidas situado junto a la herramienta a la izquierda de la barra de opciones. • Seleccione Ventana > Herramientas preestablecidas para ver el panel Herramientas preestablecidas.
- 28. USO DE PHOTOSHOP CS5 23 Espacio de trabajo 3 Realice una de las siguientes acciones: • Haga clic en el botón Crear nueva herramienta preestablecida . • Seleccione Nueva herramienta preestablecida en el menú del panel. 4 Escriba el nombre de la herramienta preestablecida y haga clic en OK. Cambio de la lista de herramientas preestablecidas ❖ Haga clic en el triángulo para abrir el menú del panel emergente Herramientas preestablecidas y seleccione una de las opciones siguientes: Mostrar todas las herramientas preestablecidas Muestra todas las herramientas preestablecidas que están cargadas. Ordenar por herramienta Ordena las herramientas preestablecidas por herramienta. Mostrar herramientas preestablecidas actuales Muestra sólo las herramientas preestablecidas cargadas para la herramienta activa. También puede seleccionar la opción Sólo herramienta actual en el panel emergente Herramientas preestablecidas. Sólo texto, Lista pequeña o Lista grande Determina la visualización de los ajustes preestablecidos en el panel emergente. Nota: para crear, cargar y gestionar las bibliotecas de herramientas preestablecidas, consulte “Trabajo con paneles emergentes” en la página 12 y “Trabajo con el Gestor de ajustes preestablecidos” en la página 38. Visualización de imágenes Cambio del modo de pantalla Puede usar las opciones de modo de pantalla para ver las imágenes en toda la pantalla. Puede mostrar u ocultar la barra de menús, la barra de título y las barras de desplazamiento. ❖ Realice una de las siguientes acciones: • Para visualizar el modo por defecto (barra de menú en la parte superior y barras de desplazamiento en el lateral), seleccione Vista > Modo de pantalla > Modo de pantalla estándar. O bien haga clic en el botón Modo de pantalla de la barra aplicaciones y seleccione Modo de pantalla estándar en el menú emergente. • Para visualizar una ventana en pantalla entera con una barra de menú y un fondo gris del 50%, pero sin barras de título ni de desplazamiento, seleccione Vista > Modo de pantalla > Modo de pantalla entera con barra de menús. O bien haga clic en el botón Modo de pantalla de la barra aplicaciones y seleccione Modo de pantalla entera con barra de menús en el menú emergente. • Para visualizar una ventana en pantalla entera sólo con un fondo negro (sin barras de título, de menús ni de desplazamiento), seleccione Vista > Modo de pantalla > Modo de pantalla entera. O bien haga clic en el botón Modo de pantalla de la barra aplicaciones y seleccione Modo de pantalla entera en el menú emergente. Visualización de otra área de una imagen ❖ Realice una de las siguientes acciones: • Utilice las barras de desplazamiento de la ventana.
- 29. USO DE PHOTOSHOP CS5 24 Espacio de trabajo • Seleccione la herramienta Mano y arrastre para tener una panorámica de la imagen. Para utilizar la herramienta Mano mientras está seleccionada otra herramienta, mantenga pulsada la barra espaciadora mientras arrastra en la imagen. Si el ordenador dispone de OpenGL, puede utilizar la herramienta Mano para realizar una vista panorámica de la imagen en la dirección que desee. Si realiza un movimiento rápido de ratón, la imagen se moverá como si estuviese arrastrándola continuamente. Active esta función seleccionando Edición > Preferencias > Generales (Windows) o Photoshop > Preferencias > Generales (Mac OS) y, a continuación, Activar panorámicas manuales. Arrastre de la herramienta Mano para ver otra área de una imagen • Arrastre el cuadro coloreado (área de previsualización) en el panel Navegador. Uso de la herramienta Rotar vista La herramienta Rotar vista permite girar el lienzo de forma no destructiva, es decir, no transforma la imagen. Esta acción resulta de utilidad para varios fines, por ejemplo, facilitar operaciones de pintura y dibujo. (Se requiere OpenGL). En ordenadores MacBook con paneles multitáctiles, también puede realizar acciones de rotación. 1 Realice una de las siguientes acciones: • Seleccione la herramienta Rotar vista , haga clic en la imagen y arrástrela para rotarla. Aparece una brújula que señala el “norte” de la imagen sin importar cuál sea el ángulo del lienzo. • Seleccione la herramienta Rotar vista. Escriba en el campo Ángulo de rotación un valor numérico que indique los grados de cambio. • Seleccione la herramienta Rotar vista. Haga clic en el control Definir ángulo de rotación de la vista (o haga clic y arrastre la imagen de forma manual). 2 Para recuperar el ángulo original del lienzo, haga clic en Restaurar vista. Para ver un vídeo sobre la herramienta Rotar vista y otra información sobre el espacio de trabajo, visite www.adobe.com/go/lrvid4001_ps_es. (La explicación de la herramienta Rotar vista comienza en la marca 5:10). Desactivación de gestos de almohadilla táctil (Mac OS) Si dispone de un equipo Macbook con panel multitáctil, puede utilizar el panel para realizar una vista panorámica, girar y acercar o alejar las imágenes. Esta funcionalidad puede aumentar significativamente su eficiencia, pero puede desactivarla si se producen cambios inesperados. 1 Elija Photoshop > Preferencias > Interfaz (Mac OS). 2 En la sección General, anule la selección de Activar gestos.
