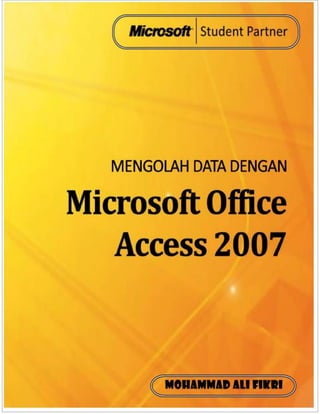
MENGOLAH DATA
- 2. Kata Pengantar Puji syukur penulis panjatkan kepada Tuhan Yang Maha Esa, karena atas tuntunan dan kasih-Nya penulis mampu menyelesaikan ebook dengan judul Mengolah Data dengan Microsoft Office Access 2007. Ebook ini ditulis dengan tujuan untuk memberikan pengetahuan untuk dapat mempelajari, memahami dan mencoba aplikasi Microsoft Office Access 2007 secara mudah dan sesuai dengan kebutuhan. Dalam ebook ini juga penulis berusaha memberikan materi secara lengkap, sederhana dan mudah untuk diaplikasikan. Buku ini tidak akan ada tanpa bantuan dari rekan-rekan yang membantu saya baik dalam materi maupun moral. Bersama ini saya ingin mengucapkan terima kasih kepada semua pihak yang telah memberikan dukungan selama ini kepada Saya. Ada pepatah bahwa tidak ada gading yang tidak retak maka ebook ini pun tidak lepas dari kekurangan baik dari segi teknis maupun segi materi sehingga jika ada saran dan kritik yang membangun anda dapat mengirimkan email kepada saya di Aqu_fikri@ymail.com Akhir kata penulis ingin mengucapkan terima kasih kepada para pembaca yang telah mengunduh ebook ini kemudian menyempatkan waktu untuk membacanya dan selamat mencoba. Sidoarjo,5 mei 2013 M. Ali Fikri i
- 3. Daftar Isi Kata Pengantar.........................................................................................................................................i Daftar Isi ................................................................................................................................................... ii Pendahuluan........................................................................................................................................... 1 Bab 1 Mengenal Microsoft Access 2007 ........................................................................................ 2 Memulai Access 2007 .............................................................................................................................. 2 Memulai Access 2007 dengan Menggunakan Tombol Start Menu.................................................... 2 Memulai Access 2007 dengan Menggunakan Icon Shortcut.............................................................. 5 Mengenal Element Dasar pada Access 2007 ........................................................................................... 5 Office Button ...................................................................................................................................... 6 Quick Access Toolbar .......................................................................................................................... 7 Ribbon................................................................................................................................................. 8 Help................................................................................................................................................... 11 Objek Database................................................................................................................................. 11 Mengakhiri Penggunaan Access 2007 ................................................................................................... 12 Bab 2 Memulai Bekerja dengan Access 2007 ............................................................................ 13 Mengenal Database ............................................................................................................................... 13 Mengenal Database dalam Access 2007 ............................................................................................... 13 Membuat Database Baru ....................................................................................................................... 14 Membuka File Database ........................................................................................................................ 15 Menutup File Database.......................................................................................................................... 15 Bab 3 Membuat dan Memodifikasi Tabel ................................................................................... 16 Pengertian Tabel .................................................................................................................................... 16 Membuat dan Merancang Tabel Baru ................................................................................................... 17 Menentukan dan Mengubah Primary Key ............................................................................................. 23 Mengatur Field pada Tabel .................................................................................................................... 24 Merancang Tabel dengan Entering Data .......................................................................................... 24 Mengganti Nama Field...................................................................................................................... 25 Mengganti Jenis Data (Data Type) .................................................................................................... 25 Memindahkan Letak Field ................................................................................................................ 25 Menyisipkan/Menambah Field ......................................................................................................... 26 Menghapus Field .............................................................................................................................. 27 Menghapus Tabel dari Database ........................................................................................................... 27 Bab 4 Mengubah atau Mengatur Tampilan Baris, Kolom dan Data pada Tabel ........... 29 Mengubah Tampilan Baris, Kolom dan Data pada Tabel....................................................................... 29 Mengubah Lebar Kolom ................................................................................................................... 29 Mengubah Tinggi Baris ..................................................................................................................... 30 Menyisipkan Kolom/Field Baru......................................................................................................... 31 Menghapus Kolom/Field Tertentu ................................................................................................... 32 Mengubah Nama Field/Column ....................................................................................................... 32 Menyembunyikan Field/Column ...................................................................................................... 33 ii
- 4. Mengubah Font Data pada Tabel ..................................................................................................... 33 Mengubah Tampilan Datasheet Tabel.............................................................................................. 34 Memindahkan Penunjuk Record pada Tabel......................................................................................... 35 Mengatur Record Data pada Tabel ........................................................................................................ 36 Memilih Record ................................................................................................................................ 36 Menyisipkan/Menambah Record Baru............................................................................................. 37 Menghapus Record........................................................................................................................... 37 Mencetak Tabel ..................................................................................................................................... 38 Menempatkan Data Berjenis Hyperlink................................................................................................. 39 Menempatkan Data Berjenis Lookup Wizard ........................................................................................ 42 Menggunakan Fasilitas Look Up Wizard ........................................................................................... 42 Menggunakan Pengaturan pada Field Properties ............................................................................ 46 Bab 5 Mengurutkan, Menyaring, Mencari dan Mengganti Data ......................................... 48 Mengurutkan Data (Data Sort) .............................................................................................................. 48 Menyaring Data ..................................................................................................................................... 49 Menyaring Data dengan Fasilitas Filter by Selection........................................................................ 49 Menyaring Data dengan Fasilitas Filter by Form .............................................................................. 50 Mencari dan Mengganti Data ................................................................................................................ 51 Mencari Data dengan Fasilitas Find .................................................................................................. 52 Mengganti Data dengan Fasilitas Replace ........................................................................................ 53 Bab 6 Membuat dan Mengatur Hubungan Antar Tabel ......................................................... 55 Jenis-jenis Relasi Antar Tabel................................................................................................................. 55 Membuat Hubungan Antar Tabel .......................................................................................................... 56 Menambahkan Tabel Baru pada Jendela Kerja Relationships ............................................................... 59 Mengatur Hubungan Antar Tabel .......................................................................................................... 60 Menghapus Hubungan Antar Tabel ....................................................................................................... 62 Mencetak Hubungan Antar Tabel .......................................................................................................... 63 Bab 7 Membuat dan Menggunakan Query ................................................................................. 64 Mengenal Query .................................................................................................................................... 64 Membuat dan Menggunakan Query ..................................................................................................... 66 Membuat Query dengan Fasilitas Query Wizard ............................................................................. 66 Membuat Query dengan Fasilitas Query Design .............................................................................. 69 Membuka dan Menjalankan Query ....................................................................................................... 71 Memodifikasi Rancangan Query ............................................................................................................ 71 Menghapus Query ............................................................................................................................ 71 Menyisipkan Kolom dalam Query..................................................................................................... 72 Menyembunyikan Field Tertentu ..................................................................................................... 72 Mengurutkan Data Berdasarkan Field Tertentu ............................................................................... 72 Memindahkan Posisi Field ................................................................................................................ 73 Menampilkan Query dengan Tampilan SQL View ............................................................................ 73 Mencetak Hasil Query............................................................................................................................ 74 Bab 8 Bekerja Lebih Lanjut dengan Query................................................................................. 75 Membuat Kolom Field Baru yang Berisi Perhitungan (Calculated Field) ............................................... 75 Mengatur Format Tampilan Data Hasil ................................................................................................. 77 Menampilkan Sebagian Data Hasil Query ............................................................................................. 77 Menghitung Data untuk Kelompok Data Tertentu ................................................................................ 77 iii
- 5. Menentukan Kriteria untuk Menampilkan Data.................................................................................... 79 Menampilkan Data dengan Menggunakan Kriteria Tertentu .......................................................... 79 Menampilkan Data dengan Menggunakan Kriteria yang diawali Operator ..................................... 80 Menampilkan Data dengan Menggunakan Kriteria yang dilengkapi Wildcard ................................ 81 Menampilkan Data dengan Menggunakan Lebih dari Satu Kriteria................................................. 82 Bab 9 Menggunakan Query Action ................................................................................................ 84 Membuat Tabel Baru dengan Fasilitas Make Table Query .................................................................... 85 Memperbarui Isi Tabel dengan Fasilitas Update Query ........................................................................ 87 Menambahkan Data dengan Fasilitas Append Query ........................................................................... 88 Menghapus Data dengan Fasilitas Delete Query................................................................................... 89 Menggunakan Fasilitas Crosstab Query................................................................................................. 90 Bab 10 Membuat, Menggunakan dan Memodifikasi Form ................................................... 93 Membuat Form ...................................................................................................................................... 93 Membuat Form dengan Fasilitas Create Form by Using Wizard ...................................................... 93 Membuat Form dengan Fasilitas Create Form by Using Wizard dengan Melibatkan Lebih dari Satu Tabel ................................................................................................................................................. 96 Membuat Form dengan Fasilitas Create Form in Design View ...................................................... 100 Membuat Form dengan Fasilitas Create Form, Split Form, Multiple Items dan Blank Form ......... 102 Menutup dan Menyimpan Form ......................................................................................................... 106 Memodifikasi Rancangan Form ........................................................................................................... 107 Mengatur Posisi dan Ukuran Obyek Field pada Sebuah Rancangan Form..................................... 107 Menghapus Obyek Field dengan Labelnya pada Sebuah Rancangan Form ................................... 107 Mengatur Format Tampilan Label dan Objek Field pada Form ...................................................... 108 Menggunakan Fasilitas AutoFormat pada Rancangan Form .......................................................... 109 Menempatkan Label pada Header dan Footer............................................................................... 109 Mengubah Urutan Tab (Tab Order) ................................................................................................ 111 Bab 11 Membuat Field Entri Data Khusus dan Command Button pada Form ............ 113 Membuat Sebuah Field Entri Data Berbentuk List Box........................................................................ 113 Membuat Sebuah Field Entri Data Berbentuk Combo Box ................................................................. 119 Membuat Sebuah Field Entri Data Berbentuk Option Group.............................................................. 124 Membuat Tombol Perintah (Command Button) ................................................................................. 129 Bab 12 Merancang dan Membuat Report ................................................................................ 132 Membuat Report ................................................................................................................................. 132 Membuat Report dengan Menggunakan Fasilitas Create Report by Using Wizard ....................... 132 Membuat Report yang Melibatkan Beberapa Tabel/Query dengan Menggunakan Fasilitas Create Report by Using Wizard .................................................................................................................. 136 Membuat Report dengan Menggunakan Fasilitas Create Report in Design View ......................... 141 Membuat Report dengan Menggunakan Fasilitas Create Report .................................................. 142 Menutup dan Menyimpan Report ....................................................................................................... 143 Memodifikasi Rancangan Report......................................................................................................... 143 Menambahkan Field pada Sebuah Rancangan Report................................................................... 144 Mengatur Posisi dan Ukuran Field pada Sebuah Rancangan Report ............................................. 144 Menempatkan Label pada Sebuah Rancangan Report .................................................................. 145 Mengatur Format Tampilan Label dan Obyek Field pada Report .................................................. 146 Menyaring Data pada Report .............................................................................................................. 147 Mengelompokkan dan Mengurutkan Data pada Report..................................................................... 149 iv
- 6. Menghitung Kelompok Data pada Report ........................................................................................... 150 Mencetak Report ................................................................................................................................. 152 Bab 13 Menempatkan Obyek Gambar, Tanggal dan Nomor Halaman pada Form atau Report .................................................................................................................. 153 Menempatkan Obyek Berbentuk Gambar atau Clip Art pada Form atau Report ............................... 153 Menempatkan Tanggal dan Waktu pada Rancangan Form atau Report ............................................ 155 Menempatkan Nomor Halaman pada Rancangan Form atau Report ................................................. 156 Bab 14 Membuat Report Berisi Grafik dan Label Surat ..................................................... 158 Membuat Grafik (Chart) ...................................................................................................................... 158 Membuat Report Berisi Grafik ........................................................................................................ 158 Menutup dan Menyimpan Grafik ................................................................................................... 161 Memodifikasi Tampilan Grafik........................................................................................................ 161 Membuat Label Surat .......................................................................................................................... 166 Membuat Report yang Berisi Label Surat ....................................................................................... 166 Menutup dan Menyimpan Label Surat ........................................................................................... 169 Memodifikasi Tampilan Label Surat ............................................................................................... 170 Bab 15 Menggunakan Menu Navigasi Berupa Switchboard dan Form ......................... 172 Membuat dan Menggunakan Switchboard ......................................................................................... 172 Membuat Switchboard ................................................................................................................... 173 Menjalankan Menu Navigasi Berupa Switchboard......................................................................... 179 Memodifikasi Menu Navigasi Berupa Switchboard........................................................................ 180 Mengatur agar Switchboard Otomatis Ditampilkan....................................................................... 181 Membuat Menu Navigasi Berupa Form............................................................................................... 182 Merancang dan Membuat Menu Navigasi Berupa Form ............................................................... 182 Mengatur agar Menu Navigasi Berupa Form Otomatis Ditampilkan ............................................. 186 Bab 16 Mengekspor Data, Mengambil Data dari Luar dan Menggunakan Password................................................................................................................ 189 Menyalin atau Membuat Duplikat Objek-objek Database ke Database Lain ...................................... 189 Mengambil Data dari Luar (Import Data) ............................................................................................ 194 Menggunakan Password (Kata Sandi) pada Database ........................................................................ 200 Membuat Password........................................................................................................................ 201 Membuka File Database yang Telah Diberi Password.................................................................... 202 Menghilangkan atau Membatalkan Pemakaian Password............................................................. 202 Menggunakan Fasilitas Mail Merge ..................................................................................................... 203 Bab 17 Menggunakan Macro ........................................................................................................ 207 Mendefinisikan Macro Baru ................................................................................................................ 207 Menjalankan Macro ............................................................................................................................. 209 Memodifikasi Macro ............................................................................................................................ 209 Mendefinisikan Macro Kombinasi Kunci ............................................................................................. 210 Menggunakan Kondisi (Syarat) pada Macro ........................................................................................ 211 Mendefinisikan Group Macro .............................................................................................................. 212 Menempatkan Macro pada Tombol Perintah (Command Button) ..................................................... 213 Membuat dan Mendefinisikan Baris Menu (Menu Bar) dengan Macro ............................................. 216 Referensi ............................................................................................................................................. 224 v
- 7. Pendahuluan Microsoft Access 2007 atau lebih dikenal dengan sebutan Access 2007 merupakan salah satu perangkat lunak yang diperuntukkan untuk mengolah database di bawah sistem Windows. Dengan menggunakan Microsoft Access 2007, seseorang dapat merancang, membuat, dan mengelola database dengan mudah dan cepat. Access 2007 merupakan pengembangan dari Access 2003, 2000 maupun versi-versi sebelumya, dengan harapan program aplikasi database ini lebih mudah dipakai, mudah di integrasikan dengan program aplikasi Microsoft Office 2007 lainnya dan dapat memanfaatkan semua fasilitas yang terdapat pada Internet maupun Intranet. Buku ini ditujukan untuk para pengguna Microsoft Access 2007, baik ditingkat pemula sampai menengah. Tutorial yang ada dalam buku ini akan menjelaskan secara detail langkah-langkah kerja dan sangat menekankan pada pemahaman konsep dalam memahami tutorial sehingga sangat cocok bagi Anda yang baru memulai untuk belajar Access 2007. Anda juga akan dituntun belajar secara visual karena dalam setiap tutorial disisipkan gambar yang diperlukan agar Anda dapat mengikuti tutorial secara lancar dan lebih mudah dalam memahaminya. Pendahuluan 1
- 8. Bab 1 Mengenal Microsoft Access 2007 Pokok Bahasan Memulai Access 2007 Mengenal Elemen Dasar pada Access 2007 Mengakhiri Penggunaan Access 2007 Seperti yang telah Anda ketahui pada Microsoft Office 2007 terjadi banyak perubahan dari versi pendahulunya. Disini kita tidak akan membahas lebih detail lagi tentang perubahan-perubahan ini karena pada buku ini hanya akan membahas penggunaan Microsoft Access 2007. Memulai Access 2007 Berbagai cara dapat Anda lakukan untuk memulai atau menjalankan Access 2007. Berikut akan dibahas satu-persatu. Memulai Access 2007 dengan Menggunakan Tombol Start Menu Untuk memulai Access 2007 dengan menggunakan tombol start menu, ikuti langkah berikut : I. II. III. Klik Start. Klik All Programs. Klik Microsoft Office → Microsoft Access 2007. Gmb 1.1 Memulai Access 2007 dengan menggunakan Start Menu Bab 1 | Mengenal Microsoft Access 2007 2
- 9. Kemudian layar akan memunculkan kotak dialog seperti berikut : Gmb 1.2 Tampilan awal Microsoft Access 2007 Pada Gmb 1.2 terdapat beberapa bagian seperti : Pada bagian kiri terdapat Template Categories yang berisi bermacam-macam template yang nantinya akan digunakan untuk membuat database, seperti : Featuring : Menampilkan menu-menu template pada bagian tengah, seperti pada Gmb 1.2. Local Templates : Menampilkan beberapa template yang telah disediakan oleh Windows SharePoint Service. Bab 1 | Mengenal Microsoft Access 2007 3
- 10. Gmb 1.3 Tampilan Local Templates Business Personal Sample Education Catatan:: Anda tidak akan membahas lebih dalam mengenai penggunaan Template-template pada buku ini. Selanjutnya Anda akan memakai Blank Database dalam pembuatan database. Pada bagian tengah merupakan bagian yang akan berubah mengikuti Template Categories. Di bagian ini berisi icon-icon template. Pada bagian kanan merupakan kotak penjelasan dari template yang telah Anda pilih. Disini Anda bisa menentukan nama database dan lokasi penyimpanannya. IV. Pada tampilan awal tadi (Gmb 1.2) pilih salah satu dari : Blank Database : Jika Anda membuat sebuah database baru yang masih kosong. Pada bagian kanannya Anda menentukan nama database dan juga lokasi file. Feature Online Templates : Jika ingin membuat sebuah database dengan template online. Pada bagian bawah terdapat beberapa link Microsoft Office Online, jika Anda ingin mengeksplorasi lebih dalam tentang apa saja yang terbaru dari Access 2007 dan banyak menu-menu online lainnya. V. Klik Create untuk pilihan Blank database dan Download untuk pilihan Feature Online Templates. Bab 1 | Mengenal Microsoft Access 2007 4
- 11. Memulai Access 2007 dengan Menggunakan Icon Shortcut Selain cara diatas masih ada cara lain untuk menjalankan Access 2007 yakni dengan memanfaatkan icon shortcut pada Taksbar. Tetapi sebelum menggunakan cara ini Anda dapat mensetting dulu, langkahnya sebagai berikut : I. II. Klik Start. Klik All Programs. III. IV. Klik Microsoft Office →Microsoft Access 2007. Klik kanan →pilih Pin to Taksbar. Gmb 1.4 Shortcut pada Taksbar Mengenal Element Dasar pada Access 2007 Gmb 1.5 Elemen-elemen pada Access 2007 Bab 1 | Mengenal Microsoft Access 2007 5
- 12. Office Button Berisi Backstage yang bersi beberapa pilihan perintah untuk mengelola database. Fasilitas ini hampir sama pada seluruh program Microsoft Office 2007. Gmb 1.6 Backstage Access 2007 Dapat Anda lihat dari gambar diatas, terdapat beberapa TaksPane seperti : 1. New : Untuk membuat sebuah database baru. 2. Open : Untuk membuka database yang pernah Anda buat sebelumya. 3. Save : Untuk menyimpan secara langsung database anda. 4. Save As : Untuk menyimpan database Anda menjadi berbagai format database lainnya/versi Microsoft Access sebelumnya (2000, 2003 dan 2007)atau bisa juga dalam bentuk PDF/XPS jika Anda telah mempunyai add-ins nya . 5. Print : Fasilitas untuk mencetak database yang telah Anda buat. Terdapat tiga pilihan yakni Print (mencetak dengan sebelumnya menentukan properti-properti printer dan halaman yang akan dicetak), Quick Print (mencetak database secara langsung tanpa melakukan perubahan property-properti pada printer) dan Print Preview (untuk mengatur sebelum database dicetak). 6. Manage : Ini merupakan fasilitas untuk mengatur database yang telah kita buat. Terdapat tiga pilihan : Compact and Repair Database (untuk melakukan maintenance atau juga merepair ), Back Up Database (fasilitas untuk membackup database untuk mencegah terjadinya kehilangan Bab 1 | Mengenal Microsoft Access 2007 6
- 13. data), Database Properties (dari fasilitas ini akan memunculkan kotak dialog yang dimana anda dapat menentukan properties pada database yang sedang anda buat). 7. Email : Fasilitas ini memudahkan anda dalam mengirimkan database melalui email. 8. Publish : Fasilitas ini digunakan setelah database yang anda buat telah selesai atau final. Terdapat dua pilihan didalamnya Document Management Server, (Anda dapat menaruh document/database ini di server sehingga dapat dengan mudah untuk diakses maupun dibagi ke user lainnya), Package and Sign (ini digunakan untuk memberikan digital signature pada package database yang telah Anda buat). 9. Close Database : Untuk keluar dari database. Selain dari berbagai pilihan diatas juga ada dua tombol lagi di bawahnya yakni Access Options dan Exit Access. Access Options berisi pilahan-pilahan yang sebenarnya mirip dengan program Office Options yang lainnya. Quick Access Toolbar Sama seperti program Office 2007 yang lainnya, pada Access 2007 juga manyediakan Quick Access Toolbar yang dapat kita atur sesuai dengan kebutuhan kita. Gmb 1.7 Tampilan Quick Access Toolbar Bab 1 | Mengenal Microsoft Access 2007 7
- 14. Cara untuk menambahkan command pada Quick Access Toolbar seperti berikut : I. II. III. IV. V. Klik tombol panah kebawah. Klik More Commands, untuk menampilkan seluruh command bisa dengan memilih All Commands pada menu drop down Choose commands from. Selanjutnya pilih Command yang akan digunakan dan klik Add. Klik OK. Untuk mengembalikan ke awal lagi, gunakan Reset. Gmb 1.8 Jendela Access Option pada Quick Access Toolbar Ribbon Element ini merupakan interface baru yang ditawarkan dalam Microsoft Office 2007. Element ini semakin mempermudah user dalam mengolah/mengedit data. Pada Access 2007 terdapat empat tab yakni Home, Create, External Data dan Database Tools. Pada tab Home terdiri dari tujuh group : 1. Views: Group ini memudahkan pengguna dalam melihat/mengedit Database-nya. Terdapat beberapa pilihan yang berbeda-beda tergantung dengan objek Database yang dipilih atau yang sedang dikerjakan. Bab 1 | Mengenal Microsoft Access 2007 8
- 15. 2. Clipboard : Berisi perintah-perintah dasar seperti Cut, Copy, Paste dan Format 3. Font : Berisi pengaturan-pengaturan jenis huruf, ukuran, warna, perataan dan sebagainya. 4. Rich Text : Berisi kumpulan untuk memperkaya format teks, seperti pengaturan paragraph, Indentasi, Bullet and Numbering. 5. Record : Berisi perintah-perintah untuk pengolahan record. 6. Sort & Filter : Group ini sering digunakan karena berisi perintah untuk melakukan penyaringan atau juga mengurutkan data berdasarkan kriteria tertentu. 7. Find : Untuk berisi perintah untuk mencari dan juga dapat mengganti data yang Anda cari dengan data yang lain Gmb 1.9 Tab Home Pada tab Create terdiri dari empat group : 1. Tables : Untuk membuat tabel data atau juga menentukan tipe tabel yang akan kita buat. 2. Forms : Form merupakan Input bagi user ketika ingin memasukan data baru. Di tab ini terdapat berbagai pilihan pengaturan form. 3. Reports : Atau laporan, penyajian akhir dalam bentuk laporan data-data. Anda dapat membuat dan mengatur seperti apa report yang akan Anda gunakan. 4. Other : Di group ini terdapat dua pilihan utama untuk pembuatan Query dan Macro. Keduanya akan kita bahas tersendiri pada bab berikutnya. Gmb 1.10 Tab Create Pada tab External Data juga terdiri dari empat group : 1. Import : Fasilitas ini dapat Anda gunakan ketika ingin memasukan document lain dalam database anda. Bab 1 | Mengenal Microsoft Access 2007 9
- 16. 2. Export : Kebailikan dari import, Anda dapat mengexport database yang telah Anda buat ke program aplikasi lain. 3. Collect Data : Berhubungan dengan pengiriman database melalui E-mail. 4. SharePoint List : Dalam group ini kita dapat melakukan sinkronisasi database dengan SharePoint. Gmb 1.11 Tab External Data Pada tab Database Tools terdiri dari lima group : 1. Macro : Berisi rangkain perintah berupa aksi yang dapat dilaksanakan secara otomatis. Di group ini kita dapat menggunakan Visual Basic dalam pembuatan perintahnya. Catatan:: Untuk pembahasan Macro akan diulas pada bab terakhir. 2. Show/Hide : Berisi pembuatan Relationships (hubungan antar tabel) dan juga perintah lainnya. 3. Analyze : Anda juga dapat menganalisa performa dari database yang Anda buat pada group ini dan juga menganalisa keefektifan penggunaan tabel. 4. Move Data : Database yang telah Anda buat dapat digunakan (move) menjadi SQL Server atau Database Access. Tentunya dalam mengubah database Anda menjadi SQL Server dibutuhkan Program SQL Server pada komputer kita. 5. Database Tools : Salah satu fitur advance yang ada pada Access 2007 seperti kita dapat memberikan melakukan enkripsi database dengan menggunakan password dan juga fitur-fitur advance lainnya. Gmb 1.12 Tampilan Ribbon Database Tools Bab 1 | Mengenal Microsoft Access 2007 10
- 17. Selain tab diatas masih ada beberapa tab tambahan (Extra Tab). Tab ini akan muncul jika Anda sedang membuat sebuah tabel, form atau report. Pada pembuatan tabel pasti akan muncul tab Tabel Tools Datasheet seperti gambar dibawah : Gmb 1.13 Ribbon Datasheet pada penggunaan Create table Help Menu Help akan memberikan informasi atau penjelasan singkat mengenai setiap masalah yang ditemukan ketika bekerja dengan Access 2007. Fasilitas ini akan lebih efektif jika komputer kita terkoneksi dengan internet. Untuk menggunakan menu ini ada dua cara : I. Dengan menekan tombol F1 pada keyboard. II. Dengan mengklik icon pada pojok kanan atas dibawah tombol Close. Objek Database Objek database merupakan tempat objek-objek (bisa berupa Table, Form, Report, Query atau yang lainnya). Kesatuan objek atau komponen ini akan membentuk database. Dalam penggunaannya, pada Microsoft Access versi sebelumnya juga telah mencantumkan elemen ini. Elemen ini mempermudah Anda dalam mengelola/mengedit objek-objek dari database. Bab 1 | Mengenal Microsoft Access 2007 11
- 18. Gmb 1.14 Contoh objek-objek database Mengakhiri Penggunaan Access 2007 Setelah anda selesai bekerja dengan Access 2007, Anda dapat mengakhirinya dengan berbagai langkah berikut : I. Simpan dahulu database yang telah Anda buat atau Edit dengan menekan tombol Ctrl + S atau dengan mengklik tombol pada Quick Access Toolbar. II. Kemudian pilih salah satu langkah diabawah ini, untuk menghakhiri Access 2007 : i. Tekan Office Button dan pilih Close. ii. Klik tombol Close pada pojok kanan atas. III. Tunggu sampai Access 2007 ditutup. Bab 1 | Mengenal Microsoft Access 2007 12
- 19. Bab 2 Memulai Bekerja dengan Access 2007 Pokok Bahasan Mengenal Database Mengenal Database dalam Access 2007 Membuat Database Baru Membuka File Database Menutup File Database Mengenal Database Dalam kehidupan sehari-hari, kita tidak akan bisa lepas dari data. Misalnya saja data tentang pegawai, nilai, harga makanan, jumlah saldo tabungan, dan lain-lain. Agar data menjadi suatu informasi yang bermanfaat bagi orang yang membacanya, maka data harus diorganisasikan dan diolah dalam suatu file database. Untuk pengorganisasian dan pengolahan data dengan computer dibutuhkan suatu Sistem Manajemen Data Base (DBMS). Dengan DBMS, kita dapat menambah, mengubah, menghapus, dan mengurutkan data sesuai dengan urutan yang sesuai dengan yang diinginkan serta membuat laporan bagi data tersebut. Database atau biasa dikenal dengan sebutan basis data adalah kumpulan data yang berhubungan dengan suatu objek, topik, atau tujuan khusus tertentu. Contoh database antara lain: buku telepon, buku kamus, katalog buku di perpustakaan, data penyewa di toko rental, dan lain-lain. Catatan:: Untuk lebih mendalami tentang Database (Basis Data), penulis sarankan untuk mencari sumber referensi-referensi lain. Disini hanya akan menjelaskan secara singkat tentang apa itu Database. Mengenal Database dalam Access 2007 Didalam mengolah database, Access 2007 memiliki sarana atau objek yang dapat mempermudah dalam membangun sebuah database. Objek-objek tersebut antara lain : Bab 2 | Memulai Bekerja dengan Access 2007 13
- 20. Objek Fungsi Table Merupakan tempat atau sarana untuk penyimpanan data Query Digunakan untuk menyaring data dengan berbagai kriteria dan urutan yang diinginkan Form Digunakan untuk memasukkan dan mengubah data/informasi yang ada di dalam suatu database dengan menggunakan tampilan formulir Report Digunakan untuk menampilkan, mencetak data atau informasi dalam bentuk laporan Ada beberapa istilah yang harus diketahui pada saat bekerja dalam Access 2007 yaitu: 1. Table : sekumpulan data yang memiliki topik tertentu. Tabel terdiri dari berbagai Field dan Record. 2. Field : tempat atau di mana data atau informasi dalam kelompok yang sama atau sejenis dimasukkan. Field umumnya tersimpan dalam bentuk kolom secara vertikal pada tabel. 3. Record : merupakan data lengkap dalam jumlah tunggal yang biasanya tersimpan dalam bentuk baris secara horizontal pada tabel. Gmb 2.1 Contoh Tabel,Field dan Record Membuat Database Baru Untuk memulai membuat sebuah database baru ikuti langkah-langkah berikut : I. Dibagian awal tampilan (Gmb 2.2)pilih Blank Database, tentukan nama database Anda dan juga lokasi file-nya. Bab 2 | Memulai Bekerja dengan Access 2007 14
- 21. Gmb 2.2 Tampilan dialog Blank Database II. Klik tombol Create untuk membuat sebuah database atau tombol Cancel untuk membatalkan proses pembuatan file database. Membuka File Database Untuk membuka file database dapat dilakukan dengan langkah berikut : I. Klik Office Button pada pojok kiri atas, lalu klik Open. II. III. Di dalam daftar folder, cari folder atau alamat tempat disimpannya file database yang akan digunakan. Ketika sudah menemukan file database yang diinginkan, pilih salah satu langkah di bawah ini: Double klik file database untuk membukanya. Pilih file database yang diinginkan lalu klik tombol Open untuk membukanya. Menutup File Database Untuk menutup database yang aktif kita bisa . Klik Office Button dan pilih Exit Access atau bisa juga dengan mengklik tombol perintah Close pada pojok kanan atas. Bab 2 | Memulai Bekerja dengan Access 2007 15
- 22. Jenis Data Keterangan Text Dapat menerima huruf, angka, symbol, spasi dan tanda baca. Jumlah karakter yang dapat ditampung sampai 255 karakter. Memo Untuk pemasukkan teks yang panjang dan berguna untuk memberikan keterangan/catatan dan lain-lain. Jumlah karakter maksimum 64.000 karakter. Number Untuk pemasukkan data yang berjenis numerik maupun angka biasa. Ukuranya tergantung dari property Field Size yang digunakan Bab 3 Membuat dan Memodifikasi Tabel Pokok Bahasan Pengertian Tabel (Table) Membuat dan Merancang Tabel Baru Menentukan dan Mengubah Primary Key Mengatur Field pada Tabel Menghapus Tabel dari Database Pengertian Tabel Selain menjadi obyek utama sebuah database, sebuah tabel bisa dipandang sebagai kumpulan data tentang topik yang khusus, seperti data karyawan, data penyewaan ,dan lain sebagainya. Dengan menggunakan tabel terpisah untuk masing-masing topik berarti kita sudah melakukan suatu tindakan yang amat berguna bagi database. Sebab dengan demikian akan mengurangi beberapa kesalahan terutama di dalam memasukkan (entry) data. Tabel terdiri dari dua bagian utama yaitu Kolom (bagian yang menurun) atau lebih dikenal dengan istilah Field dan baris (bagian mendatar) atau yang disebut Record. Struktur tabel pada Access 2007 yang terdiri dari field-field yang mengelompokkan data ke dalam kelompok-kelompok yang berjenis sama. Di dalam tabel perlu menentukan jenis dan ukuran yang dibutuhkan sesuai dengan besarnya data yang akan dimasukkan. Sebelum Anda merancang dan membuat tabel baru, sebaiknya Anda mengenal terlebih dahulu berbagai jenis data yang akan ditempatkan pada setiap field. Bab 3 | Membuat dan Memodifikasi Tabel 16
- 23. Date/Time Untuk menampung data waktu yaitu hari, tanggal, jam dan menit. Currency Untuk menampung data yang berjenis angka dengan format mata uang. Auto Number Untuk mengisi field dengan nomor urut otomatis untuk masing-masing record. Yes/No Untuk menampung dua macam keadaan atau pilihan, Yes (ya) atau No (tidak). OLE Object Untuk menampung objek yang berasal dari aplikasi lain dari proses OLE (Object Linking dan Embedding). Ukuran yang disediakan bisa mencapai 1 GB. Hyperlink Merupakan kombinasi teks dan angka. Dapat diisi dengan alamat hyperlink agar bisa terkait dengan data yang tersimpan di lokasi tertentu. Lookup Wizard Memungkinkan anda untuk membuat sebuah daftar pilihan yang berguna untuk pemilihan nilai dari tabel atau daftar. Membuat dan Merancang Tabel Baru Untuk membuat dan merancang tabel baru dengan menggunakan fasilitas Create table in Design View, ikuti langkah berikut : I. II. Buka file database yang Anda inginkan atau membuat sebuah database baru dengan langkah- langkah yang sudah dijelaskan pada Bab sebelumnya. Ketika pertama kali database dibuat atau dimunculkan, maka secara otomatis akan timbul tampilan Table1 dalam format Datasheet View. Walaupun begitu tidak disarankan merancang tabel dalam format datasheet view karena struktur dan jenis data tabel tidak terlalu terlihat. Oleh karena itu, pilih tab Datasheet → View → Design View. Gmb 3.1 Design View pada Ribbon Views III. Maka secara otomatis anda akan diminta memasukkan nama tabel. Ketikkan nama tabel yang ingin anda buat. Lalu tekan OK. Bab 3 | Membuat dan Memodifikasi Tabel 17
- 24. Gmb 3.2 Tampilan kotak dialog Save As tabel IV. Setelah itu akan muncul tampilan Design view dengan nama field yang secara otomatis terisi dengan ID. Hapus/ganti nama field tersebut jika tidak diperlukan. Gmb 3.3 Tampilan awal Design View Catatan:: Karena pada buku ini kita akan membahas tentang pengelolaan database sebuah Toko yang melayani jasa rental VCD dan DVD film, maka kita sesuaikan dengan study kasusnya. Bab 3 | Membuat dan Memodifikasi Tabel 18
- 25. V. VI. VII. VIII. IX. Pada jendela design view isikan struktur tabel seperti di bawah ini : Gmb 3.4 Struktur Tabel VCD/DVD Pada Field Name, ketikkan nama field sesuai dengan struktur tabel di atas. Maksimum nama field 64 karakter dan tidak boleh mengandung titik (.). Pada Data Type pilih jenis data sesuai struktur tabel di atas. Pada Description isikan keterangan dari nama field beserta properties yang diubah (sebagai contoh field size dari nama field yang ada). Isikan sesuai dengan perubahan yang Anda buat pada field di sebelahnya. Pada saat mengisi nama field , anda perlu menentukan nama field mana yang akan dijadikan Primary Key. Misalkan nama field Kode VCD/DVD (posisi kursor dalam keadaan aktif di field name Kode VCD/DVD) dijadikan sebagai primary key (biasanya field yang dijadikan primary key harus mengandung nilai yang UNIQUE dan bisa dijadikan acuan untuk nilai yang lain), maka langkahnya sebagai berikut: i. ii. Pilih Field yang akan dijadikan primary key contoh: Kode VCD/DVD. Pilih Design → Primary Key. Bab 3 | Membuat dan Memodifikasi Tabel 19
- 26. Perintah Fungsi Field Size Untuk menentukan jumlah maksimum karakter yang diisikan pada field tersebut Format Untuk menentukan format tampilan data Input Mask Untuk menentukan standarisasi tampilan pada saat memasukkan data di layar Decimal Place Untuk menentukan jumlah angka desimal yang diinginkan Caption Untuk menempatkan keterangan sebagai judul kolom, form, atau laporan Default Value Untuk menempatkan data yang sering digunakan atau data yang sama pada field tertentu agar selalu ditampilkan kembali Validation Rule Untuk mengontrol atau membatasi sampai sejauh mana data yang anda masukkan dalam sebuah database Validation Text Untuk menampilkan keterangan atau pesan apabila data yang dimasukkan tidak sesuai dengan batasan yang ada di validation rule Required Untuk mengatur apakah field ini boleh dikosongkan atau tidak pada saat pengisian record Allow Zero Length Untuk mendefinisikan nilai blank (“”) yang membedakannya dengan nilai null Indexed Untuk membuat index pada field yang disorot Gmb 3.5 Tampilan Primary Key X. Pada kotak Field Properties, terdapat beberapa pilihan yaitu : Catatan:: Pada tabel dibawah menjabarkan Field Properties secara General. Bab 3 | Membuat dan Memodifikasi Tabel 20
- 27. Setting Keterangan General Date Merupakan nilai default. Setting ini tergantung Regional Setting Properties yang Anda gunakan. Contoh : 4/3/2009,05:30:00 PM Long Date Contoh : Saturday, April 3, 2009 Medium Date Contoh : 3-Apr-09 Short Date Contoh : 4/3/2009 Long Time Contoh : 5:34:23 PM Medium Time Contoh : 5:34 PM Short Time Contoh : 17:34 Setting Keterangan General Number Merupakan nilai default. Menampilkan bilangan sebagaimana bilangan tersebut dimasukkan. Currency Menggunakan pemisah ribuan, menampilkan bilangan negatif di dalam kurung. Fixed Menampilkan paling sedikit satu digit bilangan. Standart Menggunakan pemisah ribuan. Setting Hasilnya ddd”,”mmmd”,”yyy Mon, Jun 2, 2009 mmmm dd”,”yyyy June 02, 2009 “This is week number “ww This is week number 20 “Today is “dddd Today is Saturday Pada Properti Format berbeda-beda untuk setiap tipe datanya : Type Data Date/Time. Tabel berikut ini menguaraikan Predifine Format yang tersedia untuk tipe data Date/Time. Selain setting yang diatas anda juga dapat menggunakan simbol-simbol untuk mendefinisikan format tanggal dan waktu sendiri. Type Data Currency. Bab 3 | Membuat dan Memodifikasi Tabel 21
- 28. Bagian Keterangan Pertama Menentukan input maks itu sendiri, contoh : !(999) 999-9999. Kedua Menentukan bilamana Access 2007 menyimpan karakter yang tampil dalam tabel ketika Anda memasukan data. Jika Anda gunakan 1 atau kosong, maka hanya karakter yang Anda ketikkan yang disimpan ke dalam tabel. Ketiga Menentukan karakter yang Access 2007 tampilkan sebagai spasi bilamana Anda harus mengetikkan karakter dalam input maks. Anda dapat menggunakan semua karakter, termasuk spasi yang diapit tanda kutip (“ ”) yang menggambarkan string kosong. Simbol Keterangan @ Karakter teks (baik karakter maupun spasi) harus diisikan (required) & Karakter teks harus diisikan < Semua karakter menjadi huruf kecil > Semua karakter menjadi huruf kapital Simbol Keterangan 0 Digit (0 s.d 9, harus dimasukkan, tanda plus [+] dan tanda minus[-] tidak diperkenankan) 9 Digit atau spasi (tidak harus dimasukkan , tanda plus dan minus tidak diperkenankan) # Digit atau spasi (tidak harus dimasukkan spasi ditampilakan sebagai kosong ketika dama Percent Mengalikan nilai yang dimasukkan dengan 100 dan menambahkan tanda persen (%). Scientific Menggunakan notasi standart sains. Type Data Memo Pada properti Input Maks, dapat mengandung sampai tiga bagian yang dipisahkan dengan tanda titik koma (;). Ketika Anda membuat input maks, Anda dapat menggunakan karakter khusus bagi data yang harus dimasukkan dan bagi data yang opsional. Karakter-karakter ini menentukan tipe data, seperti bilangan acak karakter yang Anda harus masukkan untuk setiap karakter dalam input maks. Bab 3 | Membuat dan Memodifikasi Tabel 22
- 29. mode Edit, tetapi kosong dihilangkan ketika data disimpan, tanda plus dan minus diperkenankan) L Huruf (A s.d Z, harus dimasukkan) ? Huruf (A s.d Z, tidak harus dimasukkan) A Huruf atau digit (harus dimasukkan) a Huruf atau digit (tidak harus dimasukkan) & Semua karakter atau spasi (harus dimasukkan) C Semua karakter atau spasi (tidak harus dimasukkan) .,:;-/ Pemisah decimal, pemisah ribuan, pemisah tanggal, dan pemisah waktu < Menyebabkan semua karakter diubah menjadi huruf kecil > Menyebabkan semua karakter diubah menjadi huruf besar ! Menyebabkan input maks menampilkan dari kanan ke kiri. Karakter yang diketikkan ke dalam maks selalu terisi dari kiri ke kanan Menyebabkan karakter yang mengikuti ditampilkan sebagai karakter literal Setting Keterangan No Nilai default.Tidak terindeks. Yes (Duplicates OK) Index mengizikan duplikasi data. Yes (No Duplicates) Index tidak mengizikan duplikasi data. Pada properti Index menggunakan setting di bawah ini : XI. Setelah selesai membuat struktur tabel di atas, simpan struktur tabel tersebut. Menentukan dan Mengubah Primary Key Untuk menentukan dan mengubah primary key pada suatu field, ikuti langkah berikut : I. Pilih dan klik tabel yang ingin Anda ubah primary key-nya II. Kemudian klik Design. III. Pilih dan Klik field yang ingin dijadikan primary key. IV. Klik tombol perintah Primary Key pada group Tools. Bab 3 | Membuat dan Memodifikasi Tabel 23
- 30. Mengatur Field pada Tabel Merancang Tabel dengan Entering Data Untuk membuat sebuah tabel baru, pengguna juga bisa menggunakan fasilitas Entering Data dengan langkah-langkah berikut ini : I. II. III. Buka file database yang diinginkan, kemudian pada tab Create klik Table. Secara otomatis akan timbul tampilan seperti ini: Gmb 3.6 Tampilan tabel baru Untuk mengganti nama field tersebut di atas, klik kanan kolom yang akan diganti. Kemudian pilih Rename Column. Untuk selanjutnya lakukan untuk menambah kolom dengan cara menekan tombol tab sehingga tampilannya seperti di bawah ini : Gmb 3.7 Tampilan tabel baru setelah di rename Bab 3 | Membuat dan Memodifikasi Tabel 24
- 31. Mengganti Nama Field Setelah merancang tabel terkadang ada suatu perubahan yang mengharuskan modifikasi pada tabel yang dibuat. Misalnya mengganti field, menambahkan atau menyisipkan field, ataupun menghapus field tersebut. Cara memperbaiki nama field adalah sebagai berikut: I. Buka file tabel yang ingin diperbaiki, misalnya tabel mahasiswa. II. Pilih nama field yang akan diganti kemudin ketikkan nama field yang baru. III. Sebagai contoh ganti field Kode dengan Kode Penyewa. Mengganti Jenis Data (Data Type) Cara memperbaiki jenis data adalah sebagai berikut: I. Misalnya ganti data type Text dengan Number untuk field KODE POS. II. Aktifkan atau tempatkan kursor pada field KODE POS, lalu klik di bagian Data Type. III. Pilih tipe data Number IV. Simpan kembali struktur tabel tersebut. Gmb 3.8 Tampilan tipe data pada Kode Pos Memindahkan Letak Field Cara memindahkan letak field adalah sebagai berikut: I. Misal pindahkan letak field KOTA dan letakkan setelah field KODE POS. II. Aktifkan kursor pada field KOTA lalu klik. Bab 3 | Membuat dan Memodifikasi Tabel 25
- 32. III. Tekan dan geser (drag dan drop) field KOTA lalu arahkan ke mousenya. IV. Pindahkan kembali field KOTA ke tempatnya semula. V. Simpan kembali struktur tabel tersebut. Gmb 3.9 Tampilan Field kota yang dipindah Menyisipkan/Menambah Field Cara menambah atau menyisipkan field adalah sebagai berikut: field KODE POS lalu lepas I. Misal Anda ingin menyisipkan field Email, dengan data fieldnya Text dan diletakkan sebelum field Telepon. II. Aktifkan/tempatkan kursor pada field Telepon lalu klik. III. Klik Insert Rows di tab Design atau klik kanan lalu pilih Insert Rows. Gmb 3.10 Tampilan Insert Rows Bab 3 | Membuat dan Memodifikasi Tabel 26
- 33. Menghapus Field Cara menghapus field adalah sebagai berikut: I. Misal hapus field Email. II. Aktifkan/tempatkan kursor pada filed Email lalu klik. III. Klik Delete Rows di tab Design atau klik kanan lalu pilih Delete Rows. Gmb 3.11 Tampilan Delete Rows Menghapus Tabel dari Database Untuk menghapus tabel dari Database, ikuti langkah-langkah berikut : I. Jika Anda sedang mengaktifkan/bekerja dengan tabel yang akan kita hapus, maka Anda harus keluar dahulu dari tabel tersebut. Caranya dengan mengklik kanan pada Objek Tab (judul tabel) kemudian Close . Gmb 3.12 Tampilan close table Bab 3 | Membuat dan Memodifikasi Tabel 27
- 34. II. Kemudian lihat pada Objek Database pilih tabel yang akan dihapus. III. Klik Delete. Gmb 3.13 Tampilan delete tabel Bab 3 | Membuat dan Memodifikasi Tabel 28
- 35. Bab 4 Mengubah atau Mengatur Tampilan Baris, Kolom dan Data pada Tabel Pokok Bahasan Mengatur Tampilan Baris, Kolom dan Data pada Tabel Memindahkan Penunjuk Record pada Tabel Mengatur Record Data pada Tabel Mencetak Tabel Menempatkan Data Berjenis Hyperlink Menempatkan Data Berjenis Lookup Wizard Mengubah Tampilan Baris, Kolom dan Data pada Tabel Anda dapat mengatur tampilan baris dan kolom tabel agar Anda dapat membaca tabel dengan lebih jelas. Mengubah Lebar Kolom I. Aktifkan kolom yang akan diubah lebar kolomnya II. Masuk ke tab Home. III. Klik tombol More yang ada di group Records lalu pilih Column Width atau klik kanan pilih Column Width sehingga muncul: Gmb 4.1 Tampilan Column Width Bab 4 | Mengubah atau Mengatur Tampilan Baris, Kolom dan Data pada Tabel 29
- 36. Gmb 4.2 Tampilan kotak dialog Column Width IV. Pada kotak isian Column Width, isikan angkanya. V. Klik OK. Keterangan: Standar Width : mengubah lebar kolom ke lebar kolom semula (standar) Best Fit : mengubah lebar kolom sesuai dengan banyaknya karakter pada kolom data. Mengubah Tinggi Baris I. II. III. Aktifkan baris yang akan diubah tinggi barisnya. Masuk ke tab Home. Klik tombol More yang ada di group Records lalu pilih Row Height atau klik kanan pilih Row Height sehingga muncul : Gmb 4.3 Tampilan Row Height Bab 4 | Mengubah atau Mengatur Tampilan Baris, Kolom dan Data pada Tabel 30
- 37. Gmb 4.4 Tampilan kotak dialog Row Height IV. V. Pada kotak isian Row Height, isikan angkanya. Klik OK. Menyisipkan Kolom/Field Baru Untuk menyisipkan kolom/field baru pada tabel yang sedang aktif, ikuti langkah berikut : I. II. III. Pilih dan klik tabel yang Anda inginkan pilih ke ribbon Home →Datasheet View . Tempatkan titik sisip atau penunjuk sel pada posisi kolom/field yang Anda inginkan. Kemudian klik kanan pilih Insert Column. Gmb 4.5 Tampilan Insert Column Bab 4 | Mengubah atau Mengatur Tampilan Baris, Kolom dan Data pada Tabel 31
- 38. Menghapus Kolom/Field Tertentu Untuk menghapus kolom/field tertentu yang tidak dibutuhkan lagi, ikuti langkah berikut : I. II. III. Pilih dan klik tabel yang Anda inginkan pilih ke ribbon Home →Datasheet View . Tempatkan titik sisip atau penunjuk sel pada posisi kolom/field yang Anda inginkan. Kemudian klik kanan pilih Delete Column. Gmb 4.6 Tampilan Delete Column Mengubah Nama Field/Column Untuk mengganti nama field/column, langkahnya hampir sama dengan kedua langkah materi diatas, hanya tinggal pilih Rename Column dan tentukan nama field/column yang baru. Bab 4 | Mengubah atau Mengatur Tampilan Baris, Kolom dan Data pada Tabel 32
- 39. Gmb 4.7 Tampilan Rename Column Menyembunyikan Field/Column Untuk menyembunyikan field/column, langkahnya hampir sama juga dengan ketiga langkah materi diatas, hanya tinggal pilih Hide Columns untuk menyembunyikan kolom dan Unhide Columns untuk mengembalikan (menampilkan kembali). Gmb 4.8 Tampilan menu Hide dan Unhide Columns Mengubah Font Data pada Tabel Setting ini untuk memperindah lagi tampilan data pada tabel, Anda dapat mengubah pengaturan font data pada tabel tersebut dengan menggunakan langkah berikut ini : Bab 4 | Mengubah atau Mengatur Tampilan Baris, Kolom dan Data pada Tabel 33
- 40. I. II. III. Pilih dan klik tabel yang Anda inginkan pilih ke ribbon Home →Datasheet View . Sorot/select semua field jika Anda menghendaki untuk mengganti seluruh tampilan Font pada Tabel atau Anda juga dapat menyorot sebagian field yang akan diganti Font-nya. Tentukan pengaturan Font pada group Font. Gmb 4.9 Tampilan ribbon menu Font Mengubah Tampilan Datasheet Tabel Pada pengaturan ini hampir mirip langkah-langkahnya dengan materi mengubah font diatas. Gmb 4.10 Tampilan datasheet format pada ribbon Font Bab 4 | Mengubah atau Mengatur Tampilan Baris, Kolom dan Data pada Tabel 34
- 41. Atau bisa juga dengan mengklik tanda pada ujung kanan bawah ribbon font. Maka akan keluar kotak dialog seperti ini : Gmb 4.11 Tampilan kotak dialog Datasheet Formatting pada ribbon Font Anda dapat mengganti pengaturannya sesuai dengan selera. Memindahkan Penunjuk Record pada Tabel Selain dengan cara menggunakan tombol-tombol atau dengan menggunakan mouse untuk berpindah dari satu record ke record yang lain, Anda juga dapat memindahkan penunjuk record dengan menggunakan salah satu perintah dibawah ini. Gmb 4.12 Tampilan penunjuk record Bab 4 | Mengubah atau Mengatur Tampilan Baris, Kolom dan Data pada Tabel 35
- 42. Tombol Fungsi First Record Pergi ke record pertama Previous Record Mundur satu record (ke record sebelumnya) Current Record Tempat dimana record sekarang (record yang sedang aktif) Next Record Maju satu record (ke record berikutnya) Last Record Pergi ke record terakhir yang berisi data New (blank) Record Pergi ke record baru yang masih kosong Filter Menandakan akan adanya record yang tersaring Search Untuk mencari kata yang terkandung dalam record Catatan:: Tombol-tombol dan menu untuk memindahkan penunjuk record juga berlaku ketika Anda bekerja dengan form. Mengatur Record Data pada Tabel Sebelum Anda melakukan pengaturan record data yang ditempatkan pada tabel, terlebih dahulu Anda harus mengenal cara memilih record. Memilih Record Untuk memilih record tertentu, lakukan dengan cara mengarahkan penunjuk mouse pada area pemilihan record (record selector) yang ada di sebelah kiri record yang Anda inginkan (penunjuk mouse akan berubah menjadi panah hitam), kemudian klik satu kali pada area pemilihan record (record selector) tersebut. Apabila Anda bermaksud memilih beberapa record, arahkan penunjuk mouse pada area pemilihan record (record selector) yang ada di sebelah kiri record awal yang Anda inginkan (penunjuk mouse akan berubah menjadi panah hitam), kemudian geser (drag) ke bawah atau ke atas di sepanjang area pemilihan record (record selector) sebanyak record yang Anda inginkan. Bab 4 | Mengubah atau Mengatur Tampilan Baris, Kolom dan Data pada Tabel 36
- 43. Gmb 4.13 Tampilan pemilihan record (record selector) Menyisipkan/Menambah Record Baru Penyisipan data/record berarti penambahan jumlah data yang telah ada. Data baru akan selalu tampil setelah data terakhir. Untuk menyisipkan data/record langkahnya sebagai berikut: I. Pilih dan klik baris data/record yang akan anda sisipkan. II. Masuk ke tab Home. III. Klik tombol New yang ada pada group Records atau klik kanan lalu pilih New Record. Gmb 4.14 Tampilan New Record Menghapus Record Untuk menghapus data yang tidak diperlukan lagi, langkahnya sebagai berikut: I. Pilih dan klik baris data/record yang akan anda hapus. II. Masuk ke tab Home. III. Klik tombol Delete yang ada pada group Records atau klik kanan lalu pilih IV. Pilih Delete Record. Bab 4 | Mengubah atau Mengatur Tampilan Baris, Kolom dan Data pada Tabel 37
- 44. Gmb 4.15 Tampilan Delete pada ribbon Record Mencetak Tabel Setelah selesai melakukan pengisian dan penyuntingan data pada tabel, terkadang Anda perlu mencetak tabel tersebut dalam bentuk Print-Out, untuk itu ikuti langkah berikut : I. II. III. IV. Pilih dan klik tabel yang Anda inginkan pilih ke ribbon Home →Datasheet View. Klik Office Button dan pilih Print. Jika Anda ingin melihat hasilnya sebelum di print Anda bisa memilih Print Preview. Jika sudah, lanjutkan dengan klik Print. Atau jika Anda ingin langsung mencetaknya bisa dengan menekan tombol Ctrl+P, tentukan konfigurasi printer dan OK. Gmb 4.16 Tampilan Print preview Bab 4 | Mengubah atau Mengatur Tampilan Baris, Kolom dan Data pada Tabel 38
- 45. Toolbar Keterangan Digunakan untuk membuat hubungan (link) dengan file yang ada atau dengan halaman Web. Menempatkan Data Berjenis Hyperlink Bila perlu Anda dapat menempatkan hyperlink pada tabel atau form. Dengan menggunakan hyperlink Anda dapat melompat ke sebuah objek dalam database Access, ke berbagai objek baik document file yang ada di hard drive Anda maupun ke halaman internet atau me-link ke alamat email tertentu . Untuk menentukan lokasi objek yang akan diakses oleh hyperlink, Anda mengaturnya dengan langkah- langkah berikut : I. Letakkan pointer pada filed yang bertipe data hyperlink. II. Kilk kanan pada field tersebut. III. Pilih dan klik Hyperlink → Edit Hyperlink maka akan muncul kotak dialog seperti dibawah. Gmb 4.17 Tampilan kotak dialog Edit Hyperlink IV. Tentukan nama text-nya, selanjutnya pilih file/folder yang akan dibuka jika hyperlink tersebut di klik. V. Klik OK. Untuk memudahkan Anda membuat hubungan (link), pada kotak Link to pilih dan kilk salah satu tombol toolbar berikut ini : Bab 4 | Mengubah atau Mengatur Tampilan Baris, Kolom dan Data pada Tabel 39
- 46. Toolbar Keterangan Menentukan lokasi file dari folder yang sedang aktif, atau tergantung dari lokasi folder pada dropdown Look in. Menentukan lokasi file berdasarkan pada url file. Contoh : my%20Picture/Project%20Tutorial%20Access%202007/entering%20dataM.png Menentukan lokasi file berdasarkan file yang teakhir dibuka. Digunakan untuk membuat hubungan (link) dengan alamat E-mail tertentu. Pada toolbar Existing File or Web Page juga terdapat beberapa komponen, seperti : I. Text to display, ketikkan teks yang ingin Anda tampilkan untuk mewakili hyperlink yang ditempatkan. II. Pada bagian Look in, Anda dapat menentukan dari lokasi mana file/folder yang akan di akses. Gmb 4.18 Tombol icon pada Look in III. Selain dari cara diatas, Anda juga dapat menentukan dengan toolbar dibawahnya. Pada toolbar E-mail Address juga terdapat beberapa komponen, seperti : Untuk menghapus Hyperlink yang sudah ditentukan lokasi file-nya Anda tinggal klik tombol Remove link. I. II. III. Text to display, ketikkan teks yang ingin Anda tampilkan untuk mewakili hyperlink yang ditempatkan. Pada kotak isian E-mail address, ketikkan alamat email yang Anda inginkan. Klik OK. Bab 4 | Mengubah atau Mengatur Tampilan Baris, Kolom dan Data pada Tabel 40
- 47. Gmb 4.19 Tampilan Email Address pada Edit Hyperlink Untuk menghilangkan hyperlink pada tabe, ikuti langkah berikut : I. II. Select/sorot hyperlink yang akan dihilangkan. Klik kanan dan pilih Hyperlink → Remove Hyperlink. Gmb 4.20 Tampilan Remove Hyperlink Bab 4 | Mengubah atau Mengatur Tampilan Baris, Kolom dan Data pada Tabel 41
- 48. Menempatkan Data Berjenis Lookup Wizard Terkadang Anda ingin memasukkan atau menambahkan data field tertentu yang datanya sebenarnya dapat diambil dari tabel lain. Untuk memudahkan Anda memasukkan data seperti itu, Anda dapat memanfaatkan fasilitas Look Up pada saat pendefinisian DataType untuk field tertentu. Menggunakan Fasilitas Look Up Wizard Dengan menggunakan Fasilitas Lookup Wizard, Anda dapat membuat field lookup yang akan menampilkan daftar sejumlah nilai, baik dalam kotak daftar (list box) maupun dalam kotak combo (combo box) yang dapat dilihat dari tabel lain. Anda juga dapat menggunakan Lookup Wizard dalam sebuah tabel untuk membuat field lookup ini ke sebuah form dengan menyeretnya dari daftar field secara otomatis menciptakan kotak daftar atau kotak combo dengan properti yang sama. Kotak daftar atau kotak combo field lookup ini juga secara otomatis ditambahkan ke query yang menyertakan field ini. Misalkan kita akan menambahkan field Kode VCD/DVD pada tabel Penyewa yang berisi keterangan mengenai Kode VCD/DVD yang disewa oleh si Penyewa . Langkah-langkahnya adalah sebagai berikut : I. II. III. Buka Tabel Penyewa dalam tampilan Desain. Sisipkan field Kode VCD/DVD di bawah field Kode. Pada Data Type, pilih Lookup Wizard, sehingga tampak gambar berikut : Gmb 4.21 Tampilan Lookup Wizard I Bab 4 | Mengubah atau Mengatur Tampilan Baris, Kolom dan Data pada Tabel 42
- 49. IV. V. VI. Pada kotak dialog Lookup Wizard yang pertama, pilih “I will type the value that I want”, artinya Anda ingin mengisi sendiri nilai-nilai yang akan Anda masukkan. Sedangkan pilihan “I want the lookup column to lookup the values in a table or query” artinya kita ingin mendapatkan data dari tabel yang telah ada. Klik Next, sehingga muncul kotak dialog berikutnya yang akan menayangkan sebagai berikut : Gmb 4.22 Tampilan Lookup Wizard II Pilih Tabel TDVD/VCD . Isi View nya dengan Tabel karena yang akan ditampilkan berupa data dari tabel. Klik Next , sehingga muncul kotak dialog berikutnya. Gmb 4.23 Tampilan Lookup Wizard III Bab 4 | Mengubah atau Mengatur Tampilan Baris, Kolom dan Data pada Tabel 43
- 50. VII. VIII. Pilih Field yang akan di tampilkan pada tabel. Pada kasus diatas kita hanya membutuhkan Kode dari DVD/VCD, jadi plih filed kode ke dalam Selected Fields. Klik Next, sehingga muncul kotak dialog berikutnya. Gmb 4.24 Tampilan Lookup Wizard IV Tentukan jenis pengurutan data yang dipakai dapat menggunakan pilihan Ascending maupun Descending. Klik Next, untuk tampilan berikutnya. Gmb 4.25 Tampilan Lookup Wizard V Bab 4 | Mengubah atau Mengatur Tampilan Baris, Kolom dan Data pada Tabel 44
- 51. IX. X. XI. Tampilan yang akan dimunculkan dan Next, untuk berikutnya. Gmb 4.26 Tampilan Lookup Wizard VI Tentukan Nama Column-nya dan Finish. Jangan lupa menyimpan tabel tersebut. Gmb 4.27 Tampilan kotak dialog save Selanjutnya, jika Anda membuka Tabel Penyewa, akan tampak field setelah Kode bernama Kode VCD/DVD. Bila Anda mengklik di field itu, akan ditampilkan panah bawah di sebelah kanan. Bila Anda mengklik panah bawah, maka akan terlihat sepuluh buah pilihan yang telah Anda ketikkan. Kini Anda dapat menghemat waktu dan terhindar dari salah ketik saat mengisi field Kode VCD/DVD. Hasilnya seperti tampilan dibawah. Bab 4 | Mengubah atau Mengatur Tampilan Baris, Kolom dan Data pada Tabel 45
- 52. Gmb 4.28 Tampilan hasil dari Lookup Wizard Menggunakan Pengaturan pada Field Properties Selain cara di atas, Anda juga dapat membuat Lookup Field dengan menggunakan Field Properties pada tab Lookup dengan langkah-langkah sebagai berikut : I. II. III. IV. V. Aktifkan field Kode VCD/DVD. Pada Field Properties, pilih tab Lookup Klik pada kotak isian Display Control, lalu klik tombol panah bawah pilih Combo Box atau List Box . Klik pada kotak isian Row Source Type, lalu klik tombol panah bawah pilih Table/Query. Klik pada kotak isian Row Source, lalu ketik : SELECT [TDVD/VCD].[Kode] FROM [TDVD/VCD]; Bab 4 | Mengubah atau Mengatur Tampilan Baris, Kolom dan Data pada Tabel 46
- 53. Gmb 4.29 Tampilan pengaturan Lookup dari Field Properties Bab 4 | Mengubah atau Mengatur Tampilan Baris, Kolom dan Data pada Tabel 47
- 54. Bab 5 Mengurutkan, Menyaring, Mencari dan Mengganti Data Pokok Bahasan Mengurutkan Data (Data Sort) Menyaring Data Mencari dan Mengganti Data Mengurutkan Data (Data Sort) Anda dapat mengurut data dengan cara yang relatif cepat dan singkat, baik diurutkan berdasarkan Ascending (menaik) maupun Descending (menurun). Misal urutkan data berdasarkan NAMA secara Ascending, langkahnya sebagai berikut: I. Pilih dan klik kolom Nama Penyewa sehingga isi kolom Nama Penyewa akan terseleksi. II. Masuk tab Home. III. Klik tombol Ascending pada group Sort & Filter. Gmb 5.1 Tampilan Sort Ascending Sebaliknya, untuk mengurutkan data secara descending langkahnya hampir sama dengan ascending, hanya tombolnya yang berbeda. Bab 5 | Mengurutkan, Menyaring, Mencari dan Mengganti Data 48
- 55. Gmb 5.2 Tampilan Sort Descending Selain cara diatas yang menggunakan ribbon menu, juga bisa dilakukan dengan cara berikut : I. II. III. Plih dan klik tabel yang Anda inginkan pilih ke tab Home →Datasheet View . Tempatkan titik sisip atau penunjuk sel pada posisi kolom/field yang Anda inginkan sampai seluruh data pada field tersorot. Kemudian klik kanan pilih A→Z untuk Ascending Z→A untuk Descending. Gmb 5.3 Tampilan menu Sort melalui klik kanan Menyaring Data Penyaringan (filtering) akan membatasi secara sementara jumlah record data yang akan ditampilkan sesuai dengan kriteria yang Anda tentukan. Menyaring Data dengan Fasilitas Filter by Selection Untuk menyaring data menggunakan Filter by Selection, ikuti langkah berikut : Bab 5 | Mengurutkan, Menyaring, Mencari dan Mengganti Data 49
- 56. I. II. III. IV. V. Buka tabel yang akan difilter (disaring) dalam tampilan Datasheet View. Tentukan Field yang akan disaring, letakkan pointer pada filed tersebut sehingga seluruh data dalam fieldnya tersorot. Pada kasus ini, kita ingin menyeleksi penyewa yang berasal dari kota Bandung. Maka letakkan pointer pada Field Kota. Klik Selection pada group Sort & Filter. Karena pada kasus ini ingin menyeleksi penyewa yang berasal dari kota Bandung. Pilih Equals “Bandung”. Jika kita ingin menyaring penyewa yang berasal dari kota selain Bandung kita pilih Does Not Equal “Bandung”. Gmb 5.4 Tampilan menu Filter Selection Menyaring Data dengan Fasilitas Filter by Form Kelebihan menyaring data dengan fasilitas Filter by Form diantaranya yaitu : Anda dapat menyaring data pada satu waktu dengan menggunakan lebih dari satu kriteria. Anda dapat menyaring data dengan menggunakan kriteria “atau”. Pada kriteria Anda dapat menyertakan operator logika seperti lebih, besar lebih kecil, dan lain- lain. Bab 5 | Mengurutkan, Menyaring, Mencari dan Mengganti Data 50
- 57. Sebagai contoh kasus, kita ingin menyaring data pada Tabel DVD/VCD, yang ada pada field Tarif Sewa, ikuti langkah-langkah berikut ini : I. II. III. IV. V. VI. Buka tabel yang akan difilter (disaring) dalam tampilan Datasheet View. Tentukan Field yang akan disaring, letakkan pointer pada filed tersebut sehingga seluruh data dalam fieldnya tersorot. Klik Advance pada group Sort & Filter . Klik Filter by Form. Kemudian akan muncul tampilan seperti dibawah ini : Gmb 5.5 Tampilan menu Filter by Form Tentukan kriteria yang akan dicari, Anda juga bisa menggunakan Or. Or ini digunakan jika data yang disaring dengan menggunakan kriteria pada Look for tidak ada yang memenuhi. Setelah menentukan kriteria-kriterianya, klik Apply Filter/Sort. Gmb 5.6 Hasil dari filter/sort menggunakan fasilitas Filter by Form Mencari dan Mengganti Data Fasilitas Find berguna untuk mencari sebuah record yang berisi data tertentu. Sedangkan fasilitas Replace berguna untuk mengganti data yang ditemukan dengan data yang baru yang telah Anda Bab 5 | Mengurutkan, Menyaring, Mencari dan Mengganti Data 51
- 58. tentukan. Jika Anda sudah pernah mencoba Fasilitas ini di program Microsoft Office yang lain, mungkin tentu sudah familiar dengan fasilitas ini. Mencari Data dengan Fasilitas Find Untuk mencari data dengan menggunakan fasilitas Find, ikuti langkah berikut ini. I. II. III. IV. V. VI. Buka tabel yang Anda inginkan dalam tampilan Datasheet View. Klik Find pada Ribbon Find atau Anda juga bisa dengan menekan tombol Ctrl+F. Maka akan muncul kotak dialog seperti dibawah. Gmb 5.7 Tampilan kotak dialog Find Anda dapat mengisikan kriteria data tertentu pada kotak isian Find What. Pada dropdown Look In pilih dan klik area pencarian yang Anda inginkan. Anda dapat mengatur agar pencarian dilakukan hanya pada field yang sedang ditunjuk atau pada seluruh field yang ada pada tabel. Pada dropdown Match pilih dan klik salah satu pilihan berikut : Whole Field, melacak data yang teksnya betul-betul sama. Misalnya yang dicari “Action”, maka yang ditemukan hanya data “Action”, tidak akan ada “Action Baru”, “Action Barat” atau yang lainnya. Start to Field, melacak data yang diawali dengan teks yang Anda cari. Misalnya yang dicari “Action”, maka yang ditemukan “Action” atau “Action Baru”. Any Part of Field, melacak data yang mengandung teks yang Anda cari. Misalnya jika Anda mencari “Action” maka yang ditemukan adalah semua data yang mengandung kata “Action”. Bab 5 | Mengurutkan, Menyaring, Mencari dan Mengganti Data 52
- 59. VII. VIII. IX. Pada dropdown Search, pilih dan klik salah satu pilihan berikut ini : All, melacak data pada semua record. Down, melacak data ke record-record berikutnya (melacak maju) mulai dari posisi record yang sekarang. Up, melacak data ke record-record sebelumnya (melacak mundur) ) mulai dari posisi record yang sekarang. Bila perlu beri tanda atau klik salah satu kotak cek berikut ini : Match Case, bila pencarian data ingin memperhatikan kesamaan jenis hurufnya (huruf besar atau kecil). Misalnya yang dicari “Action”, maka yang ditemukan hanya data “Action”, tidak akan menemukan “ACTION” atau “action”. Search Fields As Formatted, bila pencarian data ingin memperhatikan kesamaan formatnya. Pilih dan klik tombol perintah Find Next, untuk mulai melakukan pencarian data yang pertama. Dengan langkah ini bila Access 2007 menemukan data yang Anda tentukan maka secara otomatis data yang ditemukan akan tersorot (terblok) hitam. Mengganti Data dengan Fasilitas Replace Untuk menggunakan fasilitas ini, langkah awalnya mirip saat Anda mengunakan fasitas Find : I. Anda tinggal mengklik tab Replace pada sebelah kanan tab Find, juga bisa mengklik Replace pada Ribbon Find atau menggunakan tombol Ctrl+H. Gmb 5.8 Tampilan kotak dialog Replace II. Kotak isiannya mirip dengan kotak-kotak isian pada tab Find, namun ada beberapa tambahan seperti Replace With. Pada kotak ini ketikkan data pengganti yang Anda inginkan. Bab 5 | Mengurutkan, Menyaring, Mencari dan Mengganti Data 53
- 60. III. Terdapat juga dua tombol baru, seperti : Replace, untuk mengganti data yang ditemukan dengan data yang telah ditentukan. Replace All, apabila Anda bermaksud mengganti semua data yang ditemukan dengan data baru yang telah Anda tentukan. Selain dua fasilitas diatas masih ada dua fasilitas lagi pada group Find yakni Go to (berpindah antar record atau field) dan Select (untuk menyeleksi record atau field). Tetapi fungsi kedua fasilitas ini hampir mirip dengan materi-materi yang telah diajarkan pada bab sebelumnya. Catatan:: Langkah-langkah untuk mencari dan mengganti data tersebut diatas, juga berlaku ketika Anda bekerja dengan Form (Formulir). Bab 5 | Mengurutkan, Menyaring, Mencari dan Mengganti Data 54
- 61. Bab 6 Membuat dan Mengatur Hubungan Antar Tabel Pokok Bahasan Jenis-jenis Relasi Antar Tabel Membuat Hubungan Antar Tabel Menambahkan Tabel Baru pada Jendela Kerja Relationships Mengatur Hubungan Antar Tabel Menghapus Hubungan Antar Tabel Mencetak Hubungan Antar Tabel Setelah Anda membuat berbagai tabel dalam database, Anda memerlukan cara untuk memberi tahu Access 2007 begaimana dat tersebut menjadi kesatuan. Langkah pertama dalam proses ini adalah mendefinisikan relasi antar tabel . Setelah Anda melakukan langkah ini Anda dapat membuat query, form dan report untuk menampilkan informasi dari tabel. Relasi antar tabel bekerja dengan mencocokkan data dalam field kunci, biasanya berupa field yang memilik nama yang sama pada kedua tabel yang memiliki relasi. Pada umumnya, field-field yang bersesuaian ini adalah primary key pada tabel yang satu, yang memberikan identitas unik bagi tiap record dalam tabel tersebut dan foreign key pada tabel yang lainnya. Jenis-jenis Relasi Antar Tabel One to many relationship (relasi satu ke banyak) Relasi satu ke banyak adalah jenis relasi yang paling umum. Dalam relasi satu ke banyak, sebuah record dalam tabel A dapat memiliki banyak record yang bersesuaian dalam tabel B. Tetapi sebeuha record dalam tabel B hanya memiliki sebuah record dalam tabel B hanya memiliki sebuah record yang bersesuaian dalam tabel A. Bab 6 | Membuat dan Mengatur Hubungan Antar Tabel 55
- 62. Many to many relationship (relasi banyak ke banyak) Dalam relasi banyak ke banyak, sebuah record dalam tabel A, dapat memiliki banyak record yang bersesuaian dalam tabel B, dan sebuah record dalam tabel B dapat memiliki banyak record yang bersesuaian dalam tabel A. Jenis relasi ini hanya dimungkinkan jika kita mendefinisikan tabel baru sebagai perantara. Relasi banyak ke banyak sebenarnya merupakan dua buah relasi satu ke banyak terhadap tabel perantara. One to many relationship (relasi satu ke satu) Dalam relasi satu ke satu, setiap record dalam tabel A hanya dapat memiliki satu record yang bersesuaian dalam tabel B dan sebaliknya. Jenis relasi ini tidak umum karena sebenarnya tabel A dan tabel B dapat digabungkan menjadi sebuah tabel. Anda dapat menggunakan relasi satu ke satu untuk membagi tabel yang memiliki field yang banyak untuk mengisolasi sebagian tabel dengan keamanan data. Membuat Hubungan Antar Tabel Sebagai contoh pada database Rental VCD/DVD Anda telah membuat 3 buah tabel, yaitu tabel Data Penyewa, Data VCD/DVD, Data Sewa VCD/DVD. Gmb 6.1 Tampilan tabel data penyewa Bab 6 | Membuat dan Mengatur Hubungan Antar Tabel 56
- 63. Gmb 6.2 Tampilan tabel data DVD/VCD Gmb 6.3 Tampilan tabel data sewa VCD/DVD Untuk membuat hubungan antar tabel dari database Rental VCD/DVD tersebut, ikuti langkah berikut : I. II. III. Buka file database Rental VCD/DVD. Klik tab Database Tools →Klik Relationship pada group Show/Hide . Karena pada waktu menentukan Data Type kita memakai Lookup Wizard maka secara otomatis relationship yang keluar akan seperti gambar dibawah. Bab 6 | Membuat dan Mengatur Hubungan Antar Tabel 57
- 64. Gmb 6.4 Tampilan Relationship yang dimunculkan IV. V. Atau jika Anda sebelumnya tidak memakai Lookup Wizard, akan muncul kotak dialog untuk memasukkan tabel-tabel mana yang akan direlasikan. Plih tabel yang mana saja untuk direlasikan dengan mengklik tombol Add. Untuk membuat hubungan antar tabel, Anda tinggal menggeser (drag) nama field yang ingin Anda gunakan sebagai kunci penghubung ke posisi nama field pada tabel lain. Sebagai contoh drag nama field Kode pada tabel VCD/DVD ke posisi nama field Kode VCD/DVD pada tabel Sewa VCD/DVD. Dengan langkah ini kotak dialog Edit Relationship akan ditampilkan. (Gmb 6.5). Gmb 6.5 Tampilan kotak dialog Edit Relationship Bab 6 | Membuat dan Mengatur Hubungan Antar Tabel 58
- 65. VI. VII. Pilih dan klik Create. Untuk menutup jendela kerja Relationships, pilih dan klik Close pada tab Design Relationships. Gmb 6.6 Close Relationships Menambahkan Tabel Baru pada Jendela Kerja Relationships Untuk menambahkan Tabel baru pada jendela Relationships, Ikuti langkah berikut : I. II. Tampilkan kotak dialog Show Table dengan melakukan klik tombol perintah Relationship. Setelah muncul kotak dialog Show Table, plih dan klik nama tabel yang akan dimasukkan. Kemudian klik tombol Add atau klik dua kali. Gmb 6.7 Tampilan kotak dialog Show Tabel Bab 6 | Membuat dan Mengatur Hubungan Antar Tabel 59
- 66. Mengatur Hubungan Antar Tabel Hubungan antar tabel biasanya diwakili oleh field penghubung. Apabila diperlukan Anda dapat mengatur hubungan antar tabel tersebut, dengan menggunakan langkah sebagai berikut : I. II. III. IV. Pada jendela kerja Relationship yang sedang ditampilkan. Pilih dan klik dua kali garis penghubung antara tabel yang anda inginkan. Sebagai contoh Anda klik dua kali penghubung dengan field Kode VCD/DVD. Dengan langkah ini akan memunculkan kotak dialog Edit Relationship atau anda juga bisa menggunakan group Tools → Edit Relationships. Pada kotak dialog tersebut, Anda dapat mengubah penghubung yang sekarang sedang digunakan dengan penghubung lainnya. Bila perlu beri tanda atau klik kotak cek Enforce Referential Integrity, jika Anda menghendaki supaya Anda berlakukan aturan Referential Integrity terhadap relasi yang Anda modifikasi. Selain itu juga ada dua pilihan lain : Cascade Update Related Fields, perubahan pada primary key pada tabel primer secara otomatis mengubah pada record-record yang bersesuaian dalam tabel yang memiliki relasi dengan tabel primer. Cascade Delete Related Record, penghapusan record pada tabel primer, mengakibatkan penghapusan record yang bersesuaian pada tabel yang direlasikan dengan tabel primer. Klik tombol Join Type, jika hendak mengubah pengaturan join type. Gmb 6.8 Tampilan Join Properties Pada kotak dialog diatas, beritanda pada salah satu pilihan berikut : Only Include rows where the joined fields from both tables are equal. Pilihan default, artinya hanya menampilkan record-record yang bersesuaian dari kedua tabel yang memiliki relasi. Include ALL records from ‘TDVD/VCD’ and only those records from ‘TSewaVCD/DVD’ where the joined fields are equal. Artinya menampilkan semua record dalam tabel yang direlasikan dan hanya record-record yang bersesuaian pada tabel primer. Bab 6 | Membuat dan Mengatur Hubungan Antar Tabel 60
- 67. Include AL L records from ‘TSewaVCD/DVD’ and only those records ‘TDVD/VCD’ where the joined field are equal. Artinya menampilkan semua record dalam tabel primer dan hanya record-record yang bersesuaian pada tabel yang direlasikan. Catatan:: Dengan anggapan ‘TDVD/VCD’ adalah tabel yang direlasikan dan ‘TSewaVCD/DVD’ adalah tabel primer. V. Klik OK. Sebagai tambahan, Referential Integrity adalah aturan yang digunakan Access 2007 untuk meyakinkan bahwa relasi antar record-record dalam tabel yang direlasikan adalah valid, dan bahwa Anda tidak akan dapat sedara sengaja menghapus atau mengubah data yang direlasikan. Anda dapat menentukan referential integrity jika semua kondisi di bawah terpenuhi : Field yang bersesuaian dari tabel primer adalah primary key atau memiliki index yang unik. Field-field yang direlasikan memilik tipe data yang sama kecuali : Field dengan tipe data AutoNumber dapat direlasikan dengan field yang bertipe Number yang memiliki properti Field Size Long Integer. Field dengan tipe AutoNumber yang memiliki properti Field Size Replication ID dapat direlasikan dengan field yang bertipe data Number yang memiliki Properti Field Size Replication ID. Kedua tabel yang direlasikan merupakan database dari Microsoft Access. Jika Referential integrity diberlakukan, Anda harus memperhatikan aturan-aturan berikut : Anda tidak dapat mengisikan nilai dalam foreign key pada tabel yang nilainya tidak ada dalam primary key dalam tabel primer. Tetapi Anda dapat dapat mengisikan nilai NULL dalam foreign key, yang menyatakan bahwa record tersebut tidak direlasikan. Anda tidak dapat menghapus data dalam tabel primer jika ada record-record yang bersesuaian dalam tabel yang direlasikan. Anda tidak dapat mengubah nilai dalam primary key pada tabel primer, jika record tersebut memiliki record yang direlasikan. Setelah Anda membuat hubungan antar tabel, apabila tabel yang terkait tersebut Anda buka kembali akan terlihat hubungan antar data dari tabel yang Anda buka dengan tabel yang lain. (Gmb 75) Bab 6 | Membuat dan Mengatur Hubungan Antar Tabel 61
- 68. Catatan:: Untuk melihat rincian hubungan antar data, klik tanda [+] pada sebelah kiri setiap record data. Untuk mengembalikannya klik tanda [-] Gmb 6.9 Hubungan antar data setelah dibuat hubungan antar tabel Menghapus Hubungan Antar Tabel Apabila hubungan antar tabel sudah tidak dibutuhkan lagi, Anda dapat menghapusnya dengan menggunakan langkah berikut ini. I. II. III. Buka jendela Relationship. Klik tab Design→Klik kanan garis hubung yang menghubungkan antar tabel. Klik Delete. Gmb 6.10 Tampilan Delete relationship Bab 6 | Membuat dan Mengatur Hubungan Antar Tabel 62
- 69. Mencetak Hubungan Antar Tabel Untuk mencetak tampilan hubungan antar tabel tersebut Anda dapat mengikuti langkah berikut : I. II. III. IV. V. Buka jendela Relationship. Klik tab Design→Tools →Relationship Report. Maka akan memunculkan seperti berikut Gmb 6.11 Tampilan Relationship Report Anda pun bisa mengubah tampilannya dengan melakukan klik kanan Design View atau juga . Pilih Print Preview jika ingin melihat tampilanya sebelum dicetak. Jika sudah Klik Print. Bab 6 | Membuat dan Mengatur Hubungan Antar Tabel 63
- 70. Bab 7 Membuat dan Menggunakan Query Pokok Bahasan Mengenal Query Membuat dan Menggunakan Query Membuka dan Menjalankan Query Memodifikasi Rancangan Query Mencetak Hasil Query Mengenal Query Query adalah sarana untuk mengatur data yang disimpan dalam tabel, sehingga hanya data-data tertentu saja yang akan dimunculkan dalam tabel. Secara fisik query adalah tabel juga. Jadi query adalah tabel yang dibuat dari beberapa tabel lainnya dengan tujuan untuk mengelompokkan data baru berupa tabel dengan sumber tabel-tabel yang sudah ada. Query digunakan untuk melihat, mengubah, dan juga menganalisa data dalam berbagai cara. Query juga dapat digunakan sebagai sumber untuk record-record pada form dan report. Query dapat menyortir data atau menampilkan data-data yang memenuhi kriteria tertentu atau juga dapat berupa ekspresi. Pada database ada beberapa macam query yang terdapat pada Access 2007, diantaranya : Select Query, merupakan jenis query yang paling umum. Select query mengambil data dari satu tabel atau lebih menggunakan suatu kriteria tertentu., kemudian menampilkannya. Anda juga dapat menggunakan select query untuk mengelompokkan sejumlah record dan menghitung jumlah total, jumlah data, serta rata-rata. Parameter Query, merupakan query yang jika dijalankan menampilkan kotak dialog yang menanyakan informasi yang akan digunakan sebagai kriteria untuk mengambil data atau suatu nilai yang ingin Anda sisipkan ke dalam suatu field. Anda dapat merancang query untuk menanyakan lebih dari satu informasi sebagai kriteria, misalnya Anda dapat merancang untuk Bab 7 | Membuat dan Menggunakan Query 64
- 71. menanyakan dua buah tanggal, kemudian Access 2007 mengambil semua record yang ada diantara kedua tanggal tersebut. Parameter query juga berguna sebagai basis bagi form dan report. Contohnya, Anda dapat membuat laporan pendapatan bulanan berdasarkan parameter query. Ketika Anda mencetak laporan (report) tersebut, Access 2007 menampilkan kotak dialog menanyakan bulan yang Anda inginkan dan Access 2000 mencetak laporan pendapatan bulan tersebut. Crosstab Query, menampilakan nilai-nilai yang telah diolah (jumlah total, jumlah nilai, dan rata- rata) dari suatu field dalam tabel dan mengelompokkannya ke dalam satu kelompok fakta yang didaftarkan [ada bagian kiri dari datasheet. Anda juga dapat menampilkan data crosstab tanpa membuat query yang terpisah dalam database dengan menggunakan Pivot Table Wizard. Dengan Pivot Table Anda juga dapat mengubah judul baris dan kolom untuk menganalisa data dalam berbagai cara. Action Query, merupakan query yang membuat perubahan terhadap satu atau beberapa record sekaligus. Ada 4 macam action query yaitu : Delete Query, digunakan untuk menhapus sekumpulan record dalam satu tabel atau lebih. Sebagai contoh, Anda dapat menggunakan delete query untuk menghapus stok(barang) yang sudah tidak lagi digunakan. Dengan delete query, Anda selalu menghapus keseluruhan record, bukan hanya beberapa field dalam suatu record. Update Query, digunakan untuk membuat perubahan secara umum/global terhadap sekumpulan record dalam satu tabel ataupun lebih. Sebagai contoh, Anda dapat menaikkan harga produk sebesar 15% atau Anda dapat menurunkan harga sewa sebesar 10%. Append Query, digunakan untuk menambah sekelompok record dari satu atau lebih tabel ke dalam satu atau lebih tabel. Make Table Query, digunakan untuk membuat tabel baru dari seluruh atau sebagian data dalam satu atau lebih tabel. Make table query juga berguna untuk membuat tabel untuk ditransfer pada database Access 2007 yang lain, membuat record yang menampilkan data mulai posisi tertentu, membuat backup atau salinan dari suatu tabel membuat tabel history yang berisi record-record yang sudah lama. SQL Query, merupakan query yang dibuat menggunakan pernyataan/syntax SQL. SQL query terdiri dari : Bab 7 | Membuat dan Menggunakan Query 65
- 72. Union, jenis query ini mengabungkan field (kolom) dari satu atau lebih tabel atau query ke dalam satu field atau kolom ke dalam query hasilnya. Contohnya, jika Anda memiliki lima pemasok yang mengirimkan daftar persediaan barang setiap bulan, Anda dapat menggabungkan daftar tersebut ke dalam sebuah query menggunakan union query, kemudian Anda dapat membuat make table query berdasarkan union query tersebut untuk membuat sebuah tabel yang baru. Pass Through, jenis query ini mengirimkan perintah secara langsung ke database ODBC, seperti Microsoft SQL Server, menggunakan perintah yang dapat diterima oleh server. Contohnya, Anda dapat menggunakan pass through query untuk mengambil record atau mengubah data. Data Definition, jenis query ini membuat objek database, seperti tabel Microsoft Access atau Microsoft SQL Server. Membuat dan Menggunakan Query Query baru dapat dibuat dengan menggunakan dua cara, yaitu dengan fasilitas Create Query Design dan Create Query Wizard. Membuat Query dengan Fasilitas Query Wizard Untuk membuatnya ikuti langkah-langkah berikut : I. II. III. IV. Bukalah database DRental yang telah dibuat sebelumnya Klik Ribbon menu pada tab Create. Klik Query Wizard yang ada di bagian Other. Gmb 7.1 Tampilan menu ribbon Query Wizard Pada isian New Query, pilih Simple Query Wizard lalu klik OK. Bab 7 | Membuat dan Menggunakan Query 66
- 73. Gmb 7.2 Tampilan Query Wizard I V. Pada form Simple Query Wizard lakukan pemilihan sebagai berikut: i. ii. Pada kotak daftar pilihan Tables/Query, pilih dan klik nama tabel/query yang diinginkan, misal: Tabel VCD/DVD nama field yang diinginkan Kode, Judul Film dan Tarif Sewa. Tabel Penyewa nama field yang diinginkan yaitu Kode, Nama dan Telepon. Pada kotak daftar pilihan Selected Fields, pilih field-fieldnya dengan menekan tombol >. Jika ingin semua field tekan tombol >> sehingga field yang terseleksi akan tampak pada gambar di bawah ini. Gmb 7.3 Tampilan Query Wizard II VI. Klik tombol Next untuk menuju tahap berikutnya. Pada form Simple Query Wizard pilih Detail (Shows every field of every record). Kalau memilih Summary kita bisa menambahkan kesimpulan dari query yang akan dibuat. Sebagai contoh kita bisa menambahkan SUM untuk query yang dibuat. Selanjutnya klik Next. Bab 7 | Membuat dan Menggunakan Query 67
- 74. Gmb 7.4 Tampilan Query Wizard III VII. Masukkan nama query yang diinginkan pada isian yang telah disediakan. Kemudian anda bisa memilih Open the query to view information (melihat hasil query dalam bentuk tabel) atau Modify the query design (melihat hasil query dalam bentuk design view). Klik Finish. Gmb 7.5 Tampilan Query Wizard IV Gmb 7.6 Tampilan QDaftar Bab 7 | Membuat dan Menggunakan Query 68
- 75. Membuat Query dengan Fasilitas Query Design Selain cara di atas, query juga dapat dibuat dengan cara manual. Langkah pembuatan query manual adalah sebagai berikut: I. II. III. IV. V. Bukalah database yang diinginkan. Klik tab Create. Klik Query Design di group Other. Pada form Show Table pilih tabel yang ingin dijadikan query dengan cara mengklik Add. Jika sudah klik Close. Gmb 7.7 Tampilan Show Table Pada jendela kerja tersebut, pilih field-field yang diinginkan sesuai urutan pada kolom- kolom yang disediakan. Untuk itu ada tiga cara yang dapat digunakan, antara lain: Pada kolom pertama, klik tombol daftar pilihan pada baris Table. Pilih tabel yang diinginkan. Lalu pada tombol daftar pilihan pada baris Field, pilih dan klik nama field yang diinginkan. Ulangi langkah tersebut untuk mengisi kolom-kolom berikutnya. Pada kotak daftar pilihan field yang ada di bagian atas jendela kerja, pilih dan klik nama field yang diinginkan lalu geser (drag) ke posisi kolom yang diinginkan. Ulangi langkah tersebut untuk mengisi kolom berikutnya. Pada kotak daftar pilihan field yang ada di bagian atas jendela kerja, klik dua kali nama field yang ingin ditampilkan. Dengan langkah ini secara otomatis field-field tersebut akan mengisi kolom berikutnya yang masih kosong. Bab 7 | Membuat dan Menggunakan Query 69
- 76. Gmb 7.8 Tampilan jendela kerja query VI. VII. Untuk melihat hasil query yang dibuat, klik Run yang ada di group Results, sehingga hasilnya adalah sebagai berikut. Gmb 7.9 Hasil Query Design Kemudian simpan query tersebut dengan yang Anda inginkan. Klik OK. Gmb 7.10 Tampilan Save As Bab 7 | Membuat dan Menggunakan Query 70
- 77. Membuka dan Menjalankan Query Untuk membuka dan menjalankan query langkahnya sebagai berikut: I. II. III. Bukalah database yang diinginkan. Pada bagian navigasi/objek database, pilih query yang akan dibuka, sebagai contoh QueryDaftar. Gmb 7.11 Tampilan Navigasi Apabila telah melakukan perintah di atas, maka jika ingin menuju ke tampilan jendela kerja rancangan query maka klik View di group Views pada tab Home begitu pun sebaliknya. Memodifikasi Rancangan Query Modifikasi query dilakukan untuk mengubah hasil rancangan query yang telah dibuat, misal untuk menghapus, menyisipkan field, membuat suatu kriteria berdasarkan ketentuan yang dikehendaki, dan lain sebagainya. Menghapus Query Untuk menghapus field dalam rancangan query dapat dilakukan dengan langkah-langkah sebagai berikut: I. II. III. IV. Bukalah database yang Anda inginkan, lalu buka query yang fieldnya ingin dihapus dalam bentuk Design View (Rancangan Query). Pilih dan klik field yang akan dihapus. Klik tab Design. Pilih dan klik Delete Columns yang ada pada group Query Setup. Bab 7 | Membuat dan Menggunakan Query 71
- 78. V. Simpan kembali struktur query-nya. Gmb 7.12 Tampilan Query Setup Menyisipkan Kolom dalam Query Untuk menyisipkan atau menambah kolom yang kosong dalam query langkahnya sebagai berikut: I. II. III. IV. V. Bukalah database yang diinginkan, lalu buka query yang diinginkan dalam bentuk Design View. Pilih dan klik kolom tempat akan menyisipkan kolom yang kosong. Klik tab Design. Pilih dan klik Insert Columns yang ada pada group Query Setup. Simpan kembali struktur query-nya. Menyembunyikan Field Tertentu Untuk menyembunyikan field tertentu agar tidak tampil pada saat query Anda jalankan, ikuti langkah berikut ini : I. II. Bukalah database yang diinginkan, lalu buka query yang diinginkan dalam bentuk Design View. Klik atau hilangkan tanda pemilihan pada kotak cek Show yang ada pada salah satu field yang ingin anda sembunyikan. Gmb 7.13 Tampilan Show pada jendela perancangan query Mengurutkan Data Berdasarkan Field Tertentu Untuk mengurutkan data berdasarkan kriteria tertentu pada query, ikuti langkah berikut : I. Bukalah database yang diinginkan, lalu buka query yang diinginkan dalam bentuk Design View. Bab 7 | Membuat dan Menggunakan Query 72
- 79. II. III. Tentukan field yang mana nantinya data didalamnya akan diurutkan. Klik baris Sort yang ada pda field tersebut. Pilih model pengurutannya seperti Ascending untuk terurut secara menaik atau Descending terurut secara menurun. Gmb 7.14 Tampilan pilihan Sort pada jendela perancangan query Memindahkan Posisi Field Untuk memindahkan posisi field yang sudah ditempatkan pada query, ikutilah langkah berikut : I. II. III. Bukalah database yang diinginkan, lalu buka query yang diinginkan dalam bentuk Design View. Arahkan penunjuk mouse pada baris di bagian atas nama field yang akan Anda pindahkan hingga penunjuk mouse berubah bentuk menjadi anak panah hitam menunjuk ke bawah, kemudian klik satu kali untuk memilih kolom field tersebut. Dengan penunjuk mouse tetap pada baris di bagian atas nama field yang akan Anda pindahkan, geser (drag) kolom field yang sudah dipilih tersebut ke posisi baru yang Anda inginkan. Gmb 7.15 Memindahkan posisi field pada Query Menampilkan Query dengan Tampilan SQL View Bila Anda perlu untuk menampilkan rancangan query dalam bentuk tampilan SQL View, Ikuti langkah berikut : I. II. Bukalah database yang diinginkan, lalu buka query yang diinginkan dalam bentuk Design View. Klik pada tab View dan pilih SQL View, maka akan keluar tampilan seperti dibawah ini. Bab 7 | Membuat dan Menggunakan Query 73
- 80. Gmb 7.16 Jendela kerja dengan tampilan SQL View Mencetak Hasil Query Untuk mencetak hasil query yang telah Anda buat, ikuti langkah berikut : I. II. III. Bukalah database yang diinginkan, lalu buka query yang diinginkan dalam bentuk Datasheet View. Klik Office button pilih Print atau bisa dengan menekan tombol Ctrl+P. Pilih Print untuk lansung mencetak tabel query tau Print Preview untuk menampilkan hasil pencetakkan di layar. Bab 7 | Membuat dan Menggunakan Query 74
- 81. Bab 8 Bekerja Lebih Lanjut dengan Query Pokok Bahasan Membuat Kolom Field Baru yang Berisi Perhitungan (Calculated Field) Mengatur Format Tampilan Data Hasil Menampilkan Sebagian Data Hasil Query Menghitung Data untuk Kelompok Data Tertentu Menentukan Kriteria untuk Menampilkan Data Membuat Kolom Field Baru yang Berisi Perhitungan (Calculated Field) Terkadang Anda perlu membuat kolom field baru yang fieldnya bukan diambil dari tabel yang ada secara langsung, tetapi diperoleh dari perhitungan field-field yang ada pada tabel (calculated field). Untuk itu ikutilah langkah berikut ini : I. Bukalah database yang diinginkan, lalu buka QueryDaftar dalam bentuk Design View. II. Misalnya pada query tersebut anda ingin menambahkan field Biaya Sewa yang diperoleh dari Lama Pinjaman dikalikan dengan Tarif Sewa. Untuk klik kanan pada kolom field baru yang masih kosong, pilih Build maka akan muncul kotak dialog seperti dibawah. Gmb 8.1 Expression Builder Bab 8 | Bekerja Lebih Lanjut dengan Query 75
- 82. Gmb 8.2 Tampilan kotak dialog Expression Builder III. Ketikkan “Biaya Sewa :” (ini nantinya akan menjadi nama field). Selanjutnya pilih pada kotak dibawahnya Tables, pilih TDVD/VCD klik dua kali Tarif Sewa pada kotak sebelah kanannya. Klik Tombol * kemudian klik lagi Tables, pilih TSewaVCD/DVD, klik dua kali Lama Pinjam. Berikut adalah rumus yang keluar Biaya Sewa : [TDVD/VCD]![Tarif Sewa]*[TSewaVCD/DVD]![Lama Pinjam]. Gmb 8.3 Jendela kerja select query yang dilengkapi Calculated Field IV. Untuk melihat hasilnya Klik Run pada group Result. Bab 8 | Bekerja Lebih Lanjut dengan Query 76
- 83. Mengatur Format Tampilan Data Hasil Anda dapat mengatur format tampilan hasil query, dengan langkah-langkah berikut : I. II. Bukalah database yang diinginkan, lalu buka query yang diinginkan dalam bentuk Design View. Klik kanan pada salah satu kolom field yang ingin Anda ubah format tampilannya. Pilih Properties, maka akan keluar taksbar Property Sheet disebelah kanan jendela kerja query, disitu terdapat dua tab yakni General dan Lookup. Catatan:: Pengaturan ini mirip dengan pengaturan tampilan data pada tabel (Bab III). III. Di property sheet tersebut Anda dapat mengatur properties dari field yang akan ditampilkan. Menampilkan Sebagian Data Hasil Query Apabila Anda hanya perlu menampilkan sebagian data hasil query, ikuti langkah berikut : I. Bukalah database yang diinginkan, lalu buka query yang diinginkan dalam bentuk Design View. II. Pada group Query Setup, lakukan pemilihan atau pengisian jumlah data yang ingin Anda tampilkan. Gmb 8.4 Penggunaan menu Return pada query III. Untuk melihat hasilnya, Klik Run. Menghitung Data untuk Kelompok Data Tertentu Untuk menghitung data untuk kelompok data tertentu, ikuti langkah berikut ini : Bab 8 | Bekerja Lebih Lanjut dengan Query 77
