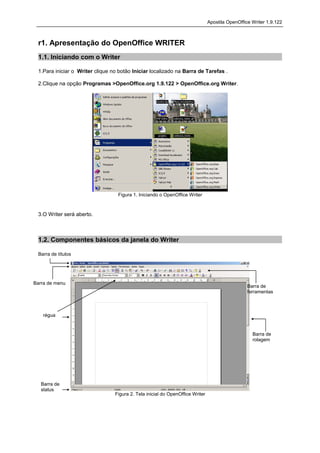
Iniciando com o writer
- 1. Apostila OpenOffice Writer 1.9.122 r1. Apresentação do OpenOffice WRITER 1.1. Iniciando com o Writer 1.Para iniciar o Writer clique no botão Iniciar localizado na Barra de Tarefas . 2.Clique na opção Programas >OpenOffice.org 1.9.122 > OpenOffice.org Writer. Figura 1. Iniciando o OpenOffice Writer 3.O Writer será aberto. 1.2. Componentes básicos da janela do Writer Barra de títulos Barra de menu Barra de ferramentas régua Barra de rolagem Barra de status Figura 2. Tela inicial do OpenOffice Writer
- 2. Apostila OpenOffice Writer 1.9.122 1. Barra de Títulos: Mostra o nome do aplicativo e o nome do arquivo que está sendo utilizado no momento. Clicando com o botão direito do mouse sobre a barra pode-se minimizar, maximizar/restaurar ou fechar a janela do aplicativo. 2. Barra de Menus:Apresenta listas de comandos e funções disponíveis no Writer. 3. Barra de Ferramentas:Apresenta atalhos para as funções mais comuns do Writer. 4. Barra de Rolagem:Utilizada para mover pelo texto. 5. Régua:Utilizada para fazer medições e configurar tabulações e recuos. 1.3. Criando o Primeiro Texto Criar um texto no Writer é muito simples.Uma vez carregado para a memória,o Writer abre automaticamente um documento e posiciona o ponteiro de inserção,representado pela barra vertical na linha 1,coluna 1,da primeira página. A partir desse momento,você pode começar a digitação como se estivesse usando uma máquina de escrever. Qualquer caractere digitado será inserido na posição do ponteiro de inserção.O Writer possui,ativado como padrão,o recurso de deslocamento automático de palavras.Isso quer dizer que não é necessário teclar ENTER no final de uma linha, para que o ponteiro salte para o início da linha seguinte.O Writer desloca a palavra que excede a margem direita para a próxima linha, sempre que essa situação ocorrer.Você só deve pressionar ENTER quando quiser forçar o avanço do ponteiro para a próxima linha. 1.3.1. Acentos e outros Caracteres Observe que algumas teclas representam dois ou três simbolos conforme o desenho abaixo. : ~ ´ ; ^ ` Para utilizar um símbolo que está na parte superior da tecla,proceda assim: Por exemplo,para escrever a palavra VOCÊ. - a.Escreva VOC; - b.Mantenha a tecla SHIFT pressionada e tecle o acento ^ – não irá aparecer nada na tela; - c.Escreva o E.Este caractere irá aparecer acentuado, ficando o texto assim: VOCÊ. 1.3.2. Correção de Erros de Digitação Corrigir erros de digitação é uma tarefa muito simples.Você possui duas formas para fazê-lo. 1.3.2.1. A Tecla BackSpace A primeira consiste em usar a tecla BACKSPACE, ou simplesmente o símbolo que fica no canto direito superior do teclado principal.Cada vez que essa tecla é pressionada, o cursor move-se uma posição para a esquerda e apaga o caractere que estava ocupando aquela posição.Uma vez apagado o caractere incorreto,basta digitar o novo caractere. Cada vez que BACKSPACE é pressionada,o texto à direita do cursor é deslocado também para a esquerda.
- 3. Apostila OpenOffice Writer 1.9.122 1.3.2.2. A Tecla Del Enquanto BackSpace apaga sempre o caractere à esquerda do cursor, a tecla Del ,que se encontra no teclado numérico e no teclado intermediário superior, apaga o caractere atual, ou seja, aquele que está na posição do cursor. Se você perceber um erro que está na linha anterior ou algumas palavras para trás,mova o cursor até a posição do caractere incorreto, pressione Del e digite o caractere correto. 1.3.3. Inserir Novas Linhas Você não precisa se preocupar com o fim de uma linha. Simplesmente continue digitando o texto,que o Writer se encarrega de mover as novas palavras para a linha seguinte.Quando for necessário criar um novo parágrafo, simplesmente tecle ENTER e isso fará com que uma nova linha seja inserida no seu texto. 1.3.4. Salvando o Texto Uma das tare as que você precisa aprender rapidamente é como salvar um texto que está sendo digitado.Quedas ou oscilações da corrente elétrica são os maiores inimigos de quem está trabalhando com qualquer texto que ainda não tenha sido gravado no momento da oscilação da rede elétrica. A forma clássica de salvar o texto atual é ativar a opção SALVAR, localizada no Menu Arquivo. A primeira vez que você estiver salvando um arquivo, irá aparecer a tela abaixo: Pasta onde o arquivo será Local para digitar o salvo nome do arquivo a ser salvo Figura 3. Janela da opção SALVAR arquivo Para salvar, proceda da seguinte maneira: 1.Escolha a pasta onde o texto será salvo; 2.Digite o nome do arquivo dentro da caixa NOME DO ARQUIVO; 3.Clique em SALVAR. Pronto, o seu texto está salvo. 1.3.5. Abrindo um arquivo
- 4. Apostila OpenOffice Writer 1.9.122 Para trabalhar com um texto já gravado (salvo) anteriormente, você deve primeiramente Abrir o texto. Para fazê-lo, proceda da seguinte maneira: 1.Escolha a opção ABRIR e aparecerá a tela abaixo. 2.Localize a pasta em que se encontra o seu arquivo. 3.Escolha o texto que você quer abrir,clicando sobre ele. 4.Após clique sobre o BOTÃO ABRIR Veja a imagem abaixo que ilustra essa situação: Figura 4. Janela da opção ABRIR arquivo 1.3.6. Selecionar Blocos e Texto Sempre que você necessitar alterar um texto, você deve,obrigatoriamente, em primeiro lugar,selecionar o texto.Para selecionar o texto (todo ele ou apenas uma parte), você deve proceder da seguinte maneira: - Para selecionar uma palavra Clicar duas vezes sobre ela. - Para selecionar mais de uma palavra Arrastar o mouse sobre as palavras que você quer selecionar. - Para selecionar uma linha Clicar três vezes sobre a linha. - Para selecionar todo o texto Pressione CTRL+A ou então escolha a opção Selecionar Tudo do Menu Editar. 1.3.7. Recortar e Colar Blocos Textos Se você quiser mover partes de um texto ao longo das páginas,você pode utilizar o botão Cortar da Barra de Funções ou no Menu Editar. Proceda da seguinte maneira: 1.Selecione o texto que você quer Mover; 2.Clique no botão Cortar ou escolha a opção Cortar do Menu Editar; Nesta operação,o bloco será apagado do texto,mas permanecerá na área de transferência,podendo ser colado para qualquer posição do arquivo.
- 5. Apostila OpenOffice Writer 1.9.122 3.Coloque o cursor na posição onde você deseja inserir o texto; 4.Clique no botão Colar ou escolha a opção Colar do menu Editar. O seu texto será inserido na posição do cursor, porém continuará na área de transferência, podendo ser colado novamente. 1.3.8. Copiar e Colar Blocos de Textos Se você quiser copiar partes de um texto ao longo das páginas,você pode utilizar o botão Copiar da Barra de Funções ou no Menu Editar. Proceda da seguinte maneira: 1.Selecione o texto que você quer Copiar; 2.Clique no botão Copiar ou escolha a opção Copiar do Menu Editar; Nesta operação,o bloco NÃO será apagado do texto,mas permanecerá na área de transferência,podendo ser colado para qualquer posição do arquivo. 3.Coloque o cursor na posição onde você deseja inserir o texto; 4.Clique no botão Colar ou escolha a opção Colar do menu Editar O seu texto será inserido na posição do cursor,porém continuará na área de transferência, podendo ser colado novamente. Figura 5. Botões RECORTAR, COPIAR e COLAR 1.3.9. Excluir Blocos e Textos Para apagar um bloco de texto (palavras ou linhas) mova o ponteiro do mouse para o início do bloco,pressione o botão esquerdo e arraste até o final, isso seleciona o texto.Solte o botão do mouse e pressione DEL. Ou então,coloque o cursor no início do bloco,pressione SHIFT esquerdo e, mantendo SHIFT pressionado, tecle seta até o final do bloco. Após pressione a tecla DEL no teclado. 1.3.10. Desfazer Todas as alterações do seu texto podem ser revertidas com o uso do botão Anular. Ele “desfaz ” as últimas alterações, uma a uma, retornando o seu texto ao estado anterior (antigo). Figura 6. Botão desfazer 1.3.11. Refazer Todas as alterações desfeitas com o uso do botão desfazer podem ser refeitas,com o uso do botão Restaurar. Utilize-o sempre que você se arrepender de ter desfeito algo em seu texto.
- 6. Apostila OpenOffice Writer 1.9.122 Figura 7. Botão refazer 1.3.12. Formatação de Textos 1.3.12.1. Escolhendo a Fonte e o Tamanho do Caractere Caracteres são letras, números, símbolos (como @,*e $),marcas de pontuação e espaços.Ao começar um novo documento,o texto será exibido na fonte (tipo) e tamanho (medido em pontos) predefinidos pelo Writer. Para obter uma aparência diferente,você pode escolher outros formatos a serem usados pelo Writer. As fontes de letras que o Writer coloca à disposição são as mesmas instaladas no Windows e podem ter diversos tamanhos. Na barra de ferramentas aparecem o tipo e o tamanho da fonte que está sendo utilizada no momento da digitação. Nome da fonte tamanho da fonte Negrito Itálico Sublinhado Para escolher uma nova fonte de letra,clique na caixa que define o tipo de caractere e selecione a fonte desejada. Para mudar o tamanho dos caracteres, clique na caixa que altera o tamanho e selecione o desejado. Caso deseje dar um destaque à fonte utilize as funções: - Negrito: causa esse tipo de efeito - Itálico: causa esse tipo de efeito - Sublinhado: causa esse tipo de efeito - É válido lembrar que esses efeitos podem ser combinados, como o exemplo da palavra em destaque. 1.3.12.2. Formatar Caracteres A barra de ferramentas oferece a você somente a possibilidade de mudar a fonte e o tamanho dos caracteres. Isso é muito prático quando você já sabe qual fonte vai empregar em seu texto.Porém,você possui muito mais opções de formatação escolhendo a opção CARACTERES do menu FORMATAR. Mas, não esqueça de que para utilizar esta opção, você deve primeiramente selecionar o texto. Proceda da seguinte maneira: 1.Selecione o texto; 2.Clique em FORMATAR ; 3.No menu que se abre,escolha CARACTERE .Irá aparecer a seguinte tela:
- 7. Apostila OpenOffice Writer 1.9.122 Figura 8. Janela FORMATAR Caractere 1.3.12.3. Efeitos do Tipo de Letra Para aplicar efeitos no texto,tais como a possibilidade de alterar as letras para maiúsculas e minúsculas, mudar a cor da fonte, a posição do texto, etc., proceda da seguinte maneira: · Selecione o texto; · Clique em FORMATAR ; · No menu que se abre,escolha CARACTER ; · Clique na guia EFEITOS DE FONTE .Irá aparecer a tela abaixo: Figura 8. Janela FORMATAR Caractere – Efeitos de fonte 1.3.12.4. Plano de Fundo Para aplicar um fundo colorido no texto (sombreamento), proceda da seguinte maneira: 1.Selecione o texto; 2.Clique em FORMATAR ; 3.No menu que se abre,escolha CARACTERES ; 4.Clique na guia PLANO DE FUNDO. Irá aparecer a tela abaixo:
- 8. Apostila OpenOffice Writer 1.9.122 Figura 8. Janela FORMATAR Caractere – Plano de fundo 1.3.12.5. Formatar parágrafo Você pode aplicar diversas formatações em um parágrafo de texto. As principais são: • Recuos e Espaçamentos • Alinhamentos • Plano de Fundo (Sombreamento) Recuos do parágrafo Para fins estéticos, você pode modificar a margem e o espaçamento de blocos de textos.Para modificar as margens,proceda da seguinte maneira: 1.Selecione o texto que você quer recuar (avançar no Writer); 2.Na régua, utilize os marcadores de deslocamento para avançar (recuar)o texto; Recua somente a primeira linha do parágrafo Recua o lado esquerdo do parágrafo Recua o lado direito do parágrafo Espaçamentos Você pode aplicar dois tipos de espaçamento em um texto. Espaçamento entre os parágrafos e entre as linhas de um texto. Para aplicar espaçamento,proceda da seguinte maneira, mas, não esqueça de que para utilizar esta opção,você deve primeiramente selecionar o texto. 1.Selecione o texto que você quer aplicar espaçamentos; 2.Clique sobre o menu FORMATAR ; 3.Escolha a opção PARÁGRAFO ; 4.Escolha a aba RECUOS E ESPAÇAMENTO . Você pode escolher aplicar espaçamentos entre os parágrafos, selecionando medidas na opção Acima do parágrafo e Abaixo o parágrafo.
- 9. Apostila OpenOffice Writer 1.9.122 Você pode escolher o espaçamento entre as linhas, escolhendo valores na caixa Espaçamento de linhas. Figura 9. Janela FORMATAR Parágrafo – Recuos e Espaçamentos Alinhamentos Para mudar o alinhamento do seu texto, primeiramente selecione-o e depois clique em um dos botões de alinhamento, da barra de objetos. Esquerda Centralizado Direita Justificado Ou se preferir,proceda da seguinte maneira: 1.Selecione o seu texto; 2.Clique no menu Formatar ; 3.Escolha a opção PARÁGRAFO ; 4.Escolha a Aba Alinhamento ; 5.Clique sobre um dos alinhamentos disponíveis. Plano de Fundo (Sombreamento) Se necessário aplicar uma cor ao fundo do texto (sombreamento), proceda da seguinte maneira: 1.Selecione o bloco de texto no qual você quer aplicar o sombreamento; 2.Clique no menu FORMATAR ; 3.Escolha a opção PARÁGRAFO ; 4.Clique na Aba PLANO DE FUNDO; 5.Escolha a cor de fundo,clicando sobre ela; 6.Para finalizar, clique em OK.
- 10. Apostila OpenOffice Writer 1.9.122 Figura 9. Janela FORMATAR Parágrafo – Plano de Fundo 1.3.13. Configurar página Configurar a página significa definir: • As margens; • Tamanho do papel em que o texto será impresso; • Numeração das páginas. Para realizar estas configurações, proceda da seguinte maneira: 1.Clique no menu FORMATAR – NÃO é necessário selecionar o texto; 2.Escolha a opção PÁGINA; 3.Clique na Aba PÁGINA; Figura 10. Janela FORMATAR Página Nesta janela você pode definir o tamanho das margens (superior, inferior, esquerda e direita) e também definir o tamanho do papel que será usado para imprimir o texto (A4, CARTA, OFÍCIO, etc). Você pode também determinar se quer as páginas numeradas ou não e o estilo da numeração (números arábicos, romanos, letras, etc.) através da opção Formato.
- 11. Apostila OpenOffice Writer 1.9.122 1.3.14. Inserindo Cabeçalhos e Rodapés Os cabeçalhos e rodapés são utilizados quando se deseja padronizar um documento, fazendo com que todas as páginas deste façam parte de um conjunto coerente. Pode-se, por exemplo, ter o nome de sua empresa no cabeçalho, e ele se repetirá em todas as páginas do documento. No rodapé, por exemplo, pode-se ter o número das páginas e a data de impressão do documento. Qualquer coisa escrita nos campos de cabeçalho e rodapé se repetirá em todas as páginas do documento, até mesmo uma figura. Para inserir um cabeçalho ou rodapé, proceda da seguinte maneira: - Clique no menu INSERIR; - Escolha a opção Cabeçalho ou a opção Rodapé; - Escolha a sub-opção Padrão. Ao selecionar estas opções, o Writer cria uma área de cabeçalho, na margem superior, ou uma área de rodapé, na margem inferior. Posicione o cursor dentro desta área e digite o seu texto. 1.3.15. Quebras de Páginas Sempre que você precisar criar uma nova página para o seu texto, você deve inserir uma quebra de página. Quebra de página é um controle, colocado no texto, que faz com que uma nova página seja criada. Para inserir uma quebra, proceda da seguinte maneira: . Posicione o cursor no local onde a quebra deverá ser inserida; . Pressione CTRL+ENTER. Ou então, . Posicione o cursor no local onde a quebra deverá ser inserida; . Clique no menu INSERIR; . Escolha a opção QUEBRA MANUAL; . Clique na opção QUEBRA DE PÁGINA; . Selecione o estilo PADRÃO; . Clique no botão OK. 1.3.15. Imprimindo o arquivo Para imprimir o seu texto,clique no botão IMPRIMIR ARQUIVO DIRETAMENTE na Barra de Ferramentas.Isso fará com que o texto inteiro seja impresso uma única vez. Se você quiser mais opções para imprimir o seu texto,como por exemplo, controlar o número de cópias ou as páginas que deverão ser impressas, proceda da seguinte maneira: • Clique no menu ARQUIVO ; • Escolha a opção IMPRIMIR . Você pode escolher a impressora, a área de impressão e o número de cópias.
- 12. Apostila OpenOffice Writer 1.9.122 Figura 11. Janela de impressão de documentos gfdgdgfd
- 13. Apostila OpenOffice Writer 1.9.122 fsdddf
- 14. Apostila OpenOffice Writer 1.9.122 fsdddf
- 15. Apostila OpenOffice Writer 1.9.122 fsdddf
- 16. Apostila OpenOffice Writer 1.9.122 fsdddf