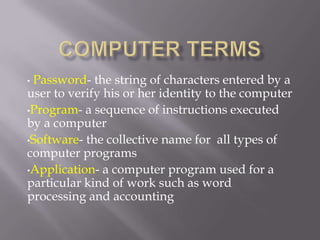
Computer terms
- 1. •Password- the string of characters entered by a user to verify his or her identity to the computer •Program- a sequence of instructions executed by a computer •Software- the collective name for all types of computer programs •Application- a computer program used for a particular kind of work such as word processing and accounting
- 2. •Shortcut- an alias icon that is only a link or pointer to a document, folder, or program located elsewhere on your computer that, when double-clicked, takes you directly to the original file or folder. •E-mail or email- short for electronic mail, it is the exchange of messages over a communications network, such as the internet. •Active content- material on a Web page that changes on the screen with time or in response to user action.
- 3. •My Computer- Use this to see all the drives connected to your PC and to browse their contents. From within My Computer you can also open Control Panel, where you can configure many settings on your computer. •My Documents- This folder is the default storage location for documents, graphics, and other files, including saved Web pages. It contains the My picture folder, which you can used to store downloaded pictures from your digital camera, scanner, or mobile phones.
- 4. •My Network Places- use this folder to locate shared resources on the network to which your computer is connected. •Recycle Bin- Use this to store files, folders, graphics, and Web pages you have deleted. This remain in in the Recycle Bin until you empty it. You can undelete or restore the items you have deleted from the Recycle Bin. •Internet Explorer- Use this to browse the World Wide Web (WWW or simply the Web) or your local intranet or to connect you to the Internet. •Windows Media Player- Use this to play and copy music CDs, create and organize play list, find and play streaming media from the Web or a portable music device. •Outlook Express- Use this to read e-mail, display calendar, contacts, and use Internet newsgroups.
- 5. • Property- a characteristic or parameter of an object or device such as a file application, or hardware device; properties of a file, for example, include type, size, and creation date. • File- a complete, named collection of information, such as a program, or a user by a program, or user-created document; the basic unit of storage that enables a computer to distinguish one set of information from another.
- 6. 1. Right-click on a blank area on the desktop or Inside a folder. A shortcut menu opens. 2. Select New, then choose the file type(e.g.,Microsoft Word Document) of the new file you want to create (see Figure 1.6).The icon of the new file you have just created appears with its default filename (in our example, it’s New Microsoft Word Document).
- 7. 1. To open a file, double-click on its file icon ; or right –click on the icon, then select Open from the shortcut menu(see Figure 1.7)Note : in units II and III of this book, you will learn how to open and then work on several office applications. 2. To close the file , click on the CLOSE button X at the top right of its window.
- 8. 1. Right-click on the icon, then select Rename; or click on an icon’s name, then click again to select the file name. 2. When the file name is selected, typing a new file name (e.g., Math Exm_Yrl Qtr2) will replace the previous name. you can use arrow keys if you want to simply edit the file name. 3. When done, press Enter or click outside the filename.
- 9. 1. unique, descriptive 2. may be long, up to 255 characters 3. Cannot include: / < > * ? “ | : 4. can include an underscore ( _ ). Tip : Use the underscore rather then the space character in filenames.
- 10. 1. Right-click on the icon whose properties you want to view. 2. Select Properties from the shortcut menu. The dialog box opens. 3.Click on the General tab. Read the file’s properties. Click on the rest of the tab’s to view or enter more information about the file. 4.To get help on nearly every item in the dialog box, just click on the ? Button on the title bar, then click on the item.
- 11. 1.Right click on an empty area on the desktop or on the folder window where you want to create a new folder. 2. Select New, then choose Folder from the submenu. A folder appears with the default file name New Folder. You can rename this folder.
- 12. 1.To open a folder (e.g., sample folder), double click on it. Its folder window open. 2. To open its subfolder (e.g., level 2 folder), double click on it. Do the same with the rest of the subfolders you want to open. to close a folder or subfolder, click on its close button. 3.To back out from an inner level folder (or to go up to an upper level folder), click on the up button on the standard buttons tool bar. To go back and forth ( or up and down), the levels of opened folders, you can use the back button or the forward button.
- 13. 1. Insert the needed disk into its right drive or port. For example, a removable disk or a USB port. 2. Double click on the My Computer folder. The My Computer window opens.
- 14. 3. Double click on the drive icon you want. A windows displays the files and folders contained in that drive (e.g., Removable Disk (E) 4. You can then select the icon(s) you want to perform an operation on such as opening, deleting, copying, or printing. 5. Close the folders and windows when done.
- 15. A. Using Drag –and Drop Method 1. Make sure that the icon(s) you want to move or copy (the source) and the destination folder are visible. Note: If the source is in a folder, open the folder and select the source. If the source is in a drive, access the drive through the My Computer.
- 16. 2. Do the task you want: To move the source, simply drag it towards the destination folder. To copy the source, hold down Ctrl as you drag. 3. With your mouse pointer over the destination folder, click to select, then drop the source by releasing the mouse.
- 17. B. Using Cut/Copy-and-Paste Commands. 1.Select the icon(s) you want to move or copy. 2. Right-click on the selection to open a shortcut menu. 3. Do the task you want:
- 18. To move the source, select Cut from the menu bar. To copy the source, select Copy. Note: You can use the Cut, Copy and Paste commands on the edit menu or the key board shortcut keys: Ctrl+X (for Cut), Ctrl+C (for Copy), and Ctrl+ V (for Paste). 4. Locate the destination folder, then right click on it.
- 19. 5. Select Paste from the shortcut menu. 6. Repeat Steps 4 and 5 if you want to Paste the copied (but not the cut) icon(s) to another folder.
- 20. List of some special characters on a computer keyboard ~ tilde * asterix, multiply ! exclamation mark / slash @ at backslash # pound, number sign | bar % percent & ampersand ^ caret
