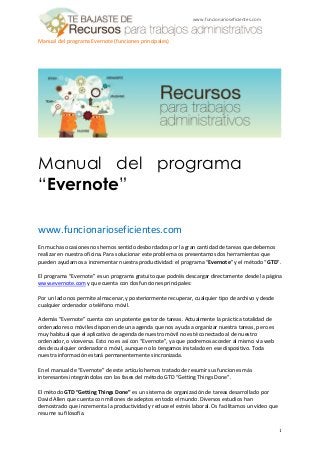
Incrementa tu productividad con “Evernote” - Tutorial en Español de Funcionarios Eficientes
- 1. www.funcionarioseficientes.com Manual del programa Evernote (funciones principales) Manual del programa “Evernote” www.funcionarioseficientes.com En muchas ocasiones nos hemos sentido desbordados por la gran cantidad de tareas que debemos realizar en nuestra oficina. Para solucionar este problema os presentamos dos herramientas que pueden ayudarnos a incrementar nuestra productividad: el programa “Evernote” y el método “GTD”. El programa “Evernote” es un programa gratuito que podréis descargar directamente desde la página www.evernote.com y que cuenta con dos funciones principales: Por un lado nos permite almacenar, y posteriormente recuperar, cualquier tipo de archivo y desde cualquier ordenador o teléfono móvil. Además “Evernote” cuenta con un potente gestor de tareas. Actualmente la práctica totalidad de ordenadores o móviles disponen de una agenda que nos ayuda a organizar nuestra tareas, pero es muy habitual que el aplicativo de agenda de nuestro móvil no esté conectado al de nuestro ordenador, o viceversa. Esto no es así con “Evernote”, ya que podremos acceder al mismo vía web desde cualquier ordenador o móvil, aunque no lo tengamos instalado en ese dispositivo. Toda nuestra información estará permanentemente sincronizada. En el manual de “Evernote” de este artículo hemos tratado de resumir sus funciones más interesantes integrándolas con las fases del método GTD “Getting Things Done”. El método GTD “Getting Things Done” es un sistema de organización de tareas desarrollado por David Allen que cuenta con millones de adeptos en todo el mundo. Diversos estudios han demostrado que incrementa la productividad y reduce el estrés laboral. Os facilitamos un vídeo que resume su filosofía. 1
- 2. www.funcionarioseficientes.com Manual del programa Evernote (funciones principales) MANUAL DE LAS FUNCIONES PRINCIPALES DE “EVERNOTE” INDICE Instalación del programa................................................................................................................. 3 Cómo crear notas ............................................................................................................................ 6 Cómo añadir un archivo a nuestra nota .......................................................................................... 7 Cómo grabar un sonido e insertarlo en nuestra nota ..................................................................... 8 Cómo insertar etiquetas.................................................................................................................. 8 Incluir información en las notas mediante la técnica de “arrastrar y soltar” ................................. 10 Cómo incluir información en nuestras notas mediante el portapapeles ....................................... 10 Eliminar una tarea ........................................................................................................................... 12 Restaurar una nota borrada ............................................................................................................ 13 Archivar una tarea ya realizada (la nota) ........................................................................................ 15 Cómo crear las Libretas (Carpetas) ................................................................................................. 16 Cómo colocar cada Nota (Tarea) en una Libreta (Carpeta) ............................................................ 17 Cómo acceder a Evernote vía Web ................................................................................................. 18 2
- 3. www.funcionarioseficientes.com Manual del programa Evernote (funciones principales) Instalación del programa Para instalar el programa seguiremos estos pasos: 1º) Accedemos a la página web http://evernote.com y desplegamos mediante un clic izquierdo en el apartado “PRODUCTOS”. A continuación haremos otro clic izquierdo sobre el icono “Evernote”. 2º) Seguidamente haremos un clic izquierdo sobre el botón “Obtén Evernote para Windows”. 3º) Descargado el programa en nuestro disco duro haremos doble clic izquierdo sobre el archivo para que se instale en nuestro ordenador. 3
- 4. www.funcionarioseficientes.com Manual del programa Evernote (funciones principales) 4º) Una vez instalado se creará un icono de acceso rápido en nuestro escritorio. Para acceder a este programa haremos doble clic izquierdo sobre el mismo. Seguidamente introduciremos: Una cuenta de correo válida. Un nombre de usuario y una contraseña para identificarnos en el aplicativo. Después un clic izquierdo sobre el botón “Registrar”. Si hubiera algún problema con nuestro nombre de usuario seremos informados por el programa. 4
- 5. www.funcionarioseficientes.com Manual del programa Evernote (funciones principales) En el siguiente paso debemos esperar a que el aplicativo sincronice nuestros datos con su servidor. Finalizado el anterior proceso recibiremos un mensaje de bienvenida del programa. Primeros pasos con Evernote Debido a que vamos a utilizar el programa “Evernote” para ejecutar la filosofía “Getting Things Done” (“GTD” en adelante) seguiremos los pasos en el orden cronológico que exige este sistema. 5
- 6. www.funcionarioseficientes.com Manual del programa Evernote (funciones principales) PARA LA PRIMERA FASE DEL GTD “RECOPILAR”: Cómo crear notas Ahora vamos a crear las notas que representan las tareas que tenemos pendientes, es la primera fase del método GTD conocida por “RECOPILAR”. Debemos sacar todas las tareas de nuestra mente y almacenarlas en un dispositivo externo (aplicación informática, archivos, libretas de notas, PDAs, etc) antes de que las olvidemos. En este caso utilizamos este programa “Evernote”. De esta forma ya no estaremos preocupados por olvidarlas (hemos liberado a nuestra mente de esa preocupación), sabemos que están almacenadas en un lugar externo y podremos concentrarnos en ejecutar las tareas de forma más eficaz. Para crear una nota seguiremos este procedimiento: 1º) Haremos un clic izquierdo sobre el botón “Nueva Nota” en la zona derecha de la ventana principal. Después haremos otro clic sobre la opción “Nueva Nota” del cuadro desplegado. 2º) Seguidamente mecanizamos el texto de la tarea en la zona derecha de la ventana principal. A continuación veremos las distintas formas de agregar información a nuestras notas. 6
- 7. www.funcionarioseficientes.com Manual del programa Evernote (funciones principales) Cómo añadir un archivo a nuestra nota Para añadirle un fichero de cualquier tipo o extensión a una nota que estamos agregando seguiremos estos pasos: 1º) Haremos un clic izquierdo sobre el botón desplegable representado por “flechas” de la esquina de la derecha y después otro clic sobre el icono del “clip”. 2º) En este caso hemos seleccionado un fichero de PowerPoint mediante un clic izquierdo y finalmente otro clic sobre el botón “Abrir”. Observamos cómo se incorpora el archivo sin problemas a nuestra nota. 7
- 8. www.funcionarioseficientes.com Manual del programa Evernote (funciones principales) Cómo grabar un sonido e insertarlo en nuestra nota Para incluir un sonido que nos aporte información sobre esta tarea podremos hacerlo siguiendo este esquema: 1º) Haremos un clic izquierdo sobre el icono del “micrófono”, en el botón desplegable de las flechas de la zona derecha de nuestra nota. 2º) Después haremos un clic izquierdo sobre el icono de “Grabar” y podremos empezar a hablar. 3º) Cuando finalicemos la grabación haremos otro clic sobre el botón “Guardar”. Ya tenemos el sonido adjuntado a nuestra nota y representado mediante este icono. Cómo insertar etiquetas Un problema de este aplicativo “Evernote” es que no tiene gestión de fechas, pero podemos utilizar el truco de insertarle una etiqueta con la fecha límite de ejecución de la tarea. De esta forma tendremos una clasificación por fechas críticas para todas nuestras tareas pendientes. 8
- 9. www.funcionarioseficientes.com Manual del programa Evernote (funciones principales) Para incluir una etiqueta seguiremos estos pasos: 1º) Haremos un clic izquierdo sobre el botón “Clic para añadir una etiqueta…”. 2º) A continuación mecanizamos la fecha dentro del recuadro y después presionamos la tecla “Intro”. Podremos comprobar que se ha creado una etiqueta (23/02/2013) en el panel izquierdo de la ventana principal. Si hacemos un clic izquierdo sobre el triángulo de “Etiquetas” se desplegará la lista de etiquetas. Después doble clic izquierdo sobre la etiqueta en cuestión y se abrirá en la venta principal la tarea correspondiente. 9
- 10. www.funcionarioseficientes.com Manual del programa Evernote (funciones principales) Incluir información en las notas mediante la técnica de “arrastrar y soltar” También podremos incluir cualquier fichero arrastrando y soltando directamente sobre el panel de la tarea correspondiente. Incluso podremos hacerlo desde nuestro programa de correo electrónico. Haremos un clic izquierdo sobre el fichero y lo mantendremos mientras arrastramos hacia el panel de nuestra nota, después soltaremos el clic y habremos insertado el archivo. Cómo incluir información en nuestras notas mediante el portapapeles Otra forma de incluir información en nuestra nota es mediante el portapapeles. Seguiremos este esquema: 1º) Por ejemplo, seleccionamos un texto en uno de nuestro mensajes de correo electrónico (clic izquierdo y arrastramos para marcar un bloque). Después pulsaremos simultáneamente las teclas de “Control” + “C” o accederemos al menú de “Edición ->Copiar”. 2º) A continuación haremos un clic izquierdo sobre el botón desplegable “Editar” en la zona izquierda del programa “Evernote” y después otro clic sobre la opción “Pegar”. Otra forma sería situarnos sobre el panel de la tarea y pulsar simultáneamente las teclas “Control + V”. 10
- 11. www.funcionarioseficientes.com Manual del programa Evernote (funciones principales) Vemos como se ha incluido el texto del mensaje de correo en nuestra nota. Podemos utilizar este mismo sistema para pegar texto desde cualquier otro programa o archivo. Además también podremos agregar de esta forma cualquier tipo de archivo a nuestra nota. 11
- 12. www.funcionarioseficientes.com Manual del programa Evernote (funciones principales) PARA LA SEGUNDA FASE DEL GTD “PROCESAR”: Es conveniente pasar antes a la fase tercera únicamente para crear las carpetas. Una vez que hemos insertado varias notas (que representan nuestras tareas), por defecto se almacenarán en nuestra libreta de usuario. A la derecha de la misma veremos reflejado el número de tareas. Son siete en este caso. En esta fase debemos decidir si asignamos una carpeta a la tarea o si delegamos a un tercero su ejecución. Si la tarea no requiere ninguna acción o la eliminamos o la archivamos, veamos cómo hacerlo. Eliminar una tarea Seguiremos estos pasos: 1º) Haremos un clic izquierdo sobre la tarea que vayamos a eliminar para seleccionarla. La tarea aparecerá sombreada en fondo azul y marcada por un recuadro. 12
- 13. www.funcionarioseficientes.com Manual del programa Evernote (funciones principales) 2º) Después pulsaremos la tecla “Supr” de nuestro teclado. Observamos que hemos eliminado la anterior tarea de “Crear una aplicación para la gestión del tiempo”. Restaurar una nota borrada Seguiremos este procedimiento para recuperar una nota borrada por error: 1º) Haremos un clic izquierdo sobre el icono de la “Papelera” en la zona inferior del panel izquierdo. 2º) A continuación otro clic izquierdo sobre la nota que deseamos recuperar para seleccionarla 13
- 14. www.funcionarioseficientes.com Manual del programa Evernote (funciones principales) 3º) Finalmente haremos otro clic izquierdo sobre el botón “Restaurar nota” en el último panel de la derecha. Vemos como ya hemos recuperado la nota borrada por error. Se ha incorporado a nuestra libreta principal. 14
- 15. www.funcionarioseficientes.com Manual del programa Evernote (funciones principales) Archivar una nota (que represente una tarea ya realizada) Seguiremos este procedimiento: 1º) Lo primero es crear una nueva libreta denominada “ARCHIVO” como ya hemos explicado anteriormente. 2º) Después haremos un clic izquierdo sobre la tarea a mover para seleccionarla. A continuación mantenemos presionado el clic izquierdo del ratón y movemos la tarea en el sentido de la flecha hacia la libreta “ARCHIVO”. Finalmente soltamos el clic izquierdo cuando se encuentre sobre la libreta de destino. Comprobamos que hemos movido la tarea a la nueva carpeta “ARCHIVO”. 15
- 16. www.funcionarioseficientes.com Manual del programa Evernote (funciones principales) PARA LA TERCERA FASE DEL GTD “ORGANIZAR”: Se aplica a las tareas que hemos decidido asignarle una carpeta debido a que precisan de una acción para ser finalizadas. Primero crearemos las carpetas (libretas para este programa) y después iremos colocando cada tarea en una determinada carpeta. Cómo crear las libretas (carpetas) Lo primero es crear las carpetas, que Evernote denomina “Libretas”, ya que son necesarias para la tercera fase del GTD de “ORGANIZAR”. Seguiremos estos pasos para crear una libreta: 1º) Haremos un clic derecho sobre “Libretas” para desplegar el siguiente cuadro contextual y después mediante un clic izquierdo seleccionaremos la opción “Crear libreta…”. 2º) A continuación le proporcionamos un nombre a la libreta, “PROXIMO” en este caso. Después seleccionaremos el tipo de libreta, debido a que deseamos acceder a la misma desde cualquier ordenador o móvil marcaremos con un clic izquierdo sobre el círculo de verificación “Libreta Sincronizada”. 16
- 17. www.funcionarioseficientes.com Manual del programa Evernote (funciones principales) Repetiremos este proceso para el resto de libretas que deseemos crear. Si queremos aplicar la filosofía GTD son: “PROXIMO”, “PROYECTO”, “EN ESPERA” Y “GTD”. Cómo colocar cada nota (tarea) en una libreta (carpeta) Esto es muy sencillo. Seguiremos estos pasos: 1º) Lo primero es seleccionar la nota que deseamos mover a una libreta mediante un clic izquierdo sobre la misma. 2º) A continuación mantenemos presionado el clic izquierdo del ratón y simultáneamente arrastramos la tarea en el sentido de la flecha hacia la libreta de destino, en este caso es “PROYECTO”. Finalmente soltamos el clic izquierdo cuando se encuentre sobre la libreta de destino. 17
- 18. www.funcionarioseficientes.com Manual del programa Evernote (funciones principales) Observaremos que a la derecha de la carpeta de destino aparecen el número de tareas que contiene. Una en este caso (la que acabamos de añadir). PARA LA CUARTA FASE DEL GTD “REVISAR”: En esta fase debemos eliminar las tareas que ya hemos realizado (ya hemos visto cómo hacerlo). Además tendremos que reasignar las tareas a nuevas carpetas en el caso de que cambien nuestras prioridades (colocar una tarea en otra carpeta). Ya hemos visto la forma de realizar estas dos acciones. Cómo acceder a Evernote vía Web Una vez que hemos añadido archivos y tareas, por ejemplo desde el ordenador de nuestra oficina, podremos acceder posteriormente desde cualquier otro ordenador o teléfono móvil. 18
- 19. www.funcionarioseficientes.com Manual del programa Evernote (funciones principales) Seguiremos estos pasos: 1º) Accederemos a la página web “http://evernote.com” y, posteriormente, haremos un clic izquierdo sobre el botón “ACCEDER DESDE LA WEB” en la esquina de la derecha. 2º) Después introducimos nuestro nombre de usuario y contraseña. 3º) Vemos que la sincronización es perfecta. Disponemos de todas las notas (que representan nuestras tareas) creadas desde nuestro ordenador de la oficina. 19
