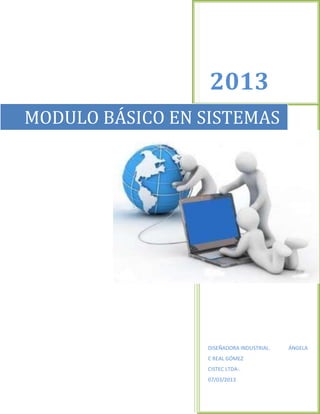
Modulo básico en sistemas
- 1. 2013 MODULO BÁSICO EN SISTEMAS DISEÑADORA INDUSTRIAL. ÁNGELA C REAL GÓMEZ CISTEC LTDA-. 07/03/2013
- 2. Modulo 1. Introducción A Los Computadores MODULO 1. INTRODUCCIÓN A LOS COMPUTADORES
- 3. Modulo 1. Introducción A Los Computadores CONCEPTOS BÁSICOS Una computadora, también llamada PC, es un dispositivo que nos permite procesar información, claro que esta definición clásica es un tanto antigua, ya que actualmente es muy amplia la variedad de tareas que podemos realizar con dicho aparato. Mediante ella podremos dibujar, escribir, jugar y comunicarnos con otras personas alrededor del mundosin importar la distancia, también, y haciendo honor a la definición original, podremos procesar información en estado puro mediante los programas o software indicados. Son cientos de miles las aplicaciones que le podemos dar a una computadora, y cada usuario puede usar las herramientas necesarias para que la PC lo asista en cada tarea que este comience. En qué consiste una computadora Básicamente una computadora consiste de dos partes: el hardware y el software. El hardware es un término genérico utilizado para designar a todos los elementos físicos que lo componen, es decir, gabinete, monitor, motherboard,memoria RAM y demás. En tanto, el software es todo aquello que le proporciona a la computadora las instrucciones necesarias para realizar una determinada función. Entre ellos se destacan el sistema operativo, juegos, controladores de dispositivos, etc. Qué es el hardware Así como la computadora se subdivide en dos partes, el hardware que la compone también, de este modo podemos encontrar el llamado hardware básico y hardware complementario. El hardware básico agrupa a todos los componentes imprescindibles para el funcionamiento de la PC como motherboard, monitor, teclado y mouse, siendo la motherboard, la memoria RAM y la CPU los componentes más importantes del conjunto.
- 4. Por otro lado tenemos el hardware complementario, que es todo aquel componente no esencial para el funcionamiento de una PC comoimpresoras, cámaras, pendrives y demás. También podremos encontrar una diferenciación adicional entre los componentes de la PC, y se encuentra dada por la función que estos cumplen dentro de la misma. En los siguientes párrafos podremos conocer la forma en que se dividen. Dispositivos de Entrada: Dispositivos que permiten el ingreso de información a la PC. Chipset: Integrado en la motherboard, el chipset permite el tráfico de información entre el microprocesador y el resto de los componentes que conforman la PC. CPU: Este dispositivo tiene la tarea de interpretar y ejecutar las instrucciones recibidas del sistema operativo, además de administrar las peticiones realizadas por los usuarios a través de los programas. Memoria RAM: La Memoria RAM o Memoria de Acceso Aleatorio es donde la computadora almacena los programas, datos y resultados procesados por la CPU, lo que permite su rápida recuperación por parte del sistema, brindado así una mejor performance. Unidades de almacenamiento: Son todos aquellos dispositivos destinados al almacenamiento de los datos del sistema o de usuario, es decir, el lugar físico en donde se ubica el sistema operativo, los programas y los documentos del usuario. Estos pueden ser discos rígidos, unidades de CD, DVD o Blu Ray, pendrives o discos externos extraíbles.
- 5. Dispositivos de Salida: Son los dispositivos encargados de mostrarle al usuario resultados. Este grupo comprende monitores, impresoras y todo aquello que sirva al propósito de ofrecerle al usuario la posibilidad de ver el resultado de su trabajo. Dispositivos mixtos: Estos son componentes que entregan y reciben información, y en este grupo podemos mencionar placas de red, módems y puertos de comunicaciones, entre otros. Qué es el software El software de una computadora es todo aquel que le permite al usuario ordenarle a la misma que realice una tarea. También se deben subdividir en diversas categorías en base a las funciones que realizan en el sistema. Entonces, el software puede ser clasificado en: Software de Sistema: Este grupo comprende el sistema operativo, controladores de dispositivos, utilitarios de sistema y toda aquella herramienta que sirva para el control específico de las características de la computadora. Software de Aplicación: Se le llama software de aplicación a todos aquellos programas utilizados por los usuarios para la concreción de una tarea, y en este grupo podemos encontrar software del tipo ofimático, de diseño gráfico,de contabilidad y de electrónica, por solo citar una pequeña fracción de todas las categorías de aplicaciones que podemos encontrar en el mercado.
- 6. Modulo 2. Introducción A Windows MODULO 2. INTRODUCCIÓN A WINDOWS
- 7. El Sistema Operativo El Sistema Operativo es una pieza imprescindible para nuestro ordenador ya que sin él este no puede funcionar. La función principal que desempeña cualquier sistema operativo es la de hacer de intermediario entre los elementos físicos que componen nuestro ordenador (la pantalla, el teclado, el disco duro, la impresora, ...) y nosotros, haciendo así más fácil su manejo. Las Ventanas Todas las ventanas de Windows siguen la misma estructura La ventana que tienes arriba es la que se abre al pulsar sobre el icono Mi PC. El estilo de esta ventana es similar al de otras aplicaciones. Las ventanas de Windows están formadas por: La barra de título contiene el nombre del programa con el cual se está trabajando (Microsoft Word) y en algunos casos también aparece el nombre del documento abierto (no_descargar.doc). En el extremo de la derecha están los botones para minimizar, restaurar y cerrar. El botón minimizar convierte la ventana en un botón situado en la barra de tareas de Windows XP. El botón maximizar amplia el tamaño de la ventana a toda la pantalla.
- 8. El botón restaurar permite volver la pantalla a su estado anterior. El botón de cerrar se encarga de cerrar la ventana. En el caso de haber realizado cambios en algún documento te preguntará si deseas guardar los cambios antes de cerrar. La barra de menús contiene las operaciones del programa, agrupadas en menús desplegables. Al hacer clic en Archivo, por ejemplo, veremos las operaciones que podemos realizar con los archivos. Todas las operaciones que el programa nos permite realizar las encontraremos en los distintos menús de esta barra. Para abrir un menú desplegable con el teclado tendrás que mantener pulsada la tecla Alt + la letra subrayada del menú que quieras desplegar. Por ejemplo Alt+A abre el menú Archivo. Si en un menú aparece una opción con una pequeña flecha a la derecha quiere decir que esa opción es un menú que contiene a su vez otras opciones. Por ejemplo: "Enviar a". Si quieres desplegar el menú asociado sólo tienes que mantener unos segundos la opción seleccionada, si lo haces con el ratón utiliza la fecha de la derecha. Si en un menú te encuentras una opción que contiene puntos suspensivos, (por ejemplo Compartir y seguridad...) quiere decir que esa opción necesita más información para ejecutarse, normalmente se abre un cuadro de diálogo en el que puedes introducir esa información. Si te encuentras con una opción atenuada quiere decir que no es posible seleccionarla en estos momentos. En esta imagen: "Pegar acceso directo" está atenuada. La barra de herramientas contiene iconos para ejecutar de forma inmediata algunas de las operaciones más utilizadas. Estas operaciones también se pueden ejecutar desde la barra de menús.
- 9. Las barras de desplazamiento permiten movernos a lo largo y ancho de la hoja de forma rápida y sencilla, simplemente hay que desplazar la barra arrastrándola con el ratón, o hacer clic en las flechas. Hay barras para desplazar horizontal y verticalmente. El cuadradito con unos puntos que hay a la derecha sirve para cambiar de tamaño la ventana, solo hay que hacer clic y arrastrar. La barra de estado suele utilizarse para ofrecer cierta información al usuario. Esta información puede variar en función de la ventana que tengamos abierta. En nuestro caso nos informa que tenemos dentro de Mi PC 129 objetos, nos quedan 5,50 GB libres en el disco, y el objeto seleccionado ocupa 1,37 MB. Esta barra no se ve, por defecto, en WindowsXP, puedes activarla o desactivarla desde el menú Ver, Barra de estado. El Escritorio El Escritorio es la primera pantalla que nos aparecerá una vez se haya cargado el Sistema Operativo con el cual vamos a trabajar, en nuestro caso será el escritorio de Windows XP. Este escritorio es muy similar al de otros sistemas operativos de Windows, como puede ser Windows 95, Windows 98, Windows NT, Windows 2000,... Si no conoces ningún sistema operativo de los que te hemos nombrado no te preocupes porque a continuación explicamos las partes que lo componen y qué función realiza cada una de ellas. Conoce el Escritorio de Windows XP Una vez se ha cargado Windows XP nos aparece la siguiente pantalla, puede suceder que varíe con respecto a la que tienes en tu ordenador ya que Windows nos permite personalizarla.
- 10. En el escritorio tenemos iconos que permiten abrir el programa correspondiente. Por ejemplo pinchando en el icono se abre el Internet Explorer. Las Barras y El Botón Inicio Barra de Tareas. La barra de tareas es la que aparece en la parte inferior de la pantalla. En el extremo izquierdo está el botón Inicio, a continuación tenemos la zona de accesos directos, luego los programas abiertos y por último el área de notificación El Botón Inicio. Es el botón a través del cual podemos acceder a todo el abanico de opciones que nos ofrece Windows XP. Si lo seleccionamos se desplegará un menú similar al que te mostramos a continuación. En la parte superior aparece el nombre del usuario. En la parte central hay dos zonas: La de la izquierda contiene a su vez tres áreas separadas por una línea delgada. En el área superior aparecen los programas Internet Explorer y Outlook Express que gozan de esta privilegiada posición por ser programas incluidos en el paquete de WindowsXP en el área siguiente aparecen los programas que hemos estado utilizando últimamente. De esta forma tenemos un acceso más rápido a los programas que más utilizamos. Para acceder al resto de los programas tenemos el triángulo verdeTodos los programas. Al hacer clic aparecen los programas que tenemos instalados en nuestro ordenador. En la zona de la derecha aparecen iconos para ir a las partes de WindowsXP que se usan más a menudo: Mis documentos, Mis imágenes, Mi música y Mis sitios de red. Con el icono Panel de control podremos configurar y personalizar el aspecto de nuestro ordenador a nuestro gusto. Si tenemos alguna duda podremos recurrir a la Ayuda que Windows nos ofrece Con el icono Buscar podremos buscar ficheros que no sabemos donde están guardados.
- 11. La opción Ejecutar permite ejecutar directamente comandos, se utiliza por ejemplo para entrar en el registro de windows, ejecutar un programa etc... Por último, en la parte inferior están las opciones Cerrar sesión yApagar. La primera permite cerrar la sesión actual y la segunda nos permitirá reiniciar nuevamente nuestro ordenador o apagarlo. La zona de accesos directos. Contiene iconos que se utilizan para acceder más rápidamente a un programa. Para colocar aquí un icono basta arrastrarlo desde el escritorio. Estos iconos son accesos directos que podemos crear nosotros mismos, esto lo veremos en la página siguiente. Para ejecutarlos simplemente hay que hacer clic en alguno de ellos. El icono representa el escritorio, se utiliza para minimizar las ventanas que en estos momentos tenemos abiertas para acceder más rápidamente al escritorio. El icono representa el OutlookExpress, se utiliza para acceder más rápidamente al Correo Electrónico. El icono representa el Explorador de Windows, se utiliza para acceder más rápidamente al sistema de archivos. El icono abre el reproductor de Windows Media con el cual podremos escuchar música, grabar canciones, etc. Programas abiertos. En esta zona aparecen los botones de los programas que están abiertos y unas pequeñas flechas negras hacia arriba y hacia abajo. Si el botón aparece más oscuro quiere decir que esa es la ventana con la que estamos trabajando en ese momento. Al hacer clic sobre cada botón nos situamos en el programa correspondiente. Cuando hay varios programas abiertos del mismo tipo se agrupan en un botón. Por ejemplo si tenemos varias sesiones de Internet abiertas, o como en el caso de esta imagen, varios programas sobre archivos. Al hacer clic se abre una ventana para que elijas uno de ellos. En este caso, debemos elegir entre los tres programas que se muestran. Más a la derecha pueden aparecer, como vez en la imagen anterior, unas flechas negras hacia arriba y hacia abajo que sirven para desplazarse por los botones, en el caso de que haya tantos que no caben todos en la barra de tareas.
- 12. El área de notificación. Esta área contiene iconos que representan los programas residentes (programas que se cargan automáticamente al encender el ordenador) y otras informaciones adicionales. Por ejemplo puede aparecer la indicación del idioma, en este caso ES, por Español; también vemos la cabeza del panda que representa un programa antivirus. El botón redondo permite expandir o contraer la zona que contiene los iconos de programas residentes, como, por ejemplo, programas de mensajería instantánea como Windows Messenger, etc. También aparece la hora. Si quieres abrirlos sólo tienes que hacer doble clic sobre ellos. Los Iconos y Accesos directos Los iconos y los accesos directos son pequeñas imágenes situadas en el escritorio de Windows XP. Al igual que los botones, los iconos tienen como objetivo ejecutar de forma inmediata algún programa. Para arrancar la aplicación asociada tienes que hacer un doble clic con el botón izquierdo del ratón. Cómo organizar los iconos del escritorio Sobre el Escritorio pincha con el botón derecho del ratón. Selecciona el menú organizar iconos. Al desplegarse este menú puedes elegir organizarlos por nombre, por tipo de icono, por tamaño, por fecha de modificación. También puedes activar la opción de organización automática que se encarga de alinear los iconos unos debajo de otros. Si deseas hacer una organización personalizada, puedes organizarlos como quieras arrastrándolos con el ratón. Para poder hacerlo la opción de organización automática ha de estar desactivada.
- 13. Cómo crear un Acceso directo 1) Sobre el Escritorio pinchar con el botón derecho del ratón. 2) Seleccionar la opción Acceso directo del menú Nuevo. Aparecerá un cuadro de diálogo para que indiquemos el programa del cual queremos un acceso directo. 3) Pinchar sobre el botón Examinar para buscar el programa. 4) En la casilla Buscar en seleccionar la unidad deseada y buscar el archivo o carpeta deseada. 5) Después de seleccionar el archivo o carpeta pulsar el botón Abrir. 6) Seleccionar Siguiente. 7) Darle el nombre al Acceso directo. 8) Pulsar Finalizar Una vez tenemos el icono en el escritorio, podemos dejarlo ahí o arrastrarlo a la barra de acceso rápido de la barra de tareas. También podemos crear de forma rápida un acceso directo a un tipo de documento de los que nos muestra la ventana, por ejemplo, Imagen de mapa de bits, Documento de Microsoft Word, Flash Movie, HTML, etc. Para ello basta pinchar en el icono correspondiente, así creará un acceso directo que abre el programa asociado, por ejemplo el Microsof Word con un documento en blanco. Cómo visualizar las Barras de Herramientas 1) Pinchar con el botón derecho del ratón sobre la barra de tareas. 2) Seleccionar la opción Barras de herramientas 3) Del menú que se despliega seleccionar la barra de herramientas que deseas visualizar. Si al lado de la opción aparece una marca quiere decir que esa barra de herramientas está visible.
- 14. El Explorador de Windows El Explorador es una herramienta indispensable en un Sistema Operativo ya que con ella podemos organizar y controlar los archivos y carpetas de los distintos sistemas de almacenamiento que dispongamos, como puede ser el disco duro, las unidades de almacenamiento extraíble, etc. El Explorador de Windows también es conocido como el Administrador de Archivos. A través de él podemos, por ejemplo, ver, eliminar, copiar o mover archivos y carpetas. Iniciar el Explorador de Windows La forma más rápida de arrancar el Explorador es mediante el icono de la barra de tareas o del escritorio. Si no tienes creado este icono también puedes abrir el Explorador así: Pulsar el botón Inicio Selecciona Todos los programas Selecciona Accesorios Selecciona el Explorador de Windows
- 15. El explorador consta principalmente de dos secciones, en la parte izquierda aparece el árbol de directorios, es decir, la lista de unidades y carpetas que tenemos. Sólo aparecen unidades y carpetas, no archivos. En esta imagen aparecen varias carpetas como My Library,... el icono de Mi Pc, Mis sitios de red y la Papelera de reciclaje. En la derecha encontramos la otra sección, esta mostrará el contenido de la carpeta que tenemos abierta en la sección de la izquierda. Esta sección muestra las carpetas y los archivos. En este caso aparcen los archivos que hay en la carpeta IMAGENES EXCEL. Según el tipo de vista que tengamos activado veremos distinto tipo de información sobre los archivos, en este caso vemos el nombre, tamaño, tipo y fecha de modificación de cada archivo porque tenemos activada la vista Detalles. Más adelante veremos cómo cambiarla. A continuación explicamos las distintas barras que componen esta ventana. Como en cualquier ventana de Windows tenemos la barra del título que muestra el nombre de la carpeta en la que nos encontramos. La barra de menús contiene los menús que nos permitirán acceder al todas las operaciones que se pueden realizar sobre un archivo o carpeta. Al pinchar en cada menú se abrirán las opciones que lo componen. La barra estándar contiene botones para las operaciones más utilizadas, de esta forma nos agiliza las operaciones. Si no está visible esta barra selecciona del menú Ver, la opción Barra de Herramientas, a continuación selecciona la opción Estándar. El botón nos permitirá ir a la última página que hayamos visto. El botón de al lado, cuando esta activo, permite ir una página hacia adelante. El botón Arriba nos permitirá subir de nivel, es decir, situarnos en la carpeta que contiene la carpeta actual. El botón de Búsqueda nos muestra una ventana en la que podemos buscar el archivo que nosotros le digamos. El botón Carpetas hace que en la parte izquierda de la ventana se vea la estructura de las carpetas o bién una zona con las tareas más frecuentes según el archivo que tengamos seleccionado, en esta zono podemos encontrar, entre otros, los siguientes botones: El botón permite copiar a otra carpeta archivos o incluso otra carpeta. El botón permite mover carpetas o archivos o otro lugar. Con el botón podremos eliminar una/s carpeta/s o archivo/s.
- 16. Deshacer. Para poder deshacer el último cambio que hayamos hecho en la estructura de directorios tenemos en el menu Edición, la opción Deshacer. El resultado que obtenemos al copiar o al mover es similar ya que con los dos tendremos el archivo o carpeta en el lugar que nosotros deseabamos, pero con una diferencia ya que al mover, la carpeta o archivo original desaparece mientras que al copiar mantendremos elarchivo o carpeta original. Mover un elemento consiste en cortarlo y pegarlo en otro sitio. El último botón nos permite cambiar las vistas de las carpetas (vista detalle, vista iconos grandes,...), lo veremos con más detalle en la página siguiente. La barra de Direcciones es muy conocida en Internet porque es en ella donde aparece la dirección de la página web que estamos visualizando. En el explorador de Windows el funcionamiento es el mismo pero mostrado el nombre de la carpeta en la que nos encontramos. Pinchando en la flecha negra aparecerá la estructura con los discos de nuestro ordenador. Si escribimos un nombre en la barra de direcciones y pulsamos la fecha verde Windows buscará ese nombre en Internet. La barra de Estado muestra información adicional sobre los elementos que tenemos seleccionados. Esta barra es opcional, para activarla ir al menú Ver, y pinchar en Barra de estado. Si tenemos seleccionados cinco objetos.Si te fijas en la parte inferior de la ventana podrás apreciar la barra de estado, en ella aparece información del número de objetos seleccionados y el tamaño total de los archivos seleccionados ( en Kb, 1Mb son 1024 Kb). Esta barra es bastante útil ya que podemos saber rápidamente si los archivos seleccionados entran en un memoria u otro elemento de almacenamiento. Si seleccionas un único objeto y se trata de un archivo te mostrará información sobre qué tipo de archivo es, en el caso de tratarse de una unidad o una carpeta te mostrará el número de objetos (carpetas o archivos) que contiene y el espacio libre que queda en la unidad en la cual nos encontramos. Seleccionar Archivos Si quieres seleccionar un único archivo o carpeta sólo has de hacer clic sobre él, de esta forma las acciones que realices se ejecutarán únicamente sobre ese elemento. Si quieres realizar una operación sobre varios archivos o carpetas el Explorador de Windows te permite tener seleccionados varios elementos al mismo tiempo. Para seleccionar elementos consecutivos
- 17. Haz clic sobre el primer elemento y después haz clic sobre el último manteniendo pulsada la tecla Shift. Esta operación también se puede realizar sólo con el ratón, para ello sitúate detrás del primer archivo que quieres seleccionar pero no encima, después haz clic con el botón izquierdo del ratón y sin soltarlo arrástralo, debe de aparecer un marco que te indica el área que abarca la selección, sigue arrastrando hasta abarcar todos los elementos a seleccionar y después suelta el botón del ratón. Para seleccionar varios elementos alternativos Selecciona el primer elemento y después ve seleccionando cada elemento manteniendo pulsada la tecla Control. Crear y Eliminar Carpetas Para CREAR una carpeta hay que situarse en el lugar donde deseamos crearla. Iremos abriendo el abanico de carpetas que tenemos pulsando sobre la + situada a la izquierda de las carpetas. Si pulsamos sobre la cruz de una carpeta ésta se desplegará y aparecerán todas las carpetas contenidas en ella y la cruz pasará a convertirse en un signo menos -, este se encargará de contraer el abanico desplegado, es decir, ocultará el contenido de la carpeta seleccionada. Una vez divisada la que queremos la seleccionaremos haciendo un clic sobre ella. Abrir el menú Archivo, seleccionar la opción Nuevo y a continuación seleccionar la opción Carpeta. Ahora podremos observar en la ventana inferior derecha una nueva carpeta que tiene como nombre Nueva Carpeta, este es el nombre que Windows les aplica por defecto a las carpetas que creamos, en el caso de encontrar otra carpeta con ese nombre la llamará Nueva Carpeta (2), Nueva Carpeta (3), así sucesivamente. El nombre de la carpeta se puede cambiar pero eso lo veremos más adelante. Si te fijas en las dos imágenes que tienes a continuación, podrás comprobar claramente como cambia el explorador de Windows cuando creas una nueva carpeta. Esta es la imagen que puede presentar la sección de las carpetas del Explorador de Windows antes de crear una nueva carpeta. Esta es la imagen que puede presentar la sección de carpetas después de crear una nueva. La carpeta que está seleccionada es lanueva carpeta que se ha creado dentro de la carpeta p_AULACLIC
- 18. Para ELIMINAR una carpeta hay que situarse primero sobre ella. Una vez seleccionada la carpeta nos iremos a la barra Estándar y pulsaremos el botón o podemos utilizar la tecla Supr. Cuando eliminamos una carpeta o un archivo, por defecto Windows lo moverá a la papelera de reciclaje. La papelera de reciclaje no es más que un espacio reservado en el disco duro para que en caso de haber eliminado algún elementoque nos era necesario podamos recuperarlo. Eliminar Archivos Para eliminar un archivo seguiremos los mismos pasos que para eliminar una carpeta, pero en vez de seleccionar la carpeta seleccionaremos el archivo. Copiar Carpetas o Archivos Seleccionamos el elemento a copiar. Pulsamos el botón Copiar a que abrirá una nueva ventana tituladaCopiar elementos. Si no tenemos este botón en la barra de herramientas iremos al menú Edición y seleccionaremos Copiar a la carpeta... Buscaremos la carpeta donde vayamos a copiar el elemento seleccionado. El funcionamiento es igual al del explorador de Windows. Si pulsamos en la +que aparece a la izquierda desplegaremos la carpeta. Una vez seleccionada la carpeta pulsaremos Copiar. En el caso de no tener creada la carpeta donde vamos a copiar la información pulsaremos Crear nueva Carpeta, escribiremos su nuevo nombre y pulsaremos Aceptar.
- 19. Mover Carpetas o Archivos Mover una carpeta o archivo significa copiar el elemento a su destino y después eliminarlo de su posición inicial. Los pasos a seguir son muy similares. Pulsaremos el botón Mover a que abrirá una nueva ventana titulada Mover elementos. Buscaremos la carpeta donde vayamos a mover el elemento seleccionado. Una vez seleccionada la carpeta pulsaremos Mover. En el caso de no tener creada la carpeta donde vamos a mover la información pulsaremos Crear mueva Carpeta. Escribiremos el nuevo nombre a la carpeta. Pulsaremos Aceptar. Tanto si movemos como si copiamos una carpeta o archivo puede suceder que el nombre de alguna/o de ellas/os coincida con el nombre de alguna carpeta o archivo del destino, en ese caso windows preguntará si queremos reemplazar el archivo o la carpeta existente por el otro archivo o carpeta nuevo/a. Cuando copiamos o movemos una carpeta se copia o mueve todo su contenido. Cambiar el nombre a una Carpeta o Archivo Seleccionaremos la carpeta o el archivo al cual queramos cambiarle el nombre. Con el botón derecho del ratón haremos clic sobre él o ella. Seleccionamos Cambiar Nombre del menú contextual entonces el nombre de la carpeta o archivo estará seleccionado y con el cursor parpadeando en el interior del recuadro del nombre. Escribiremos el nuevo nombre. Pulsaremos Intro o haremos clic fuera de la carpeta o archivo para que los cambios se hagan efectivos. Propiedades de las Carpetas y Archivos Tanto las carpetas como los archivos tienen sus propias características, por ejemplo el tamaño, la ubicación, la fecha de creación, sus atributos, etc.
- 20. Para conocer las características de una carpeta o archivo hemos de pinchar sobre él con el botón derecho del ratón. Seleccionar la opción Propiedades del menú que se desplega. Aparecerá una ventana con varias pestañas. Según se trate de una carpeta o un tipo de archivo concreto aparecerán unas determinadas solapas. Por ejemplo, para el caso de una carpeta aparecerán estas solapas: La pestaña General contiene información sobre: Tipo: Describe con qué tipo de elemento estamos tratando, si es un archivo además indicará con qué aplicación se abre. Ubicación: La ruta donde está guardado Tamaño: Aparece el tamaño tanto en Megabytes como en bytes, si es una carpeta el tamaño de esta irá en función del tamaño de los archivos que contiene. Contiene: Si es una carpeta indica el número de objetos que hay en su interior. Creado: La fecha en la que fue creada la carpeta o el archivo. Modificado y Último Acceso: Son características de los archivos, modificado guarda la fecha de la última modificación y Último Acceso laúltima vez que se abrió el archivo independientemente de que se hicieran cambios o no. Atributos: Son los permisos que se tienen sobre el archivo o carpeta. El atributo de Sólo lectura permitirá leer y no borrar, el atributo oculto hace la carpeta o archivo invisible y el atributo modificado indicará si ha sido modificado después de su creación. La pestaña Compartir contiene información sobre los permisos que se ofrecen a los demás usuarios de la red sobre nuestras carpetas o archivos. La pestaña Personalizar permite cambiar propiedades de la carpeta o archivo. Mostrar Archivos o Carpetas ocultas Seleccionar del menú Herramientas la opción Opciones de Carpeta. Seleccionar la pestaña Ver. En la ventana que aparece seleccionar la opción Mostrar todos los archivos y carpetas ocultos. Pulsar Aceptar. Puedes también restaurar los valores predeterminadospulsando el botón Restaurar valores predeterminados. Si quieres que todas las carpetas tengan el mismo aspecto tendrás que personalizar una de ellas y después ir al menú Herramientas, seleccionar la opción Opciones de Carpeta y en la pestaña Ver pulsar el botón Aplicar a todas las carpetas.