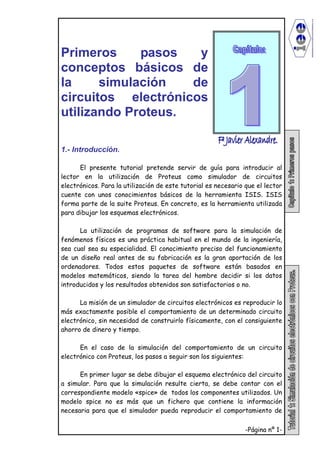
Tutorial proteus inicial
- 1. -Página nº 1- Primeros pasos y conceptos básicos de la simulación de circuitos electrónicos utilizando Proteus. 1.- Introducción. El presente tutorial pretende servir de guía para introducir al lector en la utilización de Proteus como simulador de circuitos electrónicos. Para la utilización de este tutorial es necesario que el lector cuente con unos conocimientos básicos de la herramienta ISIS. ISIS forma parte de la suite Proteus. En concreto, es la herramienta utilizada para dibujar los esquemas electrónicos. La utilización de programas de software para la simulación de fenómenos físicos es una práctica habitual en el mundo de la ingeniería, sea cual sea su especialidad. El conocimiento preciso del funcionamiento de un diseño real antes de su fabricación es la gran aportación de los ordenadores. Todos estos paquetes de software están basados en modelos matemáticos, siendo la tarea del hombre decidir si los datos introducidos y los resultados obtenidos son satisfactorios o no. La misión de un simulador de circuitos electrónicos es reproducir lo más exactamente posible el comportamiento de un determinado circuito electrónico, sin necesidad de construirlo físicamente, con el consiguiente ahorro de dinero y tiempo. En el caso de la simulación del comportamiento de un circuito electrónico con Proteus, los pasos a seguir son los siguientes: En primer lugar se debe dibujar el esquema electrónico del circuito a simular. Para que la simulación resulte cierta, se debe contar con el correspondiente modelo «spice» de todos los componentes utilizados. Un modelo spice no es más que un fichero que contiene la información necesaria para que el simulador pueda reproducir el comportamiento de
- 2. -Página nº 2- dicho componente. Proteus se suministra con una amplia librería de más de 6.000 elementos con su correspondiente modelo spice. Aunque Proteus permite la creación por parte del usuario de nuevos componentes con modelo spice no incluidos en sus librerías estándar, esta posibilidad será objeto de otro tutorial. En segundo lugar debemos colocar en nuestro esquema electrónico aquellos generadores de señal que definamos como entradas de nuestro circuito. En tercer lugar colocaremos tantas sondas como consideremos necesario para conocer las señales resultantes que definamos como salidas de nuestro circuito. Más adelante, comprobaremos que Proteus permite la utilización de herramientas gráficas para facilitar la generación de las señales y la visualización de los datos resultantes. Sin embargo estas herramientas sólo son utilidades para facilitar nuestra labor. Los conceptos básicos siempre seguirán siendo la utilización de generadores de señales para simular las entradas y de sondas para visualizar las señales de salida. En cuarto y último lugar, una vez que ya hayamos dibujado nuestro esquema electrónico con los correspondientes generadores y sondas, procederemos a la simulación del funcionamiento de nuestro circuito mediante la utilización del panel de control de animación.
- 3. -Página nº 3- 2.- Nuestra primera simulación de un circuito electrónico. Para nuestra primera simulación realizaremos un sencillo montaje de un divisor de tensión compuesto por dos resistencias, una de 10k y otra de 100k en serie. En ISIS crearemos el esquema recogido en la figura siguiente. En segundo lugar definiremos dos señales de entrada. Una señal de corriente alterna de 48V y una puesta a tierra. Para ello, en la barra de herramientas, seleccionaremos la herramienta Terminales. Colocaremos un terminal tipo «input» en la parte superior y un terminal tipo «ground» en la inferior. El resultado final debe ser como el mostrado en la siguiente figura.
- 4. -Página nº 4- A continuación colocaremos un generador de señal en el terminal de entrada de la parte superior. Para ello en la barra de herramientas, seleccionaremos la herramienta generadores. En la ventana de generadores, escogemos la opción «sine» y con el ratón nos situamos sobre el «cable» que une el terminal de potencia y la resistencia R1, y pulsamos en el botón izquierdo para colocar un generador en dicho punto. Nos situamos sobre el generador que acabamos de crear y pulsamos una vez el botón derecho del ratón para seleccionarlo. Al seleccionarlo el generador cambia de color. Entonces pulsamos el botón
- 5. -Página nº 5- izquierdo del ratón y se nos abre la ventana de opciones. En esta ventana dejaremos las opciones disponibles como se muestran en la imagen inferior: Compruebe que ha introducido los datos correctamente en las casillas «Generator name», «Sine», «RMS» y «Frecuency». Con ello le hemos dado el nombre ENTRADA a nuestro generador, le estamos diciendo que es una señal de tipo senoidal (alterna) con valor RMS de 48 Voltios y una frecuencia de 50Hz. Pulse en el botón «Ok» para terminar y podrá ver que en el esquema electrónico la sonda ya tiene el nombre ENTRADA asignado. En tercer lugar vamos a colocar una sonda entre las dos resistencias para conocer la tensión de salida resultante de nuestro divisor de tensión. Para ello en la barra de herramientas, elegiremos la herramienta sonda de tensión.
- 6. -Página nº 6- Colocamos el ratón en el cable que une las dos resistencias y pulsamos en el botón izquierdo. Nos aparecerá una sonda colocada entre las dos resistencias. Pulsamos con el botón derecho del ratón sobre la sonda para seleccionarla (cambiará de color) y una vez seleccionada en el botón izquierdo. Nos aparecerá la ventana de opciones.
- 7. -Página nº 7- Solo tenemos que introducir el nombre SALIDA para nuestra sonda, tal y como se muestra en la siguiente imagen. El resultado final debe ser como el mostrado en la siguiente figura: En cuarto y último lugar iniciaremos la simulación. Para ello utilizaremos el control de animación situado en la parte inferior izquierda del área de trabajo. El control de animación es muy similar a los mandos de cualquier reproductor. Tiene cuatro botones: reproducir, reproducir un salto, hacer una pausa y parar la simulación. En este momento sólo vamos a utilizar los botones reproducir y parar. Para comenzar la simulación
- 8. -Página nº 8- pulsaremos sobre el primero de ellos. Observe que en la sonda que llamamos SALIDA se visualizan los valores medidos. Podrá comprobar que es muy difícil leer los resultados porque están variando constantemente. No se preocupe, las cosas mejorarán. Tenemos dos caminos para poder visualizar los datos correctamente. En primer lugar podemos variar la velocidad a la que se realiza la simulación. Para entender este nuevo concepto imáginese la simulación como una película formada por una sucesión de fotogramas. Proteus nos permite definir cuántos fotogramas vamos a visualizar cada segundo (hasta un máximo de 50) y cuánto tiempo va a durar cada fotograma. Así, por ejemplo, si le decimos que cada fotograma dura 50 mseg y que vamos a ejecutar 20 fotogramas por segundo, tendremos una simulación en tiempo real (20 fot/seg * 0,05 seg = 1 seg). En cambio, si le decimos que vamos a ejecutar 1 fotograma por segundo y que cada fotograma dura 50 mseg, tendremos una especie de cámara lenta, puesto que cada segundo real de tiempo sólo ejecutaremos una simulación de 50 mseg. De la misma forma, si le decimos que vamos a ejecutar 20 fotogramas por segundo y que cada fotograma dura 1 microseg, también tendremos el efecto de cámara lenta. Con esta filosofía, Proteus permite simular cualquier proceso por rápido que sea en cualquier ordenador por lento que sea sin perder datos durante la simulación. Lo único que tendremos es que simularemos los procesos a cámara lenta. Para configurar en Proteus los fotogramas por segundo y el tiempo de cada fotograma, tendremos que ir a la opción de menú System -> Set animations options… Se abrirá la siguiente ventana de configuración:
- 9. -Página nº 9- En el campo “Frames per Second” indicamos cuántos fotogramas se visualizarán por segundo. Y en el campo “Timestep per Frame” el tiempo de ejecución de cada fotograma. Puesto que hemos utilizado una entrada de corriente alterna de 50 Hz, se producirá un ciclo completo cada 20 mseg. Haga la prueba de seleccionar 1 fotograma por segundo y 1 mseg de tiempo de ejecución. Podrá comprobar que, aunque de forma muy lenta, los valores mostrados en pantalla se corresponden con los datos de una onda senoidal. Sin embargo la percepción de que se trata de una onda senoidal es muy dificil. En el siguiente epígrafe, aprenderemos como Proteus puede ayudarnos a obtener gráficas donde los datos de ven de forma mucho más clara. Con objeto de facilitarnos la percepción de la velocidad real del proceso simulado, cuando la simulación está en marcha, Proteus utiliza la barra inferior de mensajes para indicarnos el tiempo real del proceso ejecutado y la carga de la CPU del ordenador donde estamos realizando la simulación. Si la carga es muy cercana al 100%, nuestro ordenador está saturado y deberá modificarse los parámetros de simulación para corregir este problema y aliviar a la CPU. Antes de seguir, vuelva a dejar, la configuración de los fotogramas por segundo y el tiempo de ejecución de cada fotograma como estaba (20 fotogramas por segundo y 50 mseg cada fotograma = tiempo real).
- 10. -Página nº 10- 3.- Añadiendo un gráfico a nuestra simulación. Como es lógico, de forma intencionada le hemos hecho seleccionar una señal de entrada de corriente alterna de 50 Hz de frecuencia. De esa forma ha podido comprobar que las lecturas resultantes son muy difíciles de leer. En la mayoría de los simuladores SPICE sólo se dispone de un tipo de representación textual como la que acaba de ver. Pero, afortunadamente, Proteus cuenta con unas inmensas capacidades de visualizaciones gráficas para ayudarnos en nuestro trabajo. En primer lugar, vamos a ver la más sencilla de todas. Vamos a incluir en nuestro diseño una gráfica donde mostraremos la evolución de nuestra señal de entrada y los valores medidos por nuestra sonda de salida. Es decir una gráfica valores/tiempo. Para hacerlo en la barra de herramientas, seleccionaremos la herramienta gráfica. En la ventana que aparece con los diferentes tipos de gráficas, marcaremos la opción ANALOGUE, puesto que queremos mostrar una gráfica de tipo analógico. Observe que existen tantos tipos de gráficas como análisis SPICE es posible realizar con Proteus. Una vez marcada la opción ANALOGUE coloque el ratón donde quiera que comience la gráfica pulse el botón izquierdo y sin soltarlo señale con el ratón donde quiera que termine la gráfica. El resultado debe ser algo similar a lo mostrado en la figura siguiente:
- 11. -Página nº 11- Coloque el ratón sobre la gráfica y pulse el botón derecho del ratón para seleccionarla. La gráfica cambiará de color cuando esté seleccionado. A continuación pulse el botón izquierdo y le aparecerá la ventana de opciones. Rellene el campo «Graph title» con el literal GRAFICA DE RESULTADOS y pulse el botón OK. Coloque el ratón en cualquier parte de la superficie de trabajo que está libre y pulse el botón derecho para deseleccionar la gráfica. Para decir a Proteus que datos debe presentar en la gráfica, realizaremos la siguiente operación. Coloque el ratón sobre el generador «ENTRADA» y pulse el botón derecho para seleccionarlo (cambiará de color).
- 12. -Página nº 12- A continuación pulse el botón izquierdo y desplace el ratón hasta situarlo sobre la gráfica y allí suelte el botón. La gráfica tendrá el siguiente aspecto: Realice la misma operación con la sonda SALIDA. El resultado final debe ser similar al que se representa en la siguiente figura: Para rellenar la gráfica con los datos resultantes deberá pulsar la tecla espaciadora.
- 13. -Página nº 13- El resultado que aparece, aunque desalentador, es el siguiente: La gráfica visualizada es el resultado obtenido durante un intervalo de un segundo de los valores correspondientes a dos ondas senoidales, una de entrada de color verde y una de salida de color rojo. Al contener tantos datos el resultado se ve mal, pero no se preocupe, trataremos de mejorar el resultado. Seleccione la gráfica, pulsando sobre ella con el botón derecho del ratón y a continuación abra la ventana de propiedades pulsando con el botón izquierdo. En el campo «Stop time» cambie el valor de 1 que introducimos antes por el valor 20m. Con ello le estamos indicando a Proteus que simule los datos que se produzcan en un intervalo de tiempo igual a 20 milisegundos, en lugar del de un segundo que nos aparecía por defecto.
- 14. -Página nº 14- Cierre la ventana pulsando el botón OK y pulse en cualquier lugar libre del area de trabajo para deseleccionar la gráfica. Vuelva a pulsar la tecla espaciador y el resultado que obtendrá debe ser el siguiente: Ahora el resultado es mucho más satisfactorio. Puede observar la onda de entrada y de salida con mucha más facilidad. Realice prácticas cambiando el valor de las resistencias, la señal de entrada y el tiempo de muestreo de la gráfica. Por ejemplo seleccione dos resistencias del mismo valor y un tiempo de muestreo de 100 milisegundos. El resultado debe ser similar al siguiente:
- 15. -Página nº 15- Enhorabuena, ya ha realizado su primera simulación SPICE en Proteus. En este capítulo hemos visto como se realiza una simulación de un circuito electrónico muy simple en Proteus utilizando generadores de señal y sondas. Hemos podido comprobar que Proteus permite realizar la simulación de circuitos electrónicos con componentes muy rápidos incluso en un ordenador de baja velocidad. Además hemos aprendido a realizar análisis de señales/tiempo con ayuda de las gráficas. En próximos capítulos profundizaremos más en la simulación de circuitos electrónicos utilizando Proteus.
