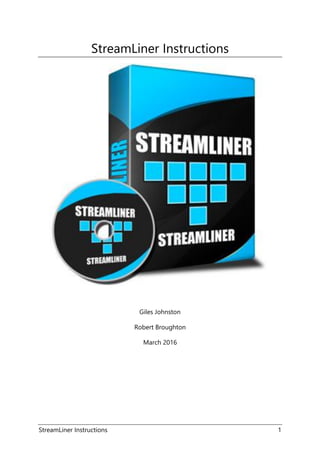
StreamLiner instructions - Learn how this continuous improvement project management software works
- 1. StreamLiner Instructions 1 StreamLiner Instructions Giles Johnston Robert Broughton March 2016
- 2. StreamLiner Instructions 2 Welcome to the StreamLiner user guide There are many ways to use StreamLiner to direct your focus into your business to find improvements. This guide will take you through the steps you need to take to initiate projects, capture observations and improvement opportunities so that you can take them through to action planning, execution and then benefits. There are three different routes shown below, each one being valid as a way to use the software. If you haven't used these types of approaches before let us summarise the routes within StreamLiner for you, so you can make an informed choice as to where you start. Primary Route Description Actions This area of StreamLiner can be used to capture all of the current actions that are known within your business. This can be a good place to start if people have ideas on how to improve a process but haven't so far formalised it. Audits Knowing what the gap is between a defined standard and what is observed is a great way to generate improvement actions. Start here if you think that some of your processes have deviated from the standards they are meant to be maintained to. Process Analysis If you want to get into the 'nitty gritty' of a process, to uncover how long things really take and identify quantifiable improvements this is a great route into the improvement process. Assemble a team Waste Walk CCC Manage actions 5S audit Manage actions Assemble a team Process Analysis Spaghetti CCC Manage actions
- 3. StreamLiner Instructions 3 Route Description Waste Walk Getting a group together and walking the process, through your business, can be a great way to identify opportunities for improvement. What you see, and what others see can be completely different! CCC The 'Concern, Cause, Counter' option is a great way to have an amnesty for issues and ideas within your business. Sometimes people don't feel able to make meaningful suggestions into a business improvement project because they don't know what the solution is. However, they may know some of the issues that you don't and this format helps to convert those issues into proper improvement actions. 5S If you have concerns over the safety, efficiency and organisation of the physical workspace then you will benefit from starting with a 5S audit. Don't worry if you haven't already followed the structure of a 5S transformation, you can still use the audit to generate ideas as to how you can improve your business. Spaghetti A spaghetti diagram is a simple way to capture the physical flow of an item (be it information, people or materials) around your business. Capture the real life flow, make your observations and generate improvement ideas. This is a great place to start if you think that items move around far too much! So, if you haven't already got a preferred plan of attack for your process improvement project then we would recommend that you read through this user guide to get a feel for the approaches and then concoct your preferred method. At some times certain combinations of tools will seem more appropriate, but don't worry about trying to be perfect with StreamLiner. Remember this: Create the best approach you can, go and see what's going on, capture your observations, have some meaningful conversations, identify some effective actions, undertake the work, measure your results, celebrate, and repeat! All the best, Giles and Robert
- 4. StreamLiner Instructions 4 Table of Contents Welcome to the StreamLiner user guide 2 Opening the software 7 Changing security settings (Access 2010, 2013 and 2016) 9 Access 2007 security settings 12 Access 2003 security settings 14 Add employees 16 Exporting and printing reports 17 Support 19 Creating a new project 20 Editing an existing project’s details 22 Deleting a project 23 Viewing all open actions 24 Reviewing the status list 25 Filtering and sorting data within StreamLiner 26 Filtering data 27 Sorting data 29 General information on entering data 30 Actions 31 Adding and editing actions 32 Quick access to forms 33 Actions reporting 34 Audits 36 Printing a blank audit template 37 Creating a new audit 38 Printing an audit 39 Reviewing the ‘open’ audit tasks 40 Updating an existing audit 41 Creating actions from audits 42
- 5. StreamLiner Instructions 5 Printing an audit summary 43 Process Analysis 44 Starting a new analysis 45 Recording a new analysis 47 Creating new actions from Process Analysis 48 Producing a report of an analysis 49 Waste Walking 50 Planning your walk 50 Wastes overview 50 Conducting a Waste Walk 51 Capturing the Waste Walk 52 Creating actions from the Waste Walk 53 Waste Walk summary 54 CCC 56 Printing a CCC template 57 Recording CCC information 59 Converting CCC into actions 60 CCC summary report 61 5S 62 Adjusting the 5S ratings 64 Printing a 5S audit template 65 Editing / recording a 5S audit 66 Creating actions from a 5S audit 67 Printing a 5S summary report 68 Spaghetti Diagrams 69 Printing a Spaghetti Diagram template 70 Documents 71 Reviewing document types 72 Adding / editing Documents 73 Documents summary report 74
- 6. StreamLiner Instructions 6 Meetings 75 Meeting template 76 Adding new meeting actions 78 Assigning meeting related actions 79 Printing a meetings summary 80 Contact Information 81
- 7. StreamLiner Instructions 7 Opening the software Double click on the ‘StreamLiner’ file you saved after purchase. When you see the above security warning click on ‘Open’.
- 8. StreamLiner Instructions 8 Enabling macros When you first open the software you may see the above security warning. Click on the ‘Options...’ button. Select the ‘Enable this content’ option on the window that appears. Click on the ‘OK’ button.
- 9. StreamLiner Instructions 9 Changing security settings (Access 2010, 2013 and 2016) You may need to set macros globally if you are having additional security setting issues. Use the following steps if you use the 2010 / 2013 / 2016 version of the Access software. Start Microsoft Access by Itself. (Do not run StreamLiner) Click Blank desktop database Enter in file name.
- 10. StreamLiner Instructions 10 Click on 'File'. Click on 'Options'.
- 11. StreamLiner Instructions 11 Click on 'Trust Center'. Click 'Trust Center Settings...'. Click on 'Macro Settings', then 'Enable all macros'. Close the database and then open StreamLiner.
- 12. StreamLiner Instructions 12 Access 2007 security settings These instructions will help you if you are having issues with the macros that run StreamLiner if you use the 2007 version of Access. Click on the Office icon. Then click Access Options
- 13. StreamLiner Instructions 13 Click on the 'Trust Center' option on the left hand side. Click on 'Macro Settings', followed by 'Enable all macros'. Click OK, then OK to return back to the main menu. Exit Access and then restart StreamLiner.
- 14. StreamLiner Instructions 14 Access 2003 security settings If you may get a warning message when opening the StreamLiner (.mdb) file in Access 2003 please follow these steps. Please be assured that there is no harmful code in this application. Start the Access 2003 program. Open a blank database. Select Tools – Macro – Security.
- 15. StreamLiner Instructions 15 Next, change the security setting to low. Click on OK and then start the StreamLiner software as previously described.
- 16. StreamLiner Instructions 16 Add employees The first thing we need to do is add employees. From the home screen click on the ‘Employees’ button. Type in the names of the people associated with your improvement projects. Enter new names against the row with the * adjacent to it. When you have finished adding employees, close the Employees tab by clicking on the ‘x’ in the top left hand corner of the window.
- 17. StreamLiner Instructions 17 Exporting and printing reports Whenever you view printable reports within StreamLiner, you can create PDF versions also. Click on the ‘PDF’ button (1) when you are in a report to convert it into a PDF document. As you can see from the screen shot above you can also export the report to Email and Excel. If you wish to print the report instead, click on the 'Print' button (2). If you need to adjust the margins of the report, so that it fits your printer's output, click on the 'Margins' button and adjust the margins using one of the predefined options, as shown below.
- 18. StreamLiner Instructions 18 Additionally, you can click on the 'Page Setup' button and adjust the margin and page parameters using the screen that appears. Metric / Millimeters Imperial / Inches You can also adjust the paper size and page orientation by clicking on the 'Page' tab. Click on 'OK' once you have finished making your adjustments.
- 19. StreamLiner Instructions 19 Support If the information in this PDF help guide doesn’t help you with your queries about how to use the StreamLiner software then please get in touch using: support@quality-assurance-solutions.com
- 20. StreamLiner Instructions 20 Creating a new project To create a new project, click on the ‘New’ button in the bottom left hand corner of the main project list screen. Enter project information into the following fields: 1. Department (name) 2. Process (name) 3. Machine (reference if applicable) 4. Part (reference if applicable) 5. Customer (name) 6. Project Leader (from drop down menu – see ‘add employees’)
- 21. StreamLiner Instructions 21 7. Start date (using the pop out calendar for ease, as required) 8. Problem overview (note – this is a mandatory field) 9. Team members (this is a free text field to add in people not already loaded into the system as employees) 10. Originator (from a drop down selection box, identical to the Project Leader drop down)
- 22. StreamLiner Instructions 22 Editing an existing project’s details To access an existing projects records, to amend its details, double click anywhere along the record. This will allow you access to the project’s main records (Originator, Problem etc...). Please see ‘Creating a new project’ for more information.
- 23. StreamLiner Instructions 23 Deleting a project To remove a project from your list, click on the 'Delete' option from the main Project List page. You will be then prompted with a pop up box asking you to confirm the deletion. Click on 'OK' to proceed with the deletion, otherwise click on 'Cancel' to return to your list of projects.
- 24. StreamLiner Instructions 24 Viewing all open actions On the 'Project List' page you can click on the 'All Open' button under the 'Actions' heading to bring up a list of all of the open actions available within StreamLiner. You cannot edit this list, but you can sort and filter the list for ease of reviewing (which will be covered later in this section of the guide). This screen is very useful to give you an overall feel of the improvement actions that are live at the moment in time that you are reviewing the list, and can help you to focus you attentions into the most appropriate project for your business when sorting the data by 'BCS' field (biggest impact actions, relative to their cost), or 'Due Date' (needs to be done first). The BCS scoring approach is detailed later in this guide, in the 'adding and editing actions' section.
- 25. StreamLiner Instructions 25 Reviewing the status list From the Project List click on the 'Status List' option. The status list shows you the different statuses that actions can have within the StreamLiner system. The software comes with a pre-defined list of statuses that you can use as-is. Alternatively, you can change the titles to fit in with whatever idea / action evaluation process you use within your business. For example, many businesses will have a policy of holding all new actions ('New Idea', or 'Proposed') until they have been evaluated (such as BCS scoring, or fit with strategic goals). At this point they either become 'Live' or 'Declined'. All 'Live' actions will then stay at this status until they become 'Completed'. In addition to changing the names of the statuses, you can add in additional statuses should you need to. To add an additional status type in the name of the status in the bottom row (next to the '*'). Exit the screen as usual when you have finished amending the statuses list.
- 26. StreamLiner Instructions 26 Filtering and sorting data within StreamLiner Once you have added a number of items into StreamLiner the ability to filter and sort data can be tremendously helpful to aid your simplified management of your improvement projects. When you are in certain screens the 'Sort & Filter' element becomes active. The screens where this filtering and sorting becomes active includes: The actions list. Audit results ('edit / new', 'no actions' and 'no results'). Process analysis ('edit / new'). Waste walk ('edit / new'). CCC ('edit / new'). 5S ('edit / new'). Document ('edit / new'). Meetings ('edit / new'). The extent that data can be sorted and filtered will depend upon the type of information that is stored within each element of StreamLiner.
- 27. StreamLiner Instructions 27 Filtering data To filter data, which is great if you want to view only a portion of the information, you will need to remove the original filter first by clicking on the 'Toggle Filter' button (1). Then you will need to select a field within the screen you are viewing (2) and then click on the filter button (3), as shown below. Next you will need to choose the type of filter that you want to use (4). A pop up box will ask you what you want to filter using. The custom filter options work as follows: Equals means that you need to state the exact value that you want to show on the screen. Does No Equal will leave everything but your filter request on the screen. Begins With allows you to state the first part of the filter request (such as 'Op' for 'Operation'). Does Not Begin With will remove all of the items in your list that begins with the information you type in the Custom Filter box.
- 28. StreamLiner Instructions 28 Contains is useful if you know the middle part of what you are looking for and will leave those on the screen. Does Not Contain is again the opposite of the 'Contains' option and will remove anything from your list that does not contain what you input into the 'Custom Filter' box. Ends With is the opposite of the 'Begins With' option, where you can filter your results only to include the items that end with whatever you type into the Custom Filter box (e.g. entering 'ion' into the box will leave items that include the word 'Operation' etc... on the screen). Does Not End With works like the other 'Does Not' options and will remove any items ending with what you type into the Custom Filter box. To remove the filter, once you have finished reviewing your selection, click on the 'Toggle Filter' button (1).
- 29. StreamLiner Instructions 29 Sorting data Sorting the data is another way that you can review the information within StreamLiner. For example, if you are looking to prioritize the actions that will have the biggest impact in the business (the highest BCS score) you can sort by that field in the actions list (descending direction, or biggest score first) and voila, you have a priority list. Another example would be that you want to view the actions by their due date, so that you can focus your efforts on not missing any deadlines that have been set. Sorting this field in ascending direction (earliest first) would give you this. To do this you need to you need to select a field that you want to sort by (1), and then you need to choose one of the sorting directions (2). When you are ready to remove the sorting from the data, click on the 'Clear All Sorts' button (1).
- 30. StreamLiner Instructions 30 General information on entering data As you enter data into the multiple improvement forms you will see two types of colors surrounding the field; green and black. If the field has a green border, then that field must be filled in to store that record. If the field is black then you can add that data (or ignore it) at any time. As soon as you enter data the record is automatically saved, as long as the green fields are completed For many of the improvements the project and step number will automatically increment. These items cannot be changed. If you want to enter in the same data from the exact field above then type Ctrl + ‘ If you want to enter today’s date then type Ctrl+; All of the form entries can be edited by using the ‘Edit / New’ menu options.
- 31. StreamLiner Instructions 31 Actions The actions section of StreamLiner is both the start and end of the software for many users. If you have a handful of actions you want to log, evaluate and track then you can start with the actions section. If you have ‘attacked’ your processes using any of the approaches that StreamLiner incorporates then you can use the actions to convert your observations as you proceed through your analyses. And, once you have generated a big list of actions StreamLiner will help you to effectively manage the list, so that your business can realise the benefits! This section of StreamLiner supports any improvement orientated leader to cut and dice their project’s improvement actions for swift implementation of the changes needed.
- 32. StreamLiner Instructions 32 Adding and editing actions Within a project, click on the ‘Edit / New’ option from the ‘Actions’ menu. This is the ‘big screen’. This page shows you every action that you added via any of the different routes to create actions. You can also add new actions directly by scrolling to the bottom of the screen and completing the fields as necessary. The new action entry has a * in the left hand side of the row (see below). When you add new actions it is recommended that you evaluate the impact of the action using the BCS (Benefit, Cost and Speed) method. Score the action’s impact on the business by evaluating the action’s benefit to the business (B), its cost to implement (C) and the speed at which it can be implemented (S). There is a description of the scoring logic in red text at the top of the screen. This ‘BCS’ score is an effective method to prioritise your improvement activities.
- 33. StreamLiner Instructions 33 Use this screen to update the statuses of actions, declare them as complete and generally make sure that you keep on top of all of the improvement actions that your project has generated. When you access the other forms within the software you will be able to create actions directly from your observations. We use the same method across all of the forms. If you want to jump to that section please visit the 'Creating actions from audits' section. Quick access to forms If you scroll to the left of the actions screen you will be able to see the quick links heading (purple text, above). When there is a number present within these boxes (a reference to the corresponding form entry elsewhere) you can double click on the number to be taken to that form. Accessing the form will allow you to dig down further into the details, should you need to, and add in any additional related actions.
- 34. StreamLiner Instructions 34 Actions reporting Within a project, click on the ‘Reports’ option from the ‘Actions’ menu. To help you with the management of the actions that are outstanding for your project this ‘Action Lists’ console exists. There are many ways to view the data, but here are a few of our quick tips: If you want to prioritise your improvements based on the BCS score, use the ‘Open’ report under that category. If you want to see the actions grouped by team member then click on the ‘Open’ report under the ‘Employee’ category. If you want to prioritise your actions based on ‘Due Date’, click on the ‘Open’ report button under that category.
- 35. StreamLiner Instructions 35 If you want to mop up the data contained in your actions then click on the ‘Missing’ report under the ‘Item’ category, this will show you a list of the improvement actions that have some form of missing information. And, of course, you can adjust a number of parameters for your report using the fields on the left hand side of the console. We recommend that you play with the reports to gain familiarity with their functions before you play with this element of the ‘Action Lists’.
- 36. StreamLiner Instructions 36 Audits Defining, reviewing and maintaining standards within your business is key to the sustainability of effective processes. This part of the software allows you to define audit questions, manage the audit tasks and create meaningful actions.
- 37. StreamLiner Instructions 37 Printing a blank audit template If you want a template to print out to help you create an audit with your team use the option from the project’s menu. Click on the ‘Template’ option at the bottom of the project screen and a printable template will be displayed.
- 38. StreamLiner Instructions 38 Creating a new audit Within your selected project click on the ‘Edit / New’ menu option. For each element of the audit you want to conduct: 1. Type in the name of the business process you want to audit in the ‘Process’ field. 2. Determine the standard that you expect to see in the ‘Standard/Expectation’ field. Note – the rest of the audit will be completed when you are recording the audit’s findings. Repeat steps 1 and 2 above until all of the questions are entered into the form.
- 39. StreamLiner Instructions 39 Printing an audit Within your selected project click on the ‘Planned’ menu option. This will allow you to print out the audit questions you have entered into your audit for this project.
- 40. StreamLiner Instructions 40 Reviewing the ‘open’ audit tasks Within your selected project click on the ‘No Findings’ menu option. This will bring up a filtered view of your audit, showing only the items that need to be completed. 'No Actions' brings up a similar list that shows items that need to have actions assigned.
- 41. StreamLiner Instructions 41 Updating an existing audit Within your selected project click on the ‘Edit / New’ menu option For each element of the audit you can complete: 1. Choose the ‘Auditor’ from the drop down options. 2. Enter the ‘Audit Date’ (a pop up calendar is available here). 3. Type in the ‘Findings’ from the audit. 4. Type in an ‘Action’ to be undertaken, if required. 5. Choose a person to be ‘Responsible’ for this action, from the drop down options available. 6. Enter an appropriate ‘Due Date’. • Repeat for all available audit items that you have the findings for.
- 42. StreamLiner Instructions 42 Creating actions from audits When you have completed an audit and you wish to create actions from your findings: 1. Click on the row (audit finding) that you want to convert into an action, as shown above. 2. Click on the ‘Copy to Actions’ button. A new screen will appear, and allow you to edit the action that you want to create. It is valuable to complete the following three elements before you leave this screen: 1. Score the action’s impact on the business by evaluating the action’s benefit to the business (B), its cost to implement (C) and the speed at which it can be implemented (S). There is a description of the scoring logic in red text at the top of the screen. This ‘BCS’ score is an effective method to prioritise your improvement activities. 2. Select a ‘Status’ from the drop down box. This is useful when reviewing and managing the progress of the improvements. 3. Defining a close out method / process for the improvement is vital to implementing sustainable change.
- 43. StreamLiner Instructions 43 Printing an audit summary Within your selected project click on the ‘Summary’ menu option. This will allow you to print out the audit questions, plus their findings if available, that you have entered into your audit for this project.
- 44. StreamLiner Instructions 44 Process Analysis Process Analysis is a simple, methodical and practical approach to pulling an existing business process apart so that you can identify the opportunities that are sitting within it. This section of StreamLiner allows you to print out a modified version of a ‘Process Flow Analysis’ worksheet, and then capture the process steps back into the software, before converting the findings into meaningful improvement actions.
- 45. StreamLiner Instructions 45 Starting a new analysis Within a project, click on the ‘Template’ option from the ‘Process Analysis’ menu. Print several copies of the template record sheet for use during your process walk. The form will be pre-populated with information from your project. Complete the rest of the form as follows: 1. The date of the process audit, the name of the person leading the process walk and the page reference (e.g. 1 of 3). 2. The process step reference, normally written down as a sequential series of numbers (i.e. 1,2,3,4,5 etc...).
- 46. StreamLiner Instructions 46 3. This column is for recording the name / details of the process step you are observing. 4. The time associated with the process step. Ensure that keep the unit of time consistent (e.g. Minutes), so that you don't get confused when reviewing the information. 5. The distance associated with the process step. Normally recorded in metres (m) this applies when there is a physical movement of people or materials. 6. This column is for selecting a process step type. At the bottom of the template you will see this following key: O Operation - Transport - Storage - D Delay - Inspection Circle the most applicable symbol for each process step that you are capturing at that time. This is a visual reference, with the objective when you have completed your analysis / review to have a short run of operations and little of anything else. 7. The INT and EXT columns refer to: 1. INTERNAL - the process step has to be completed during this process. 2. EXTERNAL - the process step could / should be completed prior to this process being executed. This is a useful column when you are reviewing the steps once they have all been captured. If you can find ways to move mid-process steps into preparatory activities you may find ways to improve the overall productivity of the process that you are reviewing 8. This final column is for capturing any additional observations about the process step. Many times people use this column for making reference to process wastes, or for capturing any concerns they have about the process step.
- 47. StreamLiner Instructions 47 Recording a new analysis Within a project, click on the ‘Edit / New’ option from the ‘Process Analysis’ menu. Enter information gained about your process (ideally from a process walk using the ‘Process Analysis Form’) into this screen, step by step: 1. This is an automatic reference for each process step that you record. 2. The ‘Process’ field is for the name of the step (as per the second column on the ‘Process Analysis Form’). 3. The name of the person who conducted the review. 4. The date of the observation / walk/ 5. These fields correspond with the main entries on the ‘Process Analysis Form’. 6. Add in any additional comments about the process. Repeat for each step within the process that is being reviewed.
- 48. StreamLiner Instructions 48 Creating new actions from Process Analysis Whilst still in the ‘Process Analysis’ screen, click on the row that you want to convert into an action. Click the ‘Copy to Actions’ button, and complete as per previously described.
- 49. StreamLiner Instructions 49 Producing a report of an analysis Within a project, click on the ‘Summary’ option from the ‘Process Analysis’ menu. A summary of the data inputted into the ‘Process Analysis’ section for the project can then be displayed / printed / exported as required. To get the report into a PDF format, see ‘Exporting reports to PDF’.
- 50. StreamLiner Instructions 50 Waste Walking Waste walking is a brilliant way to engage your team in continuous improvement and to identify opportunities that are sitting right in front of you! This section of StreamLiner allows you to print the necessary documentation to hold a waste walk and to capture the wastes identified during the walk, ultimately so that you can capture the actions that you need to take as a result. Planning your walk As with the Process Analysis approach, you ideally need to gather a team together for your waste walk and agree on the start and end points of the walk. Ensure that everyone on your team is familiar with the wastes you will be identifying (see below). After the walk make sure that you debrief by capturing the wastes within StreamLiner. Wastes overview The Waste Walking Form includes the main ‘wastes’ that are recognised across all industries and business types. If you are unfamiliar with this categorisation, the wastes are defined as: Defects – producing a product incorrectly, or delivering the wrong service to a customer. Overproduction – producing too much, be it a report or a stock of parts. Transport – taking products for a 'walk' or travelling the long way round. Waiting – delays in the business caused by processes not linking together. Inventory – holding inappropriate stocks of parts, materials, or people. Motions – using more effort than needed to perform a task. Processes – using a poor method to conduct an activity. Untapped Human Potential – not encouraging and making the best use of the brains of the people who work with and for you.
- 51. StreamLiner Instructions 51 Conducting a Waste Walk Within a project, click on the ‘Template’ option from the ‘Waste Walk’ menu. Print out enough copies of the ‘Waste Walk Form’ for each person taking part in the walk. 1. Capture the date, name of the person recording the wastes as a minimum for each waste walk form being used. 2. Use the waste categories (see next page) to identify the wastes present during your walk. 3. Make waste specific notes in this column for later analysis.
- 52. StreamLiner Instructions 52 Capturing the Waste Walk Within a project, click on the ‘Edit / New’ option from the ‘Waste Walk’ menu. Capture the waste walk information in a similar vein to other screens: 1. Record the process’ name. 2. Select the person making the observation from the drop down selection. 3. Enter the date of the observation. 4. Choose a ‘waste type’ from the selection box. 5. Describe the waste (aka ‘Problem’) for clarity, should you wish to create a corresponding action later. 6. If you know of a solution as you record the waste, include in the ‘Solution’ field for the waste being recorded. Repeat for all of the wastes captured during the walk.
- 53. StreamLiner Instructions 53 Creating actions from the Waste Walk To convert waste walk items into improvement actions: 1. Highlight a waste that you want to convert to an action, by clicking on the row’s edge for that waste. 2. Click on the ‘Copy to Actions’ button, and enter the action as described earlier.
- 54. StreamLiner Instructions 54 Waste Walk summary Within a project, click on the ‘Summary’ option from the ‘Waste Walk’ menu. Print / export the findings of the waste walk as appropriate.
- 55. StreamLiner Instructions 55 Waste Walk Summary by Type Within a project, click on the ‘Sum by Type’ option from the ‘Waste Walk’ menu. This report shows you the waste walk information you have recorded by waste type, which is helpful if you want to focus your efforts on one particular waste group. Print / export the findings of the waste walk as appropriate.
- 56. StreamLiner Instructions 56 CCC CCC is an abbreviation for ‘Concern, Cause, Countermeasure’ and is a great way to both encourage your team to list out issues facing your business (without the pressure of having to provide a solution at the outset) and to convert waste walking activities into practical action plans.
- 57. StreamLiner Instructions 57 Printing a CCC template Within a project, click on the ‘Template’ option from the ‘CCC’ menu. The project’s main information will already be populated on this worksheet template when you view this screen. The other information you want to capture: 1. The date of the exercise, the person recording the information and the page reference (e.g. 1 of 4). 2. If you are doing this in conjunction with a ‘Process Analysis’ you may wish to record the corresponding process step reference.
- 58. StreamLiner Instructions 58 3. This is the process step’s description (for ease of reading this document at a later date). 4. The concern that is present for that process step. This should be stated in an objective fashion (no guessing the solution – just say what you can observe). There can be more than one concern per process step. 5. Once you know the root cause of the concern state it in this column. 6. Finally, in the last column, record what counter measure will be to eradicate the concern once and for all.
- 59. StreamLiner Instructions 59 Recording CCC information Within a project, click on the ‘Edit / New’ option from the ‘CCC’ menu. For each ‘CCC’ you want to record: 1. Record the process step name. 2. Choose the person making the observation from the drop down options. 3. Input the date of the observation. 4. Record the concern about the process step (and, for clarity, add an additional row if you have multiple concerns about one step). 5. Enter the root cause if you know it at this point. 6. Detail the counter measure, again if known at this point.
- 60. StreamLiner Instructions 60 Converting CCC into actions To convert CCC items into improvement actions: 1. Highlight a CCC row that you want to convert to an action, by clicking on the row’s edge for that item. 2. Click on the ‘Copy to Actions’ button, and enter the action as described earlier.
- 61. StreamLiner Instructions 61 CCC summary report Within a project, click on the ‘Summary’ option from the ‘CCC’ menu. This report shows you the CCC information you have recorded for the project you are working on. Print / export the findings of the CCC review as appropriate.
- 62. StreamLiner Instructions 62 5S 5S is a tried and tested approach to engaging teams with continuous improvement, whilst improving the effectiveness, safety and appearance of the workplace. This element of the StreamLiner software embraces this approach to help you find improvements by auditing the area, recording the improvements required and creating the subsequent actions. 5S is a process to increase productivity through organisation of the workplace and follows five simple steps. The following is a brief overview of 5S, and not an implementation guide. 1st 'S' - SORT ‘Separate the essential from the non-essential’ Systematically evaluate all of the items in your workspace: Throw away obsolete items and ‘rubbish’. Give back other people’s items. ‘Red tag’ items of value that you do not know what to do with in a quarantine area. Let people know about these items, give the items a shelf life and throw them away if no one claims them. 2nd 'S' - SET IN ORDER ‘A place for everything and everything has a place’ Put the items remaining into the most useful places: Things that are regularly used – close at hand. Things that are rarely used – stored away (in a logical fashion). Things that are shared – centrally / closest to the person who uses it the most. This also applies to workstations as well as the equipment.
- 63. StreamLiner Instructions 63 3rd 'S' - SHINE ‘Defining the "showroom" condition’ Tidy up / clean your workspace so that it looks the way you would like it to look when visitors see your workspace. Don’t go over the top, it has to be a practicable level of cleanliness. 4th 'S' - STANDARDS ‘Communicating what is the right standard to maintain’ Take photos of the new standard and use as reminders. Introduce other elements, such as maintenance, into the mix. Work out ways to keep things in their right place, and looking tidy. Shadow boards are excellent for this task. These tasks should be low effort high impact. Tidying the desk at the end of the day for example, and putting tools / files away in their correct location before going home. 5th 'S' - SUSTAIN ‘Everyone follows the rules to achieve the standards’ Keep your 5S activities ongoing through creative approaches to policing the status of workspaces. Create reminders; use Microsoft Outlook to prompt yourself, develop a rota for people to inspect other areas, talk a regular management walks – or whatever suits your style best to keep looking at 5S. Using a scoring matrix if appropriate to provide objective feedback to each area of your business. Review the first four ‘S’s periodically so that you improve the efficiency, effectiveness and standard of the workplace.
- 64. StreamLiner Instructions 64 Adjusting the 5S ratings Within a project, click on the ‘5S Ratings’ option from the ‘5S’ menu. A suggested scoring scheme is included with the StreamLiner software, with 1 being a bad score for each element of 5S and 5 being the best. If you wish to adjust the scoring system: 1. You can change the score associated with each standard on the rating scale. 2. The element of 5S can be changed by using this field, especially useful if you add new elements to the rating system. 3. A text description of the standard being observed for the corresponding score.
- 65. StreamLiner Instructions 65 Printing a 5S audit template Within a project, click on the ‘Template’ option from the ‘5S’ menu. Print out the number of audits that are required for this project (depending on how many different physical areas the process covers). 1. Record the date of the audit, the observer’s name, the process’ name and the total score of the audit (once complete). 2. For each element of 5S in the working area, rate the area based on the descriptions provided (these can be changed in the ‘Ratings’ section). 3. If any improvement actions are identified they can be captured in the right hand column.
- 66. StreamLiner Instructions 66 Editing / recording a 5S audit Within a project, click on the ‘Edit / New’ option from the ‘5S’ menu. Record the 5S audit findings as follows: 1. Record the process (or, process step) that you are auditing. 2. Input the date of the audit. 3. Select an Auditor from the drop down selection. 4. Choose a 5S Item from the drop down menu, along with the relevant score (the next two fields will then automatically populate). 5. Capture any findings you have about that element of the audit. 6. If you know of a suitable action to remedy your findings record in this column. 7. Select a responsible person for the action, using the drop down options. 8. Enter a suitable due date for the completion of the action.
- 67. StreamLiner Instructions 67 Creating actions from a 5S audit To convert 5S audit items into improvement actions: 1. Highlight an audit row that you want to convert to an action, by clicking on the row’s edge for that item. 2. Click on the ‘Copy to Actions’ button, and enter the action as described earlier.
- 68. StreamLiner Instructions 68 Printing a 5S summary report Within a project, click on the ‘5S Ratings’ option from the ‘5S’ menu. This report shows you the 5S Audit information you have recorded for the project you are working on. Print / export the findings of the 5S Audit as appropriate.
- 69. StreamLiner Instructions 69 Spaghetti Diagrams It is often useful to capture physical movements of products, material and staff when reviewing business processes. StreamLiner includes a formatted template for recording this type of ‘Spaghetti’ information.
- 70. StreamLiner Instructions 70 Printing a Spaghetti Diagram template Within a project, click on the ‘Template’ option from the ‘Spaghetti’ menu. Print out as many copies as you require of this template; the project’s general information is presented at the top of this sheet. Complete the spaghetti diagram as follows: 1. Capture the date of the diagram, the name of the person doing the recording and the page number (1 of 3, for example). 2. Sketch the working area where the process review is taking place. For each movement during the process capture this on your sketch (possibly with a different colour ink). If possible, link each movement to the process step being recorded on the Process Analysis worksheet. Use the output from this exercise with the CCC element of this software to convert your findings into meaningful actions.
- 71. StreamLiner Instructions 71 Documents During the course of an improvement project it is vital to be able to quickly locate specific documents (meeting minutes, business cases, drawings etc...). This section of StreamLiner allows you to list and link these key documents, for quick access when managing your improvement projects.
- 72. StreamLiner Instructions 72 Reviewing document types Within a project, click on the ‘Types’ option from the ‘Documents’ menu. On this screen you can change the names of the different document types. You can also add new document types (by adding them to the end of the list) if additional types are required.
- 73. StreamLiner Instructions 73 Adding / editing Documents Within a project, click on the ‘Edit / New’ option from the ‘Documents’ menu. To link your document(s) to the project: 1. Select an Employee from the drop down options. 2. Enter the date that you are linking the document. 3. Choose a document type from the drop down box. 4. Insert a hyperlink to the document (using CTRL+K). 5. Enter a short description of the document being linked.
- 74. StreamLiner Instructions 74 Documents summary report Within a project, click on the ‘Summary’ option from the ‘Documents’ menu. This report shows you the documents you have linked to the project you are working on. Print / export the report as appropriate.
- 75. StreamLiner Instructions 75 Meetings No course of improvement happens without doing anything, and doing ‘stuff’ rarely works well if you don’t manage the process. This part of StreamLiner allows you to capture additional improvement actions during your meetings, log your meetings and review meeting specific actions.
- 76. StreamLiner Instructions 76 Meeting template Within a project, click on the ‘Template’ option from the ‘Meetings’ menu. Print out a meeting template for each review meeting you wish to conduct. Fill in the template as follows: 1. Record the date of the meeting, the meeting leader’s name and page reference (if applicable). 2. List the meeting attendees names across the top.
- 77. StreamLiner Instructions 77 3. List the actions, one per row. 4. Define the due date for each action. 5. Record the ‘completion chain’ for each action (with at least the responsible status identified for each action). 6. Summarise the meeting and its output.
- 78. StreamLiner Instructions 78 Adding new meeting actions Within a project, click on the ‘Edit / New’ option from the ‘Meetings’ menu. To complete this form: 1. Enter the date of the meeting. 2. Choose the Meeting Leader’s name from the drop down selection. 3. List the other team members who attended the meeting. 4. Include a meeting summary.
- 79. StreamLiner Instructions 79 Assigning meeting related actions To assign the actions that arose from the meeting, highlight the meeting record that you wish to update (or edit) and click on the ‘Assign Actions’ button. Please note that you can add as many actions as you want when doing this. For example, if your meeting generated seven different actions, then each action can be logged and then managed in the usual way. This way you can capture every action you need to during your improvement meetings and then let StreamLiner help you to manage your way through all of the improvement actions that have been identified.
- 80. StreamLiner Instructions 80 Printing a meetings summary Within a project, click on the ‘Summary’ option from the ‘Meetings’ menu. This report shows a list of the project meetings held and includes the meeting’s leader, team members and the summary.
- 81. StreamLiner Instructions 81 Contact Information Thank you again for your purchase of this software. We hope that you find it to be a great asset in helping your business to manage, and accelerate, its improvement activities. If you need to drop us a line, with a technical issue that this guide does not cover, please email us via support@quality-assurance-solutions.com. All the best for your improvements, Giles Johnston and Robert Broughton