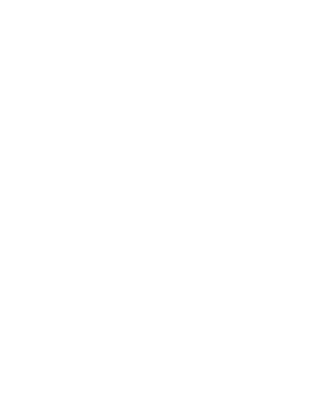
Escritorio Windows Barra Tareas
- 1. EL ESCRITORIO DE WINDOWS Y LA BARRA DE TAREAS Cuando se enciende el ordenador, el Escritorio es la primera pantalla que aparece una vez que se abre el sistema Operativo del ordenador, en este caso, Windows, y en la parte inferior encontramos LaBarra de Tareas. El Escritorio. •Cambiar el fondo de escritorio. Se puede realizar la operación del cambio de dos formas: 1. Botón Inicio Panel de control Pantalla Escritorio 2. Botón derecho del ratón sobre el escritorio Propiedades Escritorio • Cambiar el protector de pantalla. Igualmente, se puede realizar de dos formas: 1. Botón Inicio Panel de control Pantalla Protector 2. Botón derecho del ratón sobre el escritorio Propiedades Protector de pantalla Al igual que podemos cambiar el fondo de escritorio y el protector de pantalla, También podemos cambiar el Tema y la Apariencia del escritorio. En la red de Internet existen numerosas páginas de descarga de temas, fondos Y protectores de pantalla, tan sólo con hacer una búsqueda, por ejemplo con Google. EJERCICIO 1 Cambia el fondo de pantalla y el protector de pantalla de tu ordenador. CEPER. La Palma (Málaga) Mercedes González • Iconos del escritorio. El escritorio puede tener accesos directos a los diferentes archivos o Programas del ordenador. Esos accesos se verán en forma de iconos (Dibujitos). Existen tres iconos que son creados automáticamente cuando se instala Windows por primera vez: a) Mi PC: En esta carpeta podemos ver rápidamente el Contenido de discos duros, disquetes, unidad de CD-ROM y Unidades de red asignadas. Desde Mi PC también puede abrir El Panel de control, en el que puede configurar muchos Valores del equipo. b) Mis Documentos: En esta carpeta es donde se almacena, de Forma predeterminada, documentos, gráficos y otros archivos, Incluidas las páginas Web guardadas. Mis documentos contienen la carpeta Mis imágenes, que puede utilizar Para almacenar imágenes descargadas del escáner o la cámara digital, Mi Música…
- 2. c) La Papelera de Reciclaje: Es un almacenamiento Temporal de los archivos borrados. En ella permanecerán Dichos archivos hasta que decida borrarlos Definitivamente. En caso de no querer eliminarlos, se Pueden volver a restaurar. Los archivos eliminados permanecerán en la Papelera de reciclaje hasta Que la vacíe. Si desea recuperar un archivo eliminado, haga doble clic en Papelera de Reciclaje en el escritorio, haga clic con el botón derecho del ratón en el Archivo que desea recuperar y, a continuación, haga clic en Restaurar. También puede eliminar archivos o carpetas si hace clic con el botón Derecho del ratón en el archivo o en la carpeta y, a continuación, hace Clic en Eliminar. • ¿Cómo organizar los iconos? 1) Sobre el Escritorio pincha Con el botón derecho del ratón. 2) Selecciona el menú Organizar Iconos. 3) Al desplegarse este menú CEPER. La Palma (Málaga) Mercedes González 3 Puedes elegir organizarlos por nombre, por tipo de icono, por tamaño, por fecha De modificación. 4) También puedes activar la opción de Organización automática que se Encarga de alinear los iconos unos debajo de otros. EJERCICIO 2 Organiza los iconos de tu escritorio por nombres. • ¿Cómo crear un acceso directo? 1) Sobre el Escritorio pinchar con el Botón derecho del ratón. 2) Seleccionar la opción Acceso Directodel menú Nuevo. Aparecerá un cuadro de diálogo para Que indiquemos el programa del cual Queremos un acceso directo. 3) Pinchar sobre el botón Examinar Para buscar el programa. 4) En la ventana Buscar carpeta, Seleccionamos el archivo o carpeta Deseada. 5) Después de seleccionar el archivo o Carpeta pulsar el botón Abrir. 6) Seleccionar
- 3. Siguiente. 7) Darle el Nombre al Acceso directo. 8) Pulsar Finalizar. CEPER. La Palma (Málaga) Mercedes González 4 Una vez tenemos el icono en el escritorio, podemos dejarlo ahí o arrastrarlo a La barra de acceso rápido de la barra de tareas. EJERCICIO 3 a) Crea un acceso directo en el Escritorio de la carpeta Mis imágenes. b) Arrastra el acceso directo creado a la Papelera de Reciclaje. c) Abre la Papelera y Restaura de nuevo el archivo eliminado (Mis imágenes). • La barra de tareas. La barra de tareas se encuentra en la parte inferior de la pantalla. Cuando se abre un programa, aparecerá un botón para dicho programa en la Barra de tareas. Haga clic en los botones de programa para cambiar Rápidamente de un programa a otro. Puede minimizar rápidamente todas las ventanas abiertas y ver el escritorio si Hace clic en el botón Mostrar escritorio de la barra de tareas. La Barra de Tareas se puede dividir en tres secciones principales: • 1. Botón de Inicio Al hacer clic sobre el botón de Inicio se despliega un menú mediante el cual Podemos acceder a distintas pestañas: Programas: Contiene otros menús para acceder a los distintos programas que Tengamos instalados. Documentos Recientes: Nos permite acceder a los últimos documentos que Hayamos editado. Configuración o Panel de Control: Para acceder a la configuración de Windows. (No entrar si no sabemos lo que hacemos). Buscar: Para buscar archivos, personas en nuestra libreta de direcciones y Cualquier cosa en Internet. Ayuda: Para acceder a la ayuda de Windows. CEPER. La Palma (Málaga) Mercedes González 5 Ejecutar: Para ejecutar un comando. Cerrar sesión: Para empezar como otro usuario distinto. Apagar Sistema: Para apagar o reiniciar el ordenador. Nunca debemos apagar El ordenador directamente en el botón de la CPU. Daremos al botón de Inicio, Apagar Sistema, Seleccionamos "apagar sistema" y le damos al botón que PoneAceptar.
- 4. • 2. La parte central de la Barra de Tareas. Aquí se muestran los botones de los programas que se están utilizando y en Donde se pueden agregar o quitar Barras de Herramientas, como la de Inicio Rápido que le da acceso a los programas más utilizados. • 3. El área derecha de la Barra de Tareas En esta parte, encontrará el Reloj del sistema y los íconos de las aplicaciones Que se cargan cuando inicia Windows. • ¿Cómo personalizar la barra de tareas o el menú Inicio? Se puede realizar esta operación de dos formas: • Botón Inicio Configuración o Panel de Control Barra de tareas Y menú Inicio. • Botón derecho del ratón en un área vacía de la barra de tareas y, a Continuación, hace clic en Propiedades. • ¿Cómo podemos agregar una Barras de Herramientas a la Barra de tareas? 1. Hacemos clic con el botón derecho del ratón en un área vacía de la Barra de tareas. 2. Selecciona Barras de herramientas del menú contextual y podemos realizar una de las acciones siguientes: o La barra de herramientas Vínculos facilita el acceso a las páginas Web que utilizamos con frecuencia. o La barra Inicio rápido facilita la apertura de una ventana de Internet Explorer, la lectura del correo electrónico o el acceso a los programas que utilizamos con frecuencia. o La barra Dirección permite ir rápidamente a cualquier página Web que especifique. o La barra de herramientas Escritorio, coloca elementos del escritorio en la barra de tareas. CEPER. La Palma (Málaga) Mercedes González 6 o Crear Nueva barra de herramientas, permite seleccionar carpetas o direcciones de Internet para almacenarlas en la barra de tareas. Para quitar una barra de herramientas de la barra de tareas, haremos clic con el botón derecho del ratón en un área vacía de la barra de tareas, seleccionaremos Barras de herramientas y, a continuación, haremos clic en una de las barras de herramientas con una marca de verificación. EJERCICIO 4 Crea una Nueva barra de herramientas en tu Barra de tareas, para la carpeta Mis documentos.
