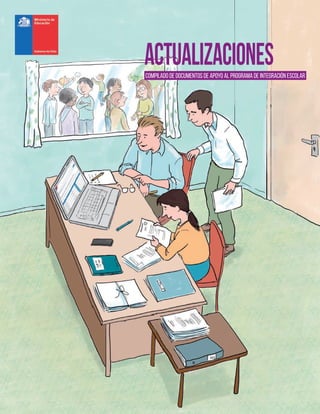
ACTUALIZACIONES PIE.pdf
- 1. actualizaciones compilado de documentos de apoyo al programa de integración escolar
- 2. Material elaborado por profesionales de la Coordinación del Programa de Integración Escolar Coordinación editorial Carlos Alberto Muñoz Collyer Comité Editorial: Ana Paz Pozo Lobos Genaro Humberto Barbato Besoaín ISBN de este volumen (III): 978-956-292-779-6 ISBN obra completa: 978-956-292-776-5 Registro de Propiedad Intelectual: 307154 Santiago de Chile Agosto 2019 6.300 ejemplares © Ministerio de Educación - República de Chile Todos los derechos reservados.
- 3. ACTUALIZACIONES PIE Compilado de documentos de apoyo al Programa de Integración Escolar:
- 4. Índice
- 5. 1. Actualizaciones PIE 4 2. Instructivo de ajuste al personal de apoyo 6 3. Instructivo de cambio de diagnóstico 18 4. Instructivo de eliminación de diagnóstico 32 En los presentes documentos, se utilizan de manera inclusiva términos como “el docente”, “el estudiante” y sus respectivos plurales, así como otras palabras, para referirse indistintamente a hombres y mujeres. Esta opción obedece a que no existe acuerdo universal respecto de cómo evitar la discriminación de género en el idioma español, salvo usando “o/a”, “los/las”, u otras similares para referirse a ambos sexos en conjunto, y ese tipo de fórmula supone una saturación gráfica que puede dificultar la comprensión de la lectura.
- 6. 4 1. Actualizaciones PIE Las imágenes de los siguientes documentos son referenciales y podrían variar de acuerdo con el módulo de la plataforma PIE en el que se encuentre.
- 7. 5 El proceso Actualizaciones se lleva a cabo una vez que ha culminado la etapa regular de incorporación de estudiantes por plataforma. A partir del año 2018 se ejecuta en línea a través de la misma plataforma PIE. Los establecimientos pueden recurrir a las Actualizaciones por diversos motivos: a) En algunas ocasiones es necesario llevar a cabo ajustes al personal de apoyo, producto de licencias médicas, renuncias, despidos, etc. Ahora, a través de este módulo, se podrá actualizar la información de los profesionales que prestan apoyos a los estudiantes del PIE con el fin de tener lo más actualizada posible la información. b) Otraactualizaciónqueposibilitaestemóduloesaquellaquepermite realizar el cambio de diagnóstico a estudiantes incorporados en el proceso regular de ingreso a PIE. c) Finalmente, a través de este proceso, es posible llevar a cabo eliminaciones de diagnósticos cargados en la plataforma ya sea por errores involuntarios (por ejemplo: alcance de apellidos) o a solicitud de los apoderados. En este marco se ponen a disposición de las comunidades educativas los siguientes documentos de apoyo al proceso Actualizaciones PIE: 1. Instructivo ajustes al personal de apoyo. 2. Instructivo de cambio de diagnóstico. 3. Instructivo de eliminación de diagnóstico. En estos documentos se detallan los pasos a seguir para efectuar alguna de las actualizaciones descritas.
- 8. 2. Instructivo ajuste al personal de apoyo 6
- 9. 7 Sr. Sostenedor, el presente instructivo tiene como finalidad describir las funcionalidades básicas del módulo para realizar ajustes al personal de apoyo una vez que ha culminado la etapa de incorporación regular por plataforma. En ocasiones, sucede que los profesionales declarados como personal de apoyo en los cursos donde se han incorporado alumnos al Programa de Integración Escolar deben ser reemplazados producto de diversas situaciones que se pueden producir en un establecimiento, por ejemplo: ◆ ◆ Licencia médica prolongada. ◆ ◆ Despidos. ◆ ◆ Renuncias. Debido a que es necesario que la información se encuentre de manera actualizada, es que se habilita este módulo. En caso que necesite ajustar el personal de apoyo declarado en plataforma, lea paso a paso este instructivo y revise detenidamente las instrucciones que contiene cada una de las pantallas de este módulo, pantallas que son muy similares a las que se despliegan durante la etapa de incorporación regular por plataforma. Introducción.
- 10. 8 ◆ ◆ Ingrese a la plataforma digitando RUT (1) y clave de Sostenedor (2). Luego presione el botón “Ingresar” (3). Se desplegará la pantalla “Datos del Sostenedor”: Imagen N° 1 1 2 3 — Ingreso al módulo. 2.1 Instrucciones para realizar ajustes al personal de apoyo.
- 11. 9 ◆ ◆ Presione el botón Ver que se encuentra asociado al establecimiento en donde se realizarán los ajustes al personal de apoyo. Accederá a la pantalla “Estructura de Curso”: Imagen N° 2 — Acceso al establecimiento.
- 12. 10 Imagen N° 3 ◆ ◆ Presione el ícono que se encuentra asociado al curso al que se le efectuarán los ajustes al personal de apoyo, tal como se muestra en la imagen N° 3. Accederá a la pantalla “Personal de Apoyo”: — Acceso al personal de apoyo.
- 13. 11 Imagen N° 4 Como se muestra en la imagen N° 4, El personal de apoyo cargado previamente en el curso aparecerá con su RUT, NOMBRE COMPLETO y CANTIDAD DE HORAS DE APOYO.
- 14. 12 Imagen N° 5 ◆ ◆ A continuación, digite el RUT del nuevo profesional en el recuadro “RUT” (1) y haga un clic en el botón Buscar (2). 1 2 — Ingreso del NUEVO personal de apoyo.
- 15. 13 Imagen N° 6 ◆ ◆ Si el RUT se encuentra registrado en SIGE se desplegará el NOMBRE COMPLETO del nuevo personal de apoyo y el tipo de apoyo que este prestará (DOCENTE o ASISTENTE) (1). A continuación, ingrese la cantidad de horas de apoyo en el recuadro “HORAS PARA PIE” (2) y posteriormente haga un clic en el botón Registrar (3). 1 3 2
- 16. 14 Imagen N° 7 ◆ ◆ La plataforma arrojará el mensaje que señala que el nuevo personal de apoyo fue guardado satisfactoriamente (1) y se sumarán sus datos en una nueva fila en la parte inferior de la página (2). 1 2
- 17. 15 Imagen N° 8 ◆ ◆ Finalmente, una vez que ha cargado al nuevo personal de apoyo, deberá eliminar los datos del profesional que ha dejado de prestar apoyos al curso. Para ello deberá simplemente hacer un clic en el botón Eliminar tal como se muestra en la figura N°8. — Eliminación de los datos del ANTIGUO personal de apoyo.
- 18. 16 Imagen N° 10 Imagen N° 9 ◆ ◆ Si está completamente seguro/a de eliminar el registro del personal de apoyo correspondiente, haga un clic en el botón Sí , como se muestra en la imagen N°10. ◆ ◆ La plataforma arrojará el siguiente mensaje: — Mensaje de advertencia. — Eliminación de los datos.
- 19. 17 Imagen N° 11 ◆ ◆ Para verificar que se han hecho los ajustes correspondientes, basta solo con verificar que el profesional que se ha agregado aparezca en la lista como personal de apoyo con sus respectivas horas y que los datos del personal anterior hayan sido eliminados. — Confirmación del ajuste al personal de apoyo. 1 2 3
- 20. 18 3. Instructivo de cambio de diagnóstico
- 21. 19 Sr. Sostenedor, el presente instructivo tiene como finalidad describir las funcionalidades básicas del módulo para realizar actualizaciones PIE, una vez que ha culminado la etapa de incorporación regular por plataforma. En ocasiones sucede que es necesario cambiar el diagnóstico de un alumno cargado durante la etapa de incorporación ya sea porque fue erróneamente registrado o porque se efectuó una reevaluación y actualmente el alumno presenta un nuevo diagnóstico. Lea paso a paso este instructivo en el caso de que desee realizar este tipo de actualización, además lea detenidamente las instrucciones que contiene cada una de las pantallas de este módulo, pantallas que son muy similares a las que se despliegan durante la etapa de incorporación regular por plataforma. Por actualizaciones PIE entonces entenderemos: Cambio o Actualización de Diagnóstico. Introducción.
- 22. 20 ◆ ◆ Ingrese a la plataforma digitando RUT (1) y clave de Sostenedor (2). Luego presione el botón “Ingresar” (3). Se desplegará la pantalla “Datos del Sostenedor”: — Ingreso al módulo. 1 2 3 3.1 Instrucciones para realizar un cambio de diagnóstico en plataforma. Imagen N° 12
- 23. 21 ◆ ◆ Presione el botón Ver que se encuentra asociado al establecimiento del alumno al cual se le va a va a cambiar el diagnóstico. Accederá a la pantalla “Estructura de Curso”. Imagen N° 13 — Acceso al establecimiento.
- 24. 22 Imagen N° 14 ◆ ◆ Presione el ícono que se encuentra asociado al curso del estudiante al cual se le va a cambiar el diagnóstico, tal como se muestra en la imagen N° 14. Accederá a la pantalla “Lista de Curso”: — Acceso a la lista de curso.
- 25. 23 Como se muestra en la Imagen N° 15 los alumnos incorporados en etapa de postulación aparecerán con su diagnóstico registrado en la columna “Diagnóstico”. Estos son los estudiantes a los que se les puede actualizar su diagnóstico. Imagen N° 15 ◆ ◆ A continuación, presione el botón Ingresar del alumno al cual se le va a cambiar su diagnóstico, tal como se muestra en la Imagen N° 15. Accederá a la pantalla “Ficha de Postulación”: — Acceso a la Ficha del estudiante.
- 26. 24 ◆ ◆ Enseguida asegúrese que efectivamente se trata del alumno al cual se le va a actualizar el diagnóstico. — Edición de la ficha. Imagen N° 16 Imagen N° 17 ◆ ◆ La ficha del alumno será editable pudiendo usted identificar (1) según el tipo de PIE (NEET o NEEP) para luego seleccionar el nombre del nuevo diagnóstico (2). Recuerde que para poder incorporar al estudiante el curso deberá contar con personal con horas de apoyo suficientes y no se podrá superar la cantidad máxima de alumnos por curso. 1 2
- 27. 25 Imagen N° 18 ◆ ◆ A continuación, deberá seguir igual que en una incorporación regular, es decir, ingresar los puntajes obtenidos en las pruebas aplicadas (1) (si corresponde), cargar los profesionales evaluadores (2) y la fecha de evaluación (3). — Registro de datos en la ficha. 1 3 2
- 28. 26 Imagen N° 19 ◆ ◆ Una vez realizados los pasos anteriores, la única diferencia respecto de una incorporación regular por plataforma, es que en un cambio de diagnóstico se debe subir un archivo con el informe del profesional evaluador. El único archivo que se debe adjuntar es el del profesional que emite el diagnóstico del alumno. Por ejemplo, si va a modificar un diagnóstico por “Discapacidad intelectual” se deberá subir un informe del profesional Psicólogo. Este informe estará disponible a través del perfil “Seremi” para revisión del Coordinador Regional de Educación Especial de la Secretaría Ministerial de Educación. — Cargar informe profesional. La forma de cargar el archivo con el informe del profesional evaluador es la siguiente: ◆ ◆ Presione el botón “Seleccionar Archivo” ubicado en la sección “Documentación de Diagnóstico” (1). 1
- 29. 27 Imagen N° 20 ◆ ◆ Cargue el documento (2). 2 ◆ ◆ A continuación, presione el botón “Cambiar Diagnóstico”. — Mensaje de confirmación. Si cargó un archivo erróneo puede subir uno nuevo mediante el mismo procedimiento, sin necesidad de borrar el archivo anterior. Imagen N° 21
- 30. 28 ◆ ◆ Aparecerá el siguiente mensaje: Imagen N° 22 ◆ ◆ Para cambiar definitivamente el diagnóstico del estudiante presione la opción “SÍ”, de no estar seguro presione la opción “NO” lo que lo mantendrá en la pantalla “Ficha de Postulación”. En caso de presionar la opción “SÍ”, se actualizará el diagnóstico del alumno. — Cambiar el diagnóstico. Imagen N° 23
- 31. 29 ◆ ◆ El sistema lo devolverá a la pantalla “Lista de Curso” mostrando el siguiente mensaje: Imagen N° 24 — Confirmación del cambio de diagnóstico. ◆ ◆ Finalmente,ustedpuedeconfirmardichocambiodelasiguientemanera: a) En la pantalla “Lista de Curso”. Frente al alumno, en la columna “Diagnóstico”, se observará el nombre del nuevo diagnóstico ingresado y en la columna “Estado” se observará el texto: “Diagnóstico Cambiado”. Imagen N° 25
- 32. 30 Imagen N° 26 Imagen N° 27 b) Enlapantalla“DatosdelSostenedor”.Asociadoalestablecimiento escolar, usted podrá descargar un archivo en formato Excel con el detalle del cambio de diagnóstico efectuado. Para esto debe presionar el botón “Descargar” que se ubica en la columna “Reporte Actualizaciones”: ◆ ◆ Al abrir el archivo Excel, se mostrará la siguiente información: ◆ ◆ No olvide guardar este archivo como respaldo.
- 33. 31
- 34. 32 4. Instructivo de eliminación de diagnóstico
- 35. 33 Sr. Sostenedor, el presente instructivo tiene como finalidad describir las funcionalidades básicas del módulo para realizar actualizaciones PIE, una vez que ha culminado la etapa de incorporación regular por plataforma. En ocasiones sucede que es necesario eliminar los datos de un alumno ya sea porque fue incorporado erróneamente o porque sus padres no desean que el alumno continúe recibiendo los apoyos del programa. Lea paso a paso este instructivo en el caso de que desee realizar este tipo de actualización, además lea detenidamente las instrucciones que contiene cada una de las pantallas de este módulo, pantallas que son muy similares a las que se despliegan durante la etapa de incorporación regular por plataforma. Por actualizaciones PIE entonces entenderemos: Eliminación de los datos registrados durante la incorporación de un estudiante. Introducción.
- 36. 34 Imagen N° 28 ◆ ◆ Ingrese a la plataforma digitando RUT (1) y clave de Sostenedor (2). Luego presione el botón “Ingresar” (3). Se desplegará la pantalla “Datos del Sostenedor”: — Ingreso al módulo. 1 2 3 4.1 Instrucciones para realizar la eliminación de una postulación en plataforma.
- 37. 35 Imagen N° 29 ◆ ◆ Presione el botón Ver que se encuentra asociado al establecimiento del alumno al cual se le van a eliminar los datos de incorporación. Accederá a la pantalla “Estructura de Curso”: — Acceso al establecimiento.
- 38. 36 ◆ ◆ Presione el ícono que se encuentra asociado al curso del estudiante al cual se le va a eliminar la postulación, tal como se muestra en la Imagen N° 30. Accederá a la pantalla “Lista de Curso”: Imagen N° 30 — Acceso a la lista de curso.
- 39. 37 Como se muestra en la Imagen N° 31 los alumnos incorporados en etapa de postulación aparecerán con su diagnóstico registrado en la columna “Diagnóstico”. Estos son los estudiantes a los que se les puede eliminar su registro de datos. Imagen N° 31 ◆ ◆ A continuación, presione el botón Ingresar del alumno al cual se le van a eliminar los datos de incorporación, tal como se muestra en la Imagen N° 31. Accederá a la pantalla “Ficha de Postulación”: — Acceso a la ficha del estudiante.
- 40. 38 Imagen N° 32 ◆ ◆ En seguida asegúrese que efectivamente se trata del alumno al cual se le va a eliminar los datos de incorporación y tenga la precaución de no modificar ningún dato registrado en la ficha del alumno. — Identificación del motivo de la eliminación.
- 41. 39 Imagen N° 33 Luego, baje al final de la pantalla donde observará un recuadro con el título “Eliminación Diagnóstico”: Imagen N° 34 ◆ ◆ Proceda a seleccionar el motivo de la eliminación desde la lista desplegable. Imagen N° 35 Se activará el botón “Eliminar”. — Selección del motivo de la eliminación.
- 42. 40 Imagen N° 36 Imagen N° 37 ◆ ◆ Al presionar el botón “Eliminar”, aparecerá el siguiente mensaje: ◆ ◆ Para eliminar definitivamente los datos del estudiante presione la opción “SÍ”. Si no está seguro presione la opción “NO” para volver a la pantalla “Ficha de Postulación”, lo que le permitirá revisar y/o modificar la información registrada. — Eliminación de los datos de incorporación. — Mensaje de advertencia.
- 43. 41 Imagen N° 38 En caso de presionar la opción “SÍ”, los datos del estudiante serán eliminados de los registros PIE y el sistema lo devolverá a la pantalla “Lista de Curso” mostrando el siguiente mensaje: Imagen N° 39 ◆ ◆ Finalmente, usted puede verificar que el alumno ya no forma parte de los estudiantes de PIE de la siguiente manera: a) En la lista de curso. Frente al alumno, en la columna “Diagnóstico” ya no existirá el nombre del diagnóstico y en la columna “Estado” se observará el texto “Diagnóstico Eliminado”. — Confirmación de la eliminación.
- 44. 42 Imagen N° 40 Imagen N° 41 b) En la pantalla “Datos del Sostenedor”. Usted podrá descargar un archivo en formato Excel con el detalle de la eliminación efectuada. Para esto debe presionar el botón “Descargar” que se ubica en la columna “Reporte Actualizaciones”: ◆ ◆ Al abrir el archivo Excel, se mostrará la siguiente información: ◆ ◆ No olvide guardar este archivo como respaldo.
