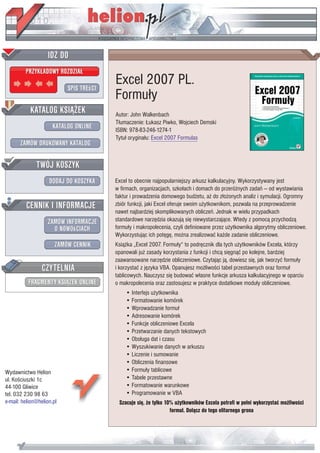
Excel 2007 PL. Formuły
- 1. Excel 2007 PL. Formu³y Autor: John Walkenbach T³umaczenie: £ukasz Piwko, Wojciech Demski ISBN: 978-83-246-1274-1 Tytu³ orygina³u: Excel 2007 Formulas Excel to obecnie najpopularniejszy arkusz kalkulacyjny. Wykorzystywany jest w firmach, organizacjach, szko³ach i domach do przeró¿nych zadañ — od wystawiania faktur i prowadzenia domowego bud¿etu, a¿ do z³o¿onych analiz i symulacji. Ogromny zbiór funkcji, jaki Excel oferuje swoim u¿ytkownikom, pozwala na przeprowadzenie nawet najbardziej skomplikowanych obliczeñ. Jednak w wielu przypadkach standardowe narzêdzia okazuj¹ siê niewystarczaj¹ce. Wtedy z pomoc¹ przychodz¹ formu³y i makropolecenia, czyli definiowane przez u¿ytkownika algorytmy obliczeniowe. Wykorzystuj¹c ich potêgê, mo¿na zrealizowaæ ka¿de zadanie obliczeniowe. Ksi¹¿ka „Excel 2007. Formu³y“ to podrêcznik dla tych u¿ytkowników Excela, którzy opanowali ju¿ zasady korzystania z funkcji i chc¹ siêgn¹æ po kolejne, bardziej zaawansowane narzêdzie obliczeniowe. Czytaj¹c j¹, dowiesz siê, jak tworzyæ formu³y i korzystaæ z jêzyka VBA. Opanujesz mo¿liwoœci tabel przestawnych oraz formu³ tablicowych. Nauczysz siê budowaæ w³asne funkcje arkusza kalkulacyjnego w oparciu o makropolecenia oraz zastosujesz w praktyce dodatkowe modu³y obliczeniowe. • Interfejs u¿ytkownika • Formatowanie komórek • Wprowadzanie formu³ • Adresowanie komórek • Funkcje obliczeniowe Excela • Przetwarzanie danych tekstowych • Obs³uga dat i czasu • Wyszukiwanie danych w arkuszu • Liczenie i sumowanie • Obliczenia finansowe Wydawnictwo Helion • Formu³y tablicowe ul. Koœciuszki 1c • Tabele przestawne 44-100 Gliwice • Formatowanie warunkowe tel. 032 230 98 63 • Programowanie w VBA e-mail: helion@helion.pl Szacuje siê, ¿e tylko 10% u¿ytkowników Excela potrafi w pe³ni wykorzystaæ mo¿liwoœci formu³. Do³¹cz do tego elitarnego grona
- 2. Spis treści Podziękowania 23 Dlaczego napisałem tę książkę 23 Co trzeba wiedzieć 23 Co trzeba mieć 24 Konwencje typograficzne 24 Konwencje dotyczące klawiatury 24 Konwencje myszy 26 Co oznaczają ikony 26 Organizacja książki 26 Część I Informacje podstawowe 27 Część II Stosowanie funkcji w formułach 27 Część III Formuły finansowe 27 Część IV Formuły tablicowe 27 Część V Różne techniki związane z formułami 27 Część VI Tworzenie własnych funkcji arkusza 28 Część VII Dodatki 28 Jak korzystać z książki? 28 Informacje o przykładach 29 Informacje o dodatku Power Utility Pak 29 Komentarze 29 Część I Informacje podstawowe 31 Rozdział 1. Wstęp do Excela 33 Historia Excela 34 Wszystko zaczęło się od programu VisiCalc 34 Nadejście Lotusa 34 Do gry wchodzi Microsoft 35 Wersje Excela 35 Koncepcja modelu obiektowego 38 Zasada działania skoroszytów 39 Arkusze 39 Arkusze wykresów 41 Arkusze makr i arkusze dialogowe 41 Interfejs użytkownika programu Excel 41 Nowy interfejs użytkownika 41 Wstążka 43 Menu pod przyciskiem pakietu Microsoft Office 45 Menu podręczne i minipasek narzędzi 46 Pasek narzędzi Szybki dostęp 46 Tagi inteligentne 47 Okienko zadań 47 Przeciągnij i upuść 49 Skróty klawiaturowe 49 Dostosowywanie widoku na ekranie 49
- 3. 8 Spis treści Wprowadzanie danych 50 Zaznaczanie obiektów i komórek 52 Pomoc programu Excel 52 Formatowanie komórek 53 Formatowanie numeryczne 53 Formatowanie stylistyczne 54 Tabele 54 Formuły i funkcje arkuszy 55 Obiekty na warstwie rysowania 55 Kształty 55 Ilustracje 56 Obiekty obrazów połączonych 56 Formanty 57 Wykresy 58 Dostosowywanie Excela 58 Makra 58 Dodatki 59 Funkcje internetowe 59 Narzędzia do analizy 59 Dostęp do baz danych 60 Konspekty 61 Zarządzanie scenariuszami 62 Tabele przestawne 62 Funkcje inspekcji 62 Dodatek Solver 63 Opcje ochrony 63 Ochrona formuł przed nadpisaniem 63 Chronienie struktury skoroszytu 64 Ochrona skoroszytu hasłem 65 Rozdział 2. Podstawowe informacje na temat formuł 67 Wprowadzanie i edycja formuł 68 Elementy formuły 68 Wstawianie formuły 68 Wklejanie nazw 70 Spacje i złamania wiersza 70 Ograniczenia formuł 71 Przykłady formuł 71 Edytowanie formuł 72 Operatory używane w formułach 73 Operatory odniesienia 73 Przykłady formuł z użyciem operatorów 73 Pierwszeństwo operatorów 75 Zagnieżdżanie nawiasów 77 Obliczanie wartości formuł 78 Odniesienia do komórek i zakresów 79 Tworzenie odwołań bezwzględnych i mieszanych 80 Tworzenie odwołań do innych arkuszy lub skoroszytów 81 Robienie wiernej kopii formuły 83 Konwertowanie formuł na wartości 84 Ukrywanie formuł 85 Błędy w formułach 87
- 4. Spis treści 9 Co robić z odwołaniami cyklicznymi 88 Szukanie wyniku 90 Przykład szukania wyniku 90 Szukanie wyniku — informacje dodatkowe 92 Rozdział 3. Praca z nazwami 93 Co to jest nazwa 94 Zakres nazw 95 Odwołania do nazw 95 Odnoszenie się do nazw z innego skoroszytu 96 Konflikty nazw 96 Menedżer nazw 97 Tworzenie nazw 97 Edytowanie nazw 98 Usuwanie nazw 99 Szybkie tworzenie nazw komórek i zakresów 99 Okno dialogowe Nowa nazwa 99 Tworzenie nazw przy użyciu pola nazwy 99 Automatyczne tworzenie nazw 101 Nazywanie całych wierszy i kolumn 103 Nazwy tworzone przez Excela 104 Tworzenie nazw obejmujących kilka arkuszy 104 Praca z nazwami komórek i zakresów 107 Tworzenie listy nazw 107 Używanie nazw w formułach 108 Używanie operatora przecięcia z nazwami 108 Używanie operatora zakresu z nazwami 110 Odwoływanie się do pojedynczej komórki w zakresie nazwanym obejmującym kilka arkuszy 110 Wstawianie nazw do istniejących formuł 111 Automatyczne wstawianie nazw podczas tworzenia formuły 112 Usuwanie nazw 112 Nazwy z błędami 112 Przeglądanie nazw zakresów 113 Stosowanie nazw w wykresach 113 Obsługa nazw komórek i zakresów przez Excela 114 Wstawianie wiersza lub kolumny 114 Usuwanie wiersza lub kolumny 114 Wycinanie i wklejanie 115 Potencjalne problemy z nazwami 115 Problemy występujące podczas kopiowania arkuszy 115 Problemy z nazwami przy usuwaniu arkuszy 116 Klucz do zrozumienia nazw 117 Nazywanie wartości stałych 119 Nazywanie stałych tekstowych 120 Używanie funkcji arkusza w nazwanych formułach 120 Używanie odwołań do komórek i zakresów w formułach nazwanych 121 Używanie formuł nazwanych zawierających odwołania względne 122 Zaawansowane techniki używania nazw 126 Używanie funkcji ADR.POŚR z zakresem nazwanym 126 Użycie funkcji ADR.POŚR do tworzenia zakresu nazwanego o stałym adresie 127 Używanie tablic w formułach nazwanych 128 Tworzenie dynamicznych formuł nazwanych 129
- 5. 10 Spis treści Część II Stosowanie funkcji w formułach 131 Rozdział 4. Wprowadzenie do funkcji arkusza 133 Co to jest funkcja 133 Upraszczanie formuł 134 Wykonywanie obliczeń niemożliwych do wykonania w inny sposób 134 Przyspieszanie zadań edycyjnych 135 Podejmowanie decyzji przez formułę 135 Więcej na temat funkcji 136 Typy argumentów funkcji 136 Nazwy w roli argumentów 137 Całe kolumny i wiersze w roli argumentów 137 Wartości literalne w roli argumentów 138 Wyrażenia w roli argumentów 139 Funkcje w roli argumentów 139 Tablice w roli argumentów 140 Sposoby wstawiania funkcji do formuł 140 Ręczne wpisywanie funkcji 140 Wstawianie funkcji za pomocą okna dialogowego Wstawianie funkcji 142 Dodatkowe wskazówki na temat wstawiania funkcji 143 Kategorie funkcji 146 Funkcje finansowe 146 Funkcje daty i godziny 147 Funkcje matematyczne i trygonometryczne 147 Funkcje statystyczne 147 Funkcje wyszukiwania i odwołań 147 Funkcje baz danych 147 Funkcje tekstowe 148 Funkcje logiczne 148 Funkcje informacyjne 148 Funkcje zdefiniowane przez użytkownika 148 Funkcje inżynierskie 148 Funkcje modułowe 148 Inne kategorie funkcji 149 Rozdział 5. Manipulowanie tekstem 151 Kilka słów na temat tekstu 151 Ile znaków może pomieścić jedna komórka 152 Liczby jako tekst 152 Funkcje tekstowe 153 Sprawdzanie, czy komórka zawiera tekst 154 Praca z kodami znaków 154 Sprawdzanie, czy dwa ciągi są identyczne 157 Łączenie dwóch lub większej liczby komórek 157 Wyświetlanie sformatowanych wartości jako tekst 158 Wyświetlanie wartości walutowych jako tekst 160 Liczenie znaków w ciągu 160 Powtarzanie znaku lub ciągu 160 Tworzenie histogramu tekstowego 161 Dopełnianie liczby 162 Usuwanie niepotrzebnych spacji i niedrukowalnych znaków 163 Zmiana wielkości liter 163 Wydobywanie znaków z ciągu 164
- 6. Spis treści 11 Podmienianie tekstu innym tekstem 165 Znajdowanie i szukanie w ciągu 166 Znajdowanie i zamienianie ciągów 167 Zaawansowane formuły tekstowe 167 Zliczanie określonych znaków w komórce 167 Zliczanie wystąpień podciągu w komórce 168 Sprawdzanie numeru litery kolumny po jej numerze 168 Wydobywanie nazwy pliku ze ścieżki 169 Wydobywanie pierwszego wyrazu z ciągu 169 Wydobywanie ostatniego wyrazu z ciągu 169 Wydobywanie wszystkiego poza pierwszym wyrazem w ciągu 170 Wydobywanie pierwszych imion, drugich imion i nazwisk 170 Usuwanie tytułu sprzed imienia lub nazwiska 172 Zliczanie słów w komórce 172 Niestandardowe funkcje tekstowe w języku VBA 172 Rozdział 6. Funkcje daty i czasu 175 Jak Excel obsługuje daty i godziny 175 Liczby seryjne dat 176 Wprowadzanie dat 177 Liczby seryjne godzin i minut 179 Wprowadzanie godzin 179 Formatowanie dat i godzin 181 Problemy z datami 182 Funkcje daty 184 Wyświetlanie aktualnej daty 185 Wyświetlanie dowolnej daty 186 Generowanie serii dat 187 Konwersja ciągów tekstowych na daty 188 Obliczanie liczby dni dzielących dwie daty 188 Obliczanie liczby dni powszednich między dwiema datami 189 Obliczanie daty, biorąc pod uwagę tylko dni robocze 190 Obliczanie liczby lat dzielących dwie daty 191 Określanie dnia roku 191 Określanie dnia tygodnia 192 Określanie daty ostatniej niedzieli 192 Określanie daty pierwszego wystąpienia dnia tygodnia po określonej dacie 193 Określanie n-tego wystąpienia dnia tygodnia w miesiącu 193 Zliczanie wystąpień dnia tygodnia 194 Obliczanie dat świąt 195 Określanie daty ostatniego dnia miesiąca 197 Sprawdzanie, czy dany rok jest przestępny 198 Sprawdzanie kwartału roku 199 Konwersja roku na liczby rzymskie 199 Funkcje czasu 199 Wyświetlanie bieżącego czasu 199 Wyświetlanie dowolnego czasu 200 Sumowanie czasów powyżej 24 godzin 202 Obliczanie różnicy między dwiema wartościami czasu 204 Konwersja z czasu wojskowego 205 Konwersja godzin, minut i sekund w zapisie dziesiętnym na wartości czasu 206 Dodawanie godzin, minut i sekund do wartości czasu 206 Konwersja pomiędzy strefami czasowymi 207
- 7. 12 Spis treści Zaokrąglanie wartości czasu 208 Praca z wartościami niebędącymi godzinami dnia 209 Rozdział 7. Techniki liczenia i sumowania 211 Liczenie i sumowanie komórek 212 Zliczanie i sumowanie rekordów w bazach danych i tabelach przestawnych 212 Podstawowe formuły liczące 214 Obliczanie sumy komórek 215 Zliczanie pustych komórek 215 Zliczanie niepustych komórek 216 Zliczanie komórek z liczbami 216 Zliczanie komórek niezawierających tekstu 217 Zliczanie komórek tekstowych 217 Zliczanie wartości logicznych 217 Zliczanie wartości błędów w zakresie 217 Zaawansowane formuły liczące 218 Liczenie komórek przy użyciu funkcji LICZ.JEŻELI 218 Zliczanie komórek spełniających wiele kryteriów 219 Zliczanie liczby wystąpień najczęściej pojawiającego się wpisu 223 Zliczanie wystąpień określonego tekstu 224 Liczenie unikatowych wartości 226 Tworzenie rozkładu częstości 227 Formuły sumujące 234 Sumowanie wszystkich komórek w zakresie 234 Obliczanie narastającej sumy 235 Sumowanie określonej liczby największych wartości 236 Sumowanie warunkowe z jednym kryterium 237 Sumowanie tylko wartości ujemnych 238 Sumowanie wartości w oparciu o inny zakres 240 Sumowanie wartości w oparciu o porównanie tekstowe 240 Sumowanie wartości w oparciu o porównanie daty 240 Sumowanie warunkowe przy zastosowaniu wielu kryteriów 241 Użycie kryteriów i 242 Użycie kryteriów lub 243 Użycie kryteriów i oraz lub 243 Rozdział 8. Funkcje wyszukiwania 245 Co to jest formuła wyszukiwania 245 Funkcje związane z wyszukiwaniem 246 Podstawowe formuły wyszukiwania 247 Funkcja WYSZUKAJ.PIONOWO 248 Funkcja WYSZUKAJ.POZIOMO 249 Funkcja WYSZUKAJ 250 Łączne użycie funkcji PODAJ.POZYCJĘ i INDEKS 251 Wyspecjalizowane formuły wyszukujące 253 Wyszukiwanie dokładnej wartości 253 Wyszukiwanie wartości w lewą stronę 255 Wyszukiwanie z rozróżnianiem małych i wielkich liter 257 Wybieranie spośród wielu tabel 258 Określanie ocen na podstawie wyników testu 258 Obliczanie średniej ocen 260 Wyszukiwanie w dwie strony 261 Wyszukiwanie dwukolumnowe 263 Sprawdzanie adresu wartości w zakresie 264
- 8. Spis treści 13 Wyszukiwanie wartości przy użyciu najbliższego dopasowania 265 Wyszukiwanie wartości przy użyciu interpolacji liniowej 266 Rozdział 9. Tabele i bazy danych arkusza 271 Tabele i terminologia 272 Przykład bazy danych arkusza 272 Przykład tabeli 272 Zastosowania baz danych arkusza i tabel 274 Praca z tabelami 274 Tworzenie tabeli 276 Zmiana wyglądu tabeli 277 Nawigacja i zaznaczanie w tabeli 279 Dodawanie wierszy lub kolumn 279 Usuwanie wierszy lub kolumn 280 Przenoszenie tabeli 280 Ustawianie opcji tabeli 280 Usuwanie powtarzających się wierszy z tabeli 281 Sortowanie i filtrowanie tabeli 282 Praca z wierszem sumy 287 Stosowanie formuł w tabelach 291 Odwoływanie się do danych w tabeli 293 Konwersja tabeli na bazę danych arkusza 297 Filtrowanie zaawansowane 298 Ustawianie zakresu kryteriów 299 Stosowanie filtru zaawansowanego 300 Usuwanie filtru zaawansowanego 301 Określanie kryteriów filtru zaawansowanego 301 Określanie pojedynczego kryterium 302 Określanie wielu kryteriów 303 Określanie kryteriów utworzonych w wyniku użycia formuły 307 Funkcje bazy danych 309 Wstawianie sum częściowych 311 Rozdział 10. Różne obliczenia 315 Konwersja jednostek 315 Rozwiązywanie trójkątów prostokątnych 317 Obliczanie pola powierzchni, obwodu i objętości 319 Obliczanie pola powierzchni i obwodu kwadratu 319 Obliczanie pola powierzchni i obwodu prostokąta 320 Obliczanie pola powierzchni i obwodu koła 321 Obliczanie pola powierzchni trapezu 321 Obliczanie pola powierzchni trójkąta 321 Obliczanie pola powierzchni i objętości kuli 322 Obliczanie pola powierzchni i objętości sześcianu 322 Obliczanie pola powierzchni i objętości stożka 322 Obliczanie objętości walca 323 Obliczanie objętości ostrosłupa 323 Rozwiązywanie równań równoważnych 323 Zaokrąglanie liczb 325 Podstawowe formuły zaokrąglające 326 Zaokrąglanie do najbliższej wielokrotności 327 Zaokrąglanie wartości walutowych 327 Praca z ułamkami dolarów 328 Stosowanie funkcji ZAOKR.DO.CAŁK i LICZBA.CAŁK 329
- 9. 14 Spis treści Zaokrąglanie do parzystej lub nieparzystej liczby całkowitej 329 Zaokrąglanie do n cyfr znaczących 330 Część III Formuły finansowe 331 Rozdział 11. Formuły kredytów i inwestycji 333 Pojęcia finansowe 334 Wartość pieniądza w czasie 334 Wpływy i płatności 334 Dopasowywanie okresów czasu 335 Wyznaczanie terminu pierwszej płatności 335 Podstawowe funkcje finansowe 336 Obliczanie wartości bieżącej 336 Obliczanie przyszłej wartości 341 Obliczanie płatności 344 Obliczanie stóp 345 Obliczanie liczby rat 348 Obliczanie składników płatności 350 Funkcje IPMT i PPMT 350 Funkcje CUMIPMT i CUMPRINC 351 Konwersja stóp procentowych 353 Metody przedstawiania stóp procentowych 353 Formuły konwersji 354 Ograniczenia funkcji finansowych 355 Odroczony początek serii regularnych płatności 355 Szacowanie serii zmiennych płatności 356 Obliczenia dotyczące obligacji 357 Wyznaczanie ceny obligacji 358 Obliczanie rentowności 359 Rozdział 12. Formuły dyskontowe i amortyzacji 361 Funkcja NPV 362 Definicja funkcji NPV 362 Przykłady użycia funkcji NPV 364 Obliczanie kwot nagromadzonych za pomocą funkcji NPV 370 Funkcja IRR — stosowanie 372 Stopa zwrotu 373 Geometryczne wskaźniki przyrostu 374 Sprawdzanie wyników 375 Kilka stóp funkcji IRR i MIRR 376 Kilka wewnętrznych stóp zwrotu 376 Rozdzielanie przepływów 378 Użycie sald zamiast przepływów 379 Nieregularne przepływy środków 380 Wartość bieżąca netto 380 Wewnętrzna stopa zwrotu 381 Funkcja FVSCHEDULE 382 Obliczanie zwrotu w skali roku 382 Obliczanie amortyzacji 383 Rozdział 13. Harmonogramy finansowe 387 Tworzenie harmonogramów finansowych 387 Tworzenie harmonogramów amortyzacji 388
- 10. Spis treści 15 Prosty harmonogram amortyzacji 388 Dynamiczny harmonogram amortyzacji 391 Tabele płatności i odsetek 394 Obliczenia dotyczące karty kredytowej 396 Zestawianie opcji pożyczek w tabelach danych 398 Tworzenie tabeli danych z jedną zmienną 399 Tworzenie tabeli danych z dwiema zmiennymi 401 Sprawozdania finansowe 403 Podstawowe sprawozdania finansowe 403 Analiza wskaźników 407 Tworzenie indeksów 410 Część IV Formuły tablicowe 413 Rozdział 14. Wprowadzenie do tablic 415 Wprowadzenie do formuł tablicowych 415 Wielokomórkowa formuła tablicowa 416 Jednokomórkowa formuła tablicowa 417 Tworzenie stałej tablicowej 418 Elementy stałej tablicowej 419 Wymiary tablicy — informacje 420 Jednowymiarowe tablice poziome 420 Jednowymiarowe tablice pionowe 420 Tablice dwuwymiarowe 421 Nadawanie nazw stałym tablicowym 422 Praca z formułami tablicowymi 423 Wprowadzanie formuły tablicowej 423 Zaznaczanie zakresu formuły tablicowej 424 Edycja formuły tablicowej 424 Powiększanie i zmniejszanie wielokomórkowych formuł tablicowych 425 Stosowanie wielokomórkowych formuł tablicowych 426 Tworzenie tablicy z wartości w zakresie 427 Tworzenie stałej tablicowej z wartości w zakresie 427 Wykonywanie działań na tablicach 428 Używanie funkcji z tablicami 429 Transponowanie tablicy 429 Generowanie tablicy kolejnych liczb całkowitych 430 Jednokomórkowe formuły tablicowe 432 Liczenie znaków w zakresie 432 Sumowanie trzech najmniejszych wartości w zakresie 433 Zliczanie komórek tekstowych w zakresie 433 Pozbywanie się formuł pośrednich 434 Zastosowanie tablicy zamiast adresu zakresu 436 Rozdział 15. Magia formuł tablicowych 439 Stosowanie jednokomórkowych formuł tablicowych 440 Sumowanie zakresu zawierającego błędy 440 Zliczanie błędów wartości w zakresie komórek 441 Sumowanie w oparciu o warunek 442 Sumowanie n największych wartości w zakresie 445 Obliczanie średniej z pominięciem zer 445 Sprawdzanie występowania określonej wartości w zakresie 447 Zliczanie liczby różnic w dwóch zakresach 448
- 11. 16 Spis treści Zwracanie lokalizacji maksymalnej wartości w zakresie 448 Odszukiwanie wiersza n-tego wystąpienia wartości w zakresie 449 Zwracanie najdłuższego tekstu w zakresie 450 Sprawdzanie, czy zakres zawiera poprawne wartości 450 Sumowanie cyfr liczby całkowitej 451 Sumowanie wartości zaokrąglonych 452 Sumowanie wszystkich n-tych wartości w zakresie 453 Usuwanie nienumerycznych znaków z łańcucha 455 Odszukiwanie najbliższej wartości w zakresie 456 Zwracanie ostatniej wartości w kolumnie 456 Zwracanie ostatniej wartości w wierszu 457 Szeregowanie danych przy użyciu formuły tablicowej 458 Tworzenie dynamicznych tabel krzyżowych 459 Stosowanie wielokomórkowych formuł tablicowych 460 Zwracanie wyłącznie dodatnich wartości w zakresie 461 Zwracanie niepustych komórek z zakresu 462 Odwracanie kolejności komórek w zakresie 462 Dynamiczne sortowanie wartości w zakresie 463 Zwracanie listy unikalnych elementów zakresu 464 Wyświetlanie kalendarza w zakresie komórek 465 Część V Różne techniki wykorzystania formuł 469 Rozdział 16. Zamierzone odwołania cykliczne 471 Czym są odwołania cykliczne 471 Korygowanie niezamierzonych odwołań cyklicznych 472 Istota pośrednich odwołań cyklicznych 473 Zamierzone odwołania cykliczne 474 W jaki sposób Excel określa ustawienia obliczeń i iteracji 476 Przykłady odwołań cyklicznych 477 Generowanie losowych, unikalnych liczb całkowitych 478 Rozwiązywanie równań rekursywnych 479 Rozwiązywanie układów równań przy użyciu odwołań cyklicznych 481 Animowanie wykresów przy użyciu iteracji 482 Potencjalne problemy z zamierzonymi odwołaniami cyklicznymi 484 Rozdział 17. Techniki tworzenia wykresów 485 Działanie formuły SERIE 486 Używanie nazw w formule SERIE 488 Oddzielanie serii danych na wykresie od zakresu danych 489 Tworzenie powiązań do komórek 491 Tworzenie połączenia z tytułem wykresu 491 Tworzenie powiązań z tytułami osi 492 Tworzenie powiązań z etykietami danych 492 Tworzenie powiązań tekstowych 492 Przykłady wykresów 493 Wykres postępów w dążeniu do celu 493 Tworzenie wykresu w kształcie miernika 494 Warunkowe wyświetlanie kolorów na wykresie kolumnowym 496 Tworzenie histogramu porównawczego 497 Tworzenie wykresów Gantta 498 Tworzenie wykresu giełdowego 501 Kreślenie co n-tego punktu danych 503
- 12. Spis treści 17 Kreślenie n ostatnich punktów danych 505 Zaznaczanie serii danych za pomocą okna kombi 506 Tworzenie wykresów funkcji matematycznych 508 Kreślenie okręgu 511 Wykres w kształcie zegara 514 Tworzenie wspaniałych wykresów 517 Tworzenie wykresów linii trendów 518 Liniowe wykresy trendów 519 Nieliniowe wykresy trendu 523 Rozdział 18. Tabele przestawne 529 O tabelach przestawnych 529 Przykład tabeli przestawnej 530 Dane odpowiednie dla tabeli przestawnej 533 Tworzenie tabeli przestawnej 535 Wskazywanie danych 535 Wyznaczanie lokalizacji tabeli przestawnej 536 Definiowanie układu tabeli przestawnej 537 Formatowanie tabeli przestawnej 538 Modyfikowanie tabeli przestawnej 540 Więcej przykładów tabel przestawnych 541 Pytanie 1. 543 Pytanie 2. 544 Pytanie 3. 544 Pytanie 4. 546 Pytanie 5. 546 Pytanie 6. 547 Grupowanie elementów tabeli przestawnej 548 Przykład grupowania ręcznego 549 Przeglądanie zgrupowanych danych 549 Przykłady grupowania automatycznego 551 Tworzenie rozkładu liczebności 555 Tworzenie pól i elementów obliczeniowych 557 Tworzenie pola obliczeniowego 559 Wstawianie elementu obliczeniowego 560 Odwołania do komórek w tabeli przestawnej 562 Jeszcze jeden przykład tabeli przestawnej 565 Tworzenie raportu tabeli przestawnej 568 Rozdział 19. Formatowanie warunkowe i sprawdzanie poprawności danych 571 Formatowanie warunkowe 571 Wybieranie formatowania warunkowego 573 Formaty warunkowe wykorzystujące grafikę 577 Stosowanie formatów warunkowych 587 Tworzenie reguł opartych na formułach 589 Sprawdzanie poprawności danych 599 Definiowanie kryteriów sprawdzania poprawności danych 600 Typy kryteriów sprawdzania poprawności danych, jakich możesz użyć 601 Tworzenie list rozwijanych 603 Stosowanie formuł w regułach sprawdzania poprawności danych 604 Rozdział 20. Tworzenie megaformuł 609 Czym jest megaformuła 609 Tworzenie megaformuły — prosty przykład 610
- 13. 18 Spis treści Przykłady megaformuł 613 Usuwanie drugich imion przy użyciu megaformuły 613 Użycie megaformuły zwracającej pozycję ostatniego znaku spacji w łańcuchu 617 Zastosowanie megaformuły do sprawdzania poprawności numerów kart kredytowych 621 Generowanie nazwisk losowych 625 Zalety i wady megaformuł 626 Rozdział 21. Narzędzia i metody usuwania błędów w formułach 629 Debugowanie formuł? 629 Problemy z formułami i ich rozwiązania 630 Niedopasowanie nawiasów 631 Komórki wypełnione symbolami krzyżyka 633 Puste komórki, które wcale nie są puste 633 Nadmiarowe znaki spacji 633 Formuły zwracające błąd 634 Problemy z odwołaniami względnymi i bezwzględnymi 638 Problemy z pierwszeństwem operatorów 639 Formuły nie są obliczane 640 Wartości rzeczywiste i wyświetlane 640 Błędy liczb zmiennoprzecinkowych 641 Błędy nieistniejących łączy 642 Błędy wartości logicznych 643 Błędy odwołań cyklicznych 644 Narzędzia inspekcyjne w Excelu 645 Identyfikowanie komórek określonego typu 645 Przeglądanie formuł 646 Śledzenie relacji pomiędzy komórkami 647 Śledzenie wartości błędów 649 Naprawianie błędów odwołań cyklicznych 650 Funkcja sprawdzania błędów w tle 650 Korzystanie z funkcji Szacowanie formuły 652 Część VI Tworzenie własnych funkcji arkusza 655 Rozdział 22. Wprowadzenie do VBA 657 Kilka słów o VBA 657 Wyświetlanie karty Deweloper 658 O bezpieczeństwie makr 659 Zapisywanie skoroszytów zawierających makra 660 Wprowadzenie do Visual Basic Editor 661 Aktywowanie VB Editor 661 Elementy VB Editor 662 Korzystanie z okna projektu 663 Korzystanie z okna kodu 666 Wprowadzanie kodu VBA 667 Zapisywanie projektu 671 Rozdział 23. Podstawy tworzenia funkcji niestandardowych 673 Po co tworzy się funkcje niestandardowe? 674 Wprowadzający przykład funkcji VBA 674 O procedurach Function 677 Deklarowanie funkcji 677 Wybór nazwy dla funkcji 678
- 14. Spis treści 19 Używanie funkcji w formułach 678 Użycie argumentów w funkcjach 680 Korzystanie z okna dialogowego Wstawianie funkcji 680 Dodawanie opisu funkcji 681 Określanie kategorii funkcji 682 Testowanie i debugowanie funkcji 683 Użycie instrukcji VBA MsgBox 685 Użycie instrukcji Debug.Print w kodzie 687 Wywoływanie funkcji z procedury Sub 687 Ustawianie punktu kontrolnego w funkcji 690 Tworzenie dodatków 691 Rozdział 24. Koncepcje programowania w VBA 695 Wprowadzający przykład procedury Function 696 Umieszczanie komentarzy wewnątrz kodu 698 Użycie zmiennych, typów danych i stałych 699 Definiowanie typów danych 700 Deklarowanie zmiennych 700 Użycie stałych 702 Użycie łańcuchów 704 Użycie dat 704 Użycie wyrażeń przypisania 705 Użycie tablic 706 Deklarowanie tablic 707 Deklarowanie tablic wielowymiarowych 707 Użycie wbudowanych funkcji VBA 708 Sterowanie wykonaniem 710 Konstrukcja If-Then 710 Konstrukcja Select Case 712 Bloki zapętlające 713 Instrukcja On Error 718 Użycie zakresów 719 Konstrukcja For Each-Next 720 Odwołania do zakresów 721 Kilka użytecznych właściwości zakresów 723 Słowo kluczowe Set 727 Funkcja Intersect 728 Funkcja Union 729 Właściwość UsedRange 729 Rozdział 25. Przykłady niestandardowych funkcji VBA 731 Proste funkcje 732 Czy komórka zawiera formułę? 732 Zwracanie formuły zawartej w komórce 732 Czy komórka jest ukryta? 733 Zwracanie nazwy arkusza 733 Odczytywanie nazwy skoroszytu 734 Odczytywanie nazwy aplikacji 734 Odczytywanie numeru wersji Excela 735 Odczytywanie informacji o formatowaniu komórki 736 Sprawdzanie typu danych w komórce 737 Funkcje wielofunkcyjne 739
- 15. 20 Spis treści Generowanie liczb losowych 742 Generowanie niezmiennych liczb losowych 742 Losowe zaznaczanie komórek 744 Obliczanie prowizji od sprzedaży 745 Funkcja dla prostej struktury prowizji 746 Funkcja dla bardziej złożonej struktury prowizji 747 Funkcje do manipulowania tekstem 748 Odwracanie łańcucha 748 Mieszanie tekstu 749 Zwracanie akronimu 749 Czy tekst jest zgodny z wzorcem? 750 Czy komórka zawiera tekst? 751 Wyodrębnianie n-tego elementu łańcucha 752 Słowny zapis liczb 753 Funkcje zliczające 754 Zliczanie komórek zgodnych z wzorcem 754 Zliczanie arkuszy w skoroszycie 754 Zliczanie wyrazów w zakresie 755 Zliczanie kolorów 755 Funkcje operujące na datach 756 Obliczanie daty następnego poniedziałku 756 Obliczanie daty następnego dnia tygodnia 757 Który tydzień miesiąca? 757 Obsługa dat sprzed 1900 roku 758 Zwracanie ostatniej, niepustej komórki w kolumnie lub wierszu 759 Funkcja OSTATNIAWKOLUMNIE 760 Funkcja OSTATNIAWWIERSZU 761 Funkcje wieloarkuszowe 761 Zwracanie maksymalnej wartości z wielu arkuszy 761 Funkcja SHEETOFFSET 763 Zaawansowane techniki tworzenia funkcji 764 Zwracanie wartości błędu 764 Zwracanie tablicy przez funkcję 765 Zwracanie tablicy niepowtarzalnych, losowych liczb całkowitych 767 Zwracanie tablicy losowych liczb całkowitych z podanego zakresu 769 Stosowanie argumentów opcjonalnych 771 Pobieranie nieokreślonej liczby argumentów 773 Dodatki 779 Dodatek A Wykaz funkcji Excela 781 Dodatek B Niestandardowe formaty liczbowe 797 O formatowaniu liczb 797 Automatyczne formatowanie liczb 798 Formatowanie liczb przy użyciu wstążki 799 Formatowanie liczb przy użyciu skrótów klawiaturowych 799 Formatowanie liczb przy użyciu okna dialogowego Formatowanie komórek 800 Tworzenie niestandardowego formatu liczbowego 801 Elementy łańcucha formatu liczbowego 803 Kody niestandardowego formatu liczbowego 804
- 16. Spis treści 21 Przykłady niestandardowych formatów liczbowych 806 Skalowanie wartości 806 Ukrywanie zer 810 Wyświetlanie zer poprzedzających 810 Wyświetlanie ułamków 811 Wyświetlanie N/D zamiast tekstu 811 Wyświetlanie tekstu w cudzysłowach 812 Powielanie wpisu w komórce 812 Wyświetlanie minusa po prawej stronie 812 Warunkowe formatowanie liczb 812 Wyświetlanie wartości w kolorach 813 Formatowanie dat i godzin 814 Wyświetlanie tekstu z liczbami 815 Wyświetlanie kresek zamiast zer 815 Użycie symboli specjalnych 816 Ukrywanie poszczególnych typów informacji 816 Wypełnianie komórek powtarzającymi się znakami 818 Wyświetlanie kropek wiodących 818 Dodatek C Dodatkowe zasoby Excela 819 System pomocy Excela 819 Wsparcie techniczne ze strony Microsoftu 820 Opcje wsparcia 820 Baza wiedzy Microsoftu 820 Strona domowa programu Microsoft Excel 820 Strona domowa pakietu Microsoft Office 820 Internetowe grupy dyskusyjne 821 Dostęp do grup dyskusyjnych przy użyciu czytnika 821 Dostęp do grup dyskusyjnych przy użyciu przeglądarki internetowej 822 Przeszukiwanie grup dyskusyjnych 823 Witryny internetowe 823 Strona Spreadsheet 823 Daily Dose of Excel 823 Strona Jona Peltiera 825 Pearson Software Consulting 825 Strona Stephena Bullena 825 Strony Davida McRitchiego 825 Mr. Excel 825 Skorowidz 827
- 17. Rozdział 9 Tabele i bazy danych arkusza W TYM ROZDZIALE: ♦ Używanie wprowadzonej w Excelu 2007 funkcji tabel ♦ Podstawowe informacje na temat używania tabel i baz danych arkusza ♦ Filtrowanie danych przy użyciu prostych kryteriów ♦ Zaawansowane filtrowanie danych przy użyciu złożonych kryteriów ♦ Sposób tworzenia zakresów kryteriów do użycia z zaawansowanymi funkcjami fil- trowania lub bazami danych ♦ Sumowanie danych w tabeli za pomocą funkcji SUMY.CZĘŚCIOWE Do najbardziej znaczących nowości w programie Excel 2007 należą tabele. Tabela to prostokątny zakres danych. Na górze zazwyczaj znajduje się wiersz zawierający nagłówki opisujące zawartość każdej z kolumn. Oczywiście tabele zawsze były dostępne w Excelu, ale w ich nowej implemen- tacji można oznaczyć zakres jako tabelę, co znacznie ułatwia wykonywanie wielu popularnych działań. Co ważniejsze, nowe funkcje tabel mogą pomagać w eliminowaniu pewnych często spotykanych błędów. Rozdział ten poświęcony jest nowym funkcjom tabel w Excelu 2007 oraz czemuś, co nazywam bazami danych arkusza. Są to tabele danych, które nie zostały przekonwertowane na „oficjalne” tabele. 271
- 18. 272 Część II Stosowanie funkcji w formułach Tabele i terminologia Wydaje się, że firma Microsoft nie może się zdecydować, jeśli chodzi o nazewnictwo niektó- rych funkcji w Excelu. W Excelu 2003 wprowadzono funkcję o nazwie listy. Było to określenie czegoś, co jest często nazywane bazą danych arkusza. W Excelu 2007 funkcje list przemieniły się w znacznie bardziej przydatne funkcje zwane tabelami. Aby było trudniej, w Excelu dostępna jest też funkcja o nazwie tabele danych, które nie mają nic wspólnego z tabelami. Poniżej zamieszczam definicje słów, których używam w całym rozdziale. • Baza danych arkusza — zorganizowany zbiór informacji zawarty w prostokątnym zakresie komórek. Mówiąc dokładniej, baza danych arkusza składa się z wiersza zawierającego nagłówki (tekst opisowy) i wierszy zawierających dane liczbowe i tekstowe. Terminu „baza danych” używam dosyć luźno. Baza danych arkusza bardziej przypomina jedną tabelę ze standardowej bazy danych. W przeciwieństwie do konwencjonalnych baz danych Excel nie pozwala tworzyć powiązań pomiędzy tabelami. • Tabela — baza danych arkusza, która została przekształcona na specjalny zakres za pomocą polecenia Wstawianie/Tabele/Tabela. Zamiana bazy danych arkusza na oficjalną tabelę ma kilka zalet (i kilka wad), o których piszę w tym rozdziale. Przykład bazy danych arkusza Rysunek 9.1 przedstawia niewielką bazę danych arkusza zawierającą informacje dotyczące pra- cowników. Zawiera jeden wiersz z nagłówkami, sześć kolumn i 20 wierszy danych. Zwróć uwagę, że dane są różnego rodzaju: tekst, liczby, daty i wartości logiczne. Kolumna C zawiera formułę obliczającą miesięczne wynagrodzenie na podstawie informacji z kolumny B. W terminologii bazodanowej kolumny w bazie danych arkusza to pola, a wiersze to rekordy. Stosując tę terminologię, można powiedzieć, że zakres widoczny na rysunku 9.1 składa się z sześciu pól (Imię i nazwisko, Roczne zarobki, Miesięczne zarobki, Lokalizacja, Początek pracy, Zwolnienie) i 20 rekordów. Rozmiar bazy danych w Excelu jest ograniczony wielkością pojedynczego arkusza. Teoretycznie baza danych arkusza może zawierać ponad 16 000 pól i ponad milion rekordów. W praktyce nie można utworzyć takiej bazy danych, ponieważ wymagałaby ona ogromnej ilości pamięci. Jej waga spowolniłaby do żółwiego tempa nawet najnowocześniejszy komputer. Przykład tabeli Rysunek 9.2 przedstawia arkusz z danymi pracowników po konwersji na tabelę za pomocą polecenia Wstawianie/Tabele/Tabela.
- 19. Rozdział 9. Tabele i bazy danych arkusza 273 Rysunek 9.1. Typowa baza danych arkusza Rysunek 9.2. Baza danych arkusza przekonwertowana na tabelę Różnice między bazą danych arkusza a tabelą: • Aktywując jedną z komórek w tabeli, uzyskuje się dostęp do nowej karty kontekstowej Narzędzia tabel na wstążce. • Tekst i tło w komórkach są automatycznie pokolorowane. Formatowanie to jest opcjonalne. • Każdy nagłówek kolumny zawiera przycisk, którego kliknięcie powoduje wyświetlenie rozwijanego menu z opcjami sortowania i filtrowania.
- 20. 274 Część II Stosowanie funkcji w formułach • Po przewinięciu arkusza w dół zamiast liter kolumn widoczne są nagłówki tabeli. • W tabelach dostępne są tak zwane kolumny wyliczeniowe. Jedna formuła wpisana do komórki w kolumnie jest kopiowana do pozostałych komórek w tej kolumnie. • Tabele obsługują odwołania strukturalne. Zamiast używać adresów komórek w formułach, można stosować nazwy tabel i nagłówki kolumn. • W prawym dolnym rogu znajduje się mała kontrolka, którą można kliknąć i przeciągnąć w celu powiększenia tabeli w dowolnym kierunku. • Excel może automatycznie usuwać powtarzające się wiersze. • Zaznaczanie wierszy i kolumn w tabeli jest prostsze. Zastosowania baz danych arkusza i tabel Ludzie używają baz danych arkusza (lub tabel) do wielu różnych celów. Niektórzy przechowują w nich po prostu informacje (na przykład o klientach). Inni zapisują w bazie danych informacje wykorzystywane w zestawieniach. Do najczęstszych działań w bazach danych należą: • Wprowadzanie danych do bazy. • Filtrowanie bazy danych w celu wyświetlenia tylko wierszy spełniających określone kryteria. • Sortowanie bazy danych. • Wstawianie formuł w celu obliczenia sum częściowych. • Tworzenie formuł obliczających wyniki z danych przefiltrowanych przy zastosowaniu określonych kryteriów. • Tworzenie zestawienia danych w postaci tabeli (często przy wykorzystaniu tabeli przestawnej). Podczas tworzenia bazy danych arkusza lub tabeli pomocny jest plan organizacji danych. Pomocne wskazówki na temat tworzenia tabel znajdują się w ramce „Projektowanie bazy danych arkusza lub tabeli”. Praca z tabelami Przyzwyczajenie się do pracy z tabelami może zabrać trochę czasu. Jednak szybko można się przekonać, że mają one wiele zalet w porównaniu ze standardowymi bazami danych arkusza.
- 21. Rozdział 9. Tabele i bazy danych arkusza 275 Projektowanie bazy danych arkusza lub tabeli Mimo że ilość danych, jakie można przechowywać w bazie danych arkusza, jest pokaźna, ważne jest dobre ich rozmieszczenie, które ułatwia pracę. Tworząc bazę danych arkusza albo tabelę, należy stosować się do następujących wskazówek: • Stosuj opisowe etykiety (po jednej w każdej kolumnie) w pierwszym wierszu (wierszu nagłówków). Jeśli etykiety są długie, należy zastosować zawijanie tekstu w komórkach, aby nie było konieczności poszerzania kolumn. • Upewnij się, że każda kolumna zawiera tylko jeden rodzaj danych. Na przykład nie należy w jednej kolumnie wpisywać dat i tekstu. • Staraj się wpisywać formuły wykonujące obliczenia na polach w tym samym co one rekordzie. Jeśli formuły odwołują się do komórek spoza bazy danych, odwołania te niech będą bezwzględne. W przeciwnym razie możesz uzyskać nieprawidłowe wyniki po posortowaniu tabeli. • Nie pozostawiaj w bazie danych arkusza żadnych pustych wierszy. W przypadku zwykłych operacji na bazie danych Excel automatycznie określa jej granice. Pusty wiersz oznacza koniec danych. W tabelach puste wiersze są dozwolone, ponieważ Excel przechowuje informacje o ich rozmiarach. • Zablokuj pierwszy wiersz. Zaznacz komórkę w pierwszej kolumnie i pierwszym wierszu tabeli, a następnie kliknij polecenie Widok/Okno/Zablokuj okienka/Zablokuj górny wiersz. Dzięki temu nagłówki będą widoczne nawet po przewinięciu tabeli. Działanie to nie jest potrzebne w przypadku baz danych arkusza, ponieważ nazwy kolumn zastępują litery po przewinięciu w dół. Nie przejmuj się, jeśli po jakimś czasie dojdziesz do wniosku, że w bazie danych arkusza lub tabeli przydałaby się jeszcze jedna lub więcej kolumn. Excel jest bardzo elastyczny i dodawanie nowych kolumn jest bardzo proste. Największą zaletą tabel jest łatwość ich formatowania i zmieniania ich wyglądu. Zobacz podroz- dział „Zmiana wyglądu tabeli”. Jeśli zazwyczaj stosujesz wiele zakresów nazwanych w swoich formułach, możesz się przekonać, że składnia wykorzystująca nagłówki tabeli jest dobrą alternatywą dla tworzenia nazw dla każdej kolumny i całej tabeli. Nie wspominając o nazwanych zakresach automatycznie dostosowują- cych się w miarę zmian wprowadzanych w tabeli. Podobna zaleta jest widoczna przy pracy z wykresami. Jeśli wykres zostanie utworzony z danych w tabeli, jego serie będą się automatycznie rozszerzać w miarę dodawania nowych danych. Jeśli dane przedstawiane na wykresie nie są w tabeli, po dodaniu nowych danych definicje serii wykresu trzeba edytować ręcznie (albo uciec się do kilku sztuczek).
- 22. 276 Część II Stosowanie funkcji w formułach Jeśli pracujesz w firmie korzystającej z usług SharePoint firmy Microsoft, zauważysz jeszcze jedną zaletę. Można z łatwością opublikować tabelę na serwerze SharePoint. W tym celu należy kliknąć Narzędzia tabel/Projektowanie/Dane tabeli zewnętrznej/Eksportuj/Eksportuj tabelę do listy programu SharePoint. Polecenie to wyświetla okno dialogowe, w którym należy podać adres serwera i do- datkowe informacje niezbędne do opublikowania wyznaczonej tabeli. Jednak tabele mają też kilka ograniczeń w porównaniu z bazami danych arkusza (ramka „Ogra- niczenia tabel”). Poniższe podrozdziały dotyczą najpopularniejszych operacji wykonywanych na tabelach w Excelu 2007. Tworzenie tabeli Mimo że w Excelu można utworzyć tabelę z pustego zakresu komórek, w większości przypadków tworzy się je z zakresów zapełnionych danymi (baz danych arkusza). Poniższe instrukcje zakła- dają, że masz już zakres danych odpowiedni do utworzenia tabeli. Ograniczenia tabel Tabele w programie Excel 2007 posiadają kilka zalet dających im przewagę nad zwykłymi bazami danych arkusza. Z jakichś powodów projektanci tego programu nałożyli jednak na nie pewne ograniczenia. Oto one: • Jeśli arkusz zawiera tabelę, nie można tworzyć ani używać widoków niestandardowych (Widok/Widoki skoroszytu/Widoki niestandardowe). • Tabela nie może zawierać wielokomórkowych formuł tablicowych. • Nie można wstawiać automatycznych sum częściowych (Dane/Konspekt/ Suma częściowa). • Nie można udostępniać skoroszytu zawierającego tabelę (Recenzja/Zmiany/ Udostępnij skoroszyt). • Nie można śledzić zmian w skoroszycie zawierającym tabelę (Recenzja/ Zmiany/Śledź zmiany). • Nie można używać funkcji Narzędzia główne/Wyrównanie/Scal i wyśrodkuj w tabeli (co ma sens, ponieważ spowodowałoby to rozbicie wierszy lub kolumn). Jeśli napotkasz któreś z tych ograniczeń, wystarczy, że przekonwertujesz tabelę z powrotem na bazę danych arkusza za pomocą funkcji Narzędzia tabel/ Projektowanie/Konwertuj na zakres.
- 23. Rozdział 9. Tabele i bazy danych arkusza 277 1. Upewnij się, że w zakresie nie ma żadnych całkowicie pustych wierszy lub kolumn. 2. Aktywuj dowolną komórkę w zakresie. 3. Kliknij polecenie Wstawianie/Tabele/Tabela (lub naciśnij kombinację klawiszy Ctrl+T). W odpowiedzi pojawi się okno dialogowe Tworzenie tabeli. Excel próbuje odgadnąć rozmiar zakresu i czy tabela posiada wiersz z nagłówkami. W większości przypadków zgaduje prawidłowo. Jeśli nie, należy wprowadzić odpowiednie poprawki i nacisnąć przycisk OK. Po kliknięciu przycisku OK tabela zostaje automatycznie sformatowana i włącza się jej tryb filtrowania. Ponadto zostaje wyświetlona karta kontekstowa Narzędzia tabel (pokazana na rysunku 9.3). Opcje dostępne na tej karcie są przydatne w pracy z tabelami. Rysunek 9.3. Po zaznaczeniu komórki w tabeli można używać poleceń dostępnych w menu kontekstowym Narzędzia tabel WSKAZÓWKA Inna metoda konwersji zakresu na tabelę polega na użyciu polecenia Narzędzia główne/Style/Formatuj jako tabelę. Wybierając jeden z formatów, zmuszamy Excela do przekształcenia zakresu w tabelę. Jeśli tabela nie jest oddzielona od innych informacji co najmniej jednym wierszem lub jedną kolumną, Excel może źle odgadnąć jej rozmiar w oknie Tworzenie tabeli. W takim przypadku należy ręcznie wpisać odpowiedni zakres w tym oknie dialogowym. Można też kliknąć przycisk Anuluj i oddzielić tabelę od pozostałych danych co najmniej jednym pustym wierszem lub jedną pustą kolumną. Zmiana wyglądu tabeli Do tworzonej tabeli Excel stosuje domyślny styl. Rzeczywisty wygląd zależy od wybranego w skoroszycie motywu. Zmiana wyglądu całej tabeli jest bardzo prosta. Zaznacz dowolną komórkę w tabeli i przejdź do grupy Narzędzia tabel/Projektowanie/Style tabeli. Na wstążce jest wyświetlony jeden rząd stylów. Kliknięcie dolnej części pionowego paska przewijania powoduje rozszerzenie grupy stylów, jak widać na rysunku 9.4. Style są podzielone na trzy kategorie: Jasny, Średni i Ciemny. Zwróć uwagę, że najeżdżając na poszczególne style, można od razu zobaczyć, jak będzie wyglądała tabela. Po wybraniu jednego z nich należy go kliknąć, aby został zastosowany na stałe.
- 24. 278 Część II Stosowanie funkcji w formułach Rysunek 9.4. W Excelu dostępnych jest wiele różnych stylów tabel Inny zestaw opcji motywów do wyboru znajduje się w menu Układ strony/Motywy/Motywy. WSKAZÓWKA Jeśli stosowanie stylów nie działa, prawdopodobnie zakres był już sformatowany, zanim został przekonwertowany na tabelę (formatowanie tabeli nie przesłania normalnego formatowania). Aby wyczyścić istniejące kolory wypełnienia, należy zaznaczyć całą tabelę i kliknąć polecenie Narzędzia główne/Czcionka/Kolor czcionki/ Automatyczny. Po wykonaniu tej czynności style tabeli powinny działać zgodnie z oczekiwaniami.
- 25. Rozdział 9. Tabele i bazy danych arkusza 279 Nawigacja i zaznaczanie w tabeli Przemieszczanie się pomiędzy komórkami w tabeli wygląda tak samo jak w normalnym zakresie. Jedyna różnica dotyczy użycia klawisza Tab. Jego naciśnięcie powoduje przejście do komórki znajdującej się po prawej stronie. Jeśli zostanie on naciśnięty w ostatniej kolumnie, nastąpi przeniesienie do pierwszej komórki w następnym wierszu. Przesuwając kursor nad tabelą, można zauważyć, że zmienia on kształty. Pomaga to w zaznacza- niu różnych części tabeli. • Aby zaznaczyć całą kolumnę — umieść kursor w górnej części wiersza nagłówków, aby zmienił kształt na strzałkę skierowaną w dół. Kliknięcie spowoduje zaznaczenie danych w tej kolumnie. Kliknij jeszcze raz, a zostanie zaznaczona cała kolumna tabeli (razem z nagłówkiem). Można także nacisnąć kombinację klawiszy Ctrl+spacja, aby zaznaczyć wiersz tabeli. • Aby zaznaczyć cały wiersz — przenieś kursor myszy w lewą stronę wiersza, aż zmieni kształt na strzałkę skierowaną w prawo. Kliknij, aby zaznaczyć cały wiersz. Można także nacisnąć kombinację klawiszy Ctrl+spacja, aby zaznaczyć wiersz tabeli. • Aby zaznaczyć całą tabelę — przenieś kursor do lewego górnego rogu lewej górnej komórki. Kiedy kursor zmieni kształt na ukośną strzałkę, kliknij, aby zaznaczyć obszar danych całej tabeli. Ponowne kliknięcie spowoduje zaznaczenie całej tabeli (z wierszami nagłówków i sum włącznie). Można także nacisnąć kombinację klawiszy Ctrl+A (jedno- lub dwukrotnie), aby zaznaczyć całą tabelę. WSKAZÓWKA Po kliknięciu prawym przyciskiem myszy w komórce tabeli pojawia się menu podręczne zawierające kilka opcji zaznaczania. Dodawanie wierszy lub kolumn Aby dodać kolumnę na końcu tabeli, należy aktywować jedną komórkę w kolumnie bezpośrednio z nią sąsiadującej, a Excel automatycznie rozszerzy tabelę w poziomie. Podobnie wygląda dodawanie wierszy. Jeśli wpiszemy dane w wierszu pod tabelą, Excel automa- tycznie rozszerzy ją o ten wiersz. Wyjątkiem jest sytuacja, w której tabela zawiera wiersz sum — w takim przypadku Excel nie dodaje automatycznie nowego wiersza. Aby dodać kolumny lub wiersze w środku tabeli, należy kliknąć prawym przyciskiem myszy i z podręcznego menu wybrać pozycję Wstaw. Zostają wyświetlone dodatkowe elementy menu służące do wstawiania wierszy i kolumn w określonych miejscach.
- 26. 280 Część II Stosowanie funkcji w formułach WSKAZÓWKA Jeśli kursor znajduje się w prawej dolnej komórce tabeli, można dodać nowy wiersz na dole tabeli, wciskając klawisz Tab. Jeśli umieścimy kursor na uchwycie zmiany rozmiaru znajdującym się w prawej dolnej komórce tabeli, zmieni on kształt na ukośną strzałkę z dwoma grotami. Aby dodać więcej wierszy lub kolumn do tabeli, należy tę strzałkę kliknąć i przeciągnąć. Po dodaniu kolumny w jej nagłówku wyświetlany jest domyślny opis typu Kolumna1, Kolumna2 itd. Zazwyczaj trzeba zmienić go na swój własny opis. Usuwanie wierszy lub kolumn Aby usunąć wiersz (lub kolumnę) z tabeli, należy zaznaczyć dowolną komórkę znajdującą się w tym wierszu (lub tabeli). Aby usunąć kilka wierszy lub kolumn, należy je wszystkie zaznaczyć. Następnie należy kliknąć prawym przyciskiem myszy i wybrać polecenie Usuń/Wiersze tabeli (lub Usuń/Kolumny tabeli). Przenoszenie tabeli Aby przenieść tabelę w obrębie tego samego arkusza, należy umieścić kursor na jednej z jej kra- wędzi. Kiedy kursor zmieni się w krzyż z czterema grotami, należy kliknąć i przeciągnąć tabelę w nowe miejsce. Aby przenieść tabelę do innego arkusza (w tym samym lub innym skoroszycie), należy wykonać następujące czynności: 1. Naciśnij dwukrotnie kombinację klawiszy Ctrl+A. 2. Naciśnij kombinację klawiszy Ctrl+X, aby wyciąć zaznaczone komórki. 3. Aktywuj nowy arkusz i zaznacz lewą górną komórkę, w której ma się znaleźć tabela. 4. Naciśnij kombinację klawiszy Ctrl+V, aby wkleić tabelę. Ustawianie opcji tabeli W grupie Narzędzia tabel/Projektowanie/Opcje stylu tabeli znajduje się kilka pól wyboru umoż- liwiających wyświetlenie lub ukrycie różnych elementów tabeli oraz zastosowanie kilku opcji formatowania:
- 27. Rozdział 9. Tabele i bazy danych arkusza 281 Excel jest pamiętliwy Jeśli wykonywane są jakieś działania na całych kolumnach w tabeli, Excel je zapamiętuje i stosuje do wszystkich nowych wpisów dodanych w tych kolumnach. Jeśli na przykład do kolumny zostanie zastosowane formatowanie walutowe, a następnie dodany nowy wiersz, Excel zastosuje to formatowanie także do nowej wartości w tej kolumnie. Ta sama zasada odnosi się do innych działań, jak formatowanie warunkowe, ochrona komórek, sprawdzanie poprawności danych itd. Ponadto jeśli zostanie utworzony wykres przy użyciu danych z tabeli, po dodaniu do niej nowych danych zostanie on rozszerzony. Najbardziej docenią tę funkcję osoby, które korzystały z poprzednich wersji Excela. • Wiersz nagłówka — włącza lub wyłącza wyświetlanie wiersza nagłówków. • Wiersz sumy — włącza lub wyłącza wyświetlanie wiersza sumy. • Pierwsza kolumna — włącza lub wyłącza specjalne formatowanie pierwszej kolumny. • Ostatnia kolumna — włącza lub wyłącza specjalne formatowanie ostatniej kolumny. • Wiersze naprz. — włącza lub wyłącza naprzemienne wyświetlanie wierszy. • Kolumny naprz. — włącza lub wyłącza naprzemienne wyświetlanie kolumn. Usuwanie powtarzających się wierszy z tabeli Jeśli w tabeli są powtarzające się wiersze, może być konieczne ich usunięcie. Kiedyś usuwanie duplikatów danych było zadaniem do wykonania ręcznego, ale w Excelu 2007 znacznie je ułatwiono. Na początek należy zaznaczyć dowolną komórkę w tabeli. Następnie wybieramy polecenie Narzędzia tabeli/Projektowanie/Narzędzia/Usuń duplikaty. W odpowiedzi zostaje wyświetlone okno dialogowe, widoczne na rysunku 9.5. Zawiera ono listę wszystkich kolumn w tabeli. Obok tych, które mają być przeszukane w celu znalezienia duplikatów, należy zaznaczyć pola wyboru. W większości przypadków konieczne jest przeszukanie wszystkich kolumn — domyśl- nie wszystkie są zaznaczone. Po kliknięciu przycisku OK Excel usunie wszystkie duplikaty wierszy i wyświetli informację o liczbie usuniętych duplikatów. Niestety nie ma możliwości przejrzenia duplikatów przed ich usunięciem. Jeśli wynik nie spełnia oczekiwań, można zawsze użyć opcji Cofnij (albo nacisnąć kombinację klawiszy Ctrl+Z).
- 28. 282 Część II Stosowanie funkcji w formułach Rysunek 9.5. Usuwanie duplikatów wierszy z tabeli jest łatwym zadaniem WSKAZÓWKA Aby usunąć duplikaty z bazy danych arkusza niebędącej tabelą, należy użyć polecenia Dane/Narzędzia danych/Usuń duplikaty. OSTRZEŻENIE Czy wartość jest duplikatem, Excel określa na podstawie tego, co jest wyświetlane w komórce — niekoniecznie tego, co jest w niej przechowywane. Załóżmy na przykład, że dwie komórki zawierają tę samą datę. Jedna z nich jest wyświetlana w formacie 2007-05-15, a druga 15 maj 2007. Przy usuwaniu duplikatów Excel uzna je za różne. Sortowanie i filtrowanie tabeli W wierszu nagłówków tabeli znajdują się strzałki menu rozwijanego, których kliknięcie powo- duje wyświetlenie opcji sortowania i filtrowania (rysunek 9.6). Rysunek 9.6. Każda kolumna w tabeli zawiera opcje filtrowania i sortowania
- 29. Rozdział 9. Tabele i bazy danych arkusza 283 Używanie formularza danych W Excelu jest dostępne okno dialogowe usprawniające pracę z bazą danych arkusza lub tabelą. Można w nim wprowadzać nowe dane, usuwać wiersze i wyszukiwać wiersze spełniające określone kryteria. Formularz ten działa z bazą danych lub tabelą. Niestety polecenia dającego dostęp do formularza danych nie ma na wstążce. Aby go używać, konieczne jest dodanie go do paska szybkiego dostępu: 1. Kliknij prawym przyciskiem myszy pasek szybkiego dostępu i wybierz pozycję Dostosuj pasek narzędzi Szybki dostęp. Zostanie wyświetlone okno dialogowe Opcje programu Excel z otwartą kartą Dostosowywanie. 2. Z menu rozwijanego o nazwie Wybierz polecenia z wybierz pozycję Polecenia, których nie ma na wstążce. 3. Na liście po lewej stronie zaznacz pozycję Formularz. 4. Kliknij przycisk Dodaj, aby dodać zaznaczone polecenie do paska szybkiego dostępu. 5. Kliknij przycisk OK, aby zamknąć okno dialogowe Opcje programu Excel. Po wykonaniu tych czynności pojawi się nowa ikona na pasku Szybki dostęp. Formularz jest pomocny, ale daleko mu do doskonałości. Użytkownicy, którym podoba się pomysł pracy z danymi w tabeli w oknie dialogowym, mogą wypróbować mój dodatek o nazwie Enhanced Data Form. Ma on wiele zalet w porównaniu ze standardowym formularzem Excela. Można go nieodpłatnie pobrać ze strony www.j-walk.com/ss.
- 30. 284 Część II Stosowanie funkcji w formułach WSKAZÓWKA Aby na górze bazy danych arkusza dodać strzałki menu rozwijanego, należy użyć polecenia Dane/Sortowanie i filtrowanie/Filtruj. Jest to przełącznik, a więc można go kliknąć jeszcze raz, aby wyłączyć tę opcję. Za pomocą tego polecenia można też ukryć strzałki menu rozwijanego w tabeli. SORTOWANIE TABELI Sortowanie tabeli polega na zmianie kolejności jej danych na podstawie treści jednej z kolumn. Można na przykład posortować tabelę, ustawiając nazwiska w kolejności alfabetycznej albo według ilości sprzedanego towaru przez pracowników. Aby posortować tabelę według określonej kolumny, należy kliknąć strzałkę menu rozwijanego w jej nagłówku i wybrać odpowiednie polecenie. Dostępne polecenia mogą się różnić w zależ- ności od rodzaju danych przechowywanych w kolumnie. Opcje Sortuj od A do Z i Sortuj od Z do A są dostępne w kolumnach zawierających tekst. W kolumnach, które zawierają dane liczbowe lub wartości logiczne, dostępne są opcje Sortuj od najmniejszych do największych i Sortuj od naj- większych do najmniejszych. W kolumnach z datami mamy do dyspozycji opcje Sortuj od najstar- szych do najnowszych i Sortuj od najnowszych do najstarszych. Można także wybrać opcję Sortuj według kolorów, aby posortować wiersze według koloru tła lub tekstu danych. Opcja ta jest dostępna tylko wtedy, gdy kolory stylu tabeli zostały zastąpione niestandardowymi kolorami lub gdy kolory zostały zastosowane według zawartości komórki przy użyciu formatowania warunkowego. WSKAZÓWKA Kiedy kolumna jest posortowana, na przycisku menu rozwijanego jest wyświetlony inny obraz, przypominający o tym fakcie. Sortowanie można wykonać na dowolnej liczbie kolumn. Sztuka polega na posortowaniu naj- mniej znaczącej kolumny jako pierwszej i przechodzeniu do następnych aż do najbardziej zna- czącej na samym końcu. Na przykład tabelę nieruchomości można posortować według agentów. W grupie każdego agenta wiersze powinny być posortowane według lokalizacji. Wewnątrz każdej lokalizacji wiersze mają być posortowane według ceny katalogowej. Aby wykonać takie sortowanie, należy najpierw posortować dane według ceny katalogowej, później według lokalizacji, a na końcu według agen- tów. Rysunek 9.7 przedstawia tabelę posortowaną w taki sposób. NA FTP Skoroszyt tabela nieruchomości.xlsx, widoczny na rysunku 9.7, znajduje się na serwerze FTP (ftp://ftp.helion.pl/przyklady/ex27fo.zip).
- 31. Rozdział 9. Tabele i bazy danych arkusza 285 Rysunek 9.7. Tabela po wykonaniu sortowania według trzech kolumn Innym sposobem na wykonanie sortowania według wielu kolumn jest użycie okna dialogowego Sortowanie. Aby je wyświetlić, należy kliknąć polecenie Narzędzia główne/Edycja/Sortuj i filtruj/ Sortowanie niestandardowe. Można też kliknąć prawym przyciskiem myszy w dowolnej komórce i z menu podręcznego, które się pojawi, wybrać pozycję Sortuj/Sortowanie niestandardowe. W oknie dialogowym Sortowanie pierwsze kryterium sortowania określa się za pomocą listy rozwijanej. Zauważ, że tutaj kolejność jest odwrotna w stosunku do tego, co opisałem wcześniej. W tym przypadku zaczynamy od agenta. Następnie należy kliknąć przycisk Dodaj poziom, aby wstawić dodatkowy zestaw opcji. W tym poziomie ustawiamy sortowanie według kolumny Lokalizacja. Następnie dodajemy jeszcze jeden poziom i ustawiamy sortowanie według kolumny Cena katalogowa. Rysunek 9.8 przedstawia okno dialogowe Sortowanie po skonfigurowaniu sortowania trzykolumnowego. Technika ta daje dokładnie taki sam efekt, jak opisana wcześniej. Rysunek 9.8. Definicja trzykolumnowego sortowania w oknie dialogowym Sortowanie
- 32. 286 Część II Stosowanie funkcji w formułach FILTROWANIE TABELI Filtrowanie tabeli oznacza wyświetlanie tylko tych wierszy, które spełniają określone kryteria (pozostałe wiersze są ukryte). UWAGA W Excelu tabelę można przefiltrować na dwa sposoby. W tym podrozdziale opisane jest filtrowanie standardowe, które wystarcza do większości zastosowań. Do określenia bardziej skomplikowanych kryteriów filtrowania może być potrzebne filtrowanie zaawansowane (opisane nieco dalej w tym rozdziale). Wróćmy do tabeli nieruchomości i załóżmy, że interesują nas tylko dane związane z lokalizacją północną. Kliknij strzałkę menu rozwijanego w nagłówku tabeli Lokalizacja i wyczyść pole wyboru znajdujące się obok opcji Zaznacz wszystko, co spowoduje usunięcie zaznaczenia wszyst- kich pozycji. Następnie zaznacz pole wyboru obok opcji Północ i kliknij przycisk OK. Tabela widoczna na rysunku 9.9 zawiera teraz tylko wiersze związane z lokalizacją Północ. Zauważ, że brakuje niektórych numerów wierszy — zawierają one odfiltrowane (ukryte) dane. Rysunek 9.9. Z tabeli zostały odfiltrowane wszystkie dane niedotyczące lokalizacji północnej Zwróć też uwagę, że strzałka menu rozwijanego w kolumnie Lokalizacja przedstawia teraz inny obraz — ikonę wskazującą, że kolumna jest filtrowana. Filtrować można według kilku wartości — na przykład pozostawiając tylko dane dotyczące lokalizacji Północ i Centrum.
- 33. Rozdział 9. Tabele i bazy danych arkusza 287 Tabelę można posortować przy użyciu dowolnej liczby kolumn. Można na przykład pozostawić tylko informacje dotyczące północy, w których Typ to Dom. Wystarczy powtórzyć czynności przy użyciu kolumny Typ. Wszystkie tabele będą wyświetlały tylko te wiersze, które zawierają loka- lizację Północ, a typ Dom. Dodatkowe opcje filtrowania można znaleźć po wybraniu opcji Filtry tekstu (lub Filtry liczb, jeśli kolumna zawiera liczby). Przeznaczenie dostępnych opcji wyjaśniają same nazwy. Dają one duże możliwości dostosowywania tego, co ma być wyświetlane. Ponadto można kliknąć w komórce prawym przyciskiem myszy i użyć polecenia Filtruj dostęp- nego w wyświetlonym menu podręcznym. Udostępnia ono jeszcze kilka opcji filtrowania. UWAGA Jak się można spodziewać, wiersz sumy jest aktualizowany i wyświetla tylko sumy wartości z widocznych wierszy. Niektóre ze standardowych operacji w arkuszu kalkulacyjnym zachowują się inaczej w filtro- wanej tabeli. Na przykład za pomocą opcji Narzędzia główne/Komórki/Format/Ukryj i odkryj/Ukryj wiersze można ukryć wiersze. Jeśli następnie zakres zawierający takie ukryte wiersze zostanie skopiowany, to one również się skopiują. Natomiast w filtrowanej tabeli kopiowane są tylko te dane, które widać. Dzięki temu można z łatwością skopiować podzbiór większej tabeli i wkleić go w innym miejscu arkusza. Pamiętaj, że te skopiowane dane nie są już tabelą, tylko zwykłym zakresem. Podobnie można zaznaczyć i usunąć widoczne wiersze z tabeli, a ukryte w wyniku filtrowania wiersze pozostaną nietknięte. Aby usunąć filtrowanie z kolumny, należy kliknąć menu rozwijane znajdujące się w jej nagłówku i kliknąć opcję Wyczyść filtr z. W przypadku filtrowania w wielu kolumnach szybciej można usunąć wszystkie filtry za pomocą opcji Narzędzia główne/Edycja/Sortuj i filtruj/Wyczyść. Praca z wierszem sumy Wiersz sumy to opcjonalny element tabeli zawierający formuły sumujące informacje znajdujące się w kolumnach. Standardowo wiersz ten nie jest wyświetlany. Aby go wyświetlić, należy zaznaczyć pole wyboru Narzędzia tabel/Projektowanie/Opcje stylu tabeli/Wiersz sumy. Wyczysz- czenie tego pola powoduje zniknięcie wiersza sumy. Domyślnie wiersz sumy wyświetla sumy wartości z kolumn zawierających wartości liczbowe. W wielu przypadkach konieczne jest zastosowanie innej formuły sumującej. Po zaznaczeniu komórki w wierszu sumy pojawia się strzałka menu rozwijanego. Zawiera ono kilka innych formuł sumowania do wyboru (rysunek 9.10):
