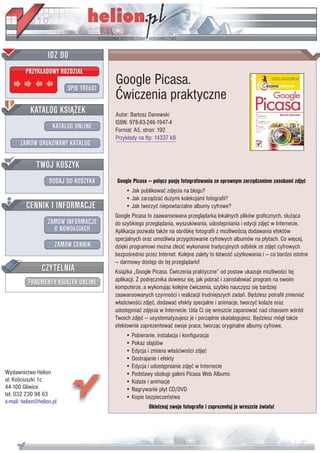
Google Picasa. Ćwiczenia praktyczne
- 1. Google Picasa. Æwiczenia praktyczne Autor: Bartosz Danowski ISBN: 978-83-246-1947-4 Format: A5, stron: 192 Przyk³ady na ftp: 14337 kB Google Picasa — po³¹cz pasjê fotografowania ze sprawnym zarz¹dzaniem zasobami zdjêæ • Jak publikowaæ zdjêcia na blogu? • Jak zarz¹dzaæ du¿ymi kolekcjami fotografii? • Jak tworzyæ niepowtarzalne albumy cyfrowe? Google Picasa to zaawansowana przegl¹darka lokalnych plików graficznych, s³u¿¹ca do szybkiego przegl¹dania, wyszukiwania, udostêpniania i edycji zdjêæ w Internecie. Aplikacja pozwala tak¿e na obróbkê fotografii z mo¿liwoœci¹ dodawania efektów specjalnych oraz umo¿liwia przygotowanie cyfrowych albumów na p³ytach. Co wiêcej, dziêki programowi mo¿na zleciæ wykonanie tradycyjnych odbitek ze zdjêæ cyfrowych bezpoœrednio przez Internet. Kolejne zalety to ³atwoœæ u¿ytkowania i — co bardzo istotne — darmowy dostêp do tej przegl¹darki! Ksi¹¿ka „Google Picasa. Æwiczenia praktyczne” od postaw ukazuje mo¿liwoœci tej aplikacji. Z podrêcznika dowiesz siê, jak pobraæ i zainstalowaæ program na swoim komputerze, a wykonuj¹c kolejne æwiczenia, szybko nauczysz siê bardziej zaawansowanych czynnoœci i realizacji trudniejszych zadañ. Bêdziesz potrafi³ zmieniaæ w³aœciwoœci zdjêæ, dodawaæ efekty specjalne i animacje, tworzyæ kola¿e oraz udostêpniaæ zdjêcia w Internecie. Uda Ci siê wreszcie zapanowaæ nad chaosem wœród Twoich zdjêæ — usystematyzujesz je i porz¹dnie skatalogujesz. Bêdziesz móg³ tak¿e efektownie zaprezentowaæ swoje prace, tworz¹c oryginalne albumy cyfrowe. • Pobieranie, instalacja i konfiguracja • Pokaz slajdów • Edycja i zmiana w³aœciwoœci zdjêæ • Dostrajanie i efekty • Edycja i udostêpnianie zdjêæ w Internecie Wydawnictwo Helion • Podstawy obs³ugi galerii Picasa Web Albums ul. Koœciuszki 1c • Kola¿e i animacje 44-100 Gliwice • Nagrywanie p³yt CD/DVD tel. 032 230 98 63 • Kopie bezpieczeñstwa e-mail: helion@helion.pl Okie³znaj swoje fotografie i zaprezentuj je wreszcie œwiatu!
- 2. Spis tre ci WstÚp 5 Rozdziaï 1. Pobieranie, instalacja i konfiguracja 7 Wymagania sprzÚtowe 7 Pobieranie i instalacja 8 Pierwsze uruchomienie i konfiguracja 12 Rozdziaï 2. Praca z programem — podstawy 25 Importowanie zdjÚÊ z aparatu cyfrowego 25 PrzeglÈdanie i segregacja zdjÚÊ 32 Foldery a albumy 41 Usuwanie i ukrywanie zdjÚÊ, folderów oraz albumów 44 Wyszukiwanie zdjÚÊ 51 Pokaz slajdów 61 Rozdziaï 3. Edycja i zmiana wïa ciwo ci zdjÚÊ 65 Korekcje podstawowe 66 Dostrajanie 79 Efekty 87 Rozdziaï 4. Publikacja i udostÚpnianie zdjÚÊ w internecie 105 Przesyïanie zdjÚÊ za pomocÈ poczty elektronicznej 106 Publikacja zdjÚÊ na wïasnej stronie 112 Publikacja zdjÚÊ na blogu 119
- 3. 4 Google Picasa • mwiczenia praktyczne Publikacja zdjÚÊ w galerii Picasa Web Albums 123 Zakïadanie konta na stronie Picasa Web Albums 123 Publikacja na stronie 127 Podstawy obsïugi galerii Picasa Web Albums 132 Rozdziaï 5. Dodatkowe funkcje Google Picasa 147 Kola e 148 Animacje 151 Wygaszacze ekranu 153 Drukowanie 155 Plakaty 160 Tapety pulpitu 162 Nagrywanie pïyt CD lub DVD 162 Informacje o zdjÚciu 167 Odnajdywanie zdjÚcia na dysku 168 Kopie bezpieczeñstwa 168 Eksportowanie zdjÚÊ 172 Tagi geograficzne 174 Zamawianie odbitek 177 Podsumowanie 187
- 4. 5 Dodatkowe funkcje Google Picasa We wszystkich poprzednich podrozdziaïach dotyczÈcych pro- gramu Picasa opisywaïem, w jaki sposób segregowaÊ i porzÈd- kowaÊ zdjÚcia, jak szukaÊ potrzebnych fotografii w swojej kolekcji oraz jak przesyïaÊ zdjÚcia za pomocÈ poczty elektronicznej, korzystaÊ z galerii Picasa Web Albums i z genialnego rozwiÈzania, jakim sÈ albumy. Teraz przyszïa pora na to, aby poznaÊ inne funkcje programu, który pozwala m.in.: T drukowaÊ zdjÚcia, T tworzyÊ kola e i animacje, T tworzyÊ prezentacje na pïytach CD lub DVD, T tworzyÊ wïasne wygaszacze ekranu, T archiwizowaÊ zdjÚcia, T przypisywaÊ informacje o miejscu wykonania danego zdjÚcia.
- 5. 148 Google Picasa • mwiczenia praktyczne Kola e Picasa pozwala nam poïÈczyÊ kilka wybranych zdjÚÊ w jedno i uïo yÊ je w mniej lub bardziej wyszukany sposób. Utworzona w ten sposób nowa grafika nosi nazwÚ kola u, a jej przygotowanie w programie Picasa jest dziecinnie proste i zostaïo opisane w Êwiczeniu 5.1. PamiÚtaj, e kola mo e siÚ przydaÊ, na przykïad gdy mo esz opu- blikowaÊ tylko jedno zdjÚcie, a chcesz umie ciÊ kilka elementów. Sy- tuacje takie czÚsto wystÚpujÈ na przykïad podczas korzystania z Allegro. m W I C Z E N I E 5.1 Przygotowanie kola u Skorzystaj z mo liwo ci oferowanych przez Google Picasa i przygotuj kola z kilku wybranych zdjÚÊ. PostÚpuj zgodnie z poleceniami zawar- tymi w dalszej czÚ ci Êwiczenia. 1. Odszukaj i zaznacz kilka zdjÚÊ. Je eli zdjÚcia znajdujÈ siÚ w kilku folderach, skorzystaj z albumu lub schowka i przycisku Zatrzymaj. NastÚpnie kliknij przycisk Kola , widoczny na rysunku 5.1. 2. W nowym oknie, widocznym na rysunku 5.2, mo esz wprowadziÊ zmiany, które bÚdÈ mieÊ wpïyw na wyglÈd gotowego kola u. T W polu Typ mo esz wybraÊ z listy sposób rozmieszczenia zdjÚÊ na kola u. Do wyboru masz cztery mo liwo ci. Opcja Stos zdjÚÊ spowoduje uïo enie zdjÚÊ w stos. Opcja o nazwie Siatka zdjÚÊ wymusi rozmieszczenie zdjÚÊ obok siebie. Wybór ustawienia o nazwie Stykówka spowoduje wygenerowanie obrazka, na którym zdjÚcia bÚdÈ uïo one obok siebie jak w Siatce zdjÚÊ, a nad nimi pojawi siÚ tytuï albumu lub folderu, z którego pochodzÈ. Ostatnia z opcji, o nazwie Wielokrotna ekspozycja, pozwoli naïo yÊ zdjÚcia na siebie i ustawiÊ ich czÚ ciowÈ przezroczysto Ê. Na jednym zdjÚciu bÚdziemy mieÊ kilka obiektów naïo onych na siebie. T Pole Opcje jest aktywne wyïÈcznie w przypadku wybrania w polu Typ opcji Stos zdjÚÊ. Lista rozwijana przypisana do pola Opcje pozwala na okre lenie koloru tïa tworzonego kola u. Mo esz skorzystaÊ z tïa w kolorze biaïym, czarnym lub szarym. Poza tym mo esz ustawiÊ zdjÚcie jako tïo.
- 6. Rozdziaï 5. • Dodatkowe funkcje Google Picasa 149 Rysunek 5.1. Przygotowanie kola u — etap pierwszy Pole Lokalizacja pozwala wskazaÊ miejsce, w którym utworzony kola zostanie zapisany. KlikajÈc przycisk Wybierz, mo esz na przykïad wskazaÊ Pulpit jako lokalizacjÚ dla tworzonej grafiki. T KlikniÚcie obrazków widocznych na podglÈdzie umo liwia zmianÚ ich kolejno ci. 3. Po okre leniu wïa ciwo ci kola u kliknij przycisk Utwórz i zaczekaj, a kola pojawi siÚ we wskazanej lokalizacji. Rysunek 5.3 przedstawia efekt mojej pracy. 4. Je eli zdjÚcia majÈ podpisy, to bÚdÈ one widoczne na kola u w dolnej czÚ ci ramki obrazka.
- 7. 150 Google Picasa • mwiczenia praktyczne Rysunek 5.2. Przygotowanie kola u — etap drugi Rysunek 5.3. Przykïad kola u
- 8. Rozdziaï 5. • Dodatkowe funkcje Google Picasa 151 Animacje JednÈ z najciekawszych funkcji oferowanych przez program Picasa jest mo liwo Ê przygotowania filmu na podstawie wybranych zdjÚÊ. Taki film mo e zostaÊ udostÚpniony na stronie WWW. Efekt, który mo na uzyskaÊ, jest bardzo interesujÈcy i ró ni siÚ od tego, co ma do zaoferowania konkurencyjne oprogramowanie. m W I C Z E N I E 5.2 Tworzenie animacji KorzystajÈc z mechanizmów dostÚpnych w Google Picasa, przygotuj animacjÚ wykorzystujÈcÈ Twoje zdjÚcia. PostÚpuj zgodnie z instruk- cjami zawartymi w dalszej czÚ ci Êwiczenia. 1. Uruchom program Picasa i wyszukaj kilka zdjÚÊ, które majÈ zostaÊ przetworzone na animacjÚ. Je eli zdjÚcia znajdujÈ siÚ w kilku ró nych folderach, skorzystaj ze schowka. Wystarczy, e po wskazaniu zdjÚcia klikniesz przycisk Zatrzymaj, który znajduje siÚ w lewym dolnym rogu gïównego okna programu. Te same czynno ci potwórz dla kolejnych zdjÚÊ. Po zakoñczeniu selekcji zdjÚÊ wybierz z menu Utwórz opcjÚ Film (rysunek 5.4). 2. W oknie widocznym na rysunku 5.5 wprowad kilka ustawieñ okre lajÈcych parametry filmu. T W polu Opó nienie miÚdzy zdjÚciami okre l czas, jaki musi upïynÈÊ pomiÚdzy zmianÈ zdjÚÊ. T W sekcji Rozmiar filmu wybierz rozdzielczo Ê dla tworzonego filmu. Ustawienie zale y od tego, w jakim celu przygotowujesz animacjÚ. Je eli jest to film przeznaczony do publikacji w sieci, wybierz niskÈ rozdzielczo Ê. Je li chcesz wykorzystaÊ animacjÚ w montowanym filmie, skorzystaj z mo liwie najwiÚkszej rozdzielczo ci. T Kliknij przycisk OK, aby kontynuowaÊ tworzenie filmu. 3. Kolejny etap (rysunek 5.6) wymaga od Ciebie wybrania kodeka, który zostanie wykorzystany przez program do zapisania filmu. Niestety, ze wzglÚdu na ogromnÈ liczbÚ dostÚpnych kodeków nie mogïem opisaÊ konkretnego rozwiÈzania i pozostawiam
- 9. 152 Google Picasa • mwiczenia praktyczne Rysunek 5.4. Tworzenie filmu — etap pierwszy Rysunek 5.5. Tworzenie filmu — etap drugi Rysunek 5.6. Tworzenie filmu — etap trzeci
- 10. Rozdziaï 5. • Dodatkowe funkcje Google Picasa 153 to w Twojej gestii. Po wybraniu kodeka i ustawieniu jego parametrów (przycisk Konfiguruj) naci nij klawisz OK, aby rozpoczÈÊ zapisywanie filmu na dysku. 4. Czas, jaki jest potrzebny na wykonanie filmu, zale y od bardzo wielu czynników, a najwa niejsze to liczba zdjÚÊ, wybrany kodek oraz moc Twojego komputera. Po zakoñczeniu tworzenia filmu automatycznie zostanie otwarte nowe okno z zawarto ciÈ folderu UsersBartekPictures (rysunek 5.7). WewnÈtrz folderu znajdziesz film. Wystarczy, e klikniesz dwa razy lewym przyciskiem myszy, aby go odtworzyÊ. Rysunek 5.7. Tworzenie filmu — etap czwarty Wygaszacze ekranu KolejnÈ ciekawÈ funkcjÈ oferowanÈ przez program Picasa jest mo li- wo Ê utworzenia wygaszacza ekranu z Twoimi zdjÚciami. My lÚ, e nie trzeba wymieniaÊ zalet tej funkcji. Przejd my zatem do szczegóïów.
- 11. 154 Google Picasa • mwiczenia praktyczne m W I C Z E N I E 5.3 Wïasny wygaszacz ekranu KorzystajÈc z programu Picasa, utwórz wygaszacz ekranu. PostÚpuj zgodnie z poleceniami zamieszczonymi w dalszej czÚ ci Êwiczenia. 1. Uruchom program i wyszukaj kilka zdjÚÊ, które majÈ pojawiaÊ siÚ jako wygaszacz ekranu. Po skompletowaniu zdjÚÊ kliknij jedno z nich prawym przyciskiem myszy i z menu podrÚcznego wybierz opcjÚ Dodaj do albumu, a nastÚpnie Wygaszacz ekranu (rysunek 5.8). Rysunek 5.8. Wygaszacz ekranu — etap pierwszy 2. Po zakoñczeniu czynno ci opisanej w poprzednim podpunkcie na ekranie monitora pojawi siÚ okno ustawieñ wïa ciwo ci wygaszaczy systemowych (rysunek 5.9). T W sekcji wygaszacz ekranu wybierz z listy Wygaszacz ekranu Picasa2.
- 12. Rozdziaï 5. • Dodatkowe funkcje Google Picasa 155 Rysunek 5.9. Wygaszacz ekranu — etap drugi T Kliknij przycisk Ustawienia i okre l czÚstotliwo Ê zmiany zdjÚÊ. T W polu Czekaj ustaw, po jakim okresie bezczynno ci ma zostaÊ wïÈczony wygaszacz ekranu. T Kliknij przycisk PodglÈd, aby sprawdziÊ dziaïanie wygaszacza. 3. Je eli wszystko dziaïa tak, jak to zaplanowaïe , kliknij przycisk OK. 4. W przyszïo ci mo esz dodawaÊ nowe zdjÚcia do wygaszacza ekranu. Wystarczy powtórzyÊ czynno ci opisane w punkcie 1. tego Êwiczenia. Drukowanie Od czasu do czasu stajesz przed konieczno ciÈ wydrukowania zdjÚcia cyfrowego lub kilku zdjÚÊ. Wbrew pozorom operacja ta nie jest prosta i wymaga pewnej wiedzy oraz do wiadczenia, zwïaszcza gdy zale y Ci na tym, aby na jednym arkuszu umie ciÊ kilka obrazków. Na szczÚ- cie, dziÚki programowi Picasa drukowanie przestaje byÊ skompliko- wane i zaledwie po kilku klikniÚciach myszy masz gotowy wydruk, który jest zgodny z Twoimi oczekiwaniami.
- 13. 156 Google Picasa • mwiczenia praktyczne m W I C Z E N I E 5.4 Drukowanie pojedynczych zdjÚÊ KorzystajÈc z mo liwo ci oferowanych przez program Picasa, spróbuj wydrukowaÊ pojedyncze zdjÚcie lub kilka zdjÚÊ. PostÚpuj zgodnie z po- leceniami zamieszczonymi w dalszej czÚ ci Êwiczenia. 1. Uruchom program, a nastÚpnie wybierz zdjÚcie lub kilka zdjÚÊ, które chcesz wydrukowaÊ. Je eli fotografie znajdujÈ siÚ w ró nych folderach, skorzystaj ze schowka bÈd albumu, aby skompletowaÊ zawarto Ê wydruku (rysunek 5.10). Rysunek 5.10. Drukowanie zdjÚÊ — etap pierwszy 2. Po skompletowaniu wszystkich zdjÚÊ kliknij przycisk Drukuj i zaczekaj chwilÚ, a na ekranie monitora pojawi siÚ nowe okno, w którym okre la siÚ wïa ciwo ci wydruku (rysunek 5.11). T W sekcji Ukïad odbitki wybierz format drukowanych zdjÚÊ. Wystarczy, e klikniesz jeden z przycisków 5u8 cm, 9u13 cm, 10u15 cm, 13u18 cm, 20u25 cm lub Caïa strona. Picasa
- 14. Rozdziaï 5. • Dodatkowe funkcje Google Picasa 157 Rysunek 5.11. Drukowanie zdjÚÊ — etap drugi automatycznie ustawi wszystkie zdjÚcia w odpowiedniej orientacji, tak by wykorzystaÊ caïÈ dostÚpnÈ powierzchniÚ druku. Aby uzyskaÊ optymalny efekt, mo esz dodatkowo skorzystaÊ z opcji Dopasuj zmniejszajÈc lub Przytnij do rozmiaru. DziÚki temu zdjÚcia bÚdÈ jeszcze lepiej wyglÈdaïy na wydruku. T Nale y równie wprowadziÊ odpowiednie ustawienia w sekcji Ustawienia drukarki. Kliknij przycisk Drukarka i wybierz z listy urzÈdzenie, z którego chcesz skorzystaÊ. Za pomocÈ opcji dostÚpnych po klikniÚciu przycisku Ustawienia drukarki mo esz zmieniÊ parametry sterownika urzÈdzenia. Opcja Liczba kopii pozwala na okre lenie liczby drukowanych kopii. T Je eli Twój wydruk nie mie ci siÚ na jednej stronie, to pod podglÈdem umieszczonym w prawej czÚ ci okna znajdziesz przyciski, za pomocÈ których mo esz przeskoczyÊ do nastÚpnej lub poprzedniej strony. DziÚki temu mo esz sprawdziÊ, jak bÚdÈ wyglÈdaïy Twoje wydruki.
- 15. 158 Google Picasa • mwiczenia praktyczne 3. Po wprowadzeniu i sprawdzeniu wszystkich ustawieñ kliknij przycisk Drukuj. Zaczekaj, a z drukarki wysunie siÚ gotowy wydruk. Poza drukowaniem klasycznych odbitek za pomocÈ programu Picasa mo na sporzÈdziÊ tzw. stykówkÚ. Dokïadniej mówiÈc, chodzi o wy- drukowanie miniatur wszystkich zdjÚÊ zamieszczonych w wybranym folderze. Takie rozwiÈzanie sprawdza siÚ na przykïad w sytuacji, gdy chcesz zrobiÊ znajomym klasyczne odbitki ze swojej kolekcji. Dru- kujesz najpierw stykówkÚ, pó niej znajomi wybierajÈ i zaznaczajÈ na wydruku zdjÚcia, a Ty przygotowujesz na tej podstawie wïa ciwe wy- druki lub pïytÚ z fotografiami do wywoïania w fotolabie. m W I C Z E N I E 5.5 Drukowanie stykówki Przygotuj wydruk, na którym znajdzie siÚ podglÈd miniatur wszyst- kich zdjÚÊ zamieszczonych we wskazanym folderze. Aby wykonaÊ to Êwiczenie, postÚpuj zgodnie z poleceniami zamieszczonymi w jego dalszej czÚ ci. 1. Uruchom program Picasa i zaznacz folder, którego zawarto Ê ma zostaÊ wydrukowana. Z menu Folder wybierz opcjÚ Drukuj stykówkÚ (rysunek 5.12). 2. W oknie widocznym na rysunku 5.13, w sekcji Ustawienia drukarki wybierz drukarkÚ, z której chcesz skorzystaÊ, a nastÚpnie wprowad zmiany w jej ustawieniach i okre l, ile kopii chcesz wydrukowaÊ. Za pomocÈ przycisków nawigacyjnych, umieszczonych pod podglÈdem, mo esz sprawdziÊ poszczególne strony wydruku. Pozostaïe opcje i ustawienia pozostaw bez zmian. 3. Drukowanie stykówki rozpocznie siÚ po klikniÚciu przycisku Drukuj. Czas trwania tej operacji zale y od liczby drukowanych stron oraz posiadanej przez Ciebie drukarki.
- 16. Rozdziaï 5. • Dodatkowe funkcje Google Picasa 159 Rysunek 5.12. Drukowanie stykówki — etap pierwszy Rysunek 5.13. Drukowanie stykówki — etap drugi
- 17. 160 Google Picasa • mwiczenia praktyczne Plakaty Picasa oferuje mo liwo Ê automatycznego podziaïu zdjÚcia na mniej- sze elementy. DziÚki temu mo emy zleciÊ wykonanie odbitek poszcze- gólnych fragmentów, a nastÚpnie poïÈczyÊ je w jeden du y plakat. RozwiÈzanie to mo e byÊ tañsze ni zlecenie wykonania jednej du ej odbitki, ale my lÚ, e lepiej poszukaÊ drukarni, która zrobi nam od- powiednio du y wydruk. m W I C Z E N I E 5.6 Przygotowanie plakatu KorzystajÈc z funkcji dostÚpnych w programie Google Picasa, przy- gotuj plakat na podstawie wybranego zdjÚcia. PostÚpuj zgodnie z pole- ceniami zamieszczonymi w dalszej czÚ ci Êwiczenia. 1. Uruchom program, a nastÚpnie wybierz zdjÚcie, które chcesz przeksztaïciÊ w plakat. NastÚpnie kliknij menu Utwórz i wybierz opcjÚ Utwórz plakat (rysunek 5.14). Rysunek 5.14. Przygotowywanie plakatu — etap pierwszy
- 18. Rozdziaï 5. • Dodatkowe funkcje Google Picasa 161 2. W nowym oknie (rysunek 5.15), w polu Rozmiar plakatu okre l, jak du y ma byÊ Twój plakat. Procentowy wzrost jest liczony wzglÚdem rozmiaru zdjÚcia. W polu Rozmiar papieru wybierz rozmiar papieru, na którym wydrukowany bÚdzie jeden fragment plakatu. Dodatkowo, aby uïatwiÊ sklejanie caïo ci, mo esz wïÈczyÊ opcjÚ Z nakïadaniem fragmentów. Po wprowadzeniu zmian kliknij przycisk OK i zaczekaj, a Picasa skoñczy pracÚ. Rysunek 5.15. Przygotowywanie plakatu — etap drugi 3. Rysunek 5.16 przedstawia okno programu Picasa, w którym zaznaczyïem poszczególne fragmenty caïego plakatu. W tej chwili pozostaje ju tylko wydrukowaÊ obrazki lub zleciÊ wykonanie odbitek, a nastÚpnie poskïadaÊ je. Rysunek 5.16. Przygotowywanie plakatu — etap trzeci
