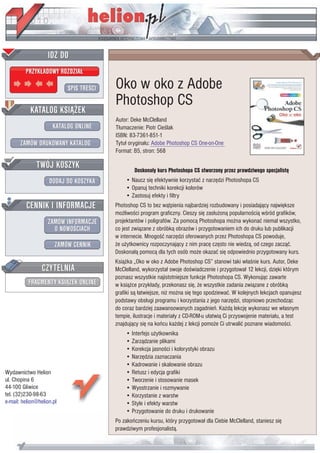
Oko w oko z Adobe Photoshop CS
- 1. IDZ DO PRZYK£ADOWY ROZDZIA£ SPIS TRE CI Oko w oko z Adobe Photoshop CS KATALOG KSI¥¯EK Autor: Deke McClelland KATALOG ONLINE T³umaczenie: Piotr Cie lak ISBN: 83-7361-851-1 ZAMÓW DRUKOWANY KATALOG Tytu³ orygina³u: Adobe Photoshop CS One-on-One Format: B5, stron: 568 TWÓJ KOSZYK Doskona³y kurs Photoshopa CS stworzony przez prawdziwego specjalistê DODAJ DO KOSZYKA • Naucz siê efektywnie korzystaæ z narzêdzi Photoshopa CS • Opanuj techniki korekcji kolorów • Zastosuj efekty i filtry CENNIK I INFORMACJE Photoshop CS to bez w¹tpienia najbardziej rozbudowany i posiadaj¹cy najwiêksze mo¿liwo ci program graficzny. Cieszy siê zas³u¿on¹ popularno ci¹ w ród grafików, ZAMÓW INFORMACJE projektantów i poligrafów. Za pomoc¹ Photoshopa mo¿na wykonaæ niemal wszystko, O NOWO CIACH co jest zwi¹zane z obróbk¹ obrazów i przygotowaniem ich do druku lub publikacji w internecie. Mnogo æ narzêdzi oferowanych przez Photoshopa CS powoduje, ZAMÓW CENNIK ¿e u¿ytkownicy rozpoczynaj¹cy z nim pracê czêsto nie wiedz¹, od czego zacz¹æ. Doskona³¹ pomoc¹ dla tych osób mo¿e okazaæ siê odpowiednio przygotowany kurs. Ksi¹¿ka „Oko w oko z Adobe Photoshop CS” stanowi taki w³a nie kurs. Autor, Deke CZYTELNIA McClelland, wykorzysta³ swoje do wiadczenie i przygotowa³ 12 lekcji, dziêki którym poznasz wszystkie najistotniejsze funkcje Photoshopa CS. Wykonuj¹c zawarte FRAGMENTY KSI¥¯EK ONLINE w ksi¹¿ce przyk³ady, przekonasz siê, ¿e wszystkie zadania zwi¹zane z obróbk¹ grafiki s¹ ³atwiejsze, ni¿ mo¿na siê tego spodziewaæ. W kolejnych lekcjach opanujesz podstawy obs³ugi programu i korzystania z jego narzêdzi, stopniowo przechodz¹c do coraz bardziej zaawansowanych zagadnieñ. Ka¿d¹ lekcjê wykonasz we w³asnym tempie, ilustracje i materia³y z CD-ROM-u u³atwi¹ Ci przyswojenie materia³u, a test znajduj¹cy siê na koñcu ka¿dej z lekcji pomo¿e Ci utrwaliæ poznane wiadomo ci. • Interfejs u¿ytkownika • Zarz¹dzanie plikami • Korekcja jasno ci i kolorystyki obrazu • Narzêdzia zaznaczania • Kadrowanie i skalowanie obrazu Wydawnictwo Helion • Retusz i edycja grafiki ul. Chopina 6 • Tworzenie i stosowanie masek 44-100 Gliwice • Wyostrzanie i rozmywanie tel. (32)230-98-63 • Korzystanie z warstw e-mail: helion@helion.pl • Style i efekty warstw • Przygotowanie do druku i drukowanie Po zakoñczeniu kursu, który przygotowa³ dla Ciebie McClelland, staniesz siê prawdziwym profesjonalist¹.
- 2. SPIS TREŚĆI Przedmowa Oko w oko, czyli „jak to działa?” IX Lekcja 1. O otwieraniu obrazków i zarządzaniu plikami 3 Czym jest Photoshop? 4 Otwieranie obrazu 5 Zarządzanie obrazkami 11 Zastosowanie metadanych 20 Wsadowa zmiana nazw 28 Drukowanie miniatur 31 Tworzenie pokazu slajdów 37 Lekcja 2. O światłach, półcieniach i cieniach 43 Jaskrawość i kontrast 44 Automatyczna korekcja obrazu 46 Korekcja poziomu jaskrawości 52 Retusz za pomocą polecenia Curves (Krzywe) 62 Niwelowanie efektów lampy błyskowej i tylnego oświetlenia 70 Lekcja 3. O balansie kolorów 77 Czym jest barwa i nasycenie? 78 Korygujemy przebarwienia fotografii 80 Barwa i odcień 87 Kolorowanie obrazu w skali szarości 91 Korygowanie zdjęć w formacie Camera Raw 98 Lekcja 4. O zaznaczaniu 117 Wyodrębnianie fragmentu zdjęcia 119 Zaznaczanie kolorowych obszarów za pomocą narzędzia Różdżka 120 Narzędzia do tworzenia zaznaczeń o geometrycznych kształtach 130 Zaznaczanie nieregularnych kształtów 138 Kreślenie precyzyjnych linii krzywych 146 V
- 3. Lekcja 5. O kadrowaniu, prostowaniu i skalowaniu 161 Przekształcenia całego obrazu 162 Kolejność czynności 163 Automatyczne kadrowanie i prostowanie 164 Prostowanie przekrzywionej fotografii 167 Posługiwanie się narzędziem Crop (Kadrowanie) 173 Skalowanie obrazu 179 Lekcja 6. O malowaniu, edycji i uzdrawianiu 189 Mistrzowska ósemka i jeszcze dwa 190 Trzy sposoby edytowania obrazu 191 Kolorowanie zeskanowanego rysunku 193 Wypełnianie i teksturowanie 204 Przyciemnianie, rozjaśnianie, gąbka i smużenie 215 Uzdrawianie i łatanie 228 Lekcja 7. O tworzeniu i zastosowaniu masek 243 Spójrzmy na świat oczami Photoshopa 243 Polecenie Color Range 246 Poprawianie zaznaczenia w trybie Quick Mask 256 Wydzielanie obiektu z tła zdjęcia 268 Tworzenie maski od zera 277 Maska wkracza do akcji 286 Lekcja 8. O poprawianiu ostrości 295 Iluzja ostrości 295 Wyostrzanie, rozmywanie i uśrednianie 298 Wyostrzanie obrazu 300 Rozmycie gaussowskie i Mediana 310 Wykorzystanie maski krawędzi 321 Lekcja 9. O kompozycjach wielowarstwowych 335 Zalety i wady warstw 336 W jaki sposób zarządzać warstwami? 339 VI Spis treści
- 4. Układanie i edycja warstw 340 Importowanie i przekształcanie warstw 348 Maski, odcinanie i zaawansowane opcje mieszania warstw 364 Kompozycje warstw 379 Lekcja 10. O napisach i kształtach 391 Wektorowy duet 392 Tworzenie i formatowanie napisów 394 Rysowanie i edycja kształtów 413 Wyginanie i deformowanie tekstu 427 Lekcja 11. O stylach i efektach warstw 441 Cudowny świat dynamicznych efektów graficznych 441 Efekty warstw a warstwy korekcyjne 444 Dodawanie efektów warstw 445 Kontury i poświaty 454 Naśladowanie odbić za pomocą stylu Bevel and Emboss (Faza i płaskorzeźba) 461 Rozwiązywanie problemów z efektami warstw 469 Tworzenie i konfigurowanie warstw korekcyjnych 479 Lekcja 12. O drukowaniu i plikach wyjściowych 497 Drukowanie w domu a masowe powielanie na maszynach drukarskich 499 Przestrzenie RGB i CMYK 499 Drukowanie na drukarce atramentowej 501 Przygotowanie materiału CMYK dla drukarni 514 Drukowanie kilku obrazków na jednym arkuszu 528 Skorowidz 537 Spis treści VII
- 5. 2 LEKCJA
- 6. O ŚWIATŁACH, PÓŁCIENIACH I CIENIACH PHOTOSHOP jest obrazkowym Szewcem Dratewką. Jego podstawowym zadaniem jest przywracanie do stanu używal- ności starych, znoszonych fotografii, z ich cyfrowymi odpowiedni- kami wygniecionych nosków i znoszonych podeszew. Podobnie jak z butami, tak i tutaj – nie każde zdjęcie można naprawić; niektóre są nieodwracalnie uszkodzone już w momencie opuszczenia fabry- ki. Większość zdjęć ma w sobie jednak więcej życia, niż mógłbyś się spodziewać. I jeśli ktokolwiek może to życie z nich wydobyć, to je- steś to właśnie Ty i Twój niezawodny pomocnik – Photoshop. Nieco dalej poznasz różne sposoby poprawienia wyglądu fotogra- fii, stosowane w takiej kolejności, w jakiej dadzą one najlepszy moż- liwy efekt. Proszę wybaczyć nadmiar kursywy, ale chciałem pod- kreślić tę bardzo istotną część zdania. Oprócz informacji, które pozwolą Ci maksymalnie wy- korzystać potencjał poszcze- gólnych narzędzi Photoshopa, zajmę się też bowiem jeszcze jedną, nieczęsto poruszaną kwestią – w jakiej sytuacji i kolejności powinno używać się odpowiednich narzędzi. Każda zmiana nakłada się na poprzednią, dlatego kolejność poszczególnych operacji może mieć kluczowe znaczenie. Zdjęcie buta przed retuszem W tej lekcji poznasz narzę- dzia do korekcji jaskrawości i kontrastu obrazu. W następ- nej zajmiemy się kolorami. W kolejnych nauczysz się pro- stować, kadrować, wyostrzać i korygować obrazy na wiele innych sposobów. Jeśli poddasz fotografię opisywanym zabie- gom w kolejności sugerowanej podczas następnych lekcji, to przyrzekam, że efekt końcowy Ta sama fotografia, po korekcji barw w Photoshopie (w sumie, szewc by mu nie zaszkodził…) wypadnie najlepiej, jak to moż- liwe. Słowo zawodowca. Rysunek 2.1. 43
- 7. W SKRÓCIE Podczas tej lekcji zajmiemy się jednymi z najbardziej za- Materiały awansowanych funkcji Photoshopa. Będą to polecenia Le- pomocnicze vels (Poziomy), Curves (Krzywe) oraz Shadow/Highlight (Cień/Światło). Przyjrzymy się też narzędziom automa- tycznej korekcji koloru i kontrastu w postaci trzech pole- Przed rozpoczęciem ćwiczeń upew- ceń Auto. Dowiesz się też: nij się, że skopiowałeś pliki nie- zbędne do ich wykonania z dołą- • Jak poprawić jasność i kontrast fotografii . . . strona 46 czonej do książki płyty CD. Podczas • Jak ręcznie skorygować wygląd świateł, tej lekcji będziemy korzystać z ma- cieni i półcieni za pomocą polecenia teriałów umieszczonych w folderze Levels (Poziomy) . . . . . . . . . . . . . . . . . . . . . . . strona 52 Lekcja 02. • Jak wykorzystać polecenie Curves (Krzywe) do zdefiniowania własnego podziału charakterystyki tonalnej obrazu na zakresy . .strona 62 • Jak naprawić fotografię zrobioną z użyciem lampy błyskowej i zwiększyć szczegółowość cieni . . . . . . . . . . strona 70 Jaskrawość i kontrast Jeśli kiedykolwiek ćwiczyłeś na siłowni, to trener zapewne zale- cał Ci najpierw rozgrzewkę i trening największych partii mięśni, a dopiero później przystąpienie do bardziej precyzyjnie ukierun- kowanych ćwiczeń. Wcale nie chcę przez to powiedzieć, że jestem ekspertem w dziedzinie kulturystyki, wręcz przeciwnie – uważam, że wyjęcie lodów z zamrażarki stanowi wystarczająco poważ- ny wysiłek fizyczny, by usprawiedliwić pochłonięcie całej porcji. Chciałem tylko obrazowo podkreślić, że niekiedy należy zastoso- wać technikę „od ogółu do szczegółu”, a w wersji dla miłośników kultury fizycznej – od przysiadów i wyciskania sztangi do ćwiczeń mięśni brwi i nosa. Ta sama zasada dotyczy edycji obrazu. Należy zacząć od najpoważ- niejszych zmian, a następnie zagłębić się w szczegóły. Największe zmiany to te, które wymagają zaangażowania znacznej części pik- seli składających się na obrazek, dlatego też mają one tendencje do niepotrzebnego i przesadnego uwypuklania efektów innych, drobniejszych modyfikacji, którymi mogliśmy poddać ten obrazek wcześniej. Co więcej, duże zmiany szybko odsłaniają niedostatki fotografii, co ułatwia rozpoznanie elementów, które wymagać będą poprawek. Najpoważniejsze modyfikacje zdjęć dotyczą zagadnień związa- nych z jasnością, a ściślej mówiąc z zależnościami między ciem- nymi a jaskrawymi obszarami zdjęcia. Najczęściej mówi się o nich 44 Lekcja 2: O światłach, półcieniach i cieniach
- 8. jako o korekcjach „jasności i kon- trastu”, gdzie jasność określa, jak jasna bądź też jak ciemna jest wskazana grupa barw, zaś kontrast opisuje różnicę między ciemnymi i jasnymi obszarami fotografii (ry- sunek 2.2). Także Photoshop w pewnym stop- niu wpisuje się w trend nazywa- nia zmian jasności kolokwialnym Mała jasność Duża jasność określeniem „jasność/kontrast” – jedna z dostępnych funkcji korek- cji obrazu nosi bowiem taką wła- śnie nazwę. Niestety, choć jest ona bardzo prosta w użyciu, to brak jej przewidywalności i precyzji dzia- łania bardziej złożonych poleceń, takich jak Levels (Poziomy), Cu- rves (Krzywe) czy Shadow/High- light (Cień/Światło). Narzędzia Niski kontrast Duży kontrast te dokonują analizy obrazu pod kątem jego trzech podstawowych Rysunek 2.2. atrybutów: świateł, cieni i półcieni, które przez niewtajemniczonych nazywane są po prostu kolorami ciemnymi, jasnymi oraz o średniej jasności. Na rysunku 2.3 doskonale zilustrowano wspomniane zakresy barw na przykładowej fotografii. Takie rozróżnienie pozwala nie tyl- ko dostosować ogólną jaskrawość i kontrast zdjęcia, lecz również umożliwia bardziej precyzyjną kontrolę poszczególnych zakresów tonalnych obrazu. Można na przy- kład przyciemnić cienie, rozjaśnić półcienie, zaś światła pozostawić nienaruszone. Mało tego, wszyst- kich zmian możesz dokonać, nie naruszając wcale równowagi barw- nej obrazu lub – wręcz przeciwnie – jeśli chcesz, możesz korygować charakterystykę barwną i tonalną zdjęcia jednocześnie. Czerwony albo niebieski, jasny jak dzień czy ciemny jak noc – każdy rodzaj ob- razu stanowi nieograniczone pole do eksperymentów. Rysunek 2.3. Jaskrawość i kontrast 45
- 9. Automatyczna korekcja obrazu Program Photoshop oferuje trzy polecenia służące do automatycznej korekcji jaskrawości i kontrastu obrazu (nazwa każdego z nich zaczyna się od przedrostka Auto, a wszystkie umieszczone zostały w menu Image/Adjust- ments (Obrazek/Dopasuj)). Polecenia te nie zawsze za- chowują się w przewidywalny sposób – niekiedy efekty ich działań są całkiem nieoczekiwane – lecz wykonują je bez żadnych wskazówek z Twojej strony. Zachowują się jak pracownicy, którzy nie uzyskali od szefa wystarcza- jąco dokładnych informacji dotyczących postawionego przed nimi zadania. Niekiedy uda im się rozwiązać jakiś problem, a Ty będziesz zadowolony, że nikt nie zawra- cał Ci głowy. Czasem jednak potrafią nieźle namieszać, a wówczas będziesz naprawdę żałował, że nikt się z Tobą nie skonsultował. Na szczęście przy odrobinie wysiłku Rysunek 2.4. można z tych pracowitych, acz niezbyt bystrych robot- ników, wykształcić całkiem nieźle spisującą się załogę. 1. Otwórz mało kontrastowe zdjęcie. Skorzystaj z polecenia File/Browse (Plik/Przeglądaj) bądź File/Open (Plik/Otwórz), aby odnaleźć na dys- ku folder o nazwie Lekcja 02, a następnie otwórz zdjęcie Low contrast skull.jpg. Fotografia ta przed- stawia czaszkę tygrysa szablozębnego (rysunek 2.4) i poza kiepskim kontrastem charakteryzuje się dodatkowo nieciekawym, lekko fioletowym podbarwieniem. Do rozwiązywania tego typu pro- blemów służą funkcje Auto. 2. Powiel trzykrotnie okno z obrazem. Wydaj pole- cenie Image/Duplicate (Obrazek/Powiel), a kie- dy pojawi się okno dialogowe Duplicate Image (Powielenie obrazka), nadaj kopii obrazka nazwę „Auto Levels” w sposób przedstawiony na rysun- ku 2.5. Ponownie wydaj polecenie Image/Duplica- te (Obrazek/Powiel), a drugą kopię zdjęcia nazwij „Auto Contrast”. Wreszcie powiel fotografię po raz trzeci i nadaj jej nazwę „Auto Color”. Powi- nieneś teraz mieć cztery okna z tym samym zdję- ciem. W każdym z nich wypróbujemy inny sposób automatycznej korekcji obrazu. Rysunek 2.5. 3. Ułóż okna w taki sposób, aby wszystkie były wi- doczne jednocześnie. Kliknij okno fotografii Low contrast skull.jpg, aby je uaktywnić. Wydaj teraz polecenie View/Zoom Out (Widok/Pomniejsz) lub skorzystaj ze skrótu Ctrl+– ( +– w systemie Mac OS), aby zmniejszyć obraz tak, by zajmował nie więcej niż jedną czwartą ekranu. Następnie wydaj 46 Lekcja 2: O światłach, półcieniach i cieniach
- 10. polecenie Window/Arrange/Match Zoom (Okno/Ułóż/ Dopasuj powiększenie) w celu dostosowania powięk- szenia w pozostałych oknach ze zdjęciami. Na koniec wydaj polecenie Window/Arrange/Cascade (Okno/ Ułóż/Kaskada), aby dopasować wymiary okien. Prze- ciągnij teraz paski tytułowe okien w taki sposób, by widzieć wszystkie cztery zdjęcia jednocześnie. W razie potrzeby naciśnij klawisz Tab, co spowoduje ukrycie paska narzędzi i palety programu. 4. Skorzystaj z polecenia Auto Levels (Auto-poziomy). Kliknij okno z obrazem, któremu nadałeś nazwę Auto Levels, aby je uaktywnić. Następnie wydaj polecenie Image/Adjustments/Auto Levels (Obrazek/Dopasuj/ Auto-poziomy). Photoshop w mgnieniu oka dokona korekcji obrazu. Nie ma wątpliwości, że uzyskany efekt jest lepszy niż obraz źródłowy (rysunek 2.6). Rysunek 2.6. Fotografia wydaje się jednak nieco zbyt brunatna. Czy osiągnięty rezultat to kres możliwości Photo- shopa? Jedynym sposobem przekonania się o tym jest wypróbowanie innych opcji. 5. Skorzystaj z polecenia Auto Contrast (Auto-kon- trast). Kliknij okno o nazwie Auto Contrast, aby je uaktywnić. Następnie wydaj polecenie Image/Ad- justments/Auto Contrast (Obrazek/Dopasuj/Auto- -kontrast). Tym razem jaskrawość i kontrast zostały skalibrowane lepiej, lecz automat nie usunął niestety lekko purpurowego zabarwienia fotografii, o którym wspominałem na początku (rysunek 2.7). W mo- im prywatnym rankingu punkt otrzymuje polecenie Auto Levels (Auto-poziomy). 6. Skorzystaj z polecenia Auto Color (Auto-kolor). Rysunek 2.7. Kliknij okno Auto Color i wydaj polecenie Image/Ad- justments/Auto Color (Obrazek/Dopasuj/Auto-kolor). Photoshop za jednym razem zrównoważy jaskra- wość, kontrast i wyeliminuje niepożądany odcień ob- razka (rysunek 2.8). Uzyskany teraz efekt jest najbardziej zbliżony do rzeczywistego wyglądu sceny. Powstaje jednak py- tanie, czy najbardziej zbliżony oznacza – najlepszy? Lekko zielonkawe zabarwienie nadaje fotografii nieco szpitalny charakter, za którym szczerze mó- wiąc nie przepadam. To, do czego naprawdę dążę, plasuje się gdzieś między efektem wydanego przed chwilą polecenia, a rezultatem działania polecenia Auto Levels (Auto-poziomy). Na szczęście obydwie te techniki można zastosować jednocześnie, o czym przekonasz się już za chwilę (patrz strona 50). Rysunek 2.8. Automatyczna korekcja obrazu 47
- 11. Kanały barw Jeśli chcesz zrozumieć zasady rządzące korekcją barw w Photoshopie, musisz zdobyć podstawo- wą wiedzę dotyczącą obliczania i odzwierciedla- nia barw. Wymaga to między innymi poznania dwóch kluczowych pojęć dotyczących koloru: jasności oraz kanału koloru. Ostrzegam, będzie trochę matematyki, lecz potrzebne nam oblicze- nia są bardzo proste i nie wymagają kalkulatora. Na początek rozważmy działanie omawianego me- chanizmu bez udziału kolorów. Po zeskanowaniu czarno-białego zdjęcia skaner przekształca je do obrazu w skali szarości, nazywanego w ten sposób, ponieważ nie składa się on wyłącznie z czarnych i białych pikseli, lecz również kilkuset odcieni po- średnich. Wszystko to dzieje się w rzeczywistości Rozwiązanie polega na podziale koloru na pod- cyfrowej, dlatego każdy piksel takiego obrazu stawowe elementy składowe. Istnieje wiele opisany jest określoną liczbą, zwaną jasnością lub przepisów na barwy, lecz jak dotąd największą poziomem. Zero oznacza, że piksel jest czarny, zaś popularnością cieszy się model RGB, którego maksymalna dostępna wartość (zazwyczaj 255) nazwa stanowi skrót od angielskich słów red, gre- przekłada się na kolor biały. Pozostałe wartości en i blue, oznaczających trzy podstawowe barwy jasności, opisane liczbami od 1 w górę, wskazują składowe: czerwoną, zieloną i niebieską. Model coraz jaśniejsze odcienie szarości. RGB opiera się na właściwościach fizycznych Gdy w grę zaczynają wchodzić barwy, pojedyn- światła. Rysunek poniżej pokazuje scenę, gdzie cza liczba opisująca jasność przestaje wystarczać. trzy kolorowe reflektory – jaskrawoczerwony, Trzeba bowiem już nie tylko odróżniać piksele intensywnie zielony i granatowy – oświetlają je- jasne od ciemnych, lecz również barwy żywe od den punkt. Trzy snopy światła spotykają się i na- przytłumionych, żółty od fioletu i tak dalej. kładają na siebie, aby dać w efekcie najjaśniejszy Kanał czerwony Kanał zielony Kanał niebieski 48 Lekcja 2: O światłach, półcieniach i cieniach
- 12. Kanał zielony y Kana rwon ł nieb ł cze ieski Kana widziany przez nas kolor, czyli neutralną biel. z pikseli mogących przybrać jedną z 256 wartości Korygując ilość światła, emitowaną przez każdy jasności, opisujących kolor biały, czarny oraz pa- z reflektorów, możesz uzyskać dowolny kolor letę 254 pośrednich odcieni pośrednich. Począt- z widzialnego spektrum barw. kowo może wydawać się to liczbą dość skromną, Wyobraź sobie teraz, że zamiast trzech reflek- ale uwzględniając fakt, iż każdy z kanałów wy- torów dysponujesz trzema projektorami wypo- świetlony jest w innym kolorze, otrzymujemy sażonymi w odrobinę różniące się slajdy. Każ- do dyspozycji 256³, czyli 16,8 miliona barw. dy slajd pokazuje ten sam obraz, lecz pierwszy (Dostępny jest również bardziej precyzyjny mo- zawiera tylko informacje o kolorze czerwonym, del barw, który pozwala uzyskać wiele miliardów drugi tylko o zielonym, wreszcie trzeci wyłącz- różnych odcieni; zagadnienie to zostało opisane nie o niebieskim. Jeśli ustawiłbyś rzutniki tak, by wyświetlały swoje slajdy w tym samym miej- bardziej szczegółowo w lekcji 3., w ramce „8 czy scu na ścianie, uzyskałbyś wielobarwny obraz 16 bitów na kanał?”, na stronie 108). w całej okazałości. Korzystając z opcji w oknach dialogowych pole- Opisana przed chwilą technika stanowi klucz do ceń Levels (Poziomy) i Curves (Krzywe) można zrozumienia sposobu, w jaki budowany jest ko- uzyskać dostęp zarówno do pełnokolorowego lorowy obraz w Photoshopie. Jedyna różnica po- obrazu, jak i do poszczególnych jego kanałów. lega na tym, że zamiast slajdów mamy tu do czy- Jeśli chcesz przekonać się, jak wyglądają kanały nienia z kanałami. Każdy kanał jest niezależny obrazu w skali szarości, otwórz paletę Channels od pozostałych i zawiera obraz w skali szarości, (Kanały) za pomocą polecenia Window/Channels co zostało przedstawione na rysunku na dole po- przedniej strony. Aby wyświetlić pełnokolorowy (Okno/Kanały) i kliknij miniaturę dowolnego obraz, Photoshop nadaje kanałom odpowiednie kanału: czerwonego, zielonego lub niebieskiego. barwy i łączy je, co zostało schematycznie po- Kliknięcie miniatury RGB spowoduje ponowne kazane na rysunku obok. Każdy kanał składa się wyświetlenie obrazu pełnokolorowego. Kanały barw 49
- 13. Rysunek 2.9. 7. Połącz obrazy uzyskane za pomocą funkcji Auto Color (Auto-kolor) i Auto Levels (Auto-poziomy). Wybierz okno z obrazem Auto Color i wydaj polecenie Ima- ge/Apply Image (Obrazek/Zastosuj obrazek). W oknie dialogowym Apply Image (Zastosuj obrazek) (rysunek 2.9) wykonaj następujące czynności: • Z listy Source (Źródło) wybierz opcję Auto Levels, co spowoduje połączenie obrazu o tej właśnie na- zwie z bieżącym obrazem Auto Color. • Z listy Blending (Tryb) wybierz opcję Normal (Zwykły). • Dostosuj wartość parametru Opacity (Krycie). W przypadku tego projektu zdecydowałem się Zdjęcie czaszki przed retuszem ustawić procentową wartość krycia obrazu Auto Levels na 60%, pozostawiając pozostałe 40% na obraz Auto Color. Kliknij przycisk OK, aby zaakceptować wprowadzo- ne zmiany i połączyć dwa wskazane zdjęcia. 8. Zapisz skorygowaną fotografię. Po połączeniu obrazów Auto Color i Auto Levels (efekt tego połączenia możesz podziwiać na rysunku 2.10; dla porównania obok popra- wionego zdjęcia znajduje się oryginalne) wydaj polecenie File/Save (Plik/Zapisz) lub skorzystaj ze skrótu Ctrl+S ( +S w Mac OS). Obraz ten nie był wcześniej zapisy- wany, toteż Photoshop poprosi Cię o nadanie mu nazwy i wskazanie docelowego miejsca na dysku. Ponieważ jest to płaski (niezawierający warstw) obrazek otrzymany na podstawie fotografii cyfrowej w formacie JPEG, możesz spokojnie zapisać plik w tym samym formacie. Kliknij przycisk Save (Zapisz), określ jakość kompresji za po- To samo zdjęcie uzyskane z połączenia dwóch mocą suwaka Quality (Jakość) – najlepiej, aby wynosiła obrazów: 40% Auto Color i 60% Auto Levels ona minimum 10 – a następnie kliknij przycisk OK w ce- Rysunek 2.10. lu zatwierdzenia całej operacji. 50 Lekcja 2: O światłach, półcieniach i cieniach
- 14. Na czym polega automatyczna korekcja obrazu? Polecenia Auto, z samej definicji, dokonują zek/Dopasuj) – co zrobiłem podczas ćwiczenia poprawek obrazu nie pytając Cię o szczegóły. „Automatyczna korekcja obrazu” – rozpocz- Nie oznacza to jednak, że poprawki te zawsze nę od najprostszego polecenia o nazwie Auto są identyczne, niezależnie od rodzaju poddanej Contrast (Auto-kontrast) i na tej podstawie nim fotografii. Wręcz przeciwnie, każde z po- przedstawię pozostałe dwa. leceń Auto przeprowadza szczegółową analizę obrazu i dopasowuje zakres i charakter zmian • Polecenie Auto Contrast (Auto-kontrast) odnajduje najciemniejsze miejsce w ob- do uzyskanych wyników. Ciemna fotografia razie i przyciemnia je tak bardzo, jak to ulegnie zupełnie innym zmianom niż jasna, ob- tylko możliwe bez zmiany jego koloru. raz o żółtawym odcieniu zostanie poprawiony Następnie wyszukuje najjaśniejszy punkt inaczej niż fotografia podbarwiona na niebie- fotografii i podejmuje próbę maksymal- sko, i tak dalej. nego rozjaśnienia tego punktu. Załóżmy, Należy jednak nadmienić, że choć poprawka że najciemniejszym kolorem na zdjęciu w przypadku każdej fotografii jest inna, to już jest niebieski, zaś najjaśniejszym – żółty pewien zestaw reguł, który rządzi sposobami (z taką sytuacją mamy do czynienia na ry- ich obliczania, jest za każdym razem taki sam. sunku poniżej). Polecenie Auto Contrast I tak, polecenie Auto Levels (Auto-poziomy) (Auto-kontrast) sprawi, że niebieski stanie wykorzystuje jeden zestaw reguł, polecenie się ciemnoniebieski, zaś żółty – jasnożółty. Auto Contrast (Auto-kontrast) posługuje się Równowaga kolorów nie ulegnie zmianie, innym zestawem, jeszcze inny zaś jest wyko- co jest efektem ze wszech miar pożąda- rzystywany przez polecenie Auto Color (Auto- nym, pod warunkiem, że kolorystyka zdję- -kolor). Opis zasad działania poszczególnych cia jest poprawna. Jeśli tak nie jest, obraz poleceń przedstawiam poniżej. Jednak, zamiast będzie wymagał dalszych poprawek. omawiać je w kolejności, w której są one wy- świetlane w menu Image/Adjustments (Obra- • Polecenie Auto Levels (Auto-poziomy) nie podejmuje próby zachowania równowagi Zdjęcie przed retuszem Auto Contrast Auto Levels Auto Color (Auto-kontrast) (Auto-poziomy) (Auto-kolor) Na czym polega automatyczna korekcja obrazu? 51
- 15. barwnej zdjęcia. Zamiast tego przeprowa- tym, że Auto Color (Auto-kolor) próbuje dza analizę każdego kanału koloru z osob- zneutralizować ewentualną zmianę zabar- na i kalibruje je tak, że najciemniejszy wienia cieni czy świateł, która następuje punkt w każdym z kanałów staje się czar- w wyniku działania polecenia Auto Levels ny, zaś najjaśniejszy – biały. W rezultacie, (Auto-poziomy). Algorytmy polecenia po zastosowaniu tego polecenia, obrazek Auto Color (Auto-kolor) dokonują także najczęściej ma dość poważnie zmienio- analizy półcieni i niwelują ewentualne ną charakterystykę barw. Czasem nie ma podbarwienia, które mogą mieć wpływ w tym nic złego, szczególnie jeśli zdjęcie na charakterystykę barwną zdjęcia. Bio- i tak wymaga retuszu kolorów. Częstokroć rąc pod uwagę dzisiejszą wiedzę na temat jednak uzyskana zmiana jest tak silna, że mechanizmów rządzących kolorem, jest zdecydowanie za bardzo odbiega od natu- to najdoskonalsza metoda automatycznej ralnego wyglądu fotografii. W przypadku korekcji obrazu. zdjęcia pokazanego na rysunku polecenie Auto Levels (Auto-poziomy) spowodowało Ze względu na złożoność algorytmu, który do- przesunięcie koloru różowego w stronę konuje analizy podbarwień w każdym z trzech barwy niebieskiej. podzakresów tonalnych obrazu – cieniach, światłach i półcieniach – polecenie Auto Color • Polecenie Auto Color (Auto-kolor) cha- (Auto-kolor) zazwyczaj spisuje się znacznie rakteryzuje się nieco wolniejszym (w po- równaniu do poprzedników) działaniem. lepiej, niż jego koledzy z „auto-paczki”. Tym Dzieje się tak dlatego, że próbuje ono niemniej daleko mu jeszcze do perfekcji, co przeprowadzić dokładniejszą analizę zresztą świetnie ilustruje ćwiczenie „Automa- zdjęcia. Podobnie jak Auto Levels (Au- tyczna korekcja obrazu”. Najlepszym rozwią- to-poziomy), powoduje ono pogłębienie zaniem jest wypróbowanie każdego z dostęp- cieni i rozjaśnienie świateł na podstawie nych poleceń i samodzielne zadecydowanie, charakterystyki poszczególnych kanałów które z nich umożliwia uzyskanie najlepszego obrazu. Podstawowa różnica polega na rezultatu w przypadku danej fotografii. 9. Zamknij wszystkie fotografie. Po wybraniu i zapisaniu najlepszego rozwiązania możesz już zamknąć pozostałe okna ze zdjęciami. Wydaj polecenie File/Close All (Plik/Zamknij wszystko) lub skorzystaj ze skrótu Ctrl+Alt+W ( +Optio- n+W). Gdy program zapyta o chęć zapisania zmian, kliknij przycisk No (Nie) (lub Don’t Save w przypadku Mac OS). Jeśli wolisz posługiwać się skrótami klawiaturowymi, naciśnij klawisz N (lub D w przypadku komputera Mac). Korekcja poziomu jaskrawości Polecenia z grupy Auto są przydatne i wygodne, ale nie zastąpią starych, poczci- wych opcji retuszu ręcznego. A kiedy przyjdzie już zakasać rękawy i założyć ochronne okulary, naszym przyjacielem stanie się polecenie Levels (Poziomy). Choć nie jest to najpotężniejsze i najbardziej wszechstronne narzędzie w arsenale Photoshopa (później przekonasz się, że w wielu przypadkach znacznie bardziej elastycznym narzędziem jest funkcja Curves (Krzywe)), to stosunkowo przystęp- na forma i wystarczająco wysoka funkcjonalność polecenia Levels (Poziomy) są jego niezaprzeczalnymi atutami. Umożliwia ono korekcję świateł, cieni i półcieni w przewidywalny i łatwy do kontrolowania sposób, a jednocześnie zapewnia za- chowanie płynnych przejść między tymi zakresami. 52 Lekcja 2: O światłach, półcieniach i cieniach
- 16. PERŁA MĄDROŚCI Polecenie Levels (Poziomy) doskonale nadaje się do zwiększania lub zmniejszania jasności. Tam, gdzie w grę wchodzi kontrast, polece- nie Levels (Poziomy) znacznie lepiej radzi sobie ze zwiększaniem kontrastu niż z jego zmniejszaniem. Sposób zmniejszania kontra- stu obrazu, w szczególności bardzo ostrych cieni i świateł, poznasz w ćwiczeniu „Retusz za pomocą polecenia Curves (Krzywe)” na stronie 62 oraz „Niwelowanie efektów lampy błyskowej i tylnego oświetlenia” (strona 70). W kolejnym ćwiczeniu wyjaśniam, w jaki sposób poprawić jaskra- wość i kontrast obrazu za pomocą polecenia Levels (Poziomy). 1. Otwórz fotografię do retuszu. Otwórz plik End of rail.jpg, umieszczony w folderze Lekcja 02. Zdję- cie to zostało zrobione w Pikes Peak (Colorado) aparatem Olympus C-5050 – dokładnie w miejscu, gdzie tory górskiej kolejki kończą się gigantycznym urwiskiem. Jak widać, kolorystyka obrazu jest fatalna (rysunek 2.11), lecz nie należy winić za to urządzenia, biedak wypadł mi z ręki podczas wspinaczki i zdaje się, że utracił kilka dość istotnych dla każdego aparatu podzespołów. Na szczęście, pomimo doznanych obrażeń, i tak udało mu się zrobić zdjęcie, które można z powodzeniem naprawić za pomocą Photoshopa. 2. Powiel okno z fotografią. Często, za- nim rozpocznę pracę z poleceniem Levels (Poziomy), podejmuję jedną lub dwie próby skalibrowania zdjęcia za pomocą poleceń Auto (w końcu, je- śli ktoś może zrobić coś za mnie, to dlaczego nie dać mu szansy?). Zamiast eksperymentować na oryginalnym zdjęciu, lepiej jest zrobić jego kopię. Wydaj zatem polecenie Image/Dupli- cate (Obrazek/Powiel) i nadaj nowe- mu zdjęciu nazwę „Auto Color”. Jeśli nie masz ochoty nadawać nazw kolej- nym kopiom obrazów, naciśnij klawisz Alt (Option w Mac OS) podczas wydawania polecenia Image/Duplicate (Obrazek/Po- wiel). Photoshop pominie wówczas okno dialogowe z polem wprowadzania nazwy i nada kopii nazwę wygenerowaną auto- matycznie – w tym przypadku będzie to End of rail copy (End of rail kopia). Rysunek 2.11. Korekcja poziomu jaskrawości 53
- 17. 3. Zastosuj polecenie Auto Color (Auto- -kolor). Wydaj polecenie Image/Adjust- ments/Auto Color (Obrazek/Dopasuj/Au- to-kolor) lub jeszcze lepiej skorzystaj ze skrótu Ctrl+Shift+B ( +Shift+B w Mac OS). W wyniku tego otrzymamy zdjęcie widoczne na rysunku 2.12. Już sam fakt, że Photoshop może wyczarować tak za- skakująco dużą ilość informacji o kolo- rze z mocno podbarwionego zdjęcia, jest wręcz niesamowity. Obawiam się jednak, że uzyskany efekt nie jest do końca satys- fakcjonujący. Obraz pozostał stosunkowo ciemny, a błękitne podbarwienie nie zosta- ło poprawnie zneutralizowane. 4. Powróć do oryginalnej fotografii. Kliknij pasek tytułowy okna End of rail.jpg, aby uaktywnić okno z oryginalnym zdjęciem. 5. Wydaj polecenie Levels (Poziomy). Wydaj polecenie Image/Adjustments/Levels (Ob- razek/Dopasuj/Poziomy) lub skorzystaj ze Rysunek 2.12. skrótu Ctrl+L ( +L w Mac OS). Photo- shop wyświetli przedstawione na rysunku 2.13 okno dialogowe Levels (Poziomy), które zawiera następujące opcje: • Rozwijana lista Channel (Kanał), która umożliwia edytowanie zawartości każdego kanału obrazu nieza- leżnie od innych. Jeżeli chcesz poddać edycji wszyst- kie kanały jednocześnie, wybierz opcję RGB (jest to domyślna opcja w tym menu). • Trzy pola o nazwie Input Levels (Poziomy wejścia) określają intensywność korekcji w odniesieniu do cieni, półcieni i świateł. Standardowe wartości wy- noszą odpowiednio 0, 1,00 oraz 255 i oznaczają brak zmian w obrazie. • Czarny kleks pośrodku okna to histogram, czyli wy- kres obrazujący rozkład jasności obrazu. (Więcej in- formacji dotyczących czytania histogramu znajdziesz w ramce „W jaki sposób czytać histogram i wyciągać wnioski na podstawie jego przebiegu” na stronie 58). • Dwie wartości w polach Output Levels (Poziomy wyj- ścia) umożliwiają rozjaśnienie najciemniejszego i przy- ciemnienie najjaśniejszego punktu obrazu. Innymi słowy, umożliwiają one zmniejszenie kontrastu zdję- cia. Faktycznie bywają przydatne podczas wytłumiania kontrastu, jednak podczas typowych prac związanych Rysunek 2.13. z retuszem zdjęcia są praktycznie bezużyteczne. 54 Lekcja 2: O światłach, półcieniach i cieniach
- 18. • Przycisk Save (Zapisz) umożliwia zapisanie zestawu usta- wień, do którego można potem wrócić w dowolnym mo- mencie. Wczytanie zapisanej konfiguracji następuje po kliknięciu przycisku Load (Wczytaj). • Działanie przycisku Auto jest analogiczne do wydania po- lecenia Auto Levels (Auto-poziomy) z tym, że zastosowane ustawienia możesz potem dowolnie modyfikować. Kliknij przycisk Options (Opcje), aby uzyskać dostęp do innych poleceń typu Auto – takich jak Auto Color (Auto-kolor) – jak również dostosować szczegóły działania polecenia Auto Levels (Auto-poziomy). • Widzisz trzy kroplomierze znajdujące się ponad polem Preview (Podgląd)? Wybierz jeden z nich i kliknij w do- wolnym miejscu zdjęcia. Czarny kroplomierz kalibruje obraz w taki sposób, że wskazany nim kolor staje się czar- ny. Kliknięcie białym kroplomierzem sprawia, że wybra- ny kolor staje się biały; szary zaś powoduje, że wskazany punkt zostaje pozbawiony koloru i przekształcony do skali szarości. • Zaznacz pole Preview (Podgląd), aby na bieżąco obserwo- wać wpływ zmian dokonywanych w omawianym oknie dialogowym na obraz. Gdy to zrobisz, możesz także ko- rzystać ze skrótów Ctrl++ i Ctrl+–, umożliwiających zmianę powiększenia obrazu ( ++ oraz +– w Mac OS). Naciśnięcie spacji powoduje uaktywnienie narzędzia Hand (Rączka). Wyłącz pole Preview (Podgląd) w celu sprawdzenia, w jaki sposób wyglądał obraz przed wydaniem polecenia Levels (Poziomy). Opcja Preview (Podgląd) doskonale przydaje się do szybkich porównań typu „przed-i-po”. 6. Kliknij przycisk Auto. Kliknij przycisk Auto, aby zastosować funkcję Auto Levels (Auto-po- ziomy). W wyniku tego powinieneś uzyskać obraz bardzo podobny do obrazu „Auto Color” otrzymanego w 3. punkcie ćwiczenia. Histo- gram zostanie rozciągnięty i wypełni środkową część okna, lecz wartości numeryczne w polach Input Levels (Poziomy wejścia) pozostaną nie- zmienione, co zilustrowano na rysunku 2.14. (Dlaczego tak się dzieje, wyjaśnię w następnym punkcie ćwiczenia). Podobnie jak poprzednio, Rysunek 2.14. automatyczna kalibracja obrazu nie jest doskonała, lecz sta- nowi dobry punkt wyjścia do dalszych prac. Różnica polega na tym, że za pomocą narzędzi dostępnych w oknie dialogo- wym Levels (Poziomy) możemy skorygować automatycznie obliczoną korekcję obrazu. Korekcja poziomu jaskrawości 55
- 19. 7. Uaktywnij kanał Red (Czerwony). Z listy Chan- nel (Kanał) wybierz opcję Red (Czerwony) lub naciśnij Ctrl+1 ( +1 w Mac OS). Zobaczysz hi- stogram kanału koloru czerwonego wraz ze sko- rygowanymi wartościami w polach Input Levels (Poziomy wejścia) (rysunek 2.15). Rysunek 2.15. PERŁA MĄDROŚCI Kliknięcie przycisku Auto w punkcie 6. ćwiczenia spowodowało zmianę po- ziomów wejściowych dla każdego kanału z osobna. Jeśli po przeprowadzeniu zmian histogram dla całego obrazu uległ zmianie (tak jak widać to na rysunku 2.14), to aby zapoznać się z numeryczną wartością wprowadzonych modyfika- cji, musisz sprawdzić je osobno dla każdego z kanałów składowych. 8. Zmień wartości wejściowe świateł i cieni. Zwróć uwagę na czarny i biały suwak w kształcie trójkąta, umieszczone tuż pod histogra- mem (zostały one zakreślone na czerwono na rysunku 2.15). Poło- żenie suwaków odpowiada wartościom w pierwszym i ostatnim polu Input Levels (Poziomy wejścia). W omawianym przypadku położenie czarnego suwaka informuje, że dowolny piksel o jasności wynoszącej 20 lub mniej będzie potraktowany jako czarny (dotyczy to kanału koloru czerwonego). Analogiczna sytuacja ma miejsce w przypadku suwaka białego, każdy piksel o jasności 198 lub więcej będzie potrak- towany jako biały. (Wartości uzyskane przez Ciebie mogą się odro- binę różnić; przypominam też, że wartość 0 oznacza kolor czarny, zaś 255 to idealna biel.) Automatycznie obliczone wartości są w mia- rę poprawne, lepiej jednak odrobinę zacieśnić ograniczony przez nie przedział, a tym samym przesunąć kilka dodatkowych kolorów w stronę czerni lub bieli. Przesuń wartość w polu poziomu wejścio- wego czerni z 20 na 30, bieli zaś ze 198 na 168. Mówiąc przesuń wartość, mam na myśli dosłowne przesunięcie jej za po- mocą klawiatury. Brzmi dziwnie, lecz w praktyce okazuje się bardzo wygod- ne; podświetl wartość 20 w pierwszym polu i wciśnij Shift+ , aby zwięk- szyć ją do 30. Z kolei podświetl wartość 198 w trzecim polu i trzykrotnie skorzystaj ze skrótu Shift+ w celu zmniejszenia jej do 168. Wszystkie te zmiany pozwolą odrobinę zabarwić zdjęcie na czerwono. 9. Zwiększ wartość wejściową dla półcieni. Zwiększ środkowe pole w sekcji Input Levels (Poziomy wejścia) do 1,23, zwiększając tym samym jaskrawość półcieni dla kanału koloru czerwonego. W rezultacie powinieneś uzyskać obraz zbliżony do pokazanego na rysunku 2.16. 56 Lekcja 2: O światłach, półcieniach i cieniach
- 20. PERŁA MĄDROŚCI Wartość w środkowym polu Input Levels (Po- ziomy wejścia) oraz odpowiadające jej poło- żenie szarego suwaka pod histogramem obli- czane są nieco inaczej niż punkt czerni i bieli obrazu. Ta wyrażona w postaci wykładnika potęgi wartość nazywana jest też współczyn- nikiem gamma, a jej korekta, nawet niewiel- ka, powoduje znacznie większą zmianę w wy- glądzie obrazu niż ma to miejsce w przypadku wartości dla świateł i cieni. Standardowa war- tość wynosi 1,00 i oznacza podniesienie liczb opisujących barwy do potęgi pierwszej, co oczywiście oznacza brak jakichkolwiek zmian. Wyższe wartości gamma powodują rozjaśnie- nie półcieni, zaś wartości mniejsze od 1,00 – ich przyciemnienie. 10. Wybierz kanał koloru zielonego. Z listy Channel (Kanał) wybierz opcję Green (Zielony) lub skorzystaj ze skrótu Ctr- l+2 ( +2 w Mac OS). Rysunek 2.16. 11. Skoryguj cienie, półcienie i światła. Zmień wartości w polach Input Levels (Poziomy wejścia) na odpowiednio: 36, 1,25 oraz 205. Spowoduje to rozja- śnienie odcieni w kanale koloru zielo- nego (rysunek 2.17). 12. Przełącz na kanał koloru niebieskie- go. Z listy Channel (Kanał) wybierz opcję Blue (Niebieski) lub skorzystaj ze skrótu Ctrl+3 ( +3 w Mac OS). 13. Skoryguj cienie, półcienie i światła. Tym razem w pola Input Levels (Po- ziomy wejścia) wprowadź wartości 50, 1,26 oraz 187. Zmiany dokonane na skrajnych wartościach cieni i świa- teł skutkują przyciemnieniem tych zakresów tonalnych w kanale koloru niebieskiego, zaś dość wysoka wartość w polu odpowiadającym za półcienie spowoduje dość intensywne rozjaśnie- nie tego zakresu. W wyniku tego nastą- pi niewielkie przesunięcie kolorów, wi- doczne szczególnie dobrze na wiecznie zielonej roślinności w tle zdjęcia i ziemi między podkładami torowiska. Rysunek 2.17. Korekcja poziomu jaskrawości 57
- 21. W jaki sposób czytać histogram i wyciągać wnioski na podstawie jego przebiegu W świecie statystyki histogram to pewien ro- jest jasna. Obraz opisany takim histogramem dzaj wykresu słupkowego, w którym zarówno zawiera więc znacznie więcej świateł niż cieni. szerokość, jak i wysokość słupków jest zmien- Jeden rzut oka na fotografię (górne zdjęcie na na i obrazuje rozkład danych statystycznych. następnej stronie) potwierdza poprawność hi- Wykres w oknie dialogowym Levels (Pozio- stogramu. Zdjęcie zawiera zdecydowanie więcej my) jest nieco prostszy. Histogram składa się świateł niż cieni, a różnica jest tak oczywista, tu bowiem z dokładnie 256 pionowych słup- że opisywanie jej za pomocą histogramu może ków. Każdy z nich odpowiada jednej wartości wydawać się zbędne. Jednak ten niepozorny jaskrawości, poczynając od czerni (lewy skraj wykres stanowi bardzo przydatny element wykresu) aż do bieli (prawy skraj). Wysokość podczas pracy z obrazem; możemy dzięki nie- każdego słupka odzwierciedla sumaryczną licz- mu dokładnie sprawdzić, gdzie zaczynają się bę pikseli o określonym stopniu jasności w ca- najciemniejsze cienie i gdzie kończą najjaśniej- łym obrazku. Takie podejście pozwala spojrzeć sze światła, a także oszacować rozkład wartości na przetwarzany obraz w zupełnie inny sposób w pozostałych zakresach tonalnych obrazu. – możemy skoncentrować się wyłącznie na charakterystyce tonalnej obrazu. Biorąc pod uwagę wszystko to, co napisałem wcześniej, można wyróżnić kilka sposobów Przyjrzyjmy się histogramowi przedstawio- pracy z histogramem w oknie dialogowym po- nemu poniżej. Dla ułatwienia podzieliłem go lecenia Levels (Poziomy). na cztery części. Jeśli wyobrazisz sobie, że histogram to przekrój przez bardzo strome, • Punkty czerni i bieli. Powrócę na chwilę piaszczyste wydmy na pustyni, to okaże się, że do porównania z wydmami; przesuń czar- jedynie marne 5% całej masy piasku znajduje ny suwak pod wykresem aż do punktu, się w pierwszej ćwiartce; a zatem jedynie 5% gdzie rozpoczyna się pierwsza z wydm. wszystkich pikseli składających się na obraz Następnie przesuń biały suwak do punk- jest ciemnych. Wysokie usypisko w ostatniej tu, w którym kończy się ostatnia wydma ćwiartce stanowi jednak aż 25% całej masy po prawej stronie. (W razie potrzeby rzuć wydm, a zatem jedna czwarta pikseli fotografii okiem na pomocniczy rysunek poniżej). 58 Lekcja 2: O światłach, półcieniach i cieniach
- 22. Dzięki temu najciemniejsze kolory w ob- razie staną się czarne, a najjaśniejsze zo- staną przekształcone w biały kolor, mak- symalizując kontrast obrazu bez szkody dla szczegółowości cieni i świateł zdjęcia. • Obcięcie. Postaraj się nie przesuwać zbyt wielu barw poza punkt czerni lub bieli. Bezpośrednim następstwem takiego dzia- łania jest tzw. obcięcie, czyli przekształce- traktować go jako „środek ciężkości” obra- nie całych obszarów fotografii w jednoli- zu. Wyobraź sobie, że musisz zrównowa- cie czarne bądź białe plamy. W przypadku żyć masę piasku, (której przekrój stanowi grafik monochromatycznych taki efekt histogram) usypaną na gigantycznej huś- może być interesujący bądź nawet wskaza- tawce-równoważni podpartej szarym trój- ny, jednak w odniesieniu do zdjęć, w któ- kątem suwaka pod wykresem. Poprawne rych do zachowania realizmu niezbędne są ustawienie wartości gamma oznacza rów- płynne gradienty i przejścia tonalne, jest nomierny rozkład wartości wzdłuż całego on nie do przyjęcia. spektrum tonalnego obrazu, co zazwyczaj przekłada się na najbardziej naturalny wy- Jeśli chcesz sprawdzić, które piksele zostaną gląd zdjęcia. przesunięte poza punkt czerni lub bieli, naciśnij Pamiętaj, że podane tutaj informacje stanowią klawisz Alt (Option w Mac OS) podczas prze- jedynie ogólne wskazówki dotyczące korzy- ciągania dowolnego z suwaków pod wykresem. stania z histogramu, nie są sztywnymi regu- Przesuń czarny trójkąt i przyjrzyj się podglądowi łami postępowania. Obcięcie kolorów może na zdjęciu – obcięte zostaną wszystkie piksele niekiedy zaowocować interesującymi efektami wyświetlone w kolorze czarnym lub dowolnym, graficznymi: bardzo ciemny, wytłumiony ob- innym niż biały (ilustruje to przykład na samym raz może na przykład stanowić doskonałe tło dole strony). Podczas przesuwania białego trój- dla białych napisów. Moim celem jest przed- kąta obcięte zostaną wszystkie te piksele, które stawienie niezbędnych informacji, które mogą nie zostaną wyświetlone w kolorze czarnym. ułatwić i przyspieszyć pracę, jednak w żadnej Zrównoważenie histogramu współczyn- mierze nie chciałbym ograniczać Twojej kre- • atywności. nikiem gamma. Zmieniając położenie środkowego szarego suwaka spróbuj po- W jaki sposób czytać histogram i wyciągać wnioski na podstawie jego przebiegu 59
- 23. 14. Przełącz na widok RGB. Z listy Channel (Kanał) wybierz opcję RGB lub skorzystaj ze skrótu Ctr- l+~ ( +~ w Mac OS). Klawisz tyldy (~) znajduje się po lewej stro- nie klawisza 1. 15. Zwiększ wartość gamma. Wskaż pole z wartością gamma (jeśli wartość ta była podświetlona podczas pracy z kanałem koloru niebieskiego, to nie trzeba tego robić, pole to pozo- stanie bowiem aktywne). Następnie wciśnij dwukrotnie kombinację kla- wiszy Shift+ , aby zwiększyć war- tość parametru gamma do 1,2. Spo- woduje to rozjaśnienie półcieni we wszystkich kanałach koloru zdjęcia (rysunek 2.18). Rysunek 2.18. PERŁA MĄDROŚCI Opisane zwiększenie wartości gamma na większości monitorów PC będzie wyglądało bardzo dobrze, jednak w przypadku systemów Mac OS opisana zmiana może wydawać się zbyt intensywna, po- nieważ fotografia stanie się wyblakła i zbyt jasna. Jeśli faktycznie tak się zdarzy, zmniejsz wartość gamma do 1,1 lub nawet 1,0. 16. Kliknij przycisk OK. Możesz też nacisnąć klawisz En- ter lub Return w celu zatwierdzenia zmian i zamknięcia okna dialogowego Levels (Poziomy). Otrzymany obraz jest znacznie jaśniejszy niż oryginalna fo- tografia, w szczególności półcienie obrazu. Jedną z wad roz- jaśniania półcieni jest nieznaczny spadek nasycenia barw zdjęcia. Na szczęście za pomocą polecenia Hue/Saturation (Barwa/Nasycenie) możesz z powodzeniem tchnąć nowe ży- cie w wyblakłe barwy – napiszę o tym w następnym punkcie ćwiczenia. 60 Lekcja 2: O światłach, półcieniach i cieniach
- 24. 17. Wydaj polecenie Hue/Saturation (Bar- wa/Nasycenie). Wydaj polecenie Ima- ge/Adjustments/Hue/Saturation (Ob- razek/Dopasuj/Barwa/Nasycenie) lub skorzystaj ze skrótu Ctrl+U ( +U w Mac OS). Polecenie Hue/Saturation (Barwa/Nasycenie) umożliwia zwięk- szenie intensywności barw obrazu; po- znasz je bliżej podczas naszej trzeciej lekcji, w ćwiczeniu „Barwa i odcień” na stronie 87. 18. Zwiększ wartość parametru Satura- tion (Nasycenie). Naciśnij klawisz Tab, aby wskazać pole parametru Saturation (Nasycenie). Następnie trzykrotnie wciśnij kombinację Shift+ , aby zwięk- szyć wartość tego parametru do +30 procent. Następnie zatwierdź zmianę przyciskiem OK bądź klawiszem Enter lub Return. Lekko wypłowiały jeszcze przed chwilą obraz nabrał kolorytu (ry- sunek 2.19). Jak widać, zdjęcie, które należałoby prak- Rysunek 2.19. tycznie spisać na straty, udało się w niezwykły sposób przy- wrócić do życia! Pewnie zastanawiasz się, jakim cudem do- szedłem do wszystkich tych wartości liczbowych, które wpisałeś w pola różnych parametrów w oknie Levels (Pozio- my). Odpowiedź jest prosta – metodą prób i błędów. Spędzi- łem znacznie więcej czasu na eksperymentach i dobieraniu odpowiednich wartości do poszczególnych kanałów koloru, niż wskazywałaby na to długość zamieszczonego tutaj ćwi- czenia. Pracując z własnymi fotografiami przekonasz się, że niejednokrotnie jest to jedyny sposób na osiągnięcie zamie- rzonych rezultatów. Nie obawiaj się eksperymentować, jeżeli będziesz korzystać z podglądu zmian (zaznaczywszy pole Preview (Podgląd)), zawsze będziesz mógł przyjrzeć się efek- tom każdej z wprowadzonych korekt i modyfikacji przed jej zatwierdzeniem. Przyznam po cichu, że po nabraniu doświadczenia, czas po- święcony na eksperymenty znacznie się skraca. Powróćmy na przykład do 11. punktu zakończonego właśnie ćwiczenia; nie miałem pojęcia, że właściwa wartość wejściowa dla cieni ma wynosić akurat 36, jednak moja intuicja od początku podpo- wiadała mi bardzo zbliżoną do tej liczby wartość. Sztuczka polega na dobrym czytaniu i wyciąganiu wniosków z kształtu histogramu, o czym napisałem szerzej w ramce o jakże traf- nym tytule „W jaki sposób czytać histogram i wyciągać wnio- ski na podstawie jego przebiegu” na stronie 58. Korekcja poziomu jaskrawości 61
- 25. Retusz za pomocą polecenia Curves (Krzywe) Generalnie polecenia z grupy Auto oraz polecenie Le- vels (Poziomy) spisują się najlepiej, jeśli chcesz zwięk- szyć ogólny kontrast zdjęcia i przyciemnić lub rozjaśnić półcienie. Znacznie trudniej jest za ich pomocą zmniej- szyć nadmierny kontrast obrazu. Z czego w takim ra- zie należy skorzystać, jeśli chcemy na przykład lekko przyciemnić niektóre z świateł czy rzucić nieco blasku na zbyt głębokie cienie? Do takich zabiegów potrzebu- jemy narzędzia znacznie bardziej wyrafinowanego niż polecenie posługujące się prostym podziałem na trzy zakresy tonalne: cienie, półcienie i światła. Musimy bo- wiem podzielić cienie i światła na bardziej precyzyjne składowe, innymi słowy, zdefiniować własny podział obrazu na zakresy tonalne. Zadanie, które opisałem przed chwilą, można zrealizować za pomocą polecenia Curves (Krzywe). Umożliwia ono zdefiniowanie i edycję tuzi- na, a nawet więcej punktów kontrolnych na skali jasności. Możesz też ograniczyć się do trzech lub czterech, lecz nawet wówczas elastyczność posługi- wania się nimi jest dużo więk- sza niż w przypadku polecenia Levels (Poziomy). Już za chwilę przekonasz się, że polecenie to nie ma własnego histogramu, jednak dzięki nowej palecie o nazwie Histogram, dostępnej w Photoshopie CS, nie stanowi Rysunek 2.20. to już większego problemu. 1. Otwórz plik z fotografią. Otwórz zdjęcie o nazwie Constitution.jpg, umieszczone w folderze Lekcja 02. Fotografia ta została zrobiona tym samym Olympusem C-5050, o któ- rym pisałem w poprzednim ćwiczeniu, z tymże jeszcze przed upadkiem. Przedstawia ona (rysunek 2.20) zacumowany żaglowiec i wyglądałaby całkiem nieźle, gdyby nie to, że jaskrawe światło słoneczne nadało jej zbyt intensywny kontrast: olinowanie i burty statku wyszły bardzo ciemne, a ich szczegóły są słabo widoczne. Myślę, że możemy to zmienić. 62 Lekcja 2: O światłach, półcieniach i cieniach
- 26. 2. Otwórz paletę Histogram. Wydaj pole- cenie Window/Histogram (Okno/Histo- gram), aby wyświetlić niepozorną paletę o nazwie Histogram. Zbyt niepozorną, powiedziałbym nawet. Dopasowana do szerokości innych palet, paleta Histo- gram pozwala zobaczyć najwyżej trzy czwarte spośród wszystkich 256 słupków wykresu. To nie wystarczy do naszych zastosowań. Kliknij przycisk ze strzałką w prawym górnym rogu palety i wydaj Rysunek 2.21. polecenie Expanded View (Widok rozsze- rzony) w sposób pokazany na rysunku 2.21. Teraz wielkość histogramu odpo- wiada wykresowi znanemu już z okna dialogowego polecenia Levels (Poziomy). 3. Odśwież wykres. Najprawdopodobniej w prawym górnym rogu histogramu wy- świetlona będzie mała ikonka ostrzeżenia ( ), która oznacza, że oglądany wykres zbudowany został na podstawie danych o obrazie, znajdujących się w pamięci podręcznej programu. Przechowywanie Rysunek 2.22. danych w pamięci podręcznej zwiększa wydajność działania Photoshopa, lecz tworzone na podstawie nieaktualnych informacji wykresy mogą zmylić Cię podczas wprowadzania poprawek do cha- rakterystyki tonalnej zdjęcia. Kliknięcie ikonki z wykrzyknikiem lub z symbo- lem podwójnych strzałek , opisanych jako Uncached Refresh (Odśwież bez bufo- rowania), umożliwia wygenerowanie no- wego wykresu na podstawie aktualnych danych (rysunek 2.22). 4. Wyświetl wszystkie kanały kolorów. Jeśli stałeś się maniakiem histogramów (nawet jeśli nie, to na potrzeby tego ćwiczenia spróbuj się poświęcić), wyświetl histogra- my osobno dla każdego z kanałów koloru. W tym celu wydaj polecenie All Channels View (Widok wszystkich kanałów) z pod- ręcznego menu palety Histogram. Następ- nie zaznacz opcję Show Channels in Color (Pokaż kanały w kolorze) (rysunek 2.23). W rezultacie wyświetlony zostanie zestaw kolorowych histogramów, który możesz obserwować podczas pracy z obrazem. Rysunek 2.23. Retusz za pomocą polecenia Curves (Krzywe) 63
- 27. Paleta Histogram w pełnym wymiarze może przesłaniać aż trzy znajdujące się poniżej palety. Jeśli brakuje Ci miejsca na ekranie, kliknij zakładkę palety Navigator (Nawigator) bądź Info (palety te są domyślnie zgrupowane), a program natych- miast ukryje całą paletę Histogram i odsłoni zabraną przez nią część ekranu. To świetny sposób na zaoszczędzenie miejsca za każdym razem, gdy nie będziesz potrzebował podglądu hi- stogramów przez dłuższą chwilę. Na potrzeby tego ćwiczenia pozostawmy paletę Histogram rozwiniętą, kliknij więc ponow- nie jej zakładkę przed przystąpieniem do pracy. 5. Wydaj polecenie Curves (Krzywe). Wydaj polecenie Image/Adjustments/Curves (Obrazek/Dopasuj/Krzy- we) lub skorzystaj ze skrótu Ctrl+M ( +M w Mac OS). Widoczne na rysunku 2.24 okno dialogowe po- lecenia Curves (Krzywe) zawiera wiele spośród opcji dostępnych także w oknie Levels (Poziomy), włącza- jąc w to rozwijane menu Channels (Kanały), przyciski Load (Wczytaj), Save (Zapisz), Auto i Options (Opcje), kroplomierze, a także pole włączania podglądu Preview (Podgląd). (Opis działania tych narzędzi znajdziesz w 5. punkcie ćwiczenia „Korekcja poziomu jaskrawości” na stronie 54). Istnieją też jednak istotne różnice: • Głównym elementem okna dialogowego Curves (Krzywe) jest wykres jaskrawości, na którym wid- nieje edytowalna krzywa nosząca nazwę krzywej jaskrawości. Krzywa ta odzwierciedla wszystkie wartości tonalne obrazu, począwszy od czer- ni (w lewym dolnym rogu) do bieli (w prawym górnym). Kliknij w dowolnym miejscu krzywej w celu dodania punktu kontrolnego, który moż- na następnie przeciągnąć, rozjaśniając bądź przy- ciemniając wskazany zakres tonalny obrazu. • Gdy kursor znajduje się ponad obszarem wykre- su, pola Input (Wejście) i Output (Wyjście) wy- świetlają jego współrzędne: pole Input (Wejście) określa początkową jaskrawość koloru, zaś Out- Rysunek 2.24. put (Wyjście) wyświetla zmienioną wartość, która zostanie zatwierdzona po kliknięciu przycisku OK. Podobnie jak w oknie dialogowym Levels (Poziomy), jaskrawość w obrazie RGB określana jest wartościami z przedziału od 0 do 255. • Na prawo od wartości Input (Wejście) i Output (Wyjście) znajdują się dwa narzędzia służące do edycji krzywej jaskrawości obrazu. Pierwsze 64 Lekcja 2: O światłach, półcieniach i cieniach
- 28. z nich to edytor punktów kontrolnych. Klikając tym narzę- dziem w pobliżu wykresu, spowodujemy dodanie punktu kon- trolnego krzywej. Następnie można zmodyfikować jego poło- żenie, zmieniając przebieg krzywej w żądany sposób. Drugie narzędzie, ołówek, umożliwia kreślenie krzywej odręcznie. Jeśli wygląd krzywej znacznie odbiega od Twoich oczekiwań, możesz zmienić narzędzie na ołówek i szybko, odręcznie nadać jej właściwy przebieg. Przycisk Smooth (Wygładź), dostępny wyłącznie w narzędziu Pencil (Ołó- wek), umożliwia wygładzanie ostrych „kantów” na wykresie krzywej ja- skrawości. Opcja ta przydaje się szczególnie wówczas, gdy do kreślenia wykresu wykorzystamy także klawisz Shift. W połączeniu z ołówkiem pozwala on kreślić proste odcinki wykresu, czyli innymi słowy, rysować linię łamaną. Jeśli pojedyncze kliknięcie przycisku Smooth (Wygładź) nie załatwi sprawy, kliknij go tyle razy, ile uznasz za stosowne. Mamy za sobą wprowadzenie teoretyczne, sprawdźmy zatem, jak spisuje się omawiana opcja w praktyce. 6. Powiększ okno z wykresem. Kliknij przy- cisk znajdujący się w prawym dolnym rogu okna dialogowego Curves (Krzywe), aby powiększyć obszar wykresu do kwadratu o boku 256 pikseli (rysunek 2.25). Powięk- szony wykres ułatwia bardziej precyzyjne kreślenie punktów i zmianę ich położenia. Możesz również zwiększyć liczbę linii siatki; w tym celu naciśnij klawisz Alt (Option w Mac OS) i klik- nij w obszarze wykresu. Siatka 4×4 zostanie zastąpiona bardziej precyzyjną siatką 10×10, widoczną na rysunku 2.25. Ponowne kliknięcie Rysunek 2.25. z przytrzymaniem klawisza Alt spowoduje powrót do standardowej siatki wykresu. 7. Znajdź docelowy zakres tonalny. Jeżeli chcesz określić zakres tonalny, który zamierzasz zmienić, wskaż kursorem myszy odpowiednie miejsce na zdjęciu i kliknij. Na wykresie jaskra- wości pojawi się niewielkie kółko, które będzie zmieniać swoje położenie podczas przeciągania kursora myszy w różne miej- sca fotografii. W ten sposób możesz zlokalizować na wykresie współrzędne barw, których jaskrawość powinieneś zmienić. Na przykład jasny błękit nieba plasuje się na wykresie między war- tościami 160 a 190, zaś cienie wzdłuż burty statku zawierają się w przedziale między 10 a 60. Mechanizm ten umożliwia szybkie zorientowanie się w zasięgu poszczególnych zakresów tonal- nych na zdjęciu. Retusz za pomocą polecenia Curves (Krzywe) 65
- 29. 8. Zdefiniuj nowe punkty na wy- kresie. Zorientowałeś się już, w jaki sposób – mniej więcej – wygląda charakterystyka tonalna obrazu, czas powrócić do opcji w oknie dialogowym Curves (Krzywe) i skorygować przebieg krzywej jaskrawości. Pierwszym krokiem podczas modyfikacji przebiegu krzywej jest dodanie punktu kontrolnego. Taki punkt możesz dodać, klikając w dowol- nym miejscu w pobliżu bieżące- go wykresu (na początku ma on postać ukośnej linii prostej), jed- nak znacznie lepszą metodą jest pobranie współrzędnych punk- Rysunek 2.26. tów wprost ze zdjęcia. W tym celu należy wcisnąć klawisz Ctrl ( w Mac OS) i kliknąć w oknie z obrazem. W przypadku naszego zdjęcia najlepiej będzie kliknąć w do- wolnym, jasnym miejscu na niebie (na rysunku 2.26 miejsce takie zostało oznaczone żółtym kółkiem) oraz gdzieś wzdłuż burty statku, tam gdzie jest ona najciemniejsza (czerwone kółko na rysunku). Na wykresie powinny pojawić się dwa punkty kontrolne umieszczone tuż przy jego przeciwnych końcach; punkty te dobrze oddają rozkład świateł i cieni na fotografii. 9. Zmień wartości w polu Output (Wyjście). W celu rozjaśnienia cieni przeciągnij nieznacznie pierwszy punkt w górę. Drugi zaś bardzo nieznacznie przesuń w dół – spowoduje to subtelne przyciemnienie nieba. Obserwuj jednocześnie liczby wyświetlane w polach Input (Wejście) i Output (Wyjście). Jeśli chcesz uzyskać efekt przedstawiony na rysunku 2.27, wprowadź w nich ręcznie następujące wartości: • Dla punktu pierwszego w polu Input (Wejście) wpisz 53, w polu Output (Wyjście) zaś 83. • Dla punktu drugiego w po- lu Input (Wejście) wprowadź 176, w polu Output (Wyjście) Rysunek 2.27. zaś 170. 66 Lekcja 2: O światłach, półcieniach i cieniach
- 30. Kilka prostych sztuczek możne znacznie ułatwić edy- cję punktów kontrolnych na wykresie. Po pierwsze, możesz uaktywnić dowolny punkt za pomocą kla- wiatury. Naciśnij Ctrl+Tab (Control+Tab w systemie Mac OS), aby wybrać kolejny lub Ctrl+Shift+Tab w celu wybrania poprzedniego punktu na wykresie. Korzystając ze strzałek, możesz przesuwać wybrany punkt kontrolny; każde wciśnięcie klawisza strzałki spowoduje zmianę jego położenia o 1. Jeśli dodatko- wo naciśniesz klawisz Shift, zostanie on przesunięty o 10. Klawisze strzałek i powodują zmianę war- tości parametru Output (Wyjście), zaś klawisze i – zmianę parametru Input (Wejście). 10. Zaktualizuj przebieg histogramów. Zwróć uwagę, że wykresy na palecie Histogram zmie- niają swój przebieg, ilustrując bieżące zmia- ny w obrazie. Przebieg histogramu sprzed wydania polecenia Curves (Krzywe) zostaje rozjaśniony i wyświetlony jest w tle, zaś na pierwszym planie rysowany jest aktualny wy- kres dla całego obrazu oraz poszczególnych składowych RGB (rysunek 2.28). Jedyny mi- nus polega na tym, że po wydaniu polecenia Curves (Krzywe), Photoshop nanosi wszelkie zmiany na podstawie informacji znajdujących się w pamięci podręcznej. Możesz jednak w każdej chwili wymusić odświeżenie danych o obrazie, klikając ikonę z wykrzyknikiem bądź przycisk w kształcie podwójnej strzałki , znajdujący się na palecie Histogram. 11. Przełącz na kanał koloru niebieskiego. Po wpro- wadzeniu poprawek kontrast i jasność zdjęcia uległy korzystnej zmianie. Nadal jednak widać wyraźną przewagę koloru niebieskiego, o czym można zresztą łatwo przekonać się, oglądając histogram kanału niebieskiego na palecie Histo- gram (wysokie wartości po prawej stronie wy- Rysunek 2.28. kresu oznaczają, że kanał danego koloru jest in- tensywny i może zdominować charakterystykę barwną zdjęcia, zaś wykres, którego najwyższe wartości zostały zgrupowane po stronie lewej, wskazuje na nieznaczny udział danego koloru w obrazie). Jeśli chcesz edytować kanał koloru niebieskiego niezależnie od pozostałych kana- łów obrazu, wybierz opcję Blue (Niebieski) z li- sty Channel (Kanały) w oknie dialogowym Cu- rves (Krzywe) lub skorzystaj ze skrótu Ctrl+3 ( +3 w Mac OS). Retusz za pomocą polecenia Curves (Krzywe) 67
- 31. 12. Dodaj trzy nowe punkty na wy- kresie. Zdefiniujemy teraz trzy punkty na wykresie jaskrawości kanału niebieskiego, które po- zwolą nam ograniczyć jego do- minującą rolę w wyglądzie fo- tografii (ich położenie możesz sprawdzić na rysunku 2.29): • Pole Input (Wejście): 128, pole Output (Wyjście): 128. Poło- żenie tego punktu nie zmienia przebiegu wykresu, stanowi on jedynie punkt zaczepienia krzywej na wykresie. W przy- bliżeniu można określić jego rolę jako nieruchomego „punktu przegięcia”, wzglę- Rysunek 2.29. dem którego można zmieniać przebieg krzywej. • Pole Input (Wejście): 230, pole Output (Wyjście): 215. Punkt ten pozwoli nam nieco pogłębić zbyt jasny błękit nieba. • Pole Input (Wejście): 245, pole Output (Wyjście): 235. Ten punkt pozwoli uzyskać nieco łagodniejszy przebieg krzy- wej, zapewniający łagodniejsze przejścia tonalne w obrębie świateł obrazu. 13. Zapisz zmiany. Kliknij przycisk OK lub zatwierdź zmiany klawiszem Enter bądź Return i zamknij okno dialogowe Curves (Krzywe). Kontrast fotografii uległ teraz znacznej poprawie, jasne fragmen- ty fotografii – w szczególności niebo – zostały lepiej nasycone, zaś cienie obrazu stały się bardziej szczegółowe, co widać przede wszystkim na ocienionej burcie statku. Jeśli chcesz porównać bieżący i oryginalny wygląd zdjęcia, naciśnij raz bądź kilka razy klawisze Ctrl+Z ( +Z). Wygląda na to, że daliśmy sobie radę z korekcją charakterystyki tonalnej, odbyło się to jednak kosz- tem nieznacznego wypłowienia barw. Najprostszym sposobem zaradzenia temu jest zastosowanie polecenia Hue/Saturation (Barwa/Nasycenie). 14. Wyświetl okno dialogowe Hue/Saturation (Barwa/Nasycenie). Wydaj polecenie Image/Adjustments/Hue/Saturation (Obrazek/ Dopasuj/Barwa/Nasycenie) lub skorzystaj ze skrótu Ctrl+U ( +U w systemie Mac OS). 15. Skoryguj wartości parametrów Hue (Barwa) i Saturation (Na- sycenie). Kliknij w polu zawierającym wartość parametru Hue (Barwa) i naciśnij kombinację Shift+ , aby zmniejszyć wartość tego parametru do –10 stopni. Spowoduje to przesunięcie nie- znacznie purpurowych odcieni nieba do bardziej naturalnego 68 Lekcja 2: O światłach, półcieniach i cieniach
- 32. błękitu (rysunek 2.30). Naciśnij klawisz Tab w celu podświe- tlenia pola parametru Satura- tion (Nasycenie) i dwukrotnie skorzystaj ze skrótu Shift+ , aby zwiększyć jego wartość do +20%. Kliknij przycisk OK. Na rysunku 2.31 przedstawiono po- równanie między zdjęciem sprzed re- tuszu i po nim. Zgoda, zmiana nie jest aż tak widoczna, jak w poprzednim ćwiczeniu, lecz pamiętajmy, że diabeł tkwi w szczegółach, a zaawansowa- ne narzędzia mogą służyć do takich właśnie, subtelnych poprawek. Do narzędzi z grupy zaawansowanych można z pewnością zaliczyć polece- nie Curves (Krzywe), które wraz ze Rysunek 2.30. swym wyszukanym algorytmem opierającym się na dowolnie modyfikowalnym przebiegu krzywej, może służyć do najdeli- katniejszych nawet korekt jasności i kontrastu. Szczegóły cie- ni na zdjęciu po retuszu są bardziej czytelne, niebo nie spra- wia tak przytłaczającego wrażenia jak na oryginalnym zdjęciu, a cała fotografia zyskała na naturalności. Oczywiście, jest to tylko mój subiektywny osąd, ale podejrzewam, że większość ludzi uznałaby taką poprawkę za korzystną. Fotografia wykonana Olympusem C-5050 Ta sama fotografia po retuszu za pomocą poleceń — przed retuszem Curves (Krzywe) oraz Hue/Saturation (Barwa/Nasycenie) Rysunek 2.31. Retusz za pomocą polecenia Curves (Krzywe) 69
