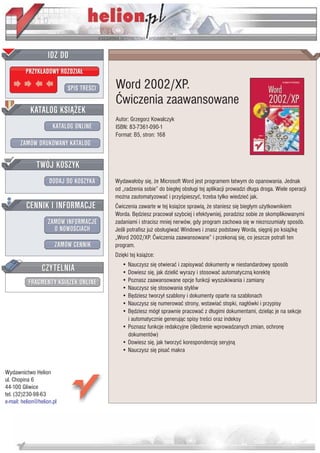
Word 2002/XP. Ćwiczenia zaawansowane
- 1. IDZ DO PRZYK£ADOWY ROZDZIA£ SPIS TRE CI Word 2002/XP. Æwiczenia zaawansowane KATALOG KSI¥¯EK Autor: Grzegorz Kowalczyk KATALOG ONLINE ISBN: 83-7361-090-1 Format: B5, stron: 168 ZAMÓW DRUKOWANY KATALOG TWÓJ KOSZYK DODAJ DO KOSZYKA Wydawa³oby siê, ¿e Microsoft Word jest programem ³atwym do opanowania. Jednak od „radzenia sobie” do bieg³ej obs³ugi tej aplikacji prowadzi d³uga droga. Wiele operacji mo¿na zautomatyzowaæ i przy pieszyæ, trzeba tylko wiedzieæ jak. CENNIK I INFORMACJE Æwiczenia zawarte w tej ksi¹¿ce sprawi¹, ¿e staniesz siê bieg³ym u¿ytkownikiem Worda. Bêdziesz pracowa³ szybciej i efektywniej, poradzisz sobie ze skomplikowanymi ZAMÓW INFORMACJE zadaniami i stracisz mniej nerwów, gdy program zachowa siê w niezrozumia³y sposób. O NOWO CIACH Je li potrafisz ju¿ obs³ugiwaæ Windows i znasz podstawy Worda, siêgnij po ksi¹¿kê „Word 2002/XP. Æwiczenia zaawansowane” i przekonaj siê, co jeszcze potrafi ten ZAMÓW CENNIK program. Dziêki tej ksi¹¿ce: CZYTELNIA • Nauczysz siê otwieraæ i zapisywaæ dokumenty w niestandardowy sposób • Dowiesz siê, jak dzieliæ wyrazy i stosowaæ automatyczn¹ korektê FRAGMENTY KSI¥¯EK ONLINE • Poznasz zaawansowane opcje funkcji wyszukiwania i zamiany • Nauczysz siê stosowania stylów • Bêdziesz tworzy³ szablony i dokumenty oparte na szablonach • Nauczysz siê numerowaæ strony, wstawiaæ stopki, nag³ówki i przypisy • Bêdziesz móg³ sprawnie pracowaæ z d³ugimi dokumentami, dziel¹c je na sekcje i automatycznie generuj¹c spisy tre ci oraz indeksy • Poznasz funkcje redakcyjne ( ledzenie wprowadzanych zmian, ochronê dokumentów) • Dowiesz siê, jak tworzyæ korespondencjê seryjn¹ • Nauczysz siê pisaæ makra Wydawnictwo Helion ul. Chopina 6 44-100 Gliwice tel. (32)230-98-63 e-mail: helion@helion.pl
- 2. Spis treści Wprowadzenie ........................................................................................................................................5 Rozdział 1. Otwieranie dokumentów.....................................................................................................................7 Rozdział 2. Zapisywanie dokumentów................................................................................................................11 Rozdział 3. Dzielenie wyrazów................................................................................................................................17 Rozdział 4. Automatyczna korekta tekstu........................................................................................................21 Rozdział 5. Zaawansowane opcje wyszukiwania i zamiany ...................................................................25 Rozdział 6. Zastosowanie stylów......................................................................................................................... 34 Rozdział 7. Szablony.................................................................................................................................................. 49 Rozdział 8. Numerowanie stron...........................................................................................................................60 Rozdział 9. Wstawianie nagłówka i stopki ......................................................................................................61 Rozdział 10. Sterowanie dzieleniem dokumentu na strony .....................................................................66 Rozdział 11. Sekcje........................................................................................................................................................70 Rozdział 12. Kolumny....................................................................................................................................................78 Rozdział 13. Przypisy dolne i końcowe................................................................................................................85 Rozdział 14. Tworzenie spisów treści...................................................................................................................97 Rozdział 15. Tworzenie indeksów........................................................................................................................103 Rozdział 16. Śledzenie wprowadzanych zmian.............................................................................................109 Rozdział 17. Ochrona dokumentów .....................................................................................................................118 Rozdział 18. Korespondencja seryjna ..............................................................................................................123 Rozdział 19. Tworzenie makr .................................................................................................................................132 Rozdział 20. Edytor równań ....................................................................................................................................136
- 3. 4 Word 2002/XP PL. Ćwiczenia zaawansowane Dodatek A Sterowanie procesem uruchamiania programu Word.................................................. 146 Dodatek B Opis paska stanu edytora Word ................................................................................................ 148 Dodatek C Ograniczenia programu Word XP..............................................................................................150 Dodatek D Klawisze skrótów stosowane podczas pracy z edytorem równań ............................152 Dodatek E Klawisze skrótów stosowane podczas edycji tekstu ......................................................156
- 4. 16. Rozdział Śledzenie wprowadzanych zmian Podczas pracy grupowej bardzo często zdarza się, e zmiany wprowadzane do dokumentu przez danego u ytkownika muszą być zatwierdzane przez innych. Word wspomaga taki proces pozwalając na rejestrację wprowadzanych modyfikacji, a następnie na akceptowanie bądź odrzucanie poszczególnych poprawek przez innych u ytkowników. Ćwiczenie 16.1. W jaki sposób mogę włączyć funkcję śledzenia zmian podczas edytowania dokumentu? 1. Otwórz dokument, w którym zamierzasz wprowadzać modyfikacje. 2. Z menu głównego wybierz polecenie Narzędzia/Śledź zmiany. Aby szybko włączyć mechanizm śledzenia zmian, mo na nacisnąć kombinację klawiszy CTRL+SHIFT+E. Ponowne naciśnięcie tej kombinacji spowoduje wyłączenie mechanizmu śledzenia. Zwróć uwagę, e po włączeniu tej opcji na pasku stanu uaktywniony zostaje znacznik ZMN. Je eli chce się szybko włączyć/wyłączyć opcję śledzenia zmian podczas edytowania dokumentu, wystarczy dwukrotnie kliknąć lewym przyciskiem myszy na tym znaczniku. Ćwiczenie 16.2. W jaki sposób w dokumencie oznaczane są wprowadzane zmiany? Poni ej przedstawimy standardowy, domyślny sposób, w jaki w programie Word ozna- czane są zmiany wprowadzane w dokumencie. Poniewa w zale ności od wybranego widoku dokumentu sposoby oznaczania zmian znacząco się od siebie ró nią, omówimy poszczególne zmiany dla widoku normalnego oraz dla widoku układu wydruku.
- 5. 110 Word 2002/XP PL. Ćwiczenia zaawansowane W razie potrzeby mo na zmienić kolory oraz inne elementy formatowania u ywane do oznaczania modyfikacji treści dokumentu (patrz kolejne ćwiczenia). Widok normalny Rodzaj modyfikacji Przykład oznaczenia Tekst usunięty Po ustawieniu wskaźnika myszy nad zaznaczonym tekstem, dodatkowo wyświetlane jest okienko informacyjne: Tekst dodany Po ustawieniu wskaźnika myszy nad zaznaczonym tekstem, dodatkowo wyświetlane jest okienko informacyjne: Zmiana formatowania czcionki W programie Word wyświetlane są tylko znacznik modyfikacji po lewej stronie dokumentu, brak zaś oznaczenia w treści. Po ustawieniu wskaźnika myszy nad zaznaczonym tekstem, dodatkowo wyświetlane jest okienko informacyjne: Dodany element graficzny Po ustawieniu wskaźnika myszy nad zaznaczonym tekstem, dodatkowo wyświetlane jest okienko informacyjne: Usunięty element graficzny Po ustawieniu wskaźnika myszy nad zaznaczonym tekstem, dodatkowo wyświetlane jest okienko informacyjne:
- 6. Rozdział 16. Śledzenie wprowadzanych zmian 111 Widok układu wydruku Rodzaj modyfikacji Przykład oznaczenia Tekst usunięty Tekst dodany (oznaczenie identyczne jak w przypadku Po ustawieniu wskaźnika myszy nad zaznaczonym tekstem, dodatkowo wyświetlane widoku normalnego) jest okienko informacyjne: Zmiana formatowania czcionki Dodany element graficzny (oznaczenie identyczne jak w przypadku widoku normalnego) Po ustawieniu wskaźnika myszy nad zaznaczonym tekstem, dodatkowo wyświetlane jest okienko informacyjne: Usunięty element graficzny Ćwiczenie 16.3. W jaki sposób zmienić sposób oznaczania zmian wprowadzanych w dokumencie? 1. Z menu głównego wybierz polecenie Narzędzia/Opcje, a następnie przejdź na kartę Śledzenie zmian. Na ekranie pojawi się okno opcji śledzenia zmian w treści dokumentu (rysunek 16.1). 2. Je eli chcesz zmienić kolor, jakim oznaczane są poszczególne modyfikacje, rozwiń listę Kolor i wybierz z niej ądaną opcję (rysunek 16.2). Uwaga! Domyślnie ustawiona jest opcja Według autorów, co powoduje, e innymi kolorami oznaczane są zmiany wprowadzane przez ró nych u ytkowników. 3. Je eli chcesz zmienić sposób, w jaki oznaczane są wstawiane elementy, to rozwiń listę Wstawienia (rysunek 16.3) i wybierz z niej ądane ustawienia.
- 7. 112 Word 2002/XP PL. Ćwiczenia zaawansowane Rysunek 16.1. Okno opcji śledzenia zmian w treści dokumentu Rysunek 16.2. Lista kolorów dostępnych dla mechanizmu oznaczania zmian Rysunek 16.3. Lista dostępnych sposobów oznaczania elementów wstawianych 4. Domyślnie zmiany sposobów formatowania są oznaczane jedynie pionowym paskiem wzdłu lewej krawędzi wiersza/akapitu, w którym te zmiany nastąpiły. Je eli chcesz ustawić innych rodzaj oznaczania zmian formatowania, rozwiń listę Formatowanie (rysunek 16.4) i wybierz z niej ądaną opcję. Rysunek 16.4. Lista dostępnych sposobów oznaczania zmian formatowania 5. Je eli chcesz zmienić rozmiar wyświetlanych „dymków”, wpisz ądaną wartość w polu Preferowana szerokość. Je eli chcesz zmienić lokalizację wyświetlanego „dymka”, to rozwiń listę Margines i wybierz z niej jedną z opcji: Lewy (dymek będzie wyświetlany na lewym marginesie strony) lub Prawy (ustawienie domyślne).
- 8. Rozdział 16. Śledzenie wprowadzanych zmian 113 6. Je eli nie chcesz, aby w widoku układu wydruku wyświetlane były „dymki” z informacjami o zmianach, wyłącz opcję U yj dymków w układzie wydruku i układzie strony sieci Web. W takiej sytuacji pozostałe opcje z grupy Dymki przestaną być aktywne, a wszelkie informacje o śledzonych zmianach będą wyświetlane w takiej postaci jak dla widoku normalnego. 7. Domyślnie wszystkie zmiany są oznaczane pionowym paskiem wzdłu lewej krawędzi wiersza/akapitu, w którym wystąpiły zmiany. Je eli chcesz zmienić poło enie paska, w grupie Zmienione wiersze odszukaj i rozwiń listę Oznaczenie, a następnie wybierz z niej jedną z opcji: (brak), Lewa krawędź, Prawa krawędź lub Zewnętrzna krawędź (rysunek 16.5). Rysunek 16.5. Dostępne opcje lokalizacji poło enia paska zmian. Zwróć uwagę, e po prawej stronie listy znajduje się mały obszar podglądu, który pokazuje lokalizację paska w zale ności od wybranej opcji Je eli chce się skorzystać z opcji Zewnętrzna krawędź (na stronach nieparzystych pasek jest wyświetlany wzdłu lewej krawędzi wiersza/akapitu, a na stronach parzystych wzdłu prawej krawędzi), to powinno się równie zaznaczyć opcję Inne na stronach parzystych i nieparzystych — aby tego dokonać z menu głównego nale y wybrać polecenie Plik/Ustawienia strony, przejść na kartę Układ, tam odszukać i zaznaczyć wspomnianą opcję. Je eli opcja ta nie zostanie zaznaczona, a mimo to wybrana zostanie opcja Zewnętrzna krawędź, to pasek zmian będzie zawsze wyświetlany wzdłu lewej krawędzi. 8. Je eli chcesz zmienić kolor paska zmian, rozwiń listę Kolor (grupa Zmienione wiersze) i wybierz z niej ądany kolor. 9. Po zakończeniu kliknij przycisk OK. Ćwiczenie 16.4. W jaki sposób mogę zmienić domyślny sposób formatowania tekstu wewnątrz „dymka”? 1. Z menu głównego wybierz polecenie Format/Style i formatowanie. Na ekranie pojawi się okienko zadań Style i formatowanie. 2. W polu Wybierz formatowanie do zastosowania sprawdź, czy jest widoczny styl Tekst dymka. Je eli nie, rozwiń listę Poka znajdującą się u dołu tego okienka, a następnie wybierz z niej opcję Niestandardowe (rysunek 16.6). Rysunek 16.6. Lista rozwijana Poka 3. Na ekranie pojawi się okno dialogowe Ustawienia formatowania. Na liście Style, które mają być wyświetlane odszukaj i zaznacz opcję Tekst dymka (rysunek 16.7).
- 9. 114 Word 2002/XP PL. Ćwiczenia zaawansowane Rysunek 16.7. Okno dialogowe Ustawienia formatowania 4. Kliknij przycisk OK. 5. Na liście Wybierz formatowanie do zastosowania odszukaj styl Tekst dymka, a następnie naciśnij przycisk ze strzałką znajdujący się po prawej stronie nazwy stylu (rysunek 16.8). Z menu, które pojawi się na ekranie, wybierz opcję Modyfikuj. Rysunek 16.8. Menu podręczne listy stylów 6. Na ekranie pojawi się okno dialogowe Modyfikuj styl. Postępuj dalej tak, jak przy modyfikacji innych stylów. Ćwiczenie 16.5. Otrzymałem do zatwierdzenia poprawiony dokument. W jaki sposób mogę rozpocząć zatwierdzanie zmian w takim dokumencie? Nale y pamiętać, e zatwierdzanie/odrzucanie zmian wprowadzonych w dokumencie będzie mo liwe tylko wtedy, je eli podczas wprowadzania zmian była włączona opcja Śledź zmiany. 1. Otwórz dokument, który chcesz aktualizować. 2. Z menu głównego wybierz polecenie Widok/Układ wydruku. 3. Je eli na ekranie nie pojawił się pasek narzędzi Recenzja (rysunek 16.9), z menu głównego wybierz polecenie Widok/Paski narzędzi/Recenzja. Rysunek 16.9. Pasek narzędzi Recenzja
- 10. Rozdział 16. Śledzenie wprowadzanych zmian 115 4. Rozwiń listę Wyświetlanie do przeglądu (rysunek 16.10) i wybierz z niej ądany sposób prezentacji dokumentu. Rysunek 16.10. Lista rozwijana Wyświetlanie do przeglądu 5. Opcja Znaczniki pokazane w wersji końcowej — powoduje, e elementy usunięte z treści dokumentu są wyświetlane w dymkach natomiast elementy wstawione oraz dokonane zmiany formatowania są wyświetlane w wierszach. 6. Opcja Wersja końcowa — powoduje wyświetlenie dokumentu w takiej formie, w jakiej będzie się on prezentował w przypadku zaakceptowania wszystkich zmian. 7. Opcja Znaczniki pokazane w oryginale — powoduje, e elementy wstawione oraz dokonane zmiany formatowania są wyświetlane w dymkach, natomiast elementy usunięte są wyświetlane bezpośrednio w wierszach. 8. Opcja Oryginał — powoduje wyświetlenie dokumentu w takiej formie, w jakiej będzie się on prezentował w przypadku odrzucenia wszystkich zmian. Je eli chcesz akceptować/usuwać zmiany w dokumencie powinieneś wybrać opcję Znaczniki pokazane w wersji końcowej lub Znaczniki pokazane w oryginale. 9. Kliknij przycisk Następna zmiana lub komentarz znajdujący się na pasku narzędzi Recenzje. Pierwsza zmiana występująca w dokumencie zostanie automatycznie odszukana i zaznaczona. Je eli ustawisz wskaźnik myszy na zaznaczonym fragmencie dokumentu, na ekranie wyświetlone zostanie dodatkowe okienko z informacją o rodzaju zmiany (rysunek 16.11). Rysunek 16.11. Przykład oznaczenia zmiany wprowadzonej w dokumencie 10. Je eli chcesz zaakceptować daną zmianę, kliknij przycisk Akceptowanie zaznaczonych zmian znajdujący się na pasku narzędzi Recenzja. Je eli chcesz odrzucić daną zmianę, kliknij przycisk Odrzucanie zaznaczonych zmian . 11. Powtarzaj operacje z punktów 5. i 6. tak długo, a wszystkie zmiany zostaną zaakceptowane lub odrzucone. 12. Po zakończeniu zapisz dokument na dysku. Ćwiczenie 16.6. W jaki sposób mogę zaakceptować wszystkie zmiany w dokumencie jednocześnie? 1. Otwórz dokument, który chcesz aktualizować. 2. Je eli na ekranie nie pojawił się pasek narzędzi Recenzja, z menu głównego wybierz polecenie Widok/Paski narzędzi/Recenzja.
- 11. 116 Word 2002/XP PL. Ćwiczenia zaawansowane 3. Kliknij lewym przyciskiem myszy małą strzałkę znajdującą się po prawej stronie przycisku Akceptowanie zaznaczonych zmian . Na ekranie pojawi się menu akceptowania zmian. 4. Wybierz opcję Zaakceptuj wszystkie zmiany w dokumencie (rysunek 16.12). Rysunek 16.12. W bardzo prosty sposób mo esz zatwierdzić wszystkie zmiany w dokumencie 5. Zapisz dokument na dysku. Ćwiczenie 16.7. W jaki sposób mogę odrzucić wszystkie zmiany w dokumencie jednocześnie? 1. Otwórz dokument, który chcesz aktualizować. 2. Je eli na ekranie nie pojawił się pasek narzędzi Recenzja, z menu głównego wybierz polecenie Widok/Paski narzędzi/Recenzja. 3. Kliknij lewym przyciskiem myszy małą strzałkę znajdującą się po prawej stronie przycisku Odrzucanie zaznaczonych zmian . Na ekranie pojawi się menu odrzucania zmian. 4. Wybierz opcję Odrzuć wszystkie zmiany w dokumencie (rysunek 16.13). Rysunek 16.13. Odrzucanie wszystkich zmian w dokumencie 5. Zapisz dokument na dysku. Ćwiczenie 16.8. Chciałbym obejrzeć zmiany wprowadzone w dokumencie tylko i wyłącznie przez jednego, wybranego u ytkownika. Jak to zrobić? 1. Z paska narzędzi Recenzja wybierz polecenie Poka /Recenzenci i usuń zaznaczenie dla tych recenzentów, których modyfikacji nie chcesz oglądać w dokumencie. Rysunek 16.14. Przeglądanie zmian wprowadzonych przez danego recenzenta
- 12. Rozdział 16. Śledzenie wprowadzanych zmian 117 Je eli lista recenzentów jest długa, najszybszą metodą zaznaczenia lub usunięcia jest skorzystanie z opcji Wszyscy recenzenci (wybranie tej opcji powoduje zaznaczenie wszystkich recenzentów z listy, a ponowne wybranie usunięcie zaznaczenia wszystkich recenzentów). Nale y usunąć zaznaczenie wszystkich recenzentów, potem ponownie wybrać polecenie Poka /Recenzenci i zaznaczyć tylko tych, których modyfikacje chce się oglądać w dokumencie. Ćwiczenie 16.9. Chciałbym w recenzowanym dokumencie obejrzeć tylko te zmiany, które dotyczą sposobu formatowania. W jaki sposób wyświetlić dokument w takim trybie? 1. Z paska narzędzi Recenzja wybierz polecenie Poka , zaznacz opcję Formatowanie i wyłącz pozostałe opcje (rysunek 16.15). Rysunek 16.15. Wyświetlanie zmian dotyczących sposobu formatowania
