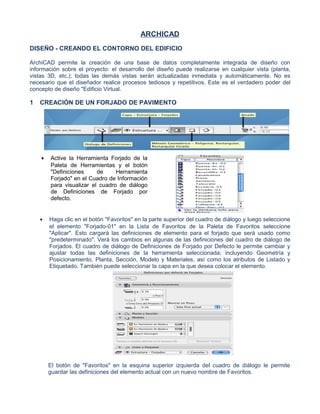
Diseño de contorno de edificio en ArchiCAD
- 1. ARCHICAD DISEÑO - CREANDO EL CONTORNO DEL EDIFICIO ArchiCAD permite la creación de una base de datos completamente integrada de diseño con información sobre el proyecto: el desarrollo del diseño puede realizarse en cualquier vista (planta, vistas 3D, etc.); todas las demás vistas serán actualizadas inmediata y automáticamente. No es necesario que el diseñador realice procesos tediosos y repetitivos. Este es el verdadero poder del concepto de diseño "Edificio Virtual. 1 CREACIÓN DE UN FORJADO DE PAVIMENTO • Active la Herramienta Forjado de la Paleta de Herramientas y el botón "Definiciones de Herramienta Forjado" en el Cuadro de Información para visualizar el cuadro de diálogo de Definiciones de Forjado por defecto. • Haga clic en el botón "Favoritos" en la parte superior del cuadro de diálogo y luego seleccione el elemento "Forjado-01" en la Lista de Favoritos de la Paleta de Favoritos seleccione "Aplicar". Esto cargará las definiciones de elemento para el forjado que será usado como "predeterminado". Verá los cambios en algunas de las definiciones del cuadro de diálogo de Forjados. El cuadro de diálogo de Definiciones de Forjado por Defecto le permite cambiar y ajustar todas las definiciones de la herramienta seleccionada; incluyendo Geometría y Posicionamiento, Planta, Sección, Modelo y Materiales, así como los atributos de Listado y Etiquetado. También puede seleccionar la capa en la que desea colocar el elemento. El botón de "Favoritos" en la esquina superior izquierda del cuadro de diálogo le permite guardar las definiciones del elemento actual con un nuevo nombre de Favoritos.
- 2. Sugerencia: Los Favoritos son el mejor y más rápido modo de usar definiciones predefinidas de elemento en sus proyectos; puede exportar y también importar listas de Favoritos y compartir estos conjuntos de elementos predefinidos con sus colegas, usarlos en otros ordenadores o incluso en otros proyectos. Todo lo que debe hacer es seleccionar el botón Favoritos en la parte superior de cualquier cuadro de diálogo de Definiciones de Herramienta de ArchiCAD y guardar la configuración actual de herramienta con un nombre único. • Haga clic en OK para salir del cuadro de diálogo de Definiciones de Forjado por Defecto, y seleccione el método geométrico rectangular del Cuadro de Información. Asegúrese de que el "Informador" esté activado. • Mueva el cursor sobre el origen (el punto fijo desde el que ArchiCAD cuenta las nuevas coordenadas X e Y del cursor que se ha movido) y espere hasta que la forma del cursor cambie a una tilde indicando de este modo que ha ubicado el origen del proyecto. Haga clic ahora para definir el primer punto de esquina del nuevo forjado. Mientras mueve el ratón, la línea de goma sigue la posición del cursor, indicando el perímetro del nuevo forjado. El Informador sigue al cursor y muestra retroalimentación de geometría en tiempo real (ancho y altura) de la operación actual. • Presione el botón "X" para extender el Informador, y luego introduzca "10" para el valor de Ancho, presione el botón "Y" e introduzca "6" para el valor de Altura, y luego presione Intro. Este será el resultado: se definirá el nuevo vértice diagonal del forjado. El nuevo forjado tendrá ahora 10m x 6m en la planta. También puede usar las ayudas de construcción en la planta para definir los vértices del forjado. Después de completar los pasos descritos, su vista de planta mostrará el nuevo forjado de pavimento de 10m x 6m.
- 3. En ArchiCAD siempre trabaja con componentes inteligentes y específicos para la arquitectura, tales como forjados, muros, cubiertas y columnas; aunque puede haberlos creado en una vista de planta, su vista 3D también está disponible fácilmente en cualquier momento. • Abra la Ventana 3D haciendo doble clic en la vista preestablecida "01 Perspectiva" en la carpeta "Guía ArchiCAD/Vistas de cámara" que puede encontrar en el conjunto de vistas del Navegador (icono capturado), y haciendo clic en el botón "Optimizar" para mostrar el diseño en vista de perspectiva. Sugerencia: Alternando entre la Planta y la Ventana 3D. Haga clic en los botones de Planta y Ventana 3D en la Paleta ArchiCAD en la parte superior de la pantalla en cualquier momento para alternar entre las vistas de planta y 3D. Sugerencia: Navegación 3D. Use los botones de navegación en esta paleta para alternar entre proyecciones axonométrica y de perspectiva, y para alternar libremente entre las representaciones de modelo sombreado y Alámbrica. Active el botón de Modo de Órbita para iniciar el modo de navegación y explorar su diseño suavemente en la ventana 3D utilizando su ratón. Al desactivar el botón Modo de Órbita, regresará al modo de edición. El botón Explorar, disponible solamente en la proyección de Perspectiva, le permite navegar y explorar su diseño de un modo rápido y fácil usando atajos de teclado y varias funciones de navegación tal como se especifica en la paleta de "información de Exploración 3D". Sugerencia: Para cambiar la vista en un proyecto, seleccione los botones apropiados desde la parte inferior de la ventana de proyecto actual. Si tiene un ratón con una rueda de desplazamiento, también puede usar la función de desplazamiento para ampliar o reducir la vista en tiempo real, y puede presionar y arrastrar con la rueda de desplazamiento para girar en tiempo real. Red Visible También puede usar la Red Visible de ArchiCAD para asistirle en el proceso de diseño. Simplemente active el comando Ver > Opciones de Red > Redes & Fondo para definir la geometría y espaciado de las líneas de red principales y secundarias, y para configurar las opciones de Red Girada y Red Invisible.
- 4. • Use el botón Red que se encuentra en la Barra de Herramientas Estándar para visualizar u ocultar la Red. Use el menú emergente para elegir entre Red Invisible y Visible, y también para alternar entre los sistemas de Red Girada y Ortogonal. Además, aquí puede establecer las propiedades de la Red Girada. Como alternativa, puede activar la característica de "Vincular a red" en cualquier momento activando el tercer botón “Vincular a Red” en la paleta de Coordenadas. Esto vinculará el cursor a los puntos de intersección de red predefinidos. Sugerencia: Selección de elementos. Hay varios métodos para seleccionar uno o más elementos del proyecto. Para el método más simple, active la herramienta "Flecha" y el método de selección rápida. Simplemente, mueva el cursor sobre el elemento que desea seleccionar y se resaltará el elemento actual, lo que significa que el elemento ha sido "preseleccionado". Aparecerá un emergente de Información de Elemento que brindará información básica sobre el elemento preseleccionado. Use la tecla "Tab" para alternar entre elementos preseleccionados solapados. Haga clic una vez para seleccionar el elemento requerido, y su relleno cambiará, indicando así que ha sido seleccionado. Mantenga presionada la tecla Shift para agregar o quitar elementos del grupo de selección. Como alternativa, puede también usar uno de los métodos geométricos de selección y dibujar una forma poligonal con el cursor para seleccionar elementos dentro de la forma. Puede optar por elegir sólo aquellos elementos que estén completamente o parcialmente dentro del polígono de selección.
- 5. 2 CREACIÓN DE CUATRO MUROS CON LA VARITA MÁGICA • Active el elemento predefinido "Crear Muros en 3D". • Asegúrese de que el botón del "Modo de Órbita" está desactivado. Active la Herramienta Muro en la Paleta de Herramientas y haga doble clic en "Muro-Ex-01" en Favoritos para cargar las definiciones de muro apropiadas, y luego active el botón "Varita Mágica" en la Paleta de Control. • Haga clic en el perímetro del forjado en la ventana 3D. La Varita Mágica marca el perímetro de los componentes de construcción y crea un nuevo elemento (cuatro muros alrededor del perímetro del forjado) utilizando la información geométrica de los elementos de forjado seleccionados. La forma del cursor inteligente cambiará a cuando lo mueva sobre el perímetro del forjado.
- 6. 3 AGREGAR UN MURO DE MAMPOSTERÍA CURVO • Active la vista preestablecida "Crear Muro Curvo". • Haga doble clic en el botón "Definiciones de Muro" ubicado en la Paleta de Herramientas. • Cambie el espesor del muro de 30cm a 36cm en las definiciones de Geometría y Posicionamiento haciendo clic en el campo correspondiente y haciendo los cambios necesarios. • Active la posición de línea de referencia del tercer muro (este es el método de construcción llamado "Derecho"). Como alternativa, puede hacer doble clic sobre el elemento "Muro-Ex-02" en Favoritos para cargar las definiciones preconfiguradas (como se hizo antes) para el muro curvo. • Seleccione la Trama de Corte "Bloque de Mampostería" en lugar de la Trama de Corte "Ladrillo Común" en las propiedades de Estructura de las definiciones de Planta y Sección. • Desvincule los materiales en el panel Modelo de Definiciones de Muro, y establezca el tipo de tramado a "Pdr-Cantos" y el material de superficie a "Pdr-Cantos" tal como se muestra en la captura de pantalla. Sugerencia: Línea de referencia del Muro Al dibujar la línea de un muro, después del primer clic, una gruesa línea negra seguirá al cursor como una banda elástica. Esta línea es la "línea de referencia" para el muro, y el ancho del muro es medido a partir de esta línea de referencia. La línea de referencia se usa para poder unir correctamente los muros y sirve de ayuda para localizar las caras de los muros con el cursor.
- 7. • Seleccione el método geométrico de muro curvo para dibujar el muro. Este es el segundo botón de Métodos Geométricos en el Cuadro de Información de Muro, y le permite definir un muro curvo utilizando tres puntos establecidos individualmente. • Active la visualización de red (Ver > Mostrar Red) y active vincular a red (Ver > Vincular a Red) o seleccione "Red Visible" desde el menú desplegable de Red en la Barra de Herramientas Estándar y haga clic en los tres puntos de red (Puntos 1, 2 y 3), tal como se indica en la captura de pantalla, para crear el nuevo muro curvo. 4 MODIFICACIÓN DE LA LONGITUD DEL MURO CURVO Es muy simple modificar (en este caso alargar) la longitud del nuevo muro curvo moviendo los puntos finales en ambos extremos. • Active "Alargar Muro Curvo" en la carpeta del Mapa de Vistas del Navegador. • En primer lugar desactive la opción de vincular a red presionando el botón de Red que se encuentra en la Barra de Herramientas Estándar, o mediante la opción Ver > Vincular a Red. Asegúrese de que el Informador está activado. • Active la herramienta Flecha en la Paleta de Herramientas. Seleccione el muro con la herramienta Flecha mientras activa Selección Rápida presionando el botón magnético ubicado en el Cuadro de Información, o manteniendo presionada la barra espaciadora. • Mueva el cursor magnético sobre el símbolo de muro curvo de la planta para preseleccionar este muro. Como resultado, el muro será preseleccionado y se mostrará información básica sobre este elemento preseleccionado en el emergente de Información de Elemento.
- 8. • Haga clic una vez ahora para seleccionar el muro curvo, y como resultado el color de relleno del muro cambiará, indicando así que ha sido seleccionado. Amplíe el extremo izquierdo del muro con la rueda de desplazamiento del ratón, o use el botón de "Ampliación por Desplazamiento" para ampliar. • Haga clic en el Punto 1, el punto caliente en el extremo de la línea de referencia del muro: el cursor cambiará de un símbolo de lápiz vacío a uno negro al vincular a un punto caliente. • Seleccione el botón de 'Alargamiento Angular' desde la paleta flotante que aparece.
- 9. • Comience a alargar el muro. Presione "A" para definir el valor angular numérico exacto e introduzca "30", luego haga clic en Intro para completar el alargamiento. • Repita el mismo procedimiento en el otro extremo del muro, pero esta vez introduzca el valor angular "-31.10" en el Punto • La planta con el muro curvo recién estirado se verá del siguiente modo:
- 10. Sugerencia: La paleta flotante siempre está disponible con el contenido apropiado, brindándole un acceso fácil y rápido a las operaciones de edición más probables. Use la opción Cuadros & Paletas de Opciones > Entorno de Trabajo > Cuadro de Diálogo para definir el movimiento de la paleta flotante: para saltar a una posición preferida, o para seguir el movimiento del cursor. 5 INSERCIÓN Y MULTIPLICACIÓN DE PILARES EN LA PÉRGOLA Como siguiente paso, colocaremos cuatro pilares para crear una pérgola en el lado sur del edificio. El primer y último pilar estarán alineados con los dos muros laterales (los colocaremos utilizando la intersección de red); estarán distribuidos equitativamente y en paralelo al muro frontal. • Active la vista "Colocar Pilar" en el Navegador. • Active la opción de vincular a red , active la herramienta Pilar, y luego el elemento "Pilar-01" en Favoritos, y coloque el primer pilar en la intersección de red (Punto 1), tal como se muestra.
- 11. • Desactive la función Vincular a Red y active el botón de "Línea Guía" en la Barra de Herramientas Estándar haciendo clic sobre él. • Seleccione este pilar, tal como se describió antes, para multiplicarlo. • Cuando esté seleccionado el pilar, active el comando Multiplicar desde el menú contextual: haga clic derecho sobre el pilar seleccionado y seleccione el comando Mover > Multiplicar. Como alternativa, puede utilizar el comando de menú Edición > Mover > Multiplicar. • Seleccione "Arrastrar" como acción de multiplicar e introduzca "3" para el valor del número de copias. Ahora seleccione el método de multiplicación "Distribuir", tal como se indica en la captura de pantalla: • Haga clic en el punto caliente de selección superior derecho del pilar, aguarde hasta que el cursor cambie a una tilde (indicando que ha hallado un vértice), y luego haga clic sobre el vértice superior derecho. Ahora comience a arrastrar la línea elástica horizontalmente. El símbolo "+" indica que al menos una copia del elemento seleccionado será agregada al proyecto. • Mueva el cursor hasta la esquina inferior derecha del muro externo existente (Punto 2) de modo que el cursor cambie a una tilde, y manténgalo allí hasta que aparezcan dos Líneas Guía perpendiculares (vertical y horizontal).
- 12. • Mueva el cursor hacia abajo, a lo largo de la línea guía vertical, hasta que indique que ha localizado una posición perpendicular (relativa al punto de esquina de pilar original). • Haga clic ahora para completar el comando Multiplicar, y colocar tres pilares adicionales, distribuidos equitativamente a lo largo de muro. • Haga clic en una parte no utilizada de la pantalla, es decir, no sobre otro elemento, para deseleccionar los pilares. Nota: Como alternativa, puede mantener presionada la tecla Shift mientras arrastra los pilares horizontalmente hacia el extremo derecho del edificio. Esto limitará la dirección horizontal y los pilares serán colocados en paralelo al lado inferior del edificio. También puede usar el Punto 2 como punto de referencia al definir la multiplicación de pilares. • Abra la Ventana 3D para mostrar el diseño en vista de perspectiva haciendo doble clic en la vista preestablecida "02 Perspectiva" en la carpeta "Guía ArchiCAD > Vistas de Cámara" en el conjunto de vistas del Navegador, redimensione la ventana 3D si es necesario, y haga clic en el botón "Optimizar".
- 13. Sugerencia: El Cursor Inteligente de ArchiCAD le ayuda a identificar puntos especiales (extremos, puntos de esquina, bordes, etc.) y puntos de elementos con relaciones geométricas (perpendicular, tangencial, cruces) dentro del edificio. Indica si las Herramientas Especiales (Varita Mágica, Cuentagotas, etc.) serían útiles en cualquier momento. • La Paleta de Control de ArchiCAD brinda varias herramientas y opciones para ayudar y simplificar los procesos de creación y edición de elementos. Líneas Guía: Siempre están a mano, como ya debe haber notado, para hallar puntos y proyecciones especiales al crear o editar elementos. Consulte la página Opciones > Entorno de Trabajo > Líneas Guía para obtener mayores detalles y opciones. La siguiente captura de pantalla le presenta algunas de las definiciones y opciones de Líneas Guía que se encuentran disponibles. Métodos de Construcción Relativos: Le ayudan a limitar el cursor a un ángulo o distancia en particular al crear o editar elementos. Por ejemplo, puede usar el botón de "Bisector de Ángulo" para crear una línea guía bisectora de dos segmentos de muro. Variantes de Coacción al Cursor: puede limitar el cursor a una dirección específica elegida del menú emergente, mientras mantiene presionada la tecla Shift. Esto es útil, por ejemplo, cuando desea crear un elemento asociado a la geometría de otro elemento: por ejemplo, para crear un nuevo muro alineado con las escaleras de otro edificio.
- 14. Botón de Grupos: Útil cuando desea transportar cierto trabajo de edición sólo de ciertos elementos en un grupo de elementos previamente creado. Primero, cambie a "Suspender Grupo". Varita Mágica: Es útil al crear nuevos elementos poligonales con la geometría de elementos existentes. Por ejemplo, al crear un nuevo muro en torno al perímetro de un forjado existente. Puntos de Vínculo Especiales: Estos le ayudan a crear y detectar puntos temporales sobre los elementos. Son muy útiles, por ejemplo, en caso de desear insertar una ventana a 3/5 de distancia de un segmento de muro. 6 CREACIÓN Y PERFORACIÓN DEL PAVIMENTO Crearemos un pavimento externo alrededor del edificio y luego cortaremos un hueco en el forjado externo para la base de la casa. • Active la vista "Creación de Pavimento Externo" • Active vincular a red y también Mostrar Red en el menú Vista o utilice las opciones correspondientes en el menú desplegable de Red en la Barra de Herramientas Estándar. • Deseleccione los pilares recién creados haciendo clic derecho y escogiendo el elemento apropiado en el menú. • Active la Herramienta Forjado de la Paleta de Herramientas, luego active "Forjado-02" de Favoritos para cargar los datos necesarios de forjado para altura, tipo de tramado y materiales para el forjado de pavimento. • Seleccione el método geométrico de forjado rectangular del Cuadro de Información. • Haga clic en el punto 1 para comenzar a crear el forjado rectangular de pavimento alrededor del edificio, y luego haga clic en el punto 2 para completar el nuevo forjado. • Seleccione el nuevo forjado moviendo el cursor sobre cualquier línea de perímetro del forjado: el cursor en forma de Mercedes lo indicará, y mantenga presionada la tecla SHIFT para preseleccionarlo (se resaltará el perímetro). Ahora haga clic para seleccionar el forjado; el patrón de relleno ha cambiado para indicar que el forjado ha sido seleccionado.
- 15. • Para crear un hueco rectangular en el forjado seleccionado, primero haga clic en el punto 3 y luego en el punto 4 para definir el perímetro rectangular y completar el hueco. • Haga clic fuera del nuevo forjado de pavimento para deseleccionarlo.
- 16. • Cambie a la ventana 3D para ver el resultado en perspectiva o en vista axonométrica (active la vista "02 Vista en Perspectiva" en el Mapa de Vistas del Navegador), redimensione la ventana 3D y use la característica "Optimizar”, si fuera necesario. 7 CREACIÓN DE UN NUEVO PISO Nuestro proyecto tendrá dos pisos: la 'Planta Baja' existente en la cual ya hemos trabajado, y una 'Galería' superior que crearemos ahora. • Abra el cuadro de diálogo Diseño > Definiciones de Pisos para crear y modificar definiciones de pisos, definir su altura y copiar-pegar elementos existentes entre ellos. • Con el elemento Planta Baja seleccionado, haga clic en el botón "Insertar Encima" para insertar un nuevo piso sobre la Planta Baja existente, introduzca el nombre "Galería" para él e introduzca 3,00m como Altura, tal como lo muestran las capturas de pantalla, y seleccione 'OK' para cerrar el cuadro de diálogo.
- 17. Nota: Puede fácilmente cortar y copiar elementos existentes entre los pisos mediante el cuadro de diálogo "Editar Elementos del Piso Seleccionado". Todo lo que debe hacer es seleccionar el piso necesario, desmarcar la casilla de selección "Todos los Tipos" que se encuentra en la parte superior, y marcar todos los tipos de elemento necesarios, y seleccionar el botón Copiar, Cortar o Eliminar. Ahora seleccione el piso de destino, en caso de una operación de cortar o copiar, y seleccione "Pegar Elementos Seleccionados" para pegarlos al piso destino. La lista de eventos brindará retroalimentación sobre las operaciones actuales. • Active Ver > Navegar > Pisos > Ir a Piso Inferior para bajar a la Planta de Planta Baja. Sugerencia: para recorrer los pisos fácilmente, sólo haga doble clic sobre el piso que desea, en la carpeta Pisos del Mapa del Proyecto en el Navegador. También puede acceder al cuadro de diálogo de Definiciones de Piso haciendo clic derecho en cualquiera de los pisos en el Mapa de Proyecto del Navegador y seleccionando 'Definiciones de Piso' desde el menú contextual. • Seleccione la Herramienta Muro en la Paleta de Herramientas y active el comando Edición > Seleccionar Todos los Muros para seleccionar todos los muros en la Planta Baja. Como resultado de esta acción, se resaltarán todos los muros. • Abra el cuadro de diálogo de Definiciones de Muro desde el Cuadro de Información (o seleccione el comando "Definiciones de Selección de Muro" desde el menú contextual al que se accede haciendo clic derecho).
- 18. • En Geometría y Posicionamiento, introduzca una altura de muro de 6,00m y seleccione "Automático" en la lista desplegable "Mostar en Piso" y seleccione "OK" para cerrar el cuadro de diálogo. • Abra la ventana 3D para verificar el progreso del diseño y active la vista "03 Vista en Perspectiva" ubicada en la carpeta Vistas de Cámara del Mapa de Vistas de Navegador. Las siguientes capturas de pantalla muestran el diseño utilizando Open GL o el modo de motor 3D interno.
