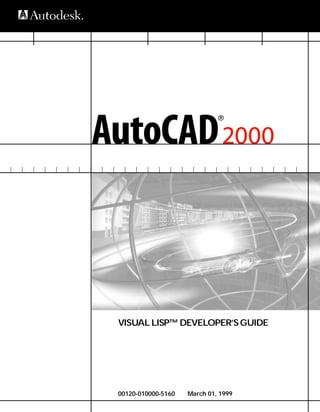
Autocad 2000 manual
- 1. VISUAL LISP™ DEVELOPER’S GUIDE 00120-010000-5160 March 01, 1999
- 2. Copyright © 1999 Autodesk, Inc. All Rights Reserved AUTODESK, INC. MAKES NO WARRANTY, EITHER EXPRESSED OR IMPLIED, INCLUDING BUT NOT LIMITED TO ANY IMPLIED WARRANTIES OF MERCHANTABILITY OR FITNESS FOR A PARTICULAR PURPOSE, REGARDING THESE MATERIALS AND MAKES SUCH MATERIALS AVAILABLE SOLELY ON AN “AS-IS” BASIS. IN NO EVENT SHALL AUTODESK, INC. BE LIABLE TO ANYONE FOR SPECIAL, COLLATERAL, INCIDENTAL, OR CONSEQUENTIAL DAMAGES IN CONNECTION WITH OR ARISING OUT OF PURCHASE OR USE OF THESE MATERIALS. THE SOLE AND EXCLUSIVE LIABILITY TO AUTODESK, INC., REGARDLESS OF THE FORM OF ACTION, SHALL NOT EXCEED THE PURCHASE PRICE OF THE MATERIALS DESCRIBED HEREIN. Autodesk, Inc. reserves the right to revise and improve its products as it sees fit. This publication describes the state of this product at the time of its publication, and may not reflect the product at all times in the future. Autodesk Trademarks The following are registered trademarks of Autodesk, Inc., in the USA and/or other countries: 3D Plan, 3D Props, 3D Studio, 3D Studio MAX, 3D Studio VIZ, 3D Surfer, ADE, ADI, Advanced Modeling Extension, AEC Authority (logo), AEC-X, AME, Animator Pro, Animator Studio, ATC, AUGI, AutoCAD, AutoCAD Data Extension, AutoCAD Development System, AutoCAD LT, AutoCAD Map, Autodesk, Autodesk Animator, Autodesk (logo), Autodesk MapGuide, Autodesk University, Autodesk View, Autodesk WalkThrough, Autodesk World, AutoLISP, AutoShade, AutoSketch, AutoSolid, AutoSurf, AutoVision, Biped, bringing information down to earth, CAD Overlay, Character Studio, Design Companion, Drafix, Education by Design, Generic, Generic 3D Drafting, Generic CADD, Generic Software, Geodyssey, Heidi, HOOPS, Hyperwire, Inside Track, Kinetix, MaterialSpec, Mechanical Desktop, Multimedia Explorer, NAAUG, Office Series, Opus, PeopleTracker, Physique, Planix, Rastation, Softdesk, Softdesk (logo), Solution 3000, Tech Talk, Texture Universe, The AEC Authority, The Auto Architect, TinkerTech, WHIP!, WHIP! (logo), Woodbourne, WorkCenter, and World-Creating Toolkit. The following are trademarks of Autodesk, Inc., in the USA and/or other countries: 3D on the PC, ACAD, ActiveShapes, Actrix, Advanced User Interface, AEC Office, AME Link, Animation Partner, Animation Player, Animation Pro Player, A Studio in Every Computer, ATLAST, Auto-Architect, AutoCAD Architectural Desktop, AutoCAD Architectural Desktop Learning Assistance, AutoCAD DesignCenter, Learning Assistance, AutoCAD LT Learning Assistance, AutoCAD Simulator, AutoCAD SQL Extension, AutoCAD SQL Interface, AutoCDM, Autodesk Animator Clips, Autodesk Animator Theatre, Autodesk Device Interface, Autodesk PhotoEDIT, Autodesk Software Developer’s Kit, Autodesk View DwgX, AutoEDM, AutoFlix, AutoLathe, AutoSnap, AutoTrack, Built with ObjectARX (logo), ClearScale, Concept Studio, Content Explorer, cornerStone Toolkit, Dancing Baby (image), Design Your World, Design Your World (logo), Designer’s Toolkit, DWG Linking, DWG Unplugged, DXF, Exegis, FLI, FLIC, GDX Driver, Generic 3D, Heads-up Design, Home Series, Kinetix (logo), MAX DWG, ObjectARX, ObjectDBX, Ooga-Chaka, Photo Landscape, Photoscape, Plugs and Sockets, PolarSnap, Powered with Autodesk Technology, Powered with Autodesk Technology (logo), ProConnect, ProjectPoint, Pro Landscape, QuickCAD, RadioRay, SchoolBox, SketchTools, Suddenly Everything Clicks, Supportdesk, The Dancing Baby, Transforms Ideas Into Reality, Visual LISP, and Volo. Third Party Trademarks Élan License Manager is a trademark of Élan Computer Group, Inc. Microsoft, Visual Basic, Visual C++, and Windows are registered trademarks and Visual FoxPro and the Microsoft Visual Basic Technology logo are trademarks of Microsoft Corporation in the United States and other countries. All other brand names, product names or trademarks belong to their respective holders. Third Party Software Program Credits ACIS® Copyright © 1994, 1997, 1999 Spatial Technology, Inc., Three-Space Ltd., and Applied Geometry Corp. All rights reserved. Copyright © 1997 Microsoft Corporation. All rights reserved. International CorrectSpell™ Spelling Correction System © 1995 by Lernout & Hauspie Speech Products, N.V. All rights reserved. InstallShield™ 3.0. Copyright © 1997 InstallShield Software Corporation. All rights reserved. Portions Copyright © 1991-1996 Arthur D. Applegate. All rights reserved. Portions of this software are based on the work of the Independent JPEG Group. Typefaces from the Bitstream® typeface library copyright 1992. Typefaces from Payne Loving Trust © 1996. All rights reserved. The license management portion of this product is based on Élan License Manager © 1989, 1990, 1998 Élan Computer Group, Inc. All rights reserved. Autodesk would like to acknowledge and thank Perceptual Multimedia, Inc., for the creative and technical design and the development of the Visual LISP Garden Path tutorial. GOVERNMENT USE Use, duplication, or disclosure by the U. S. Government is subject to restrictions as set forth in FAR 12.212 (Commercial Computer Software-Restricted Rights) and DFAR 227.7202 (Rights in Technical Data and Computer Software), as applicable. 1 2 3 4 5 6 7 8 9 10
- 3. Contents Introduction . . . . . . . . . . . . . . . . . . . . . . . . . . . . . . . . . . . . . . . . . . . 1 AutoLISP and Visual LISP . . . . . . . . . . . . . . . . . . What Visual LISP Offers . . . . . . . . . . . . . . . Working with Visual LISP and AutoCAD . Using Visual LISP Documentation . . . . . . . . . . . Document Conventions . . . . . . . . . . . . . . . . . . . Related Documents . . . . . . . . . . . . . . . . . . . . . . . Part I Chapter 1 ... ... ... ... ... ... ... ... ... ... ... ... ... ... ... ... ... ... ... ... ... ... ... ... .... .... .... .... .... .... ... ... ... ... ... ... ..2 ..2 ..3 ..4 ..7 ..8 Using the Visual LISP Environment . . . . . . . . . . . . . . . . 9 Getting Started. . . . . . . . . . . . . . . . . . . . . . . . . . . . . . . . . . . . . . . . 11 Starting Visual LISP . . . . . . . . . . . . . . . . . . . . . . . Exploring the Visual LISP User Interface . . . . . . Introducing the Visual LISP Text Editor . . Other Visual LISP Windows. . . . . . . . . . . . Touring the Visual LISP Menus. . . . . . . . . . . . . . Variable Menu Contents . . . . . . . . . . . . . . Visual LISP Menu Summary. . . . . . . . . . . . Understanding the Console Window . . . . . . . . . Understanding the Visual LISP Text Editor . . . . Loading and Running AutoLISP Programs . . . . . Running Selected Lines of Code . . . . . . . . Using Extended AutoLISP Functions . . . . . Exiting Visual LISP . . . . . . . . . . . . . . . . . . . . . . . ... ... ... ... ... ... ... ... ... ... ... ... ... ... ... ... ... ... ... ... ... ... ... ... ... ... ... ... ... ... ... ... ... ... ... ... ... ... ... ... ... ... ... ... ... ... ... ... ... ... ... ... .... .... .... .... .... .... .... .... .... .... .... .... .... ... ... ... ... ... ... ... ... ... ... ... ... ... . 12 . 13 . 14 . 15 . 15 . 15 . 16 . 18 . 19 . 20 . 21 . 22 . 22 iii
- 4. Chapter 2 Developing Programs with Visual LISP. . . . . . . . . . . . . . . . . . . . . . 23 Getting Organized . . . . . . . . . . . . . . . . . . . . . . . . . . . . . . . . . . Using the Console Window . . . . . . . . . . . . . . . . . . . . . . . . . . . Understanding Console Behavior . . . . . . . . . . . . . . . . . . Using the Console Window with Multiple Drawings. . . Using the Console Shortcut Menu . . . . . . . . . . . . . . . . . Logging Console Window Activity . . . . . . . . . . . . . . . . . Using the Text Editor . . . . . . . . . . . . . . . . . . . . . . . . . . . . . . . . Editing a File . . . . . . . . . . . . . . . . . . . . . . . . . . . . . . . . . . Using the Text Editor Shortcut Menu . . . . . . . . . . . . . . . Using Keyboard Shortcuts in the Text Editor . . . . . . . . . Moving and Copying Text . . . . . . . . . . . . . . . . . . . . . . . Searching for Text . . . . . . . . . . . . . . . . . . . . . . . . . . . . . . Bookmarking Text . . . . . . . . . . . . . . . . . . . . . . . . . . . . . . Using Console and Editor Coding Aids . . . . . . . . . . . . . . . . . . Understanding Visual LISP Color Coding. . . . . . . . . . . . Using the Apropos Feature . . . . . . . . . . . . . . . . . . . . . . . Letting Visual LISP Help You Complete Words . . . . . . . Getting Help for AutoLISP Functions . . . . . . . . . . . . . . . Formatting Code with Visual LISP . . . . . . . . . . . . . . . . . . . . . . Understanding Visual LISP Formatting Styles . . . . . . . . Applying Formatting Options . . . . . . . . . . . . . . . . . . . . . Applying Visual LISP Comment Styles . . . . . . . . . . . . . . Saving and Restoring Formatting Options . . . . . . . . . . . Formatter Restrictions . . . . . . . . . . . . . . . . . . . . . . . . . . . Formatting Shortcut Keys . . . . . . . . . . . . . . . . . . . . . . . . Checking for Syntax Errors. . . . . . . . . . . . . . . . . . . . . . . . . . . . Checking the Balance of Parentheses . . . . . . . . . . . . . . . Using Color Coding to Detect Syntax Errors . . . . . . . . . Using the Check Command to Look for Syntax Errors . Chapter 3 | Contents ... ... ... ... ... ... ... ... ... ... ... ... ... ... ... ... ... ... ... ... ... ... ... ... ... ... ... ... ... ... ... ... ... ... ... ... ... ... ... ... ... ... ... ... ... ... ... ... ... ... ... ... ... ... ... ... ... ... 24 25 25 28 28 29 31 31 32 33 36 37 40 42 42 43 47 50 50 51 54 58 58 59 59 61 61 63 64 Debugging Programs . . . . . . . . . . . . . . . . . . . . . . . . . . . . . . . . . . . 67 Introducing Visual LISP Debugging Features . . . . . Learning by Example . . . . . . . . . . . . . . . . . . . . . . . Stepping through the Debugging Example. . Using the Visual LISP Debugging Features. . . . . . . Starting a Debugging Session . . . . . . . . . . . . Understanding Break Loops . . . . . . . . . . . . . Using Breakpoints . . . . . . . . . . . . . . . . . . . . . Using Visual LISP Data Inspection Tools . . . . . . . . Using the Watch Window. . . . . . . . . . . . . . . Understanding the Trace Stack Window . . . Using the Symbol Service Dialog Box . . . . . . Using Inspect Windows . . . . . . . . . . . . . . . . iv ... ... ... ... ... ... ... ... ... ... ... ... ... ... ... ... ... ... ... ... ... ... ... ... ... ... ... ... ... ... ... ... ... ... ... ... ... ... ... ... ... ... ... ... ... ... ... ... ... ... ... ... ... ... ... ... ... ... ... ... ... ... ... ... ... ... ... ... ... ... ... ... ... ... ... ... ... ... ... ... ... ... ... ... ... ... ... ... ... ... ... ... ... ... ... ... ... ... ... ... ... 68 69 69 75 76 76 78 82 83 85 92 95
- 5. Viewing AutoCAD Drawing Entities . . . . . . . . . . . . . . . . . . . . . . . . 104 Chapter 4 Building Applications . . . . . . . . . . . . . . . . . . . . . . . . . . . . . . . . . . 109 Compiling and Linking Programs. . . . . . . . . . . . . . . . . . . . . . . . Using the Compiler . . . . . . . . . . . . . . . . . . . . . . . . . . . . . . Compiling a Program from a File . . . . . . . . . . . . . . . . . . . Walking through a Compile Example . . . . . . . . . . . . . . . . Loading and Running Compiled Programs . . . . . . . . . . . . Linking Function Calls. . . . . . . . . . . . . . . . . . . . . . . . . . . . Making Application Modules . . . . . . . . . . . . . . . . . . . . . . . . . . . Creating a New Application. . . . . . . . . . . . . . . . . . . . . . . . Loading and Running Visual LISP Applications . . . . . . . . Changing Application Options . . . . . . . . . . . . . . . . . . . . . Rebuilding an Application . . . . . . . . . . . . . . . . . . . . . . . . . Updating an Application . . . . . . . . . . . . . . . . . . . . . . . . . . Designing for a Multiple Document Environment. . . . . . . . . . . Understanding Namespaces. . . . . . . . . . . . . . . . . . . . . . . . Running an Application in Its Own Namespace . . . . . . . . Sharing Data between Namespaces . . . . . . . . . . . . . . . . . . Handling Errors in an MDI Environment . . . . . . . . . . . . . Limitations on Using AutoLISP in an MDI Environment . Chapter 5 ... ... ... ... ... ... ... ... ... ... ... ... ... ... ... ... ... ... 110 110 111 113 114 116 117 117 124 124 125 125 126 126 129 133 134 136 Maintaining Visual LISP Applications . . . . . . . . . . . . . . . . . . . . . . 137 Managing Multiple LISP Files . . . . . . . . . . . . . . . . . . . . . . . . Understanding Visual LISP Projects. . . . . . . . . . . . . . . Defining a Project . . . . . . . . . . . . . . . . . . . . . . . . . . . . . . . . . Assigning Project Properties. . . . . . . . . . . . . . . . . . . . . Using the Project Window to Work with Project Files Working with Existing Projects. . . . . . . . . . . . . . . . . . . . . . . Opening a Project . . . . . . . . . . . . . . . . . . . . . . . . . . . . Finding a String in Project Source Files . . . . . . . . . . . . Including a Project in a Visual LISP Application . . . . . Optimizing Application Code . . . . . . . . . . . . . . . . . . . . . . . . Defining Build Options . . . . . . . . . . . . . . . . . . . . . . . . Choosing a Compilation Mode . . . . . . . . . . . . . . . . . . Choosing a Link Mode. . . . . . . . . . . . . . . . . . . . . . . . . Understanding Safe Optimization . . . . . . . . . . . . . . . . Chapter 6 .... .... .... .... .... .... .... .... .... .... .... .... .... .... .... .... .... .... ... ... ... ... ... ... ... ... ... ... ... ... ... ... .... .... .... .... .... .... .... .... .... .... .... .... .... .... ... ... ... ... ... ... ... ... ... ... ... ... ... ... 138 138 140 141 145 149 149 150 151 153 153 155 157 157 Working with ActiveX. . . . . . . . . . . . . . . . . . . . . . . . . . . . . . . . . . 161 Using ActiveX Objects with AutoLISP. . . . . . . . . . . . . . . . . . . . . . . . . . . . 162 Understanding the AutoCAD Object Model. . . . . . . . . . . . . . . . . . . . . . . 162 Object Properties . . . . . . . . . . . . . . . . . . . . . . . . . . . . . . . . . . . . . . . 164 Contents | v
- 6. Object Methods . . . . . . . . . . . . . . . . . . . . . . . . . . . . . . . . . . . Collections of Objects . . . . . . . . . . . . . . . . . . . . . . . . . . . . . . Accessing AutoCAD Objects . . . . . . . . . . . . . . . . . . . . . . . . . . . . . . Using the Inspect Tool to View Object Properties . . . . . . . . Moving Forward from the Application Object . . . . . . . . . . . Summarizing the Process . . . . . . . . . . . . . . . . . . . . . . . . . . . Performance Considerations . . . . . . . . . . . . . . . . . . . . . . . . . Using Visual LISP Functions with ActiveX Methods . . . . . . . . . . . Determining the Visual LISP Function You Need. . . . . . . . . Determining How to Call a Function . . . . . . . . . . . . . . . . . . Converting AutoLISP Data Types to ActiveX Data Types. . . Viewing and Updating Object Properties . . . . . . . . . . . . . . . Using ActiveX Methods That Return Values in Arguments . Listing an Object’s Properties and Methods . . . . . . . . . . . . . Working with Collection Objects . . . . . . . . . . . . . . . . . . . . . Releasing Objects and Freeing Memory . . . . . . . . . . . . . . . . Converting Object References. . . . . . . . . . . . . . . . . . . . . . . . Handling Errors Returned by ActiveX Methods . . . . . . . . . . Using ActiveX to Interact with Other Applications . . . . . . . . . . . . Importing a Type Library . . . . . . . . . . . . . . . . . . . . . . . . . . . Establishing a Connection to an Application . . . . . . . . . . . . Coding a Sample Application . . . . . . . . . . . . . . . . . . . . . . . . Using ActiveX without Importing a Type Library . . . . . . . . Chapter 7 ... ... ... ... ... ... ... ... ... ... ... ... ... ... ... ... ... ... ... ... ... ... ... .. .. .. .. .. .. .. .. .. .. .. .. .. .. .. .. .. .. .. .. .. .. .. 164 164 165 166 168 168 169 170 171 172 173 180 184 185 187 189 190 191 193 193 195 196 198 Advanced Topics . . . . . . . . . . . . . . . . . . . . . . . . . . . . . . . . . . . . . . 201 Attaching Reactors to AutoCAD Drawings. . . . . . . . . . Understanding Reactor Types and Events . . . . . Defining Callback Functions. . . . . . . . . . . . . . . . Creating Reactors. . . . . . . . . . . . . . . . . . . . . . . . . Working with Reactors in Multiple Namespaces Querying, Modifying, and Removing Reactors. . Transient versus Persistent Reactors . . . . . . . . . . Reactor Use Guidelines . . . . . . . . . . . . . . . . . . . . ... ... ... ... ... ... ... ... ... ... ... ... ... ... ... ... ... ... ... ... ... ... ... ... ... ... ... ... ... ... ... ... .. .. .. .. .. .. .. .. 202 202 205 207 210 211 215 216 Part II Using the AutoLISP Language . . . . . . . . . . . . . . . . . . 219 Chapter 8 AutoLISP Basics . . . . . . . . . . . . . . . . . . . . . . . . . . . . . . . . . . . . . . . 221 AutoLISP Expressions . . . . . . . . . . AutoLISP Function Syntax . AutoLISP Data Types. . . . . . . . . . . Integers . . . . . . . . . . . . . . . . Reals. . . . . . . . . . . . . . . . . . . vi | Contents ... ... ... ... ... ... ... ... ... ... .... .... .... .... .... ... ... ... ... ... ... ... ... ... ... ... ... ... ... ... ... ... ... ... ... ... ... ... ... ... ... ... ... ... ... .. .. .. .. .. 222 223 224 224 225
- 7. Strings. . . . . . . . . . . . . . . . . . . . . . . . . . . . . . . . . . . . . . Lists . . . . . . . . . . . . . . . . . . . . . . . . . . . . . . . . . . . . . . . Selection Sets . . . . . . . . . . . . . . . . . . . . . . . . . . . . . . . . Entity Names . . . . . . . . . . . . . . . . . . . . . . . . . . . . . . . . VLA-objects . . . . . . . . . . . . . . . . . . . . . . . . . . . . . . . . . File Descriptors. . . . . . . . . . . . . . . . . . . . . . . . . . . . . . . Symbols and Variables . . . . . . . . . . . . . . . . . . . . . . . . . AutoLISP Program Files . . . . . . . . . . . . . . . . . . . . . . . . . . . . . Formatting AutoLISP Code . . . . . . . . . . . . . . . . . . . . . Comments . . . . . . . . . . . . . . . . . . . . . . . . . . . . . . . . . . Color Coding . . . . . . . . . . . . . . . . . . . . . . . . . . . . . . . . AutoLISP Variables . . . . . . . . . . . . . . . . . . . . . . . . . . . . . . . . Displaying the Value of a Variable . . . . . . . . . . . . . . . Nil Variables . . . . . . . . . . . . . . . . . . . . . . . . . . . . . . . . . Predefined Variables. . . . . . . . . . . . . . . . . . . . . . . . . . . Number Handling . . . . . . . . . . . . . . . . . . . . . . . . . . . . . . . . . String Handling . . . . . . . . . . . . . . . . . . . . . . . . . . . . . . . . . . . Basic Output Functions . . . . . . . . . . . . . . . . . . . . . . . . . . . . . Displaying Messages. . . . . . . . . . . . . . . . . . . . . . . . . . . Control Characters in Strings . . . . . . . . . . . . . . . . . . . Wild-Card Matching . . . . . . . . . . . . . . . . . . . . . . . . . . Equality and Conditional . . . . . . . . . . . . . . . . . . . . . . . . . . . List Handling . . . . . . . . . . . . . . . . . . . . . . . . . . . . . . . . . . . . . Point Lists. . . . . . . . . . . . . . . . . . . . . . . . . . . . . . . . . . . Dotted Pairs . . . . . . . . . . . . . . . . . . . . . . . . . . . . . . . . . Symbol and Function Handling . . . . . . . . . . . . . . . . . . . . . . Using defun to Define a Function . . . . . . . . . . . . . . . . C:XXX Functions . . . . . . . . . . . . . . . . . . . . . . . . . . . . . Local Variables in Functions . . . . . . . . . . . . . . . . . . . . Functions with Arguments . . . . . . . . . . . . . . . . . . . . . Error Handling. . . . . . . . . . . . . . . . . . . . . . . . . . . . . . . . . . . . Using the *error* Function. . . . . . . . . . . . . . . . . . . . . . Catching Errors and Continuing Program Execution . Chapter 9 ... ... ... ... ... ... ... ... ... ... ... ... ... ... ... ... ... ... ... ... ... ... ... ... ... ... ... ... ... ... ... ... ... .... .... .... .... .... .... .... .... .... .... .... .... .... .... .... .... .... .... .... .... .... .... .... .... .... .... .... .... .... .... .... .... .... ... ... ... ... ... ... ... ... ... ... ... ... ... ... ... ... ... ... ... ... ... ... ... ... ... ... ... ... ... ... ... ... ... 225 225 226 226 226 226 227 229 229 230 231 231 231 232 232 233 234 235 236 237 238 240 240 242 244 245 245 247 251 252 254 255 257 Using AutoLISP to Communicate with AutoCAD. . . . . . . . . . . . . 259 Query and Command Functions . . . . . . . . . . . . Command Submission. . . . . . . . . . . . . . . . System and Environment Variables. . . . . . Configuration Control . . . . . . . . . . . . . . . . Display Control . . . . . . . . . . . . . . . . . . . . . . . . . . Controlling Menus. . . . . . . . . . . . . . . . . . . Control of Graphics and Text Windows . . Control of Low-Level Graphics . . . . . . . . . Getting User Input . . . . . . . . . . . . . . . . . . . . . . . ... ... ... ... ... ... ... ... ... ... ... ... ... ... ... ... ... ... ... ... ... ... ... ... ... ... ... ... ... ... ... ... ... ... ... ... .... .... .... .... .... .... .... .... .... ... ... ... ... ... ... ... ... ... Contents 260 260 263 264 264 264 267 267 268 | vii
- 8. The getxxx Functions . . . . . . . . . . . . . . . . . . Control of User-Input Function Conditions. Geometric Utilities . . . . . . . . . . . . . . . . . . . . . . . . . Object Snap . . . . . . . . . . . . . . . . . . . . . . . . . . Text Extents. . . . . . . . . . . . . . . . . . . . . . . . . . Conversions . . . . . . . . . . . . . . . . . . . . . . . . . . . . . . String Conversions . . . . . . . . . . . . . . . . . . . . Angular Conversion . . . . . . . . . . . . . . . . . . . ASCII Code Conversion. . . . . . . . . . . . . . . . . Unit Conversion . . . . . . . . . . . . . . . . . . . . . . Coordinate System Transformations . . . . . . File Handling . . . . . . . . . . . . . . . . . . . . . . . . . . . . . File Search . . . . . . . . . . . . . . . . . . . . . . . . . . . Accessing Help Files. . . . . . . . . . . . . . . . . . . . Device Access and Control . . . . . . . . . . . . . . . . . . . Accessing User Input . . . . . . . . . . . . . . . . . . . Calibrating Tablets . . . . . . . . . . . . . . . . . . . . Chapter 10 ... ... ... ... ... ... ... ... ... ... ... ... ... ... ... ... ... | ... ... ... ... ... ... ... ... ... ... ... ... ... ... ... ... ... ... ... ... ... ... ... ... ... ... ... ... ... ... ... ... ... ... ... ... ... ... ... ... ... ... ... ... ... ... ... ... ... ... ... .. .. .. .. .. .. .. .. .. .. .. .. .. .. .. .. .. 268 271 274 274 275 279 279 281 282 283 286 289 289 290 291 291 291 Using AutoLISP to Manipulate AutoCAD Objects . . . . . . . . . . . . 295 Selection Set Handling . . . . . . . . . . . . . . . . . . . . . . . . . Selection Set Filter Lists . . . . . . . . . . . . . . . . . . . . Passing Selection Sets between AutoLISP and ObjectARX Applications. . . . . . . . . Object Handling . . . . . . . . . . . . . . . . . . . . . . . . . . . . . . Entity Name Functions . . . . . . . . . . . . . . . . . . . . Entity Data Functions . . . . . . . . . . . . . . . . . . . . . Entity Data Functions and the Graphics Screen . Old-Style Polylines and Lightweight Polylines . . Non-Graphic Object Handling . . . . . . . . . . . . . . Extended Data—xdata . . . . . . . . . . . . . . . . . . . . . . . . . Organization of Extended Data. . . . . . . . . . . . . . Registration of an Application . . . . . . . . . . . . . . Retrieval of Extended Data . . . . . . . . . . . . . . . . . Attachment of Extended Data to an Entity . . . . Management of Extended Data Memory Use . . . Handles in Extended Data. . . . . . . . . . . . . . . . . . Xrecord Objects . . . . . . . . . . . . . . . . . . . . . . . . . . . . . . Symbol Table and Dictionary Access . . . . . . . . . . . . . . Symbol Tables . . . . . . . . . . . . . . . . . . . . . . . . . . . Dictionary Entries . . . . . . . . . . . . . . . . . . . . . . . . viii ... ... ... ... ... ... ... ... ... ... ... ... ... ... ... ... ... Contents . . . . . . . . . . . . . . 296 . . . . . . . . . . . . . . 298 ... ... ... ... ... ... ... ... ... ... ... ... ... ... ... ... ... ... ... ... ... ... ... ... ... ... ... ... ... ... ... ... ... ... ... ... ... ... ... ... ... ... ... ... ... ... ... ... ... ... ... ... ... ... ... ... ... ... ... ... ... ... ... ... ... ... ... ... ... ... ... ... .. .. .. .. .. .. .. .. .. .. .. .. .. .. .. .. .. .. 305 305 305 311 319 320 321 323 324 327 327 329 329 330 331 332 332 334
- 9. Part III Working with Programmable Dialog Boxes. . . . . . . . 335 Chapter 11 Designing Dialog Boxes . . . . . . . . . . . . . . . . . . . . . . . . . . . . . . . . 337 Dialog Box Components . . . . . . . . . . . . . . . . . . . . . . . . . . . . Using DCL to Define Dialog Boxes . . . . . . . . . . . . . . . . . . . . The base.dcl and acad.dcl Files . . . . . . . . . . . . . . . . . . Referencing DCL Files . . . . . . . . . . . . . . . . . . . . . . . . . DCL Syntax . . . . . . . . . . . . . . . . . . . . . . . . . . . . . . . . . Displaying Dialog Boxes with Visual LISP . . . . . . . . . . . . . . Preview Error Handling . . . . . . . . . . . . . . . . . . . . . . . . Semantic Auditing of DCL Files. . . . . . . . . . . . . . . . . . Adjusting the Layout of Dialog Boxes. . . . . . . . . . . . . . . . . . Distributing Tiles in a Cluster . . . . . . . . . . . . . . . . . . . Adjusting the Space between Tiles. . . . . . . . . . . . . . . . Adjusting Space at the Right Side or Bottom. . . . . . . . Fixing the Spacing Around a Boxed Row or Column . Customizing Exit Button Text . . . . . . . . . . . . . . . . . . . Design Guidelines . . . . . . . . . . . . . . . . . . . . . . . . . . . . . . . . . Aesthetics and Ergonomics . . . . . . . . . . . . . . . . . . . . . Consistent Design and Clear Language . . . . . . . . . . . . User Control. . . . . . . . . . . . . . . . . . . . . . . . . . . . . . . . . Forgiving Errors . . . . . . . . . . . . . . . . . . . . . . . . . . . . . . Providing Help . . . . . . . . . . . . . . . . . . . . . . . . . . . . . . . Users with Disabilities . . . . . . . . . . . . . . . . . . . . . . . . . Using Capitalization . . . . . . . . . . . . . . . . . . . . . . . . . . Avoiding Abbreviations . . . . . . . . . . . . . . . . . . . . . . . . Layout. . . . . . . . . . . . . . . . . . . . . . . . . . . . . . . . . . . . . . Size and Placement . . . . . . . . . . . . . . . . . . . . . . . . . . . Disabling Tiles . . . . . . . . . . . . . . . . . . . . . . . . . . . . . . . Nesting Dialog Boxes . . . . . . . . . . . . . . . . . . . . . . . . . . Hiding Dialog Boxes. . . . . . . . . . . . . . . . . . . . . . . . . . . Providing Defaults . . . . . . . . . . . . . . . . . . . . . . . . . . . . Handling Keyboard Input . . . . . . . . . . . . . . . . . . . . . . International Language Considerations . . . . . . . . . . . Guidelines for Predefined Tiles and Clusters. . . . . . . . Error Handling . . . . . . . . . . . . . . . . . . . . . . . . . . . . . . . Chapter 12 ... ... ... ... ... ... ... ... ... ... ... ... ... ... ... ... ... ... ... ... ... ... ... ... ... ... ... ... ... ... ... ... ... .... .... .... .... .... .... .... .... .... .... .... .... .... .... .... .... .... .... .... .... .... .... .... .... .... .... .... .... .... .... .... .... .... ... ... ... ... ... ... ... ... ... ... ... ... ... ... ... ... ... ... ... ... ... ... ... ... ... ... ... ... ... ... ... ... ... 338 340 340 340 341 344 346 346 347 348 349 350 350 351 353 353 353 353 355 355 356 356 357 357 357 358 358 358 359 359 359 360 363 Managing Dialog Boxes . . . . . . . . . . . . . . . . . . . . . . . . . . . . . . . . 365 Controlling Dialog Boxes with AutoLISP Programs . . . . Quick Overview . . . . . . . . . . . . . . . . . . . . . . . . . . . Functions Restricted When a Dialog Box Is Open. Action Expressions and Callbacks. . . . . . . . . . . . . . . . . . Action Expressions . . . . . . . . . . . . . . . . . . . . . . . . . ... ... ... ... ... ... ... ... ... ... .... .... .... .... .... ... ... ... ... ... Contents 366 366 367 368 369 | ix
- 10. Callback Reasons . . . . . . . . . . . . . . . . . . . . . . . . . . . . Handling Tiles. . . . . . . . . . . . . . . . . . . . . . . . . . . . . . . . . . . Initializing Modes and Values. . . . . . . . . . . . . . . . . . Changing Modes and Values at Callback Time . . . . Handling Radio Clusters . . . . . . . . . . . . . . . . . . . . . . Handling Sliders . . . . . . . . . . . . . . . . . . . . . . . . . . . . Handling Edit Boxes . . . . . . . . . . . . . . . . . . . . . . . . . Nesting Dialog Boxes . . . . . . . . . . . . . . . . . . . . . . . . . . . . . Hiding Dialog Boxes . . . . . . . . . . . . . . . . . . . . . . . . . . . . . . Requesting a Password . . . . . . . . . . . . . . . . . . . . . . . List Boxes and Pop-Up Lists . . . . . . . . . . . . . . . . . . . . . . . . List Operations . . . . . . . . . . . . . . . . . . . . . . . . . . . . . Processing List Elements . . . . . . . . . . . . . . . . . . . . . . Image Tiles and Buttons . . . . . . . . . . . . . . . . . . . . . . . . . . . Creating Images. . . . . . . . . . . . . . . . . . . . . . . . . . . . . Handling Image Buttons . . . . . . . . . . . . . . . . . . . . . . Application-Specific Data . . . . . . . . . . . . . . . . . . . . . . . . . . DCL Error Handling . . . . . . . . . . . . . . . . . . . . . . . . . . . . . . Setting the Auditing Level to Affect Error Messages . Dialog Box Function Summary . . . . . . . . . . . . . . . . . . . . . Function Sequence . . . . . . . . . . . . . . . . . . . . . . . . . . The Sample Block Definition Dialog Box . . . . . . . . . Chapter 13 | Contents ... ... ... ... ... ... ... ... ... ... ... ... ... ... ... ... ... ... ... ... ... ... ... ... ... ... ... ... ... ... ... ... ... ... ... ... ... ... ... ... ... ... ... ... .. .. .. .. .. .. .. .. .. .. .. .. .. .. .. .. .. .. .. .. .. .. 370 372 372 373 374 375 376 376 377 379 380 380 382 383 383 385 386 386 387 388 388 389 Programmable Dialog Box Reference . . . . . . . . . . . . . . . . . . . . . 391 Tile Attributes . . . . . . . . . . . . . . . . . . . . . . . . . . . . . . . . Attribute Types . . . . . . . . . . . . . . . . . . . . . . . . . . Restricted Attributes . . . . . . . . . . . . . . . . . . . . . . User-Defined Attributes. . . . . . . . . . . . . . . . . . . . Synopsis of Predefined Attributes. . . . . . . . . . . . . . . . . DCL Attribute Catalog . . . . . . . . . . . . . . . . . . . . . . . . . Functional Synopsis of DCL Tiles. . . . . . . . . . . . . . . . . Predefined Active Tiles . . . . . . . . . . . . . . . . . . . . Tile Clusters. . . . . . . . . . . . . . . . . . . . . . . . . . . . . Decorative and Informative Tiles . . . . . . . . . . . . Text Clusters . . . . . . . . . . . . . . . . . . . . . . . . . . . . Dialog Box Exit Buttons and Error Tiles . . . . . . . Restricted Tiles. . . . . . . . . . . . . . . . . . . . . . . . . . . DCL Tile Catalog. . . . . . . . . . . . . . . . . . . . . . . . . . . . . . Programmable Dialog Box Function Synopsis . . . . . . . Dialog Box Opening and Closing Functions . . . Tile- and Attribute-Handling Functions . . . . . . . List Box and Pop-Up List-Handling Functions . . Image Tile-Handling Functions. . . . . . . . . . . . . . Application-Specific Data-Handling Functions . x ... ... ... ... ... ... ... ... ... ... ... ... ... ... ... ... ... ... ... ... ... ... ... ... ... ... ... ... ... ... ... ... ... ... ... ... ... ... ... ... ... ... ... ... ... ... ... ... ... ... ... ... ... ... ... ... ... ... ... ... ... ... ... ... ... ... ... ... ... ... ... ... ... ... ... ... ... ... ... ... ... ... ... ... ... ... ... ... ... ... ... ... ... ... ... ... ... ... ... ... ... ... .. .. .. .. .. .. .. .. .. .. .. .. .. .. .. .. .. .. .. .. 392 392 393 393 394 397 408 408 408 409 409 410 410 410 427 427 428 428 429 429
- 11. Part IV Appendixes . . . . . . . . . . . . . . . . . . . . . . . . . . . . . . . . . 431 Appendix A AutoLISP Function Synopsis . . . . . . . . . . . . . . . . . . . . . . . . . . . . . 433 Category Summary . . . . . . . . . . . . . . . . . . . . . . . . . . . . . . . . Basic Functions . . . . . . . . . . . . . . . . . . . . . . . . . . . . . . . . . . . Application-Handling Functions . . . . . . . . . . . . . . . . . Arithmetic Functions . . . . . . . . . . . . . . . . . . . . . . . . . . Equality and Conditional Functions . . . . . . . . . . . . . . Error-Handling Functions . . . . . . . . . . . . . . . . . . . . . . Function-Handling Functions . . . . . . . . . . . . . . . . . . . List Manipulation Functions . . . . . . . . . . . . . . . . . . . . String-Handling Functions. . . . . . . . . . . . . . . . . . . . . . Symbol-Handling Functions . . . . . . . . . . . . . . . . . . . . Utility Functions . . . . . . . . . . . . . . . . . . . . . . . . . . . . . . . . . . Conversion Functions . . . . . . . . . . . . . . . . . . . . . . . . . Device Access Functions . . . . . . . . . . . . . . . . . . . . . . . Display Control Functions. . . . . . . . . . . . . . . . . . . . . . File-Handling Functions . . . . . . . . . . . . . . . . . . . . . . . Geometric Functions . . . . . . . . . . . . . . . . . . . . . . . . . . Query and Command Functions . . . . . . . . . . . . . . . . . User Input Functions . . . . . . . . . . . . . . . . . . . . . . . . . . Selection Set, Object, and Symbol Table Functions . . . . . . . Extended Data-Handling Functions . . . . . . . . . . . . . . Object-Handling Functions . . . . . . . . . . . . . . . . . . . . . Selection Set Manipulation Functions. . . . . . . . . . . . . Symbol Table and Dictionary-Handling Functions. . . Memory Management Functions . . . . . . . . . . . . . . . . . . . . . Visual LISP Extensions to AutoLISP . . . . . . . . . . . . . . . . . . . ActiveX Collection Manipulation Functions. . . . . . . . ActiveX Data Conversion Functions . . . . . . . . . . . . . . ActiveX Method Invocation Functions . . . . . . . . . . . . ActiveX Object-Handling Functions . . . . . . . . . . . . . . ActiveX Property-Handling Functions. . . . . . . . . . . . . Curve Measurement Functions . . . . . . . . . . . . . . . . . . Dictionary Functions . . . . . . . . . . . . . . . . . . . . . . . . . . Object-Handling Functions . . . . . . . . . . . . . . . . . . . . . Reactor Functions . . . . . . . . . . . . . . . . . . . . . . . . . . . . . . . . . VLX Namespace Functions . . . . . . . . . . . . . . . . . . . . . . . . . . Namespace Communication Functions . . . . . . . . . . . . . . . . Windows Registry Functions. . . . . . . . . . . . . . . . . . . . . . . . . ... ... ... ... ... ... ... ... ... ... ... ... ... ... ... ... ... ... ... ... ... ... ... ... ... ... ... ... ... ... ... ... ... ... ... ... ... .... .... .... .... .... .... .... .... .... .... .... .... .... .... .... .... .... .... .... .... .... .... .... .... .... .... .... .... .... .... .... .... .... .... .... .... .... ... ... ... ... ... ... ... ... ... ... ... ... ... ... ... ... ... ... ... ... ... ... ... ... ... ... ... ... ... ... ... ... ... ... ... ... ... Contents 434 436 436 437 439 440 441 442 444 445 446 446 447 448 449 450 451 452 453 453 453 455 455 457 457 458 458 459 460 460 461 462 463 464 467 468 469 | xi
- 12. Appendix B Visual LISP Environment and Formatting Options. . . . . . . . . . . . 471 Window Attributes . . . . . . . . . . . . . . . . . . Syntax Coloring. . . . . . . . . . . . . . . . Configure Current . . . . . . . . . . . . . . Set Current Window to Prototype . Set All Windows to Prototype . . . . . Font . . . . . . . . . . . . . . . . . . . . . . . . . Environment Options. . . . . . . . . . . . . . . . General Options . . . . . . . . . . . . . . . Visual LISP Format Options . . . . . . Page Format Options . . . . . . . . . . . . Save Settings . . . . . . . . . . . . . . . . . . . . . . . .... .... .... .... .... .... .... .... .... .... .... ... ... ... ... ... ... ... ... ... ... ... ... ... ... ... ... ... ... ... ... ... ... ... ... ... ... ... ... ... ... ... ... ... ... ... ... ... ... ... ... ... ... ... ... ... ... ... ... ... ... ... ... ... ... ... ... ... ... ... ... ... ... ... ... ... ... .. .. .. .. .. .. .. .. .. .. .. 472 472 473 475 475 475 475 475 479 483 484 Appendix C AutoLISP Error Codes . . . . . . . . . . . . . . . . . . . . . . . . . . . . . . . . . . 485 Error Codes . . . . . . . . . . . . . . . . . . . . . . . . . . . . . . . . . . . . . . . . . . . . . . . . 486 Index . . . . . . . . . . . . . . . . . . . . . . . . . . . . . . . . . . . . . . . . . . . . . . . 491 xii | Contents
- 13. Introduction In This Chapter For years, AutoLISP® has set the standard for customizing AutoCAD ®. Now Visual LISP™ (VLISP)™rep- s AutoLISP and Visual LISP s Using Visual LISP Documentation s Document Conventions resents the next generation of LISP for AutoCAD, by s Related Documents adding significantly more capabilities. VLISP extends the language to interface with objects via the Microsoft ActiveX™ Automation interface, and enhances AutoLISP’s ability to respond to events through the implementation of reactor functions. As a development tool, VLISP provides a complete, integrated development environment (IDE) that includes a compiler, debugger, and other tools to increase productivity when customizing AutoCAD. 1
- 14. AutoLISP and Visual LISP AutoLISP is a programming language designed for extending and customizing AutoCAD functionality. It is based on the LISP programming language, whose origins date back to the late 1950s. LISP was originally designed for use in Artificial Intelligence (AI) applications, and is still the basis for many AI applications. AutoCAD introduced AutoLISP as an application programming interface (API) in Release 2.1, in the mid-1980s. LISP was chosen as the initial AutoCAD API because it was uniquely suited for the unstructured design process of AutoCAD projects, which involved repeatedly trying different solutions to design problems. Visual LISP (VLISP) is a software tool designed to expedite AutoLISP program development. The VLISP integrated development environment (IDE) provides features to help ease the tasks of source-code creation and modification, program testing, and debugging. In addition, VLISP provides a vehicle for delivering standalone applications written in AutoLISP. In the past, developing AutoLISP programs for AutoCAD meant supplying your own text editor for writing code, then loading the code into AutoCAD and running it. Debugging your program meant adding statements to print the contents of variables at strategic points in your program. You had to figure out where in your program to do this, and what variables you needed to look at. If you discovered you still didn’t have enough information to determine the error, you had to go back and change the code again by adding more debugging points. And finally, when you got the program to work correctly, you needed to either comment out or remove the debugging code you added. What Visual LISP Offers During the development cycle of an AutoLISP application or routine, the AutoLISP user performs a number of operations that are not available within the AutoCAD software. Some of these operations—like text editing—are available with other software tools. Others, such as full AutoLISP source-level debugging, are introduced only with VLISP. In VLISP, you perform most of the necessary operations inside a single environment. This permits text editing, program debugging, and interaction with AutoCAD and other applications. 2 | Introduction
- 15. The following are components of the Visual LISP IDE: s s s s s s s s s s s Syntax Checker recognizes erroneous AutoLISP constructs and improper arguments in calls to built-in functions. File Compiler improves the execution speed and provides a secure and efficient delivery platform. Source Debugger, designed specifically for AutoLISP, supports stepping through AutoLISP source code in one window while simultaneously displaying the results of code execution in an AutoCAD drawing window. Text file editor uses AutoLISP and DCL color coding, as well as other AutoLISP syntax support features. AutoLISP Formatter restructures programs into an easily readable format. Comprehensive Inspect and Watch features provide convenient access to variable and expression values for data structure browsing and modification. These features may be used to explore AutoLISP data and AutoCAD drawing entities. Context-sensitive Help provides information for AutoLISP functions and a powerful Apropos feature for symbol name search. Project Management system makes it easy to maintain multiple-file applications. Compiled AutoLISP files are packaged into a single module. Desktop Save and Restore capabilities preserve and reuse the windowing environment from any VLISP session. Intelligent Console window introduces a new level of convenience and efficiency for AutoLISP users. The basic functions of the Console correspond to the AutoCAD Text Screen functions and provide a number of interactive features, such as history scrolling and full-input line editing. Working with Visual LISP and AutoCAD VLISP contains its own set of windows and menus that are distinct from the rest of AutoCAD, but VLISP does not run independently of AutoCAD. Whenever you work in VLISP, AutoCAD must also be running. When you run AutoLISP programs from the VLISP IDE, you will usually need to interact with the AutoCAD graphics or Command windows to respond to program prompts. If AutoCAD is minimized when VLISP turns control over to it, you must manually restore and activate the AutoCAD window to continue. VLISP will not restore the AutoCAD window for you. Instead, a Visual LISP symbol appears in the VLISP window and remains there until you activate AutoCAD and respond to the prompts at the AutoCAD Command prompt. The “Getting Started” chapter shows an example of this; see “Loading and Running AutoLISP Programs” on page 20. AutoLISP and Visual LISP | 3
- 16. Using Visual LISP Documentation The Visual LISP Developer’s Guide explains how to use the VLISP IDE and how to build and run AutoLISP applications. This guide also introduces the constructs of the AutoLISP language. All users should check the AutoCAD Readme file for notices concerning AutoLISP and Visual LISP. The Readme file is in the AutoCAD Help directory and contains information that became available too late to be included in this manual. If you have developed AutoLISP applications in earlier releases of AutoCAD, it is important that you refer to the Readme file for information on AutoLISP changes that may affect your applications. Additional AutoLISP and Visual LISP manuals are available online through the Visual LISP and AutoCAD Help menus: s s The AutoLISP Reference briefly describes and provides examples of every AutoLISP function. Refer to the AutoLISP Reference when you need to look up the syntax of a function, or determine what a function returns. The Visual LISP Tutorial contains step-by-step instructions guiding you toward building a working Visual LISP application. This Visual LISP Developer’s Guide assumes you have some experience with AutoCAD and have basic user-level skills with Microsoft Windows®. Prior experience with AutoLISP is not required, but it will make your learning curve much smoother. The Visual LISP Developer’s Guide is divided into the following sections: s s s s “Using the Visual LISP Environment” describes how to use VLISP to develop and test AutoLISP programs. “Using the AutoLISP Language” is a detailed guide describing the elements and structures of the AutoLISP language. “Working with Programmable Dialog Boxes” describes how to design and implement dialog boxes in your AutoLISP applications. “Appendixes” includes a function synopsis summarizing AutoLISP functions by category, information on AutoLISP error codes, and a summary of the environment and program options available in Visual LISP. If you are already familiar with AutoLISP, you may want to begin the Visual LISP Tutorial after reading chapter 1. This is a matter of personal comfort: if you feel you need to understand how everything works before using a tool, 4 | Introduction
- 17. you might be better off reading some or all of chapters 2 through 7 of this guide before trying the tutorial. Following are some guidelines to help you get the most out of the Visual LISP Developer’s Guide: s s s Begin by reading chapter 1, “Getting Started.” This chapter tells you how to invoke VLISP from AutoCAD, identifies what you’ll see when VLISP first starts, and describes how to load and run existing AutoLISP programs from VLISP. Chapter 1 introduces and briefly describes the windows you will be working with in the VLISP IDE. Use this chapter to orient yourself to the VLISP environment. If you do not already know AutoLISP, read all of chapter 8, “AutoLISP Basics,” and at least browse chapters 9 and 10, “Using AutoLISP to Communicate with AutoCAD” and “Using AutoLISP to Manipulate AutoCAD Objects,” respectively. After that, you can either work through the tutorial or read more chapters in the Visual LISP Developer’s Guide. To search for a function that meets a particular programming need, refer to appendix A, “AutoLISP Function Synopsis,” in this guide. The following table summarizes the organization of this manual: Chapter organization Chapter Title Contents 1 Getting Started Orientation to Visual LISP 2 Developing Programs with Visual LISP Shows you how to use the VLISP text editor to enter AutoLISP program code, format the code, and check the code for AutoLISP syntax errors. Also shows you how to run the code you’ve developed from the VLISP editor window. 3 Debugging Programs Shows you how to use VLISP to trace program execution, watch the value of variables change during program execution, see the sequence in which expressions are evaluated, and step through program execution one instruction at a time. 4 Building Applications Introduces the VLISP file compiler and shows how you can use the VLISP Application Wizard to build standalone applications. Using Visual LISP Documentation | 5
- 18. Chapter organization (continued) Chapter Title 5 Describes how to define VLISP projects and use them to simplify working with multi-file applications. This chapter also explains compiler optimization features, and how to use them in a project. Working with ActiveX Describes how to use ActiveX objects with VLISP, and how to access other applications through ActiveX. 7 Advanced Topics Describes how to attach reactors to AutoCAD drawings and objects. 8 AutoLISP Basics Introduces basic AutoLISP concepts, such as how to use expressions and variables, handle numbers and strings, display output, build lists, and define functions. 9 Using AutoLISP to Communicate with AutoCAD Describes AutoLISP functions that you can use to issue AutoCAD commands and to interact with users in the AutoCAD environment. 10 Using AutoLISP to Manipulate AutoCAD Objects Describes AutoLISP functions you can use to manipulate AutoCAD drawing entities, selections sets, extended data, and symbol tables. 11 Designing Dialog Boxes Introduces the elements that make up dialog boxes. Explains DCL file structure and syntax, and presents AutoLISP and DCL code that defines and displays a sample dialog box. 12 Managing Dialog Boxes Describes how to control dialog boxes with AutoLISP programs. 13 | Maintaining Visual LISP Applications 6 6 Contents Programmable Dialog Box Reference Lists and describes all the DCL tiles and their associated attributes, and summarizes the AutoLISP functions available tor work with programmable dialog boxes. Introduction
- 19. Document Conventions This document follows a number of stylistic and naming conventions when describing actions or defining terms. Often, distinct typefaces are used to distinguish items from the rest of the text. The following table lists some of the conventions used in the Visual LISP Developer’s Guide. Typographical conventions Text element Example Program code examples are displayed in 8 pt Courier font. (defun initfunc ( ) (setq *GLOBAL-WARMING* 4.0)) Text you enter is shown in boldface. At the VLISP Console prompt, enter shape File names and directory names are shown in italics when referred to in a sentence. Double-click the file name drawline.lsp. The default install directory is C:Program FilesAutoCADVLISP In definitions that include variable text, the variable is in italics. A FAS file named appname-init.fas, where appname is the application module name AutoLISP and Visual LISP variable names are in courier type. Double-click on any occurrence of the variable name origin-y The *LAST-VALUE* system variable AutoLISP function names are shown in bold courier type. Use the entget function... Use vlax-import-type-library to import Document Conventions | 7
- 20. Related Documents In addition to the AutoLISP Reference and the Visual LISP Tutorial, several other AutoCAD publications may be required by users building applications with Visual LISP: s s s s AutoCAD ActiveX and VBA Reference contains information on accessing ActiveX methods, properties, and objects. If you develop AutoLISP applications that use ActiveX automation to reference AutoCAD objects, you will need to refer to this reference guide. It is available through the AutoCAD and Visual LISP Help menus. AutoCAD Customization Guide contains basic information on creating customized AutoCAD applications. For example, it includes information on creating customized menus, linetypes, and hatch patterns. The Customization Guide is available through the AutoCAD and Visual LISP Help menus. The DXF Reference describes drawing interchange format (DXF™ and the ) DXF group codes that identify attributes of AutoCAD objects. You may need to refer to the DXF Reference when working with association lists describing entity data. The DXF Reference is available through the AutoCAD and Visual LISP Help menus. The ObjectARX Reference contains information on using ObjectARX™ to develop customized AutoCAD applications. AutoCAD reactor functionality is implemented through ObjectARX. If you develop AutoLISP applications that implement reactor functions, you may want to refer to this manual. The ObjectARX Reference is not included when you install AutoCAD. To obtain the manual, download the ObjectARX SDK (Software Development Kit) from the Autodesk World Wide Web site (http://www.autodesk.com). Click on the Product Index link and look for ObjectARX under Development Tools. 8 | Introduction
- 21. Part 1 Using the Visual LISP Environment 9
- 22. 10
- 23. Getting Started 1 In This Chapter This chapter introduces you to the look and feel of the s Starting Visual LISP Visual LISP interactive development environment s Exploring the Visual LISP User Interface (IDE), and shows you how to run AutoLISP programs in s Touring the Visual LISP Menus Visual LISP. s Understanding the Console Window s Understanding the Visual LISP Text Editor s Loading and Running AutoLISP Programs s Exiting Visual LISP 11
- 24. Starting Visual LISP The Visual LISP (VLISP) interactive development environment runs in a separate set of windows from the rest of AutoCAD. You must explicitly start VLISP to work in the interactive development environment. To start Visual LISP 1 Start AutoCAD. 2 Choose Tools ® AutoLISP ® Visual LISP Editor from the AutoCAD menu, or enter the following at the Command prompt: vlisp You can use either the menu or the vlisp command to return to the VLISP IDE at any time. Note that AutoCAD also recognizes the vlide command to start or return to Visual LISP. This command name stands for “Visual LISP interactive development environment.” AutoCAD issues the vlide command to call VLISP, and as a result you may sometimes see “VLIDE” displayed in the AutoCAD Command window. 12 | Chapter 1 Getting Started
- 25. Exploring the Visual LISP User Interface When you first start VLISP, it displays the following screen: menu toolbars console window status bar The areas shown in the VLISP screen are as follows: Menu You can issue VLISP commands by choosing from the various menu items. If you highlight an item on a menu, VLISP displays a brief description of the command’s function in the status bar at the bottom of the screen. Toolbars Click toolbar buttons to issue VLISP commands quickly. There are five toolbars—Debug, Edit, Find, Inspect, and Run—each representing a distinct functional group of VLISP commands. (In the figure shown on this page, the toolbars are adjacent to one another, each toolbar beginning with an icon ( ). You can execute many, but not all, menu commands from the toolbars. If you move your mouse pointer over a toolbar button and leave it there for a couple of seconds, VLISP displays a tooltip indicating the function of the button. A more descriptive explanation appears in the status bar at the bottom of the VLISP screen. Exploring the Visual LISP User Interface | 13
- 26. Console Window This is a separate, scrollable window within the main VLISP window. In the Console window, you can type AutoLISP commands, similar to the way you do in the AutoCAD Command window. You can also issue many Visual LISP commands from this window, instead of using the menu or toolbars. See “Understanding the Console Window” on page 18 for more information about the Console window. Status Bar The information displayed in the status bar located at the bottom of the screen varies according to what you are doing in VLISP. You may also see a minimized Trace window. During startup, this window contains informational messages about the current release of VLISP, and may contain additional information if VLISP encounters errors during startup. Introducing the Visual LISP Text Editor You will spend much of your time in VLISP creating or modifying AutoLISP programs. VLISP comes with an integrated text editor for you to use with AutoLISP code. To see how the text editor window displays code, open a sample AutoLISP program. Begin with the drawline.lsp file provided with VLISP. NOTE The sample files are only included in your installation if you chose Full install, or if you chose Custom install and selected the Samples item. If you previously installed AutoCAD and did not install the samples, rerun the install, choose Custom, and select only the Sample item. To view a LISP program in the VLISP text editor 1 From the VLISP menu, choose File ® Open File. 2 In the Open File dialog box, select the SampleVisualLISP folder, which is in your AutoCAD install directory. 3 Double-click the drawline.lsp file. VLISP opens the file in a new window—the text editor window—and displays the name of the file in the status bar. If you make a change to the text in the editor window, or add new text, VLISP places an asterisk (*) next to the file name in the status bar. The asterisk remains next to that file name until you either save your changes or close the file. 14 | Chapter 1 Getting Started
- 27. You can work on more than one file at a time. Each time you open a file, VLISP displays the file in a new text editor window. Other Visual LISP Windows VLISP displays some output in the Console window, but several VLISP functions create their own windows in which to display results. For example, when you trace the sequence of events during a running AutoLISP program, the Trace function opens a window and displays program events. You cannot enter text in these output windows, but you can copy text from them and paste the text into the editor or Console windows. Touring the Visual LISP Menus You can issue VLISP commands by choosing from the various menu items. For example, from the File menu you can create a new AutoLISP program file, select an existing program file to edit, and print the file you’re editing. Variable Menu Contents Menu contents may vary depending on which VLISP window (for example, text editor, Console) is active. To activate a different window, click in the window’s title bar, or in any empty area of that window. As an example, click in the text editor window containing the drawline.lsp file, then choose Edit from the VLISP menu. You’ll see the following list: Note that the last items on the menu are Parentheses Matching and Extra Commands. Touring the Visual LISP Menus | 15
- 28. Now click in the title bar of the VLISP Console window, then select the Edit menu item again: Notice that Extra Commands is no longer the last item on the menu. Parentheses Matching is followed by two new items, Console History Up and Console History Down; these items apply only to a Console window. Visual LISP Menu Summary The following table summarizes the VLISP menu items. Visual LISP menu items Menu item Uses File Edit Find and replace text strings, set bookmarks, and navigate among bookmarked text. See “Using the Text Editor” on page 31 for information on these topics. View | Copy and paste text, undo the last change you made to text (or undo the last command entered in the Console window), select text in the VLISP editor or Console windows, match parentheses in expressions, and redisplay previous commands entered in the Console window. See the chapter titled “Developing Programs with Visual LISP” for more information on Edit features. Search 16 Create a new AutoLISP program file for editing, open an existing file, save changes to program files, build Visual LISP application files, and print program files. Find and display the value of variables and symbols in your AutoLISP code. For more information on this topic, see chapter 3, “Debugging Programs.” Chapter 1 Getting Started
- 29. Visual LISP menu items (continued) Menu item Uses Project Work with projects and compile programs. See “Managing Multiple LISP Files” on page 138, and “Compiling and Linking Programs” on page 110 for information on these topics. Debug Set and remove breakpoints in your program and step through program execution one expression at a time. You can then check the state of variables and the results of expressions. See chapter 3, “Debugging Programs,” for more information on these features. Tools Set VLISP options for text formatting and various environment options, such as the placement of windows and toolbars. Window Organize the windows currently displayed in your VLISP session, or activate another VLISP or AutoCAD window. Help Display online help. Touring the Visual LISP Menus | 17
- 30. Understanding the Console Window From the VLISP Console window, you can enter and run AutoLISP commands and see the results. This is similar to what you can do in the AutoCAD Command window, but there are a few differences—some subtle—in how you accomplish the same task in these two windows. For example, to display the current value of an AutoLISP variable in VLISP, you simply type the variable name in the Console window and press ENTER . To view the value of a variable in AutoCAD, you must precede the variable name with an exclamation point (!) when you type it in the Command window. The Console window is also where VLISP displays AutoLISP diagnostic messages and the results of many AutoLISP functions. For example, output from the print and princ functions is displayed in the Console window. You can scroll through the Console window to view previously entered text and output. For a description of VLISP Console window features, see “Using the Console Window” on page 25. The following is a brief summary of these features: s s s s s s s s s 18 | Chapter 1 Evaluating AutoLISP expressions and displaying the return values from those expressions. Entering AutoLISP expressions on multiple lines by pressing CTRL + ENTER to continue on the next line. Evaluating multiple expressions at one time. Copying and transferring text between the Console and text editor windows. Most text editor commands are also available in the Console window. Retrieving previous commands entered in the Console by pressing TAB . You can press TAB repeatedly to retrieve earlier commands. Press SHIFT + TAB to reverse the direction of command retrieval. Performing an associative search through the input history by pressing TAB . For example, if you begin an expression with (+ and then press TAB , VLISP retrieves the last command you entered that begins with (+. To reverse the direction of the search, press SHIFT + TAB . Pressing ESC clears any text following the Console prompt. Pressing SHIFT + ESC leaves the text you entered at the Console prompt without evaluating the text, and displays a new Console prompt. Right-clicking or pressing SHIFT + F10 anywhere in the Console window displays a menu of VLISP commands and options. For example, you can use this feature to copy and paste text in the Console command line, search for text, and initiate VLISP debugging features. Getting Started
- 31. Note that if you type text at the Console prompt but switch to the AutoCAD window before pressing ENTER , the text will no longer be at the prompt when you return to the VLISP window. Understanding the Visual LISP Text Editor The VLISP text editor is much more than a writing tool, it’s a central component of the VLISP programming environment. To appreciate the versatility and value of the VLISP text editor, you need to be familiar with the AutoLISP language. If you are not yet familiar with AutoLISP, you can learn the basics in chapter 8, “AutoLISP Basics,” and find additional information in chapter 9, “Using AutoLISP to Communicate with AutoCAD,” and chapter 10, “Using AutoLISP to Manipulate AutoCAD Objects.” Here are some of the major features of the text editor: Color Coding of Files The text editor identifies different parts of an AutoLISP program and assigns distinct colors to them. This allows you to find program components easily such as function calls and variable names, and helps you find typographical errors. Formatting of Text The text editor can format AutoLISP code for you, making the code easier to read. You can choose from a number of different formatting styles. Parenthesis Matching AutoLISP code contains many parentheses, and the editor helps you detect missing parentheses by finding the close parenthesis that goes with an open parenthesis. Execution of AutoLISP Expressions You can test expressions and lines of code without leaving the text editor. Multiple File Searching The text editor can search for a word or expression in several files with a single command. Syntax Checking of AutoLISP Code The text editor can evaluate AutoLISP code and highlight syntax errors. Details on using the VLISP text editor begin with “Using the Text Editor” on page 31. Understanding the Visual LISP Text Editor | 19
- 32. Loading and Running AutoLISP Programs Once you have opened an AutoLISP program file in the VLISP text editor, you can load and run it. Loading is the process by which functions in a program file are made available to the VLISP command interpreter. You can try this out with the drawline.lsp sample program. To load and run a program in a Visual LISP text editor window 1 Make sure the text editor window containing the drawline.lsp program is active. If you are not sure whether the window is active, click anywhere in the window to activate it. 2 Choose the Load Active Edit Window button from the Run toolbar, or choose Tools ® Load Text in Editor from the VLISP menu. VLISP responds by displaying a message in the Console window indicating it has loaded the program. 3 Run the drawline function from the Console prompt by entering the function name in parentheses, then pressing ENTER : _$ (drawline) The drawline function will ask you to specify two points, and will then draw a straight line between those points. When drawline asks for user input, VLISP turns control over to AutoCAD to prompt you for the points. What you see next depends on whether or not the AutoCAD windows are currently displayed on your desktop. If AutoCAD is already on your desktop, you’ll see the AutoCAD windows. But if AutoCAD is currently minimized on your desktop, the windows won’t automatically be restored and displayed. Instead, VLISP remains visible and your mouse pointer changes to a VLISP symbol: This symbol indicates that the VLISP window is no longer active. If this is the case, you must manually switch to the AutoCAD window. Click the AutoCAD icon on the Windows task bar to activate AutoCAD. The following figure shows AutoCAD prompting for the input requested by drawline: 20 | Chapter 1 Getting Started
- 33. 4 Respond to the prompts by specifying points in the graphics window or on the Command line. After you respond to the prompts, control returns to VLISP and you will once again see the VLISP window. When you enter commands in the VLISP Console window or run a program loaded from the text editor, you may be frequently switching back and forth between the VLISP and AutoCAD windows. Aside from using the standard Windows methods of switching between windows, you can activate the AutoCAD window by choosing Window ® Activate AutoCAD from the VLISP menu, or by pressing the Activate AutoCAD button on the Run toolbar. If you are in AutoCAD and want to return to the VLISP environment, you can enter vlisp at the Command prompt, or choose: Tools ® AutoLISP ® Visual LISP Editor from the AutoCAD menu. Running Selected Lines of Code With VLISP, you can select lines of code in the text editor window and run only the selected code, instead of the whole program. To run selected lines of AutoLISP code in a Visual LISP editor window 1 Using the drawline.lsp program as an example, highlight the following lines of code: (setq pt1(getpoint "nEnter the start point for the line: ") pt2(getpoint pt1 "nEnter the end point for the line: ")) 2 Press the Load Selection button on the Run toolbar. VLISP immediately runs the code and switches control to AutoCAD to prompt you for input. Loading and Running AutoLISP Programs | 21
- 34. Using Extended AutoLISP Functions VLISP provides some extensions to the AutoLISP language that are not loaded automatically when you start AutoCAD. These functions have names that begin with vla-, vlax-, and vlr. The vla- functions implement ActiveX support in AutoLISP (described in chapter 6, “Working with ActiveX”). The vlaxfunctions provide ActiveX utility and data conversion functions, dictionary handling functions, and curve measurement functions. The vlr- functions provide support for AutoCAD reactors. Before you can use any of these functions, you need to load the AutoLISP extensions with the following function call: (vl-load-com) This function first checks whether or not the AutoLISP extensions are already loaded; if so, the function does nothing, otherwise it loads the extensions. If you’re using the VLISP interactive development environment to develop code, chances are you’ll want to use the AutoLISP extensions at some point. It’s a good practice to issue vl-load-com when you start VLISP, or to include a call to the function in your acaddoc.lsp file, so that it loads automatically. But if you write programs that use any of the extended AutoLISP functions, you need to call vl-load-com in those programs to ensure that the functions are available to other users running your code. Exiting Visual LISP When you are finished with your VLISP session, you can close the program by either choosing Exit from the File menu or clicking the Windows Close button. Note that AutoCAD does not completely unload VLISP but merely closes all VLISP windows. Upon exiting AutoCAD, if you have made any changes to the code in any VLISP text editor window and have not saved those changes, you will be asked if you want to save your changes. You can either save all the changes you’ve made by choosing Yes, or save none of the changes by choosing No. VLISP retains its state when you exit. The next time you start a VLISP session, VLISP automatically opens whichever files and windows were open when you last exited. 22 | Chapter 1 Getting Started
- 35. Developing Programs with Visual LISP 2 In This Chapter VLISP provides many tools and features that help you develop AutoLISP programs. This chapter describes the s Getting Organized s Using the Console Window s Using the Text Editor features that help you during the coding phase of program development. These features format AutoLISP code to improve readability and help you detect syntax s Using Console and Editor Coding Aids s Formatting Code with Visual LISP s Checking for Syntax Errors errors in your code. 23
- 36. Getting Organized To develop an AutoLISP program with VLISP you must perform the following steps: s s s s s s Think about which tasks you want to accomplish with your program, and how to approach those tasks. Design the program. Write the code. Format the code for readability. Check for errors in the program. Test and debug the program. This chapter provides you with information to help you accomplish writing, formatting, and checking tasks. The “Debugging Programs” chapter describes the debugging features of VLISP. The “Building Applications” and “Maintaining Visual LISP Applications” chapters describe how to package your programs into applications that can be run by other users, and how to organize application components to facilitate future updates. 24 | Chapter 2 Developing Programs with Visual LISP
- 37. Using the Console Window Most programming in VLISP takes place within the confines of the VLISP text editor, but the ability to program interactively with AutoLISP provides some unique advantages to the development process. In the VLISP Console window you can enter AutoLISP code and immediately see the results of executing that code. Enter text in the Console window following the Console prompt, which looks like the following: _$ VLISP saves the text you enter and any output from executing the text. You can then scroll through the Console window and see what transpired. You can copy any text in the window and paste it at the Console prompt or in another Windows application. Understanding Console Behavior The VLISP Console window is similar in some respects to the AutoCAD Command window, but it provides many more features. Although the Console window and the AutoCAD Command window provide similar capabilities, you don’t always use the same process to accomplish identical tasks. For example, to display the current value of an AutoLISP variable in VLISP, you simply type the variable name in the Console window and press ENTER . To view the value of a variable in AutoCAD, you must precede the variable name with an exclamation point (!) when you enter it at the AutoCAD Command prompt. Unlike the AutoCAD Command window, where pressing SPACEBAR causes expression evaluation, text input at the VLISP Console prompt is not processed until you press ENTER . This permits you to do the following in the Console window: s s s Continue an AutoLISP expression on a new line. To continue entering an expression on a new line, press CTRL + ENTER at the point you want to continue. Input more than one expression before pressing ENTER . VLISP evaluates each expression before returning a value to the Console window. If you select text in the Console window (for example, the result of a previous command or a previously entered expression), then press ENTER . VLISP copies the selected text at the Console prompt. Using the Console Window | 25
- 38. The VLISP Console window and the AutoCAD Command window differ in the way they process the SPACEBAR and TAB keys. In the VLISP Console window, a space plays no special role and serves only as a separator. In the AutoCAD Command window, pressing the SPACEBAR outside an expression causes AutoCAD to process the text immediately, as if you had pressed ENTER . Using the Console Window History You can retrieve text you previously entered in the Console window by pressing TAB while at the Console prompt. Each time you press TAB , the previously entered text replaces the text at the Console prompt. You can repeatedly press TAB until you cycle through all the text entered at the Console prompt during your VLISP session. After you’ve scrolled to the first entered line, VLISP starts again by retrieving the last command entered in the Console window, and the cycle repeats. Press SHIFT + TAB to scroll the input history in the opposite direction. For example, assume you entered the following commands at the Console prompt: (setq origin (getpoint "nOrigin of inyn sign: ")) (setq radius (getdist "nRadius of inyn sign: " origin)) (setq half-r (/ radius 2)) (setq origin-x (car origin)) (command "_.CIRCLE" origin radius) To retrieve commands entered in the Console window 1 Press TAB once. VLISP retrieves the last command entered and places it at the Console prompt: _$ (command "_.CIRCLE" origin radius) 2 Press TAB again. The following command displays at the Console prompt: _$ (setq origin-x (car origin)) 3 Press TAB again. VLISP displays the following command: _$ (setq half-r (/ radius 2)) 4 Now press SHIFT + TAB . VLISP reverses direction and retrieves the command you entered after the previous command: _$ (setq origin-x (car origin)) 5 Press SHIFT + TAB again. VLISP displays the following command: _$ (command "_.CIRCLE" origin radius) This was the last command you entered at the Console prompt. 26 | Chapter 2 Developing Programs with Visual LISP
- 39. 6 Press SHIFT + TAB again. Because the previous command retrieved was the last command you entered during this VLISP session, VLISP starts again by retrieving the first command you entered in the Console window: _$ (setq origin (getpoint "nOrigin of inyn sign: ")) Note that if you enter the same expression more than once, it appears only once as you cycle through the Console window input history. You can perform an associative search in the input history to retrieve a specific command that you previously entered. To perform an associative search of the Console input history 1 Enter the text you want to locate. For example, enter (command at the Console prompt: _$ (command 2 Press TAB . VLISP searches for the last text you entered that began with (command: _$ (command "_.CIRCLE" origin radius) If VLISP does not find a match, it does nothing (except possibly emit a beep). Press SHIFT + TAB to reverse the direction of the associative search and find progressively less-recent inputs. Interrupting Commands and Clearing the Console Input Area To interrupt a command entered in the Console window, press SHIFT + ESC . For example, if you enter an invalid function call like the following: _$ ((setq origin-x (car origin) ((_> Pressing SHIFT + ESC interrupts the command, and VLISP displays an “input discarded” message like the following: ((_> _$ ; <input discarded> (Note that in this example, you can also complete the command by entering the missing close parentheses.) If you type text at the Console prompt, but do not press ENTER , then pressing ESC clears the text you typed. If you press SHIFT + ESC , VLISP leaves the text you entered in the Console window but displays a new prompt without evaluating the text. If you type part of a command at the Console prompt, but activate the AutoCAD window before pressing ENTER , VLISP displays a new prompt when you next activate the VLISP window. The text you typed is visible in the Console window history, so you can copy and paste it, but you cannot retrieve Using the Console Window | 27
- 40. the text by pressing TAB , because it was not added to the Console history buffer. Using the Console Window with Multiple Drawings There is a single Console window for all open AutoCAD drawing documents. When you scroll through the Console window, you see commands entered in all document contexts. This differs from the AutoCAD Command window, which shows only the commands issued against the current drawing. In other words, each AutoCAD drawing has its own Command window, but all drawings share the same VLISP Console prompt. VLISP automatically switches context when you change the active drawing document in AutoCAD. The active document in AutoCAD is always the active document in VLISP. Commands entered in the VLISP Console window always apply to the active document. The title bar of the VLISP window contains the name of the active drawing document. The following example shows how the title bars of the AutoCAD and VLISP windows identify the same drawing document downtown.dwg: Using the Console Shortcut Menu The most important functions needed when working with the VLISP Console window are combined into a shortcut menu for fast access. Right-click anywhere in the Console window or press SHIFT + F10 to display the shortcut menu. Depending on whether there is text selected in the Console window and depending on the cursor position, some commands may not be appropriate at the moment and cannot be activated from the shortcut menu. The follow- 28 | Chapter 2 Developing Programs with Visual LISP
- 41. ing table summarizes the commands that may be available from the Console window shortcut menu. Console window shortcut menu commands Command Action Cut Removes the selected text from the Console window and moves it to the Windows Clipboard Copy Copies the selected text to the Clipboard Paste Pastes the Clipboard contents to the cursor location Clear Console window Empties the Console window Find Finds specified text in the Console window Inspect Opens the Inspect dialog box Add Watch Opens the Watch window Apropos window Opens the Apropos window Symbol Service Opens the Symbol Service dialog box Undo Reverses the last operation Redo Reverses the effects of the previous Undo AutoCAD Mode Transfers all input to the AutoCAD command line for evaluation Toggle Console Log Copies Console window output to the log file Note also that you can cut and paste text between the VLISP Console window and the AutoCAD Command window. Logging Console Window Activity You can keep a record of all Console window activity by logging the activity in a file. Later, you can view the file and review the activity that occurred in the Console window. Using the Console Window | 29
- 42. To control Console logging activity 1 Create a log file by choosing File ® Toggle Console Log from the VLISP menu. Note that the Console window must be active for the Toggle Console Log option to be available. 2 Choose a directory for the log file and specify a file name for the log. If the file already exists, VLISP prompts you with the following message: If you reply Yes, VLISP appends future Console window information to the current contents of the file. If you reply No, VLISP overwrites the file and its original contents will be lost. Choose Cancel to terminate the operation and specify a different file name. 3 To close the log file and quit the logging process, choose Toggle Console Log from the File menu again. The state of Console window logging is indicated in the Console window’s title bar. If logging is in effect, VLISP displays the name of the log file in the title bar. If logging is off, no file name appears in the title bar. If you do not close the log file before exiting VLISP, it closes the log file automatically upon exit. After a log file is closed, you can view its contents with any text editor, such as the VLISP text editor. 30 | Chapter 2 Developing Programs with Visual LISP
- 43. Using the Text Editor If you just need to run a few simple AutoLISP expressions, entering the expressions in the VLISP System Console may suffice. For anything more than that, however, you will need to use the VLISP text editor and save your AutoLISP code in a file. The text editor is a basic component of VLISP. It is easy to use and, if you have some experience using Windows, you can begin using it after a quick review of this chapter. The VLISP text editor has a number of features designed to support AutoLISP programming, such as selecting of complete AutoLISP expressions, matching of balanced parentheses, syntax coloring, and executing AutoLISP expressions without leaving the editor window. Most text editor commands can be called from the menu bar, and some of the most frequently used commands are also available from toolbar push buttons. Editing a File To open a new file in the VLISP text editor, choose File ® New File from the menu bar. An empty editor window appears on the screen, and you can begin entering text. To start a new line, press ENTER . The text editor does not wrap your text when it reaches the end of the visible text editor window, so everything you type goes on the same line until you press ENTER . You can indent lines of text manually, but VLISP automatically formats code for you as you enter new lines of code. You can also copy text from another file and have VLISP format the block of text you add. See “Formatting Code with Visual LISP” on page 50 for details on using the VLISP code formatting features. Undoing Your Last Change You can reverse your last edit action by choosing Edit ® Undo from the VLISP menu bar. You can undo a virtually unlimited number of changes, back to the point at which you last saved the file. To reverse the effects of the Undo command, choose Edit ® Redo from the menu. Redo only works if you issue it immediately after Undo. Creating Automatic Backup Files VLISP supports the automatic creation of backup copies of files loaded by the text editor. The actual backup creation occurs when you save the file for the Using the Text Editor | 31
- 44. first time. Backup files have the same name as your original file, except the file extension begins with an underscore (_) and is followed by the first two characters of the original extension. For example, the backup file for drawline.lsp would be drawline._ls. Automatic creation of backup files is an option you can set by choosing Tools ® Environment Options ® General Options. Choose the Editor option labeled “Backup the File Edited on First Save” to turn on automatic backup. By default, this option is already selected when you first install VLISP. Restoring from a Backup File If a backup file exists, you can restore the file you are editing to its original content, reversing all the changes you made. From the File menu, choose Revert to restore the file. If there is no backup file for the text in the editor window, VLISP displays an error message. Editing an Existing File Choose File ® Open from the VLISP menu to open an existing file. VLISP opens a new text editor window for the file you select. You can open any number of files and work on them simultaneously. VLISP places each file in its own editor window. NOTE If you select text in any VLISP window before choosing File ® Open, the selected text is placed in the File name field of the Open dialog box. When you exit VLISP, it notes which files are open and saves this information for your next VLISP session. The next time you start VLISP, it automatically opens the files for you. Using the Text Editor Shortcut Menu Right-clicking your mouse in an active VLISP text editor window brings up a shortcut menu for quick access to frequently used commands. Depending on whether there is text highlighted in the editor window and depending on the position of the cursor, some commands on the shortcut menu may be inactive. The following table summarizes the editor shortcut commands: 32 | Chapter 2 Developing Programs with Visual LISP
- 45. Text editor window shortcut menu commands Command Action Cut Moves the selected text to the Clipboard Copy Copies the selected text to the Clipboard Paste Pastes the Clipboard contents to the cursor position Find Finds the specified text in one or more editor windows Go to Last Edited Moves the cursor to the position you last edited Toggle Breakpoint Sets a breakpoint at the cursor position, or removes a breakpoint if one is set currently at that position Inspect Opens the Inspect dialog box Add Watch Opens the Watch window Apropos window Opens the Apropos window Symbol Service Opens the Symbol Service dialog box Undo Reverses the last operation Redo Reverses the effects of the previous Undo Using Keyboard Shortcuts in the Text Editor The VLISP text editor provides numerous keyboard shortcuts you can use instead of menu selections and mouse clicks. Correcting Text You can delete words or lines using the following shortcuts: Text correction shortcut keys To Press Erase a word to the left of the cursor CTRL + BACKSPACE Erase a word to the right of the cursor SHIFT + BACKSPACE Delete characters from the cursor position to the end of the current line CTRL +E, then press E Using the Text Editor | 33
- 46. You can also can use the overstrike mode to insert text. Overstrike mode is toggled on and off by pressing INSERT. When in overstrike mode, each character you type replaces existing text. The cursor changes shape from vertical to horizontal when in overstrike mode. Selecting Text The simplest method to select text is to double-click your left mouse button. The amount of text selected depends on the location of your cursor. s s s If the cursor immediately precedes an open parenthesis, VLISP selects all the following text up to the matching close parenthesis. If the cursor immediately follows a close parenthesis, VLISP selects all preceding text up to the matching open parenthesis. If the cursor immediately precedes or follows a word, or is within a word, VLISP selects that word. To select specific text, press and hold the SHIFT key while pressing the direction (arrow) keys on the keyboard. Other keyboard methods of text selection are listed in the following table: Text selection shortcut keys To Expand the selection to the next line SHIFT + UP ARROW Expand the selection to the end of the line SHIFT + END Expand the selection to the beginning of the line SHIFT + HOME Expand the selection down one window, or abandon selection of the next window, if it is currently selected SHIFT + PAGEDOWN Expand the selection up one window, or abandon selection of the previous window, if it is currently selected SHIFT + PAGEUP Expand the selection to the next word, or abandon selection of the next word, if it is currently selected CTRL + SHIFT +RIGHT ARROW Expand the selection to the previous word, or abandon selection of the previous word, if it is currently selected | SHIFT + DOWN ARROW Expand the selection to the previous line 34 Press CTRL + SHIFT +LEFT ARROW Chapter 2 Developing Programs with Visual LISP
- 47. Text selection shortcut keys (continued) To Press Expand the selection up to the matching left parenthesis CTRL + SHIFT +[ Expand the selection up to the matching right parenthesis CTRL + SHIFT +] Move the cursor to the other side of the selection ALT+ ENTER Navigation Shortcuts In addition to using the cursor arrow keys, you can use the following VLISP editor shortcuts to navigate through your text: Navigation shortcut keys To move Press One word to the left CTRL +LEFT ARROW One word to the right CTRL +RIGHT ARROW To the end of a line END To the beginning of a line HOME Down one window PAGEDOWN Up one window PAGEUP To the end of a document CTRL + END To the start of a document CTRL + HOME To the matching left parenthesis CTRL + [ To the matching right parenthesis CTRL + ] Indenting Shortcuts Most indenting of program code is best handled by the VLISP automatic code formatting and Smart Indent features, and by customizing the formatter’s options (see “Formatting Code with Visual LISP”). But there are some things you may want to do by yourself. Using the Text Editor | 35
- 48. To indent selected lines of code, press TAB or press CTRL + E, and then choose Indent Block. VLISP inserts a TAB character at the beginning of each line you selected. You can control the indent amount of the TAB character by choosing Tools ® Window Attributes ® Configure Current and setting the Tab Width value. You can also use the following keyboard shortcuts to adjust the indentation of text. Code indentation shortcuts To Do Adjust the indent of the current selection to the preceding AutoLISP text. Press SHIFT + TAB Clear trailing SPACE and TAB characters, insert a Press SHIFT + ENTER new line, and indent at the level of the previous non-empty line. Insert a new line without clearing trailing SPACE and TAB characters of the current line. Press CTRL + ENTER Moving and Copying Text In addition to using the standard Windows Cut, Copy, and Paste functions, the VLISP text editor allows you to drag text from one location to another within the edit window. To move text by dragging 1 Select the text you want to move. 2 Point anywhere inside the selected area, and press and hold the left mouse button. 3 Drag the text to the new location. 4 Release the mouse button. To copy the text instead of moving it, follow the same steps, but press CTRL before releasing the mouse button in step 4. You can also take selected text and copy it into a new file. With the text selected, press CTRL + E to display a list of options, and choose Save Block As. VLISP replies by displaying a dialog box for you to specify where you want to save the text. VLISP uses the Windows Clipboard for all cut and copy operations. Therefore, you can exchange text with any other Windows application that 36 | Chapter 2 Developing Programs with Visual LISP
- 49. supports these functions. This also means you can copy and paste text between the text editor and the VLISP Console window. Remember that immediately after moving or copying text, you can change your mind and reverse the action, using the Undo function. Searching for Text The VLISP text editor has extensive text-searching capabilities. From the Search menu, choose Find to begin a search, or press the Find toolbar button. VLISP displays the Find dialog box: In the Find What data entry field, type the character string you want to locate. If there is text selected when you enter the Find command, this text is automatically placed in the Find What field. Choose Find to start the search. When searching through a single file, press F3 to search for the next occurrence of your search string. Choose Cancel to end the search. When searching through multiple files (see the next topic, “Choosing Search Options”), VLISP displays the matches it found in an output window like the following: Using the Text Editor | 37
- 50. Double-click on any highlighted lines in the Find Output window to open the associated LISP file in a VLISP editor window. Choosing Search Options Under the Search heading, indicate the extent of the search you want VLISP to conduct. You can choose one of the following: Current Selection Searches only the text highlighted in the editor window. Current File Searches through the entire file in the active editor window. Find in Project With this option selected, VLISP prompts you to specify the name of the VLISP project you want to search. It will search all the files in this project and display all matches in a new output window. See “Finding a String in Project Source Files” on page 150 for more information on this option. Find in Files If you select this option, VLISP allows you to specify a Windows directory (folder) to search for the text. Optionally, you can instruct VLISP to search all subdirectories of that directory as well. VLISP will search through all the files and display all matches in a new output window. When searching for text within the current file, the Direction setting determines where VLISP looks next for the search text. Choose Down to search forward (toward the end of the file) from the cursor position. Choose Up to search backward (toward the beginning of the file) from the cursor position. The Find dialog box also includes the following options: Match Whole Word Only Match Case 38 | If selected, VLISP will only match complete words. For example, if the search term is ent and VLISP encounters the word enter in the text, VLISP does not consider this a match. However, if the Match Whole Word Only option is not selected, VLISP considers the ent within enter to be a match. If selected, VLISP only matches text set in the same case. In this instance, Ent and ent are not considered a match. If Match Case is not selected, Ent and ent are considered a match. Chapter 2 Developing Programs with Visual LISP
- 51. Mark Instances If you select this option, the position of the located text will be added to the bookmark ring (see “Bookmarking Text” on page 40). This lets you return quickly to this code position later. Searches that find all occurrences of a string add each position to the bookmark ring. Repeating an Earlier Search VLISP saves each search string you enter in a pull-down list on the toolbar. To repeat a search you made earlier, click the pull-down arrow and select a search term from the toolbar list. Press the Find Toolbar String button to conduct the search. Replacing Text The Search menu contains a Replace function that is used to replace the search text with a text string that you specify. The Replace dialog box is similar to the Find dialog box, but with fewer options. It contains an additional Replace With entry field, in which you specify the text you want VLISP to substitute for the search text. Specify the search text in the Find What field. Using the Text Editor | 39
- 52. You can take the following actions from the Replace dialog box: s s Press Find Next to find the next occurrence of the search string. Press Replace to replace the found text with the replacement string. If you don’t want to replace this occurrence of the text, press Find Next to search for the next occurrence of the text, or Cancel to end the search. Press Replace All to replace all occurrences of the search string with the replacement string. s Press Cancel to end the Replace function. s Bookmarking Text The bookmark feature helps you navigate through VLISP text editor windows by letting you mark up to 32 positions (bookmarks) in each window. Once 32 bookmarks are set, adding a new bookmark results in the oldest bookmark being removed. Each text editor window maintains its own set of bookmarks, and the bookmark navigation tools let you walk through the marks within each window independently of the other windows. A set of bookmarks within a window is known as a bookmark ring. You can step either forward or backward through the ring, and eventually return to the starting point. Whenever you step to a bookmark, VLISP automatically places a marker at the location you are stepping from. In effect, the marker for the place you are jumping to is moved to the place you jumped from. This makes it easy to return to your original location just by stepping back in the opposite direction, or by cycling through all the bookmarks until you get back to the starting point. To add a bookmark 1 Move the cursor to the location you want to mark. 2 Press the Toggle Bookmark button on the toolbar, or press ALT + . ( ALT plus a period). Bookmarks may also be inserted automatically when using the Find command to search for text. See the discussion on search options in “Searching for Text” on page 37 for more information on this feature. 40 | Chapter 2 Developing Programs with Visual LISP
- 53. To move the cursor from one bookmark to the next 1 Move the cursor to the previous bookmark in the ring by choosing Search ® Bookmarks ® Previous Bookmark, or by pressing the Previous Bookmark toolbar icon. You can also accomplish this by pressing CTRL + , ( CTRL plus a comma). 2 Move the cursor to the next bookmark in the ring by choosing Search ® Bookmarks ® Next Bookmark, or by pressing the Next Bookmark toolbar icon. You can also accomplish this by pressing CTRL + . ( CTRL plus a period). In addition to jumping between bookmarks, you can also jump and select the text between two bookmarks. To move the cursor and select text between bookmarks 1 Press CTRL + SHIFT + , (comma) to select the text between the current location and the next bookmark. 2 Press CTRL + SHIFT + . (period) to select the text between the current location and the previous bookmark. Removing a bookmark is similar to setting a bookmark. To remove a bookmark 1 Move the cursor to the bookmarked location. 2 Press the Toggle Bookmark button, or press ALT + . ( ALT plus a period). The Toggle Bookmark command works as an on/off switch. If you issue the command when a bookmark is set, Toggle Bookmark turns it off. Issue the same command when there is no bookmark set, and Toggle Bookmark inserts a bookmark. 3 To remove all the bookmarks in the active window, press the Clear All Bookmarks button on the toolbar, or choose Search ® Bookmarks ® Clear All Bookmarks from the VLISP menu. Using the Text Editor | 41
- 54. Using Console and Editor Coding Aids Several VLISP coding aids are useful at both the Console and text editor windows. One highly visual aid is the assignment of colors to AutoLISP language elements. Color coding helps you detect syntax errors in your code. VLISP also contains several features to help you determine the names of variables and functions that you need to refer to in your program, and shortcuts to online help for AutoLISP functions. Understanding Visual LISP Color Coding As soon as you enter text in the VLISP Console or text editor windows, VLISP attempts to determine if the entered word is a built-in AutoLISP function, a number, a string, or some other language element. VLISP assigns every type of element its own color. This helps you detect missing quotes or misspelled function names. The default color scheme is shown in the following table . Default color coding scheme for AutoLISP code AutoLISP language element Color Built-in functions and protected symbols Blue Strings Magenta Integers Green Real numbers Teal Comments Magenta, on gray background Parentheses Red Unrecognized items (for example, user variables) Black You can change the default colors by choosing Tools ® Window Attributes ® Configure Current from the VLISP menu. See “Configure Current” on page 473 for more information on setting colors. The VLISP text editor provides color coding for LISP files, DCL files, SQL files, and C++ language source files (see “LISP, FAS, and Other File Types” on page 138 for a list of file types recognized by VLISP). VLISP uses the file name extension to determine a file’s type, and then selects the color coding accordingly. You can change the color coding style associated with a file type by 42 | Chapter 2 Developing Programs with Visual LISP
