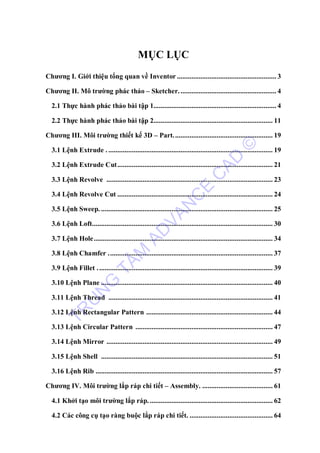Contenu connexe Similaire à Giao trinh autodesk inventor professional insert Similaire à Giao trinh autodesk inventor professional insert (20) Plus de Trung tâm Advance Cad Plus de Trung tâm Advance Cad (20) 1. MỤC LỤC
Chương I. Giới thiệu tổng quan về Inventor ....................................................... 3
Chương II. Mô trường phác thảo – Sketcher...................................................... 4
2.1 Thực hành phác thảo bài tập 1.................................................................... 4
2.2 Thực hành phác thảo bài tập 2.................................................................. 11
Chương III. Môi trường thiết kế 3D – Part....................................................... 19
3.1 Lệnh Extrude . ........................................................................................... 19
3.2 Lệnh Extrude Cut...................................................................................... 21
3.3 Lệnh Revolve ............................................................................................ 23
3.4 Lệnh Revolve Cut ...................................................................................... 24
3.5 Lệnh Sweep. ............................................................................................... 25
3.6 Lệnh Loft.................................................................................................... 30
3.7 Lệnh Hole................................................................................................... 34
3.8 Lệnh Chamfer ........................................................................................... 37
3.9 Lệnh Fillet ................................................................................................. 39
3.10 Lệnh Plane ............................................................................................... 40
3.11 Lệnh Thread ........................................................................................... 41
3.12 Lệnh Rectangular Pattern ...................................................................... 44
3.13 Lệnh Circular Pattern ............................................................................ 47
3.14 Lệnh Mirror ............................................................................................ 49
3.15 Lệnh Shell ............................................................................................... 51
3.16 Lệnh Rib .................................................................................................. 57
Chương IV. Môi trường lắp ráp chi tiết – Assembly. ....................................... 61
4.1 Khởi tạo môi trường lắp ráp. .................................................................... 62
4.2 Các công cụ tạo ràng buộc lắp ráp chi tiết. .............................................. 64
TR
U
N
G
TÂM
AD
VAN
C
E
C
AD
©
2. 4.3 Sử dụng thư viện chi tiết tiêu chuẩn. ........................................................ 76
Chương V. Xuất bản vẽ chi tiết.......................................................................... 79
5.1 Đưa chi tiết vào môi trường Drawing. ...................................................... 80
5.2 Tạo các hình chiếu..................................................................................... 82
5.3 Các công cụ hiệu chỉnh bản vẽ chi tiết...................................................... 83
5.3.1 Lệnh Section View ................................................................................ 83
5.3.2 Lệnh Detail View .................................................................................. 85
5.3.3 Lệnh Break View .................................................................................. 87
5.3.4 Ghi chữ - Text....................................................................................... 89
5.4 Ghi kích thước, dung sai cho bản vẽ chi tiết............................................. 90
5.4.1 Ghi kích thước....................................................................................... 90
5.4.2 Ghi dung sai .......................................................................................... 94
TR
U
N
G
TÂM
AD
VAN
C
E
C
AD
©
3. TRUNG TÂM CÔNG NGHỆ ADVANCE-CAD
Trần Yến Group © 3
Chương I. Giới thiệu tổng quan về Inventor
Sau khi chạy phần mềm Autodesk Inventor Professional, lúc này giao
diện phần mềm sẽ xuất hiện hộp thoại Create New File.
Chúng ta có các môi trường như sau:
Standard.ipt : thiết kế chi tiết 3D.
Sheet Metal.ipt: thiết kế kim loại tấm.
Standard.iam: môi trường lắp ráp chi tiết.
Standard.dwg, Standard.idw: xuất bản vẽ.
Standard.ipn: môi trường mô phỏng, trình chiếu.
TR
U
N
G
TÂM
AD
VAN
C
E
C
AD
©
4. Nếu bạn cần tìm các hướng dẫn, video miễn phí khác, có thể vào các web chia sẻ bên dưới:
Tập hợp các khóa học phần mềm kỹ thuật miễn phí
Tập hợp tất cả tài liệu phần mềm CAD CAM miễn phí mới nhất
Tập hợp tài liệu kỹ thuật miễn phí, đồ án luận văn
Video hướng dẫn tự học phần mềm CAD CAM miễn phí
Một số tài liệu KỸ THUẬT độc quyền
5. TRUNG TÂM CÔNG NGHỆ ADVANCE-CAD
Trần Yến Group © 4
Chương II. Mô trường phác thảo – Sketcher.
2.1 Thực hành phác thảo bài tập 1.
Nhấp chọn vào Standard.ipt lúc này chúng ta sẽ có môi trường
thiết kế như sau.
Tiếp theo để vào môi trường phác thảo, nhấp chọn vào Create 2D Sketch
, sẽ xuất hiện các mặt phẳng để phác thảo, lúc này nhấp chọn vào mặt phẳng
Top Plane như sau.
TR
U
N
G
TÂM
AD
VAN
C
E
C
AD
©
6. TRUNG TÂM CÔNG NGHỆ ADVANCE-CAD
Trần Yến Group © 5
Di chuyển lên thanh công cụ, nhấp chọn vào lệnh Line , vẽ một đoạn
thẳng có dạng như sau.
Sao đó nhấp chọn vào lệnh Arc để vẽ một cung tròn có dạng như
sau.
TR
U
N
G
TÂM
AD
VAN
C
E
C
AD
©
7. TRUNG TÂM CÔNG NGHỆ ADVANCE-CAD
Trần Yến Group © 6
Trở lại với lệnh Line, tiếp tục vẽ các đoạn thẳng còn lại như hình.
Nhấp chọn vào lệnh Circle để vẽ một đường tròn đồng tâm với
cung tròn đã vẽ ở bước trước như sau.
TR
U
N
G
TÂM
AD
VAN
C
E
C
AD
©
8. TRUNG TÂM CÔNG NGHỆ ADVANCE-CAD
Trần Yến Group © 7
Phải phải chuột và chọn OK để thoát lệnh, lúc này chọn vào lệnh Dimension
trên thanh công cụ, sau đó tạo các kích thước cho Sketch như hình.
Kích thước 1:
Kích thước 2: trong khi tạo kích thước, nhấp chọn vào kích thước 1 (d0)
sau đó nhân với 1.25.
TR
U
N
G
TÂM
AD
VAN
C
E
C
AD
©
9. TRUNG TÂM CÔNG NGHỆ ADVANCE-CAD
Trần Yến Group © 8
Kích thước 3: trong khi tạo kích thước, nhấp chọn vào kích thước 1 (d0)
sau đó nhân với 0.75.
Kích thước 4: trong khi tạo kích thước, nhấp chọn vào kích thước 1 (d0)
sau đó trừ đi 0.5.
TR
U
N
G
TÂM
AD
VAN
C
E
C
AD
©
10. TRUNG TÂM CÔNG NGHỆ ADVANCE-CAD
Trần Yến Group © 9
Cách làm này tạo ra sự ràng buộc giữa các kích thước với nhau, khi cập nhật
kích thước 1 (d0), các kích thước khác sẽ tự động được thay đổi theo biểu thức mà
chúng ta đã ràng buộc.
Sau đó, di chuyển lên thanh công cụ, nhấp chọn vào lệnh Line và tạo
một đoạn thẳng như sau.
Nhấp chọn vào đoạn thẳng này, rồi chọn vào lệnh Construction để
được như hình sau.
TR
U
N
G
TÂM
AD
VAN
C
E
C
AD
©
11. TRUNG TÂM CÔNG NGHỆ ADVANCE-CAD
Trần Yến Group © 10
Sử dụng lệnh Rectangle để vẽ hai hình chữ nhật như hình.
Sử dụng lệnh Symmetric để tạo đối xứng cho hai hình chữ nhật qua đường
Construction, kết quả sẽ đượcc như hình sau.
Dùng lệnh Dimension để ghi kích thước đầy đủ cho một trong hai
hình chữ nhật trên. Riêng kích thước 250 ở hai bên được ràng buộc bằng nhau và
cùng bằng d0/8.
TR
U
N
G
TÂM
AD
VAN
C
E
C
AD
©
12. TRUNG TÂM CÔNG NGHỆ ADVANCE-CAD
Trần Yến Group © 11
Thay đổi lại kích thước d0 từ 2.5 thành 3, chúng ta sẽ có kết quả như sau.
2.2Thực hành phác thảo bài tập 2.
Ở bài tập này, ngoài các lệnh phác thảo 2D thông thường chúng ta sẽ tập
trung vào các lệnh ràng buộc trong môi trường Sketch của Inventor. Kết quả cuối
cùng của bài tập.
TR
U
N
G
TÂM
AD
VAN
C
E
C
AD
©
13. TRUNG TÂM CÔNG NGHỆ ADVANCE-CAD
Trần Yến Group © 12
Nhấp chọn vào Standard.ipt lúc này chúng ta sẽ có môi trường
thiết kế như sau.
Tiếp theo để vào môi trường phác thảo, nhấp chọn vào Create 2D Sketch
, sẽ xuất hiện các mặt phẳng để phác thảo, lúc này nhấp chọn vào mặt
phẳng Top Plane như sau.
TR
U
N
G
TÂM
AD
VAN
C
E
C
AD
©
14. TRUNG TÂM CÔNG NGHỆ ADVANCE-CAD
Trần Yến Group © 13
Di chuyển lên thanh công cụ, nhấp chọn vào lệnh Line , vẽ một biên
dạng giống hình sau.
Tiếp tục vẽ một đoạn thẳng theo phương thẳng đứng như hình, sau đó chọn
vào lện Centerline để được một đoạn thẳng nét đứt như sau.
TR
U
N
G
TÂM
AD
VAN
C
E
C
AD
©
15. TRUNG TÂM CÔNG NGHỆ ADVANCE-CAD
Trần Yến Group © 14
Bắt đầu việc tạo ràng buộc cho các đối tượng trên môi trường phác thảo.
Nhấp chọn vào biểu tượng lệnh , chọn vào đường thẳng Centerline và
gốc tọa độ như hình để hai đối tượng ngày trùng nhau.
Nhấp chọn vào biểu tượng lệnh , chọn vào đường thẳng Centerline để
ràng buộc đối tượng này theo phương thẳng đứng.
TR
U
N
G
TÂM
AD
VAN
C
E
C
AD
©
16. TRUNG TÂM CÔNG NGHỆ ADVANCE-CAD
Trần Yến Group © 15
Chọn vào lệnh Symmetric , chọn vào các đường thẳng như sau để tạo
sự đói xứng.
Tiếp tục với lệnh Symmetric, chọn vào các đường như sau.
TR
U
N
G
TÂM
AD
VAN
C
E
C
AD
©
17. TRUNG TÂM CÔNG NGHỆ ADVANCE-CAD
Trần Yến Group © 16
Nhấp chọn vào biểu tượng lệnh , sau đó chọn vào hai đường thẳng như
hình để ràng buộc vuông góc.
TR
U
N
G
TÂM
AD
VAN
C
E
C
AD
©
18. TRUNG TÂM CÔNG NGHỆ ADVANCE-CAD
Trần Yến Group © 17
Nhấp chọn vào biểu tượng lệnh , sau đó chọn vào hai đường thẳng như
hình để ràng buộc vuông góc.
TR
U
N
G
TÂM
AD
VAN
C
E
C
AD
©
19. TRUNG TÂM CÔNG NGHỆ ADVANCE-CAD
Trần Yến Group © 18
Sau đó nhấp chọn vào lệnh Dimension và khi các kích thước cho
bản phác thảo như hình.
TR
U
N
G
TÂM
AD
VAN
C
E
C
AD
©
20. TRUNG TÂM CÔNG NGHỆ ADVANCE-CAD
Trần Yến Group © 19
Chương III. Môi trường thiết kế 3D – Part.
3.1 Lệnh Extrude – đùn khối.
Lệnh này cho phép chúng ta xây dựng khối chi tiết 3D bằng cách nâng một
biên dạng theo phương vuông góc với bề mặt phác thảo.
Ví dụ 1:
Trên thanh công cụ, nhấp chọn lệnh Extrude để tạo khối 3D. Lúc
này xuất hiện hộp thoại Extrude.
Chúng ta có nhiều tùy chọn khác nhau trong hộp thoại này:
- Nhập kích thước đùn.
- Thay đổi hướng đùn.
TR
U
N
G
TÂM
AD
VAN
C
E
C
AD
©
21. TRUNG TÂM CÔNG NGHỆ ADVANCE-CAD
Trần Yến Group © 20
Sau khi tùy chỉnh các thông số theo ý muốn, nhấp chọn OK để xác nhận và
kết thúc lệnh.
Ví dụ 2:
Xuất hiện hộp thoại Extrude, lúc này tùy chọn Profile phải được kích hoạt
để chọn biên dạng đùn.
TR
U
N
G
TÂM
AD
VAN
C
E
C
AD
©
22. TRUNG TÂM CÔNG NGHỆ ADVANCE-CAD
Trần Yến Group © 21
Chọn vào các biên dạng cần đùn thành khối, nếu trong quá trình nhấp chọn
biên dạng sai thì chỉ cần nhấp chọn lại biên dạng đó.
Tùy chỉnh các thông số sao cho hợp lý, nhấp chọn OK để xác nhận và đóng hộp
thoại.
3.2 Lệnh Extrude Cut
Lệnh này là một trong những tùy chọn sẽ xuất hiện trong hộp thoại Extrude
khi chúng ta sử dụng lệnh Extrude trên một khối 3D đã có sẵn.
Ví dụ:
Thực hiện lệnh Extrude, lúc này sẽ xuất hiện hộp thoại Extrude, chọn vào
biên dạng cần đùn, lúc này thông thường chúng ta sẽ có dạng như sau.
TR
U
N
G
TÂM
AD
VAN
C
E
C
AD
©
23. TRUNG TÂM CÔNG NGHỆ ADVANCE-CAD
Trần Yến Group © 22
Bây giờ qua hộp thoại Extrude sẽ xuất hiện thêm hai tùy chọn đó là: Cut và
Intersect.
Ở tùy chọn Cut - tương ứng với lệnh Extrude Cut, tùy chọn cho phép
chúng ta lấy bớt lượng vật liệu từ một khối 3D.
Nhấp chọn vào tùy chọn và tùy chỉnh các thông số giống lệnh Extrude, kết
quả sẽ được như hình sau.
Ở tùy chọn Intersect - tương ứng với lệnh Extrude Intersect, tùy chọn
cho phép chúng ta giữ lại phần giao của hai Feature Extrude này..
Nhấp chọn vào tùy chọn và tùy chỉnh các thông số giống lệnh Extrude, kết
quả sẽ được như hình sau.
TR
U
N
G
TÂM
AD
VAN
C
E
C
AD
©
24. TRUNG TÂM CÔNG NGHỆ ADVANCE-CAD
Trần Yến Group © 23
3.3 Lệnh Revolve
Lệnh này cho phép chúng ta xây dựng khối chi tiết 3D bằng cách cho xoay
biên dạng quanh một trục.
Ví dụ:
Thoát khỏi Sketch và nhấp chọn vào lệnh Revolve . Lúc này xuất hiện
hộp thoại Revolve.
TR
U
N
G
TÂM
AD
VAN
C
E
C
AD
©
25. TRUNG TÂM CÔNG NGHỆ ADVANCE-CAD
Trần Yến Group © 24
Profile: Chọn biên dạng.
Axis: Chọn trục xoay.
Extents: Nhập vào góc xoay.
Sau khi tùy chỉnh các thông số theo ý muốn, nhấp chọn OK để xác nhận và
kết thúc lệnh.
3.4 Lệnh Revolve Cut
Giống như Extrude Cut, lệnh này là cũng một trong những tùy chọn sẽ xuất
hiện trong hộp thoại Revolve khi chúng ta sử dụng lệnh Extrude trên một khối 3D
đã có sẵn.
Ví dụ:
Trong ví dụ trên, chúng ta sẽ tạo thêm một Sketch có dạng như sau.
Thực hiện lệnh Revolve, lúc này sẽ xuất hiện hộp thoại Revolve, chọn vào
biên dạng và trục xoay trên Sketch vừa tạo.
TR
U
N
G
TÂM
AD
VAN
C
E
C
AD
©
26. TRUNG TÂM CÔNG NGHỆ ADVANCE-CAD
Trần Yến Group © 25
Bây giờ qua hộp thoại Extrude sẽ xuất hiện thêm hai tùy chọn đó là: Cut và
Intersect.
Ở tùy chọn Cut - tương ứng với lệnh Revolve Cut, tùy chọn cho phép
chúng ta lấy bớt lượng vật liệu từ một khối 3D.
Nhấp chọn vào tùy chọn và tùy chỉnh các thông số giống lệnh Revolve, kết
quả sẽ được như hình sau.
Ở tùy chọn Intersect - tương ứng với lệnh Revolve Intersect, tùy chọn
cho phép chúng ta giữ lại phần giao của hai Feature Revolve này.
3.5 Lệnh Sweep.
Lệnh Sweep được dùng để tạo khối 3D bằng việc cho một biên dạng kính
chạy theo một đường dẫn nào đó.
Trước hết, chúng ta phải tạo hai Sketch có dạng như sau, nhưng chú ý rằng
hai sketch này phải nằm trên hai mặt phẳng không trùng hay song song nhau.
TR
U
N
G
TÂM
AD
VAN
C
E
C
AD
©
27. TRUNG TÂM CÔNG NGHỆ ADVANCE-CAD
Trần Yến Group © 26
Để sử dụng lệnh này, nhấp chọn vào lệnh Sweep trên thanh
công cụ.
Lúc này hộp thoại Sweep sẽ xuất hiện.
Nhấp chọn vào nút Select ở phần Profile để chọn biên dạng chạy.
Nhấp chọn vào nút Select ở phần Path để chọn đường dẫn.
Lúc này trên màn hình đồ họa, chi tiết của chúng ta sẽ có dạng như sau.
TR
U
N
G
TÂM
AD
VAN
C
E
C
AD
©
28. TRUNG TÂM CÔNG NGHỆ ADVANCE-CAD
Trần Yến Group © 27
Trong phần Orientation.
Chọn vào Path, chi tiết của chúng ta sẽ có biên dạng chạy vuông góc theo
đường dẫn tại mỗi vị trí.
Chọn vào Parallel, chi tiết của chúng ta sẽ có biên dạng giữ nguyên chạy
theo đường dẫn tại mỗi vị trí, các biên dạng tại mỗi vị trí đều song song với nhau.
Ở đây chúng ta chọn vào Path trong Orientation, vào nhấp chọn OK để xác
nhận và kết thúc lệnh. Lúc này chi tiết của chúng ta sẽ có dạng như sau.
TR
U
N
G
TÂM
AD
VAN
C
E
C
AD
©
29. TRUNG TÂM CÔNG NGHỆ ADVANCE-CAD
Trần Yến Group © 28
Chỉnh sửa lại Feature Sweep này, chúng ta chỉnh lại phần Taper như sau.
Nhấp chọn OK để xác nhận và đóng hộp thoại. Chi tiết sẽ có dạng như sau.
Ở ví dụ khác, ta có biên dạng và đường dẫn như hình sau.
Để sử dụng lệnh này, nhấp chọn vào lệnh Sweep trên thanh
công cụ. Lúc này hộp thoại Sweep sẽ xuất hiện.
TR
U
N
G
TÂM
AD
VAN
C
E
C
AD
©
30. TRUNG TÂM CÔNG NGHỆ ADVANCE-CAD
Trần Yến Group © 29
Nhấp chọn vào nút Select ở phần Profile để chọn biên dạng chạy.
Nhấp chọn vào nút Select ở phần Path để chọn đường dẫn. Ở đây là đường
thẳng như hình.
Chọn vào Path & Guide Rail.
TR
U
N
G
TÂM
AD
VAN
C
E
C
AD
©
31. TRUNG TÂM CÔNG NGHỆ ADVANCE-CAD
Trần Yến Group © 30
Nhấp chọn OK để xác nhận và kết thúc lệnh.
3.6 Lệnh Loft.
Lệnh Loft được dùng để tạo khối 3D bằng việc quét qua các biên dạng nằm
trên các mặt phẳng song song với nhau.
Trước hết, chúng ta phải tạo hai Sketch có dạng như sau.
TR
U
N
G
TÂM
AD
VAN
C
E
C
AD
©
32. TRUNG TÂM CÔNG NGHỆ ADVANCE-CAD
Trần Yến Group © 31
Để sử dụng lệnh này, nhấp chọn vào lệnh Loft trên thanh công
cụ. Lúc này hộp thoại Loft sẽ xuất hiện.
Trong tab Curves, nhấp chọn vào trong mục Sections để bắt đầu chọn đói
tượng.
TR
U
N
G
TÂM
AD
VAN
C
E
C
AD
©
33. Nếu bạn cần tìm các hướng dẫn, video miễn phí khác, có thể vào các web chia sẻ bên dưới:
Tập hợp các khóa học phần mềm kỹ thuật miễn phí
Tập hợp tất cả tài liệu phần mềm CAD CAM miễn phí mới nhất
Tập hợp tài liệu kỹ thuật miễn phí, đồ án luận văn
Video hướng dẫn tự học phần mềm CAD CAM miễn phí
Một số tài liệu KỸ THUẬT độc quyền
34. TRUNG TÂM CÔNG NGHỆ ADVANCE-CAD
Trần Yến Group © 32
Di chuyển sang màn hình đồ họa, nhấp chọn vào các đối tượng sau đây.
Chuyển sang tab Conditions.
Tùy chỉnh ở Sketch 1 với các thông số trên hình, trên màn hình đồ họa chi
tiết sẽ thay đổi tương ứng như sau.
Để Sketch trở về mặc định, tùy chỉnh ở Sketch 2 với các thông số trên hình,
trên màn hình đồ họa chi tiết sẽ thay đổi tương ứng như sau.
TR
U
N
G
TÂM
AD
VAN
C
E
C
AD
©
35. TRUNG TÂM CÔNG NGHỆ ADVANCE-CAD
Trần Yến Group © 33
Thay đổi các thông số này cho đến khi phù hợp với nhu cầu, sau đó nhấp
chọn OK để xác nhận và đóng hộp thoại.
Ở ví dụ khác, chúng ta có các sketch như sau.
Nhấp chọn vào lệnh Loft trên thanh công cụ. Lúc này hộp thoại
Loft sẽ xuất hiện.
Chọn vào các Sketch theo thứ tự sau đây.
Bên phần Rails, nhấp chọn vào 3D Sketch như hình, lúc này chi tiết của
chúng ta sẽ thay đổi bằng việc chạy theo đường dẫn như hình sau.
TR
U
N
G
TÂM
AD
VAN
C
E
C
AD
©
36. TRUNG TÂM CÔNG NGHỆ ADVANCE-CAD
Trần Yến Group © 34
Nhấp chọn OK để xác nhận và kết thúc lệnh.
3.7 Lệnh Hole
Lệnh này được dùng để tạo lỗ các loại trên chi tiết: lỗ khoan, lỗ cạn, lỗ suốt,
lỗ bậc, lỗ ren,..v..v..
Để thực hiện được lệnh này, chúng ta phải có một chi tiết có sẵn, ví dụ trong
phần này là chi tiết sau đây.
TR
U
N
G
TÂM
AD
VAN
C
E
C
AD
©
37. TRUNG TÂM CÔNG NGHỆ ADVANCE-CAD
Trần Yến Group © 35
Xác định vị trí cần tạo lỗ, cách thông dụng nhất là tạo một Sketch có chứa
các điểm làm tâm lỗ như sau.
Trên thanh công cụ, nhấp chọn vào lệnh Hole , lúc này sẽ xuất hiện hộp
thoại Hole với nhũng tùy chọn sau đây.
TR
U
N
G
TÂM
AD
VAN
C
E
C
AD
©
38. TRUNG TÂM CÔNG NGHỆ ADVANCE-CAD
Trần Yến Group © 36
Placement: Chọn From Sketch cho phép phần mềm tự động nhận Sketch
hiện hành và xác định vị trí tạo lỗ.
Centers: Nhấp chọn tâm lỗ trên chi tiết.
Bên phải là các dạng lỗ có sẵn trong phần mềm và thông số lỗ.
Termination: Chiều sâu lỗ.
Drill Point: Hình dạng lỗ khoan.
Chúng ta thiết lập hộp thoại như hình sau.
Nhấp chọn OK, lúc này bên màn hình đồ họa chi tiết của chúng ta sẽ có
dạng như sau.
TR
U
N
G
TÂM
AD
VAN
C
E
C
AD
©
39. TRUNG TÂM CÔNG NGHỆ ADVANCE-CAD
Trần Yến Group © 37
3.8 Lệnh Chamfer .
Lệnh này cho phép chúng ta vát cạnh , góc theo kích thước giữa độ dài và
góc vát.
Ví dụ trong bài này sẽ là chi tiết có dạng như sau:
TR
U
N
G
TÂM
AD
VAN
C
E
C
AD
©
40. TRUNG TÂM CÔNG NGHỆ ADVANCE-CAD
Trần Yến Group © 38
Trên thanh công cụ, nhấp chọn vào lệnh Chamfer , lúc này hộp
thoại Chamfer sẽ xuất hiện. Di chuyển về màn hình đồ họa, nhấp chọn vào các vị
trí như sau:
Chúng ta cũng có thể tùy chỉnh các thông số ở vị trí như trên hình thay vì
phải nhập trong hộp thoại Chamfer. Cuối cùng, nhấp chọn OK để xác nhận và
đóng hộp thoại.
TR
U
N
G
TÂM
AD
VAN
C
E
C
AD
©
41. TRUNG TÂM CÔNG NGHỆ ADVANCE-CAD
Trần Yến Group © 39
3.9 Lệnh Fillet .
Lệnh này cho phép chúng ta bo cạnh , góc theo kích thước của bán kính góc bo.
Ví dụ trong bài này sẽ tiếp tục là chi tiết đang thực hiện ở phần trên:
Trên thanh công cụ, nhấp chọn vào lệnh Fillet , lúc này hộp thoại Fillet
sẽ xuất hiện. Di chuyển về màn hình đồ họa, nhấp chọn vào các vị trí như sau:
TR
U
N
G
TÂM
AD
VAN
C
E
C
AD
©
42. TRUNG TÂM CÔNG NGHỆ ADVANCE-CAD
Trần Yến Group © 40
Chúng ta cũng có thể tùy chỉnh các thông số ở vị trí như trên hình thay vì
phải nhập trong hộp thoại Fillet. Cuối cùng, nhấp chọn OK để xác nhận và đóng
hộp thoại.
3.10 Lệnh Plane
Trong môi trường thiết kế có 3 mặt phẳng chính: Front, Top, Right. Lệnh
Plane cho phép chúng ta tạo ra các mặt phẳng làm việc khác dựa theo từng điều
kiện cụ thể.
: Tạo mặt phẳng song song với một mặt cho trước với một
khoảng cách nhất định.
: Tạo mặt phẳng song song với một mặt cho trước và
đi qua một điểm có sẵn.
: Tạo mặt phẳng nằm chính giữa hai bề mặt
cho trước.
TR
U
N
G
TÂM
AD
VAN
C
E
C
AD
©
43. TRUNG TÂM CÔNG NGHỆ ADVANCE-CAD
Trần Yến Group © 41
: Tạo mặt phẳng nằm chính giữa vòng xuyến.
: Tạo mặt phẳng đi qua cạnh và hợp thành một góc
nhất định.
: Tạo mặt phẳng đi qua ba điểm.
: Tạo mặt phẳng đi qua hai cạnh đồng phẳng
: Tạo mặt phẳng tiếp xúc với bề mặt cong và đi
qua một cạnh.
: Tạo mặt phẳng tiếp xúc với bề mặt cong và đi
qua một điểm.
: Tạo mặt phẳng tiếp xúc với bề mặt cong
và song song với một một bề mặt cho trước.
: Tạo mặt phẳng vuông góc với trục và đi qua một
điểm
: Tạo mặt phẳng vuông góc với đường Curve tại một
điểm nhất định.
3.11 Lệnh Thread .
Lệnh Thread này cho phép chúng ta tạo ren ngoài hoặc ren trong đối với chi
tiết có biên dạng tròn xoay.
TR
U
N
G
TÂM
AD
VAN
C
E
C
AD
©
44. TRUNG TÂM CÔNG NGHỆ ADVANCE-CAD
Trần Yến Group © 42
Trên thanh công cụ, nhấp chọn vào lệnh Thread, lúc này sẽ xuất hộp thoại
Thread
Trong phần Thread Length:
Full Length: ren suốt.
Offset: Cách bề mặt một khoảng cách nhất định.
Length: Chiều dài ren.
Với tùy chọn Face đang được sử dụng, chúng ta nhấp chọn vào bề mặt để
tạo ren.
TR
U
N
G
TÂM
AD
VAN
C
E
C
AD
©
45. TRUNG TÂM CÔNG NGHỆ ADVANCE-CAD
Trần Yến Group © 43
Tùy chỉnh các thông số trong hộp thoại Thread như hình sau.
Nhấp chọn OK để xác nhận và đóng hộp thoại, lúc này chi tiết của chúng ta
sẽ có dạng như sau:
TR
U
N
G
TÂM
AD
VAN
C
E
C
AD
©
46. TRUNG TÂM CÔNG NGHỆ ADVANCE-CAD
Trần Yến Group © 44
Để lựa chọn ren tiêu chuẩn, chúng ta chọn vào tab Specification:
Thread Type: Loại ren.
Size: Bước ren.
Right hand: Ren phải.
Left hand: Ren trái.
3.12 Lệnh Rectangular Pattern
Lệnh này được dùng để sao chép đối tượng hàng loạt theo một hoặc hai
phương.
Nhấp chọn vào lệnh Rectangular Pattern trên thanh công cụ, lúc này
sẽ xuất hiện hộp thoại Rectangular Pattern.
TR
U
N
G
TÂM
AD
VAN
C
E
C
AD
©
47. TRUNG TÂM CÔNG NGHỆ ADVANCE-CAD
Trần Yến Group © 45
Tùy chọn Features được mặc định sử dụng, nhấp chọn vào Features cần sao
chép trên màn hình đồ họa.
Lúc này qua trở về hộp thoại Rectangular Pattern, nhấp chọn vào nút
Select ở phần Direction 1:
Ở màn hình đồ họa, chúng ta chọn hướng cho Direction 1 bằng cách nhấp
chọn vào cạnh như hình sau.
Thiết lập các tùy chọn ở Direction 1 như sau, nếu hướng của Direction 1
không phù hợp, nhấp chọn vào nút lệnh đổi hướng .
TR
U
N
G
TÂM
AD
VAN
C
E
C
AD
©
48. TRUNG TÂM CÔNG NGHỆ ADVANCE-CAD
Trần Yến Group © 46
Tiếp tục thiết lập hướng sao chép thứ hai, nhấp chọn nhấp chọn vào nút
Select ở phần Direction 2 .
Ở màn hình đồ họa, chúng ta chọn hướng cho Direction 2 bằng cách nhấp
chọn vào cạnh như hình sau.
Thiết lập các tùy chọn ở Direction 2 như sau, nếu hướng của Direction 2
không phù hợp, nhấp chọn vào nút lệnh đổi hướng .
TR
U
N
G
TÂM
AD
VAN
C
E
C
AD
©
49. TRUNG TÂM CÔNG NGHỆ ADVANCE-CAD
Trần Yến Group © 47
Nhấp chọn OK để xác nhận và đóng hộp thoại, lúc này chi tiết của chúng ta
sẽ có dạng như hình sau.
3.13 Lệnh Circular Pattern
Lệnh này được dùng để sao chép đối tượng hàng loạt theo một hoặc hai
phương.
Nhấp chọn vào lệnh Rectangular Pattern trên thanh công cụ, lúc này sẽ
xuất hiện hộp thoại Circular Pattern.
Tùy chọn Features được mặc định sử dụng, nhấp chọn vào Features cần sao
chép trên màn hình đồ họa, sau đó chọn vào trục để làm trục xoay.
TR
U
N
G
TÂM
AD
VAN
C
E
C
AD
©
50. TRUNG TÂM CÔNG NGHỆ ADVANCE-CAD
Trần Yến Group © 48
Lúc này qua trở về hộp thoại Circular Pattern, thiết lập các thông số trong
hộp thoại như hình sau.
TR
U
N
G
TÂM
AD
VAN
C
E
C
AD
©
51. TRUNG TÂM CÔNG NGHỆ ADVANCE-CAD
Trần Yến Group © 49
Trong phần Placement:
- Thiết lập số lượng chi tiết sao chép.
- Thiết lập góc xoay.
Nhấp chọn OK để xác nhận và đóng hộp thoại, lúc này chi tiết sẽ có dạng
như hình sau.
3.14 Lệnh Mirror
Lệnh này cho phép chúng ra tạo ra bản đối xứng của một Feature hay một
Body nào đó qua một mặt phẳng.
Nhấp chọn vào lệnh Mirror trên thanh công cụ, lúc này sẽ xuất hiện hộp
thoại Mirror.
TR
U
N
G
TÂM
AD
VAN
C
E
C
AD
©
52. TRUNG TÂM CÔNG NGHỆ ADVANCE-CAD
Trần Yến Group © 50
Tùy chọn Features được mặc định kích hoạt. Nhấp chọn vào nút Select ở
mục Features .
Ở màn hình đồ họa, nhấp chọn vào Features cần tạo bản đối xứng.
Nhấp chọn vào nút Select ở mục Mirror Plane .
Lúc này trên màn hình đồ họa sẽ cho chúng ta xem trước mô hình của chi
tiết như sau.
TR
U
N
G
TÂM
AD
VAN
C
E
C
AD
©
53. TRUNG TÂM CÔNG NGHỆ ADVANCE-CAD
Trần Yến Group © 51
Nhấp chọn OK để xác nhận và đóng hộp thoại, lúc này chi tiết của chúng ta
sẽ có dạng như hình sau.
3.15 Lệnh Shell
Lệnh này cho phép chúng ta làm rỗng một khối chi tiết đặc với bề dày bất
kỳ. Để sử dụng lệnh này, nhấp chọn vào biểu tượng lệnh Shell trên thanh
công cụ, lúc này sẽ xuất hiện hộp thoại Shell.
TR
U
N
G
TÂM
AD
VAN
C
E
C
AD
©
54. TRUNG TÂM CÔNG NGHỆ ADVANCE-CAD
Trần Yến Group © 52
Ở mục Remove Faces: nhấp chọn vào bề mặt bị loại bỏ để hình thành chi
tiết rỗng.
Trở về hộp thoại Shell, nhập bề dày cho thành ở phần Thickness. Nhấp OK
để xem kết quả của bước lệnh này.
TR
U
N
G
TÂM
AD
VAN
C
E
C
AD
©
55. TRUNG TÂM CÔNG NGHỆ ADVANCE-CAD
Trần Yến Group © 53
Chỉnh sửa lệnh Shell. Nhấp chọn vào để xuất hiện phần Unique face
thickness.
Trên màn hình đồ họa, nhấp chọn vào các đối tượng như hình.
TR
U
N
G
TÂM
AD
VAN
C
E
C
AD
©
56. TRUNG TÂM CÔNG NGHỆ ADVANCE-CAD
Trần Yến Group © 54
Tùy chỉnh phần Thickness thành 1.5mm
Tiếp tục chọn các bề mặt như hình.
Tùy chỉnh phần Thickness thành 2mm.
TR
U
N
G
TÂM
AD
VAN
C
E
C
AD
©
57. TRUNG TÂM CÔNG NGHỆ ADVANCE-CAD
Trần Yến Group © 55
Nhấp chọn OK để xác nhận và đóng hộp thoại. Lúc này chi tiết của chúng ta
sẽ có dạng như hình sau.
Quay trở lại để chỉnh sửa Shell bằng cách nhấp đúp vào Features Shell trên
cây Features Manager. Lúc này sẽ xuất hiện lại hộp thoại Shell.
TR
U
N
G
TÂM
AD
VAN
C
E
C
AD
©
58. TRUNG TÂM CÔNG NGHỆ ADVANCE-CAD
Trần Yến Group © 56
Bỏ tích ở mục Automatic Face Chain, chọn vào các Sketch như hình sau.
Nhấp chọn OK để xác nhận và đóng hộp thoại. Lúc này chi tiết của chúng ta
sẽ có dạng như sau.
TR
U
N
G
TÂM
AD
VAN
C
E
C
AD
©
59. TRUNG TÂM CÔNG NGHỆ ADVANCE-CAD
Trần Yến Group © 57
3.16 Lệnh Rib
Lệnh Rib được dùng để tạo gân tăng cứng cho các chi tiết 3D.
Trước hết, chúng ta phải tạo đường dẫn cho gân tăng cứng của chi tiết như
hình sau.
Để sử dụng lệnh này, nhấp chọn vào lệnh Rib trên thanh công cụ.
Lúc này hộp thoại Rib sẽ xuất hiện.
TR
U
N
G
TÂM
AD
VAN
C
E
C
AD
©
60. TRUNG TÂM CÔNG NGHỆ ADVANCE-CAD
Trần Yến Group © 58
Nhấp chọn vào nút Select ở mục Profile để chọn đường dẫn cho gân tăng
cứng. Chọn như hình sau.
Chọn vào chức năng Parallel to sketch plane.
: Normal to sketch plane.
: Parallel to sketch plane.
Lúc này chi tiết trên màn hình đồ họa sẽ có dạng như sau.
TR
U
N
G
TÂM
AD
VAN
C
E
C
AD
©
61. TRUNG TÂM CÔNG NGHỆ ADVANCE-CAD
Trần Yến Group © 59
Nhập giá trị 0.25 vào trong phần Thickness để tạo bề dày cho gân.
Mục phía dưới có 2 tùy chọn cho chúng ta được thể hiện như sau.
: To Next . Với tùy chọn này, Gân tăng cứng sẽ tiếp xúc toàn bộ với cả
hai bề mặt như hình.
: Finite . Với tùy chọn này, gân tăng cứng sẽ thêm một thông số
khoảng cách giữa gân cho đến giao tuyến của hai mặt phẳng như hình sau.
TR
U
N
G
TÂM
AD
VAN
C
E
C
AD
©
62. TRUNG TÂM CÔNG NGHỆ ADVANCE-CAD
Trần Yến Group © 60
Nhấp chọn OK để xác nhận và kết thúc lệnh.
TR
U
N
G
TÂM
AD
VAN
C
E
C
AD
©
63. Nếu bạn cần tìm các hướng dẫn, video miễn phí khác, có thể vào các web chia sẻ bên dưới:
Tập hợp các khóa học phần mềm kỹ thuật miễn phí
Tập hợp tất cả tài liệu phần mềm CAD CAM miễn phí mới nhất
Tập hợp tài liệu kỹ thuật miễn phí, đồ án luận văn
Video hướng dẫn tự học phần mềm CAD CAM miễn phí
Một số tài liệu KỸ THUẬT độc quyền
64. TRUNG TÂM CÔNG NGHỆ ADVANCE-CAD
Trần Yến Group © 61
Chương IV. Môi trường lắp ráp chi tiết – Assembly.
Trong Autodesk Inventor ta có thể tổ chức quá trình thiết kế bằng cách tạo
các chi tiết In-place (chi tiết lắp ráp) hoặc chèn các chi tiết có sẵn khi ta tạo lắp ráp.
Lắp ráp là tập hợp các chi tiết và các cụm lắp. Trong tài liệu này
Component kể đến các chi tiết và các cụm lắp.
Tạo lắp ráp thường là bước cuối cùng của quá trình thiết kế. Khi các chi tiết
đơn lẻ đã được kiểm nghiệm về kết cấu. Với Autodesk Inventor chúng ta có thể
tạo lắp ráp tại bất kỳ thời diểm nào trong quá trình thiết kế. Nếu chúng ta đang làm
việc với một thiết kế mới, ta có thể bắt đầu với một lắp ráp rỗng sau đó tạo các chi
tiết để hoàn thành thiết kế. Nếu chúng ta chỉnh sửa một lắp ráp, ta có thể tạo các chi
tiết mới để chèn vào lắp ráp sao cho chúng lắp với các chi tiết có sẵn.
Trong lắp ráp thích nghi chúng ta có thể tạo các chi tiết mà nó thích nghi với
các chi tiết khác. Ví dụ tạo một miếng đệm, ta định nghĩa nó như là một chi tiết
thích nghi, sau đó tạo các ràng buộc giữa các mặt của miếng đệm với các mặt của
các chi tiết ghép với nó. Miếng đệm sẽ co dãn để vừa khít với khoảng trống giữa 2
chi tiết.
Các ưu điểm của công nghệ thích nghi:
+ Có thể chèn và thích nghi các chi tiết làm việc trong lắp ráp.
+ Có thể tạo các chi tiết để chèn và thích nghi chúng khi thiết kế.
+ Có thể chỉnh sửa các lắp ráp có các chi tiết thích nghi thay đổi.
Cách thiết kế các chi tiết lắp ráp (In-place):
Khi tạo các chi tiêt lắp ráp chúng ta có thể chọn một mặt trên chi tiết có sẵn
làm mặt phác thảo cho chi tiết mới. Chọn mặt lắp ráp hợp lý tạo thuận lợi cho định
nghĩa thiết kế.
Chi tiết dẫn xuất là một chi tiết mới mà sử dụng các đặc tính cơ bản của chi
tiết có sẵn. Chúng ta có thể chỉnh sửa chi tiết dẫn xuất mà không ảnh hưởng đến chi
tiết gốc. Chúng ta có thể cập nhật chi tiết dẫn xuất để cập nhật các thay đổi tạo ra
trên chi tiết gốc. Chúng ta có thể phá bỏ liên kết giữa chi tiết dẫn xuất và chi tiết
gốc nếu ta không muốn cập nhật chi tiết dẫn xuất dựa trên chi tiết gốc.
TR
U
N
G
TÂM
AD
VAN
C
E
C
AD
©
65. TRUNG TÂM CÔNG NGHỆ ADVANCE-CAD
Trần Yến Group © 62
Lắp ráp dẫn xuất là một chi tiết mới mà dựa trên lắp ráp có sẵn. Chúng ta có
thể nhập các chi tiết trong một lắp ráp thành một thực thể đơn và cũng có thể cắt bỏ
một chi tiết từ một chi tiết khác. Kiểu thiết kế mô hình lắp ráp top-down tạo sự trực
quan hơn và giúp ta tránh được các lỗi và tiết kiệm thời gian.
4.1 Khởi tạo môi trường lắp ráp.
Sau khi chạy phần mềm Autodesk Inventor Professional, lúc này giao
diện phần mềm sẽ xuất hiện hộp thoại Create New File.
Nhấp chọn vào Standard.iam như trên hình để vào môi trương lắp ráp chi
tiết. Lúc này giao diện làm việc của Inventor sẽ có dạng như sau.
TR
U
N
G
TÂM
AD
VAN
C
E
C
AD
©
66. TRUNG TÂM CÔNG NGHỆ ADVANCE-CAD
Trần Yến Group © 63
Nhấp chọn vào lệnh Place như trong hình để đưa các chi tiết vào trong môi
trường Assembly.
Xuất hiện hộp thoại Place Component, ở đây chúng ta chọn đường dẫn tới
các chi tiết cần đưa vào môi trường lắp ráp, nhấp chọn các chi tiết này và chọn
Open.
TR
U
N
G
TÂM
AD
VAN
C
E
C
AD
©
67. TRUNG TÂM CÔNG NGHỆ ADVANCE-CAD
Trần Yến Group © 64
Các chi tiết này sẽ được đưa vào môi trường Assembly để bắt đầu cho quá
trình ràng buộc và lắp ráp thì một cơ cấu, cụm chi tiết, máy hoàn chỉnh.
4.2 Các công cụ tạo ràng buộc lắp ráp chi tiết.
Có nhiều cách để di chuyển các thành phần lắp ráp. Nếu một thành phần lắp
ráp không phải là cố định hoặc không bị ràng buộc hoàn toàn, ta có thể di chuyển
nó trong vùng lắp ráp.
Các ràng buộc sẽ xoá một vài bậc tự do của thành phần lắp ráp này. Có thể
dịch chuyển một thành phần lắp ráp theo các bậc tự do còn lại.
Khi một chi tiết hoặc một cụm lắp được cố định nó sẽ được cố định trong hệ
toạ độ lắp ráp. Chi tiết cố định này sẽ được mô tả bằng một biểu tượng riêng trên
cửa sổ duyệt. Bất kỳ thành phần lắp ráp nào trong một lắp ráp cũng có thể được cố
định. Thành phần lắp ráp đầu tiên của lắp ráp được tự động cố định tuy nhiên ta có
thể huỷ bỏ trạng thái cố định của nó.
Một thành phần lắp ráp cố định thì không giống như các thành phần lắp ráp
ràng buộc khác. Một thành phần lắp ráp cố định được cố định vào hệ trục toạ độ lắp
ráp. Một thành phần lắp ráp ràng buộc thì có quan hệ với các thành phần lắp ráp
TR
U
N
G
TÂM
AD
VAN
C
E
C
AD
©
68. TRUNG TÂM CÔNG NGHỆ ADVANCE-CAD
Trần Yến Group © 65
khác mà định nghĩa vị trí của nó. Đây là sự tác động lẫn nhau giữa các thành phần
lắp ráp. Ví dụ nếu ta dùng công cụ Move hoặc Rotate để tạm thời định vị lại một
thành phần lắp ráp được ràng buộc khi Update thành phần lắp ráp này sẽ trở lại vị
trí ràng buộc của nó.
Khi dịch chuyển một thành phần lắp ráp cố định bằng công cụ Move hoặc
Rotate, bất kỳ thành phần lắp ráp nào mà có ràng buộc tới nó sẽ cùng dịch chuyển
tới vị trí mới của thành phần lắp ráp cố định.
Hiển thị các bậc tự do có sẵn:
Kích chuột phải vào chi tiết trong cửa sổ duyệt hoặc cửa sổ đồ hoạ sau đó
chọn Properties. Trong hộp hội thoại Properties chọn nút Occurrence, đánh dấu
vào hộp kiểm Degrees of Freedom sau đó kích chuột vào OK. Để tắt chế độ hiển
thị bậc tự do ta bỏ đánh dấu hộp kiểm trên. Ta cũng có thể sử dụng tuỳ chọn
Degrees of Freedom trong menu View.
TR
U
N
G
TÂM
AD
VAN
C
E
C
AD
©
69. TRUNG TÂM CÔNG NGHỆ ADVANCE-CAD
Trần Yến Group © 66
Thay đổi trạng thái cố định của một thành phần lắp ráp.
Kích chuột phải vào chi tiết trên cửa sổ duyệt sau đó chọn hoặc bỏ đánh dấu
vào Grounded. Khi chọn vào Grounded tức chúng ta đã cố định chi tiết này lại,
còn bỏ chọn Grounded thì ngược lại.
Các công cụ lắp ráp
TT Nút lệnh Công cụ Chức năng
1
Place
Component
Chèn một chi tiết hoặc một cụm lắp có sẵn
2
Create
Component
Tạo một cụm lắp hoặc một chi tiết mới
trong môi trường lắp ráp
3 Pattern Sao chép hàng loạt các chi tiết lắp ráp
TR
U
N
G
TÂM
AD
VAN
C
E
C
AD
©
70. TRUNG TÂM CÔNG NGHỆ ADVANCE-CAD
Trần Yến Group © 67
Component
4 Place Constraint
Gán ràng buộc giữa các mặt, các cạnh hoặc
các Work Feature. Các ràng buộc có thể
được thích nghi.
5
Replace
Component
Thay một chi tiết trong một lắp ráp bằng
một chi tiết khác.
6
Move
Component
Cho phép dịch chuyển tạm thời một thành
phần lắp ráp đã được ràng buộc. Thành
phần lắp ráp này sẽ trở lại vị trí cũ khi ta
Update.
7
Rotate
Component
Cho phép quay tạm thời một thành phần lắp
ráp đã được ràng buộc. Thành phần lắp ráp
sẽ trở lại vị trí cũ khi ta Update.
Các công cụ ràng buộc
Để ràng buộc các chi tiết với nhau trong môi trường Assembly, chúng ta
nhấp chọn vào lệnh Constraint . Lúc này xuất hiện hộp thoại Place
Constraint sẽ xuất hiện như sau:
TR
U
N
G
TÂM
AD
VAN
C
E
C
AD
©
71. TRUNG TÂM CÔNG NGHỆ ADVANCE-CAD
Trần Yến Group © 68
Trong hộp thoại Place Constraint có khá nhiều tab, trong đó tab Assembly
chứa các chức năng, công cụ ràng buộc giúp lắp ghép các chi tiết với nhau.
Trong phần Type, chúng ta tìm hiểu đến công cụ Mate như hình.
Chọn vào lệnh Flush trong phần Solution.
Sau đó, bên màn hình đồ họa nhấp chọn vào hai bề mặt như sau, lập tức hai
bề mặt này sẽ trùng nhau như hình.
TR
U
N
G
TÂM
AD
VAN
C
E
C
AD
©
72. TRUNG TÂM CÔNG NGHỆ ADVANCE-CAD
Trần Yến Group © 69
Trong phần Solution, nhấp chọn vào lệnh Mate thay cho lệnh Flush, lúc này
hai bề mặt sẽ tiếp xúc nhau như hình.
Vẫn ở tùy chọn cũ là Type: Mate và Solution: Mate. Nhấp chọn vào hai bề
mặt như hình sau.
TR
U
N
G
TÂM
AD
VAN
C
E
C
AD
©
73. TRUNG TÂM CÔNG NGHỆ ADVANCE-CAD
Trần Yến Group © 70
Lúc này hai bề mặt sẽ tiếp xúc với nhau, đồng nghĩa hai chi tiết này
đồng tâm như hình.
Nhấp chọn Apply để xác nhận và chọn vào Insert trong phần Type và Mate
trong phần Solution.
TR
U
N
G
TÂM
AD
VAN
C
E
C
AD
©
74. TRUNG TÂM CÔNG NGHỆ ADVANCE-CAD
Trần Yến Group © 71
Bên màn hình đồ họa, chúng ta nhấp chọn vào hai đối tượng như sau.
Lúc này hai chi tiết sẽ được lắp ghép như hình.
Quay trở điểm bắt đầu, chúng ta chọn vào các tùy chọn trong hộp thoại
Place Constraint.
TR
U
N
G
TÂM
AD
VAN
C
E
C
AD
©
75. TRUNG TÂM CÔNG NGHỆ ADVANCE-CAD
Trần Yến Group © 72
Nhấp chọn vào hai đối tượng như sau.
Lúc này hai chi tiết sẽ được lắp ghép như sau.
Sau đó chúng ta tùy chỉnh lại trong phần Solution. Và hai chi tiết sẽ được
đổi chiều lắp ghép như hình sau.
TR
U
N
G
TÂM
AD
VAN
C
E
C
AD
©
76. TRUNG TÂM CÔNG NGHỆ ADVANCE-CAD
Trần Yến Group © 73
Ở trường hợp khác, chúng ta tùy chỉnh hộp thoại Place Constraint như sau.
Chọn vào hai bề mặt như sau.
TR
U
N
G
TÂM
AD
VAN
C
E
C
AD
©
77. TRUNG TÂM CÔNG NGHỆ ADVANCE-CAD
Trần Yến Group © 74
Lập tức, hai bề mặt sẽ được lắp ghép như hình sau.
Nhập giá trị 45 vào trong phần Angle . Hai bề mặt sẽ hợp
với nhau một góc 450
.
Ở ví dụ khác, chúng ta chọn vào Tangent ở phần Type và Outside ở phần
Solution.
TR
U
N
G
TÂM
AD
VAN
C
E
C
AD
©
78. TRUNG TÂM CÔNG NGHỆ ADVANCE-CAD
Trần Yến Group © 75
Nhấp chọn vào hai bề mặt như sau.
Lúc này hai chi tiết sẽ được lắp ghép theo cách tiếp xúc như hình sau.
TR
U
N
G
TÂM
AD
VAN
C
E
C
AD
©
79. TRUNG TÂM CÔNG NGHỆ ADVANCE-CAD
Trần Yến Group © 76
4.3 Sử dụng thư viện chi tiết tiêu chuẩn.
Trong Inventor có một kho thư viện chi tiết tiêu chuẩn không lồ gồm rất
nhiều chi tiết khác nhau với tất cả các tiêu chuẩn thông dụng trên toàn thế giới. Để
lấy các chi tiêu chuẩn này, chúng ta nhấp chọn vào lệnh Place from Content
Center.
Lúc này, hộp thoại Place from Content Center sẽ xuất hiện.
Trong hộp thoại này, có rất nhiều sự lựa chọn cho người dùng, gồm các chi
tiết như: Bolt, Nut, Pin, Washer, Rivet, Shaft, Structural, Tube & Pipe,..v..v..
TR
U
N
G
TÂM
AD
VAN
C
E
C
AD
©
80. TRUNG TÂM CÔNG NGHỆ ADVANCE-CAD
Trần Yến Group © 77
Trên thanh công cụ của hộp thoại Place from Content Center, nhấp chọn
vào biểu tượng lệnh Filter và chọn vào tiêu chuẩn ISO.
Nhấp chọn vào chi tiết cần đưa vào môi trường Assembly, nhấp chọn OK để
xác nhận và đóng hộp thoại.
Ngay lập tức sẽ xuất hiện một hộp thoại mới, chúng ta lựa chọn các thông số
kích thước cho chi tiết đã chọn.
TR
U
N
G
TÂM
AD
VAN
C
E
C
AD
©
81. Nếu bạn cần tìm các hướng dẫn, video miễn phí khác, có thể vào các web chia sẻ bên dưới:
Tập hợp các khóa học phần mềm kỹ thuật miễn phí
Tập hợp tất cả tài liệu phần mềm CAD CAM miễn phí mới nhất
Tập hợp tài liệu kỹ thuật miễn phí, đồ án luận văn
Video hướng dẫn tự học phần mềm CAD CAM miễn phí
Một số tài liệu KỸ THUẬT độc quyền
82. TRUNG TÂM CÔNG NGHỆ ADVANCE-CAD
Trần Yến Group © 78
Nhấp chọn OK để kết thúc quá trình lựa chọn, trở về màn hình đồ họa chúng
ta nhấp chọn vào một nơi bất kỳ để xác định vị trí cho chi tiết vừa chọn.
Tiếp theo, chúng ta sử dụng các công cụ ràng buộc đã nói ở phần trên để lắp
ghép chi tiết này vào nhũng chi tiết khác trong môi trường Assembly.
TR
U
N
G
TÂM
AD
VAN
C
E
C
AD
©
83. TRUNG TÂM CÔNG NGHỆ ADVANCE-CAD
Trần Yến Group © 79
Chương V. Xuất bản vẽ chi tiết.
Sau khi chạy phần mềm Autodesk Inventor Professional, lúc này giao
diện phần mềm sẽ xuất hiện hộp thoại Create New File.
Nhấp chọn vào Standard.idw như trên hình để vào môi trương lắp ráp chi
tiết. Lúc này giao diện làm việc của Inventor sẽ có dạng như sau.
TR
U
N
G
TÂM
AD
VAN
C
E
C
AD
©
84. TRUNG TÂM CÔNG NGHỆ ADVANCE-CAD
Trần Yến Group © 80
5.1 Đưa chi tiết vào môi trường Drawing.
Để đưa chi tiết vào môi trường bản vẽ chi tiết, chúng ta nhấp chọn vào lệnh
trên thanh công cụ. Xuất hiện hộp thoại Drawing View.
Nhấp chọn vào nút Brower ở phần File để tìm đường dẫn đến chi tiết cần tạo
bản vẽ chi tiết. Nhấp chọn Open để mở chi tiết này trong môi trường Drawing.
TR
U
N
G
TÂM
AD
VAN
C
E
C
AD
©
85. TRUNG TÂM CÔNG NGHỆ ADVANCE-CAD
Trần Yến Group © 81
Lúc này ở hộp thoại Drawing View sẽ xuất hiện các tùy chọn như sau.
Phần Orientation: định hướng hình chiếu chính là hình chiếu mở mặt nào
của chi tiết.
View/ Scale Label: tùy chỉnh tỉ lệ, góc chiếu. Chọn
Style: tùy chỉnh chế độ xem hình chiếu.
Nhấp chọn OK để xác nhận và trở về màn hình đồ họa. Chúng ta nhấp chuột
vào điểm bất kì trên trang giấy để xác định vị trí của hình chiếu đầu tiên.
TR
U
N
G
TÂM
AD
VAN
C
E
C
AD
©
86. TRUNG TÂM CÔNG NGHỆ ADVANCE-CAD
Trần Yến Group © 82
5.2 Tạo các hình chiếu đứng, hình chiếu cạnh, hình chiếu bằng và Insometric
Để tạo các hình chiếu cho chi tiết, đầu tiên chúng ta đưa chi tiết này vào môi
trường Drawing như bước trên, tạo hình chiếu đúng như sau.
Trên thanh công cụ, nhấp chọn vào lệnh Projected để từ hình chiếu
đứng, chúng ta có thể tạo các hình chiếu còn lại của bản vẽ.
Nhấp chọn vào hình chiếu đúng rồi kéo sang các hướng cần tạo hình chiếu
như sau.
TR
U
N
G
TÂM
AD
VAN
C
E
C
AD
©
87. TRUNG TÂM CÔNG NGHỆ ADVANCE-CAD
Trần Yến Group © 83
5.3 Các công cụ hiệu chỉnh bản vẽ chi tiết
5.3.1 Lệnh Section View.
Lệnh Section cho chép chúng ta tạo ra hình cắt, mặt cắt từ một hình chiếu
nào đó trên bản vẽ.
Trên bản vẽ chúng ta có 3 hình chiếu cơ bản sau đây.
TR
U
N
G
TÂM
AD
VAN
C
E
C
AD
©
88. TRUNG TÂM CÔNG NGHỆ ADVANCE-CAD
Trần Yến Group © 84
Để thực hiện được lệnh này, chúng ta nhấp chọn vào lệnh Section trên
thanh công cụ.
Di chuyển con trỏ chuột về lại màn hình đồ họa, vẽ một đường thẳng trên
hình chiếu như hình sau đây.
Sau đó, kéo sang một hướng nhất định để xác định hướng cắt, nhấp
Continue để tiếp tục quá trình.
TR
U
N
G
TÂM
AD
VAN
C
E
C
AD
©
89. TRUNG TÂM CÔNG NGHỆ ADVANCE-CAD
Trần Yến Group © 85
Xuất hiện hộp thoại Section View, chúng ta thiết lập như trong hình.
Xác định vị trí cho mặt cắt và nhấp chọn OK.
5.3.2 Lệnh Detail View
Lệnh Detail cho chép chúng ta tạo ra hình cắt, mặt cắt từ một hình chiếu nào
đó trên bản vẽ.
TR
U
N
G
TÂM
AD
VAN
C
E
C
AD
©
90. TRUNG TÂM CÔNG NGHỆ ADVANCE-CAD
Trần Yến Group © 86
Trên bản vẽ chúng ta có 3 hình chiếu cơ bản sau đây:
Để thực hiện được lệnh này, chúng ta nhấp chọn vào lệnh Detail trên
thanh công cụ.
Di chuyển con trỏ chuột về lại màn hình đồ họa, nhấp chuột bất kỳ để xuất
hiện hộp thoại Detail View. Tùy chỉnh hộp thoại như hình dưới đây.
TR
U
N
G
TÂM
AD
VAN
C
E
C
AD
©
91. TRUNG TÂM CÔNG NGHỆ ADVANCE-CAD
Trần Yến Group © 87
Về tại bản vẽ tạo một đường tròn bao quanh vị trí cần trích.
Sau đó, nhấp chuột để xác định vị trí cho hình trích, kết quả sẽ được như
hình sau đây.
5.3.3 Lệnh Break View
Lệnh Break cho chép chúng ta tạo ra hình chiếu được rút gọn từ một hình
chiếu qáu dài để biểu diễn trên bản vẽ.
TR
U
N
G
TÂM
AD
VAN
C
E
C
AD
©
92. TRUNG TÂM CÔNG NGHỆ ADVANCE-CAD
Trần Yến Group © 88
Để thực hiện được lệnh này, chúng ta nhấp chọn vào lệnh Break trên
thanh công cụ. Nhấp chọn vào hình chiếu trên bản vẽ, lúc này sẽ xuất hiện hộp
thoại Break.
Tùy chỉnh các thông số trong hộp thoại, sau đó chọn 2 vị trí để làm vị trí cắt
như hình.
TR
U
N
G
TÂM
AD
VAN
C
E
C
AD
©
93. TRUNG TÂM CÔNG NGHỆ ADVANCE-CAD
Trần Yến Group © 89
Kết quả sau khi thực hiện lệnh sẽ, hình chiếu cả chúng ta sẽ có dạng như sau.
5.3.4 Ghi chữ - Text
Lệnh Text cho chép chúng ta tạo ra các ghi chú trên bản vẽ chi tiết. Để thực
hiện được lệnh này, chúng ta nhấp chọn vào lệnh Text trên thanh công cụ.
Nhấp chọn một vị trí bất kỳ trên bản vẽ, lúc này sẽ xuất hiện hộp thoại
Format Text.
TR
U
N
G
TÂM
AD
VAN
C
E
C
AD
©
94. TRUNG TÂM CÔNG NGHỆ ADVANCE-CAD
Trần Yến Group © 90
Ở hộp thoại soạn thảo này có đầy đủ các chức năng cơ bản để chúng ta thể
hiện ghi chứ trên bản vẽ theo ý muốn.
Sau khi nhập nội dung xong, nhấp chọn OK để xác nhận và kết thúc lệnh.
5.4 Ghi kích thước, dung sai cho bản vẽ chi tiết
5.4.1 Ghi kích thước
Lệnh Dimension : Để ghi kích thước cho bản vẽ, chúng ta nhấp
chọn vào lệnh Dimension trong tab Annotate trên thanh công cụ.
Nhấp chọn vào các vị trí cần tạo kích thước, sau đó kéo về hướng và nhấp
chọn vị trí đặt kích thước.
Xuất hiện hộp thoại Edit Dimension, chúng ta có thể chỉnh sửa giá trị, thông
số về kích thước. Sau đó nhấp chọn OK để xác nhận và đóng hộp thoại.
TR
U
N
G
TÂM
AD
VAN
C
E
C
AD
©
95. TRUNG TÂM CÔNG NGHỆ ADVANCE-CAD
Trần Yến Group © 91
Lệnh Baseline : Để ghi kích thước cho nhiều đối tượng cùng
lúc trong bản vẽ, chúng ta nhấp chọn vào lệnh Baseline trong tab Annotate trên
thanh công cụ.
Sau đó, trên bản vẽ chúng ta bao chọn tất cả các đối tượng cần tạo kích thước
như sau.
TR
U
N
G
TÂM
AD
VAN
C
E
C
AD
©
96. TRUNG TÂM CÔNG NGHỆ ADVANCE-CAD
Trần Yến Group © 92
Lệnh Chain : Để ghi chuỗi kích thước trong bản vẽ, chúng ta
nhấp chọn vào lệnh Chain trong tab Annotate trên thanh công cụ.
Sau đó, trên bản vẽ chúng ta bao chọn tất cả các đối tượng cần tạo kích thước
như sau.
Nhấp chọn Continue để tiếp tục.
TR
U
N
G
TÂM
AD
VAN
C
E
C
AD
©
97. TRUNG TÂM CÔNG NGHỆ ADVANCE-CAD
Trần Yến Group © 93
Lệnh Hole and Thread : Để ghi kích thước cho các đối tượng là lỗ
khoan, lỗ ren hay các lỗ liêu chuẩn khác trong bản vẽ, chúng ta nhấp chọn vào lệnh
Hole and Thread trong tab Annotate trên thanh công cụ.
Sau đó nhấp chọn vào các lỗ cần tạo kích thước, kéo ra và đặt vị trí cho các
kích thước này như hình sau.
Để chỉnh sửa kích thước nào đó, nhấp chuột phải và chọn vào lệnh Edit
Hole Note.
TR
U
N
G
TÂM
AD
VAN
C
E
C
AD
©
98. TRUNG TÂM CÔNG NGHỆ ADVANCE-CAD
Trần Yến Group © 94
Lúc này sẽ xuất hiện hộp thoại Edit Hole Note, chúng ta sẽ tùy chỉnh ở
trong hộp thoại này theo ý muốn.
Nhấp chọn OK sau khi đã hoàn thành việc chỉnh sửa.
5.4.2 Ghi dung sai
Trong Inventor, chúng ta có rất nhiều công cụ và lệnh để thể hiện dung sai
kích thước và hình học cho bản vẽ chi tiết.
TR
U
N
G
TÂM
AD
VAN
C
E
C
AD
©
99. Nếu bạn cần tìm các hướng dẫn, video miễn phí khác, có thể vào các web chia sẻ bên dưới:
Tập hợp các khóa học phần mềm kỹ thuật miễn phí
Tập hợp tất cả tài liệu phần mềm CAD CAM miễn phí mới nhất
Tập hợp tài liệu kỹ thuật miễn phí, đồ án luận văn
Video hướng dẫn tự học phần mềm CAD CAM miễn phí
Một số tài liệu KỸ THUẬT độc quyền
100. TRUNG TÂM CÔNG NGHỆ ADVANCE-CAD
Trần Yến Group © 95
Lệnh Surface : Nhấp chọn lệnh trên thanh công cụ. Sau đó di
chuyển con trỏ chuột về bản vẽ, nhấp chọn vị trí cần ghi dung sai.
Nhấp chọn Continue để tiếp tục, lúc này sẽ xuất hiện hộp thoại Surface
Texture.
Chúng ta nhập các thông số tương ứng vào các vị trí của ký hiệu dung sai,
sau đó nhấp OK để xác nhận.
TR
U
N
G
TÂM
AD
VAN
C
E
C
AD
©
101. TRUNG TÂM CÔNG NGHỆ ADVANCE-CAD
Trần Yến Group © 96
Lệnh Welding : Nhấp chọn lệnh trên thanh công cụ. Sau đó di
chuyển con trỏ chuột về bản vẽ, nhấp chọn vị trí cần ghi dung sai.
Nhấp chọn Continue để tiếp tục, lúc này sẽ xuất hiện hộp thoại Welding
Symbol.
Chúng ta nhập các thông số tương ứng vào các vị trí của ký hiệu dung sai,
sau đó nhấp OK để xác nhận.
TR
U
N
G
TÂM
AD
VAN
C
E
C
AD
©
102. TRUNG TÂM CÔNG NGHỆ ADVANCE-CAD
Trần Yến Group © 97
Lệnh Datum : Nhấp chọn lệnh trên thanh công cụ. Sau đó di chuyển
con trỏ chuột về bản vẽ, nhấp chọn vị trí cần ghi dung sai.
Nhấp chọn Continue để tiếp tục, lúc này sẽ xuất hiện hộp thoại Datum
Target.
Chúng ta nhập các thông số tương ứng vào các vị trí của ký hiệu dung sai,
sau đó nhấp OK để xác nhận.
Những công cụ, lệnh ghi dung sai còn lại cũng thực hiện tương tự như những
bước trên.
TR
U
N
G
TÂM
AD
VAN
C
E
C
AD
©