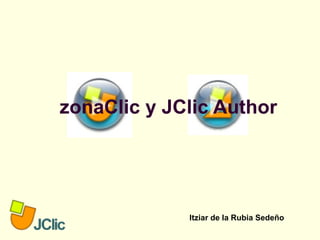
zonaClic y JClic
- 1. zonaClic y JClic Author Itziar de la Rubia Sedeño
- 2. zonaClic (http://clic.xtec.cat/es/index.htm) Desde Buscar actividades podremos acceder a la base de datos de los trabajos ya realizados y utilizarlos
- 3. zonaClic: Buscar actividades Inicialmente filtraremos por las opciones a buscar que nos interesen en función del área, idioma, nivel escolar, etc. y pulsaremos el botón Buscar Aparecerá un listado de actividades en el que podremos seleccionar la que queramos Vemos la ficha de la actividad y bajo ésta dos opciones: ver la actividad online o instalarla en el equipo Es necesario tener instalada la plataforma Java, la cual se facilita desde la propia página
- 4. zonaClic: JClic JClic es un software libre que contiene multitud de actividades educativas, las cuales se suelen agrupar en forma de proyectos El programa original es el Clic, el cual apareció por primera vez en 1992 como herramienta para la creación de aplicaciones didácticas multimedia Con JClic se pueden visualizar y ejecutar las actividades instaladas en el equipo
- 5. zonaClic: Otras opciones Comunidad Clic: permite el acceso y suscripción al boletín de noticias y novedades ClicNews y las listas de correo ClicForum. También es posible ver todos los boletines publicados hasta el momento desde la opción Archivo ClicNews Documentos: permite la descarga de manuales y tutoriales de JClic (también están disponibles desde la opción JClic/Cursos y tutoriales) Soporte: aquí se encuentran las preguntas frecuentes tanto del Clic como del JClic Herramientas: permite la descarga de aplicaciones freeware y shareware para la realización de gráficos, música y audio digital, video y otros, así como la descarga de ClicRT (run time), el cual permite la conversión de proyectos en archivos ejecutables
- 6. JClic author Este programa permite la realización de actividades y proyectos JClic de forma sencilla e intuitiva Se descarga desde zonaClic/JClic/Descarga e instalación/JClic author Podemos optar por realizar un proyecto nuevo o abrir uno ya existente Para realizar un nuevo proyecto pulsar Archivo/Nuevo, rellenar los campos del cuadro de diálogo y pulsar Aceptar De forma predeterminada el proyecto se guardará en la carpeta JClic/projects con extensión .zip Los apartados Descripción, Creación, Descriptores e Interfaz de usuario son opcionales
- 7. JClic author: Actividades Asociación compleja: dos paneles de información con igual o diferente número de elementos, por lo que las relaciones entre ellos pueden ser de uno a uno o de uno a varios Asociación simple: dos paneles de información con el mismo número de elementos y con relaciones de uno a uno Juego de memoria: aparece un número par de piezas boca abajo y hay que ir buscando las parejas. Si al destapar la primera no se acierta con la segunda, se vuelven a poner las dos boca abajo Actividad de exploración: a medida que se van pulsando las casillas del panel va apareciendo información en otro panel Actividad de identificación: en un panel se muestra información y se deben identificar las casillas que cumplan una determinada condición Pantalla de información: en el panel sólo se muestra una determinada información, no es una actividad interactiva
- 8. JClic author: Actividades Puzzle doble: aparece un panel con una imagen desordenada y hay que ir arrastrando las piezas hasta otro panel y colocarlas en su sitio Puzzle de intercambio: en un panel aparece una imagen desordenada y hay que ir moviendo las piezas hasta ordenarla Puzzle de agujero: la imagen del panel está desordenada y hay un hueco para poder deslizar las piezas a través de él Texto: completar texto: aparece un texto con huecos que deben rellenar los alumnos con palabras, letras, signos de puntuación, etc. Texto: rellenar agujeros: se rellenan los huecos de un texto, se corrigen los errores que contienen o se selecciona la opción correcta de una lista desplegable Texto: identificar elementos: señalar lo que se pida en las instrucciones Texto: ordenar elementos: se desordenan palabras de un texto y hay que ordenarlas correctamente
- 9. JClic author: Actividades Respuesta escrita: en un panel aparece una información y se tiene que escribir la respuesta correcta al lado Crucigrama: se presentan definiciones en sentido horizontal y vertical y hay que ir rellenando las palabras correspondientes en la cuadrícula Sopa de letras: hay que buscar las palabras escondidas entre las letras y que corresponden a un determinado tema
- 10. JClic author: Actividades Desde la pestaña Actividades pulsar el botón Añadir una nueva actividad En el cuadro de diálogo Nueva Actividad aparecen todas las actividades. Si pulsamos una de ellas aparece una breve descripción Seleccionar una actividad, escribir su nombre y pulsar Aceptar En el panel izquierdo de la ventana irán apareciendo las actividades a medida que se vayan realizando
- 11. JClic author: Actividades/Opciones Las pestañas Opciones, Ventana y Mensajes tienen un formato común para todas las actividades, aunque hay que rellenarlas para cada caso. La pestaña Panel depende de cada actividad Descripción: escribir el objetivo de la actividad Contadores: se puede establecer un límite de tiempo, de intentos y contar el número de aciertos Se pueden generar informes con los resultados, generar contenidos, presentar botones de ayuda e información y establecer un comportamiento
- 12. JClic author: Actividades/Ventana Ventana de juego: ventana en la que aparecerá la actividad En la ventana principal se puede poner un color de fondo, un gradiente (degradado de un color a otro) o una imagen La ventana de juego se puede colocar centrada o en posición absoluta (sup.-izda.), se le puede cambiar el fondo y marcarle un borde Establecer las opciones tanto para la ventana principal como para la ventana de juego Ventana principal: fondo sobre el que aparece la ventana de juego
- 13. JClic author: Actividades/Mensajes Mensaje inicial: aparece al inicio de la actividad y en él aparecen las instrucciones a seguir Mensaje final: aparece al finalizar la actividad correctamente Mensaje de error: aparece al finalizar la actividad con errores Para escribir un mensaje, pinchar en la zona sombreada y aparecerá el cuadro de diálogo Contenido de la casilla
- 14. JClic author: Asociación Las pestañas Panel A y Panel B son iguales y en ellas se seleccionará el tipo de piezas, el número de filas, de columnas y el tamaño de cada una de ellas Para escribir en una pieza hacer clic encima y aparecerá Contenido de la casilla. Se puede rellenar con texto o con una imagen En la pestaña Distribución se puede elegir la posición de los paneles Desde la pestaña Relaciones se unirán con flechas las respuestas correctas, para ello hacer clic en un panel, arrastrar hasta el otro y volver a hacer clic Pulsar el botón Probar para ver cómo queda la actividad
- 15. JClic author: Asociación Para realizar la actividad hacer clic en el primer panel, arrastrar hasta el segundo y volver a hacer clic A medida que se realizan las asociaciones, se rellenan las casillas Aciertos, Intentos y Tiempo Cuando se acierta una respuesta se inactiva su casilla
- 16. JClic author: Juego de memoria En la pestaña Panel se incluye el contenido en cada casilla A la hora de presentarse el juego se duplicará el número de casillas para poder formar las parejas El alumno deberá pinchar en una casilla y posteriormente en otra. Si ambas coinciden se quedarán hacia arriba; de lo contrario se volverán a ocultar
- 17. JClic author: Exploración En esta actividad no hay respuestas correctas o incorrectas En el panel A se pone una información y en el panel B otra, relacionándolas desde la pestaña Relaciones Cuando el alumno pulse una casilla, aparecerá la información que le corresponda Las informaciones que se presentan pueden ser de texto o imágenes
- 18. JClic author: Identificación En la pestaña Panel se inserta el texto o imagen para cada casilla Desde la pestaña Relaciones se seleccionan las casillas que van a cumplir la condición, la cual debe expresarse en el mensaje inicial de la pestaña Mensajes El alumno deberá seleccionar la casilla correspondiente. Si es correcta desaparecerá su contenido
- 19. JClic author: Puzzles En la pestaña Panel se establece el número de casillas en las que se va a dividir la imagen o el texto El programa JClic Author no divide la información, lo que implica que previamente se ha tenido que partir la imagen o el texto con otro programa en tantas partes como casillas se van a establecer Dependiendo del tipo de puzzle (doble, de intercambio o de agujero) la presentación de la actividad será de una forma u otra, aunque la forma de creación es la misma
- 20. JClic author: Textos Se pueden realizar varias actividades con textos y en todas la pestaña Texto tiene las mismas herramientas Desde la pestaña Contenido, y dependiendo de la actividad, se puede seleccionar una o varias incógnitas, crear listas desplegables con varias opciones, rellenar huecos, configurar la forma de evaluación, permitir un contenido previo, ordenar palabras o párrafos o identificar los elementos que cumplan la condición del mensaje previo (pestaña Mensajes) Desde la pestaña Estilo se modifican los atributos del texto: tamaño, tipo, color, etc.
- 21. JClic author: Respuesta escrita En el panel A se coloca una información que se relaciona con otra del panel B Al aparecer la actividad el alumno deberá escribir la palabra correspondiente a la información presentada Cuando acierta desaparece la información de la casilla
- 22. JClic author: Crucigrama En el Panel A se rellenan las palabras y se selecciona tanto el tamaño de los recuadros como el número de filas y columnas En el Panel B se seleccionan los tamaños de las celdas para las definiciones y el color de fondo Hacer clic en un recuadro negro del Panel A y escribir una palabra hacia la derecha o hacia abajo Pinchar en el Panel B en la casilla correspondiente para escribir la definición Si una letra forma parte de una palabra horizontal y vertical a la vez, se activarán las dos definiciones
- 23. JClic author: Sopa de Letras Desde el Panel A seleccionar el número de filas y de columnas, así como su tamaño, el formato de letras y las líneas de borde Pulsar el botón + del recuadro Palabras escondidas para escribir las palabras a buscar Es opcional usar el Panel B para escribir las palabras a buscar Pulsar sobre la sopa de letras y escribir las posiciones de cada palabra
- 24. JClic author: Secuencias Desde la pestaña Secuencias se establece el orden en el que van a aparecer las actividades. Para cambiar la posición se selecciona una actividad y se pulsa la flecha arriba o abajo Para cada actividad se pueden configurar los botones Flecha adelante y Flecha atrás que aparecerán al realizar la actividad En caso de seleccionar el Avance automático habrá que establecer el tiempo de permanencia en pantalla de cada actividad Para finalizar, pulsar el menú Archivo, opción Guardar