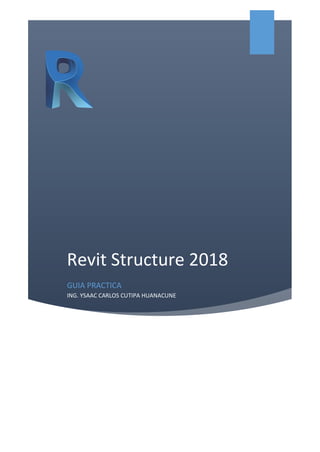
Guía Revit Structure 2018
- 1. Revit Structure 2018 GUIA PRACTICA ING. YSAAC CARLOS CUTIPA HUANACUNE
- 2. Ing. Ysaac Carlos Cutipa Huanacune REVIT STRUCTURE 2018 1 GUÍA PRACTICA 01 Inicio y reconocimiento de interfaz de trabajo 1. Iniciamos Revit 2018, doble clic en el icono. 2. Revit genera tres tipos de archivos Proyectos (.rvt), Plantillas (.rte) y familias (rfa). En el apartado de Proyectos seleccionamos la opción “Nuevo”, en la ventana que genera seleccionamos la “Plantilla Estructural” y seleccionamos la opción de crear Proyecto. 3. Interfaz de Revit
- 3. Ing. Ysaac Carlos Cutipa Huanacune REVIT STRUCTURE 2018 2 4. Menú Revit, Se observan las opciones comunes de crear nuevos archivos, guardar, exportar, archivos recientes entre otros. 5. Se muestra la interfaz de trabajo de la plantilla de estructuras, en el Navegador de Proyectos se observan los niveles, vistas 3D y Alzados por defecto de la plantilla de estructuras, en el navegador de proyectos también se observan todos los elementos que se encuentran cargados en el proyecto abierto. 6. Tabla de Propiedades, esta ventana nos mostrara las características de los elementos que seleccionemos, mientras no se seleccione ningún elemento la tabla nos mostrara las propiedades de la vista actual. Mediante esta ventana de propiedades lograremos modificar, duplicar, cambiar y seleccionar todos los tipos de elementos de Revit.
- 4. Ing. Ysaac Carlos Cutipa Huanacune REVIT STRUCTURE 2018 3 7. En la pestañas de Estructuras observamos todos los comandos que nos ayudaran a crear los distintos tipos de elementos estructurales, así como su refuerzo y demás opciones para ayudar al modelado. 8. En la esquina superior derecha se observa la Rueda de Navegación, esta nos ayudara a poder desplazarnos en nuestras vista en 2D y 3D. En la parte inferior del interfaz se observa la Barra de controles de Vista en ella podremos cambiar la calidad de la visualización, estilos, mostrar elementos ocultos entre otros. 2D 3D
- 5. Ing. Ysaac Carlos Cutipa Huanacune REVIT STRUCTURE 2018 4 GUÍA PRACTICA 02 Información inicial de un proyecto 1. Nos situamos en la pestaña Gestionar grupo Configuración, en ella encontramos las opciones Información de Proyecto . Llenamos los datos como se muestra en la imagen. 2. En Gestión/Configuración escogemos la opción Unidades de proyecto , en ella observamos las unidades de todas las especialidades de Revit, en ellas podemos configurar su formato para mostrar los decimales a los que deseamos redondear y si queremos la unidad en las mediciones que se haga. Modificamos la opción de Longitud en metros con dos decimales 3. En Gestión/Ubicación del Proyecto tenemos la opción Ubicación , en ella podemos configurar la localización del proyecto ya sea de una forma Escrita o seleccionar su ubicación por Internet. Guardamos el Archivo como Proyecto con el nombre Configuración Inicial.rvt
- 6. Ing. Ysaac Carlos Cutipa Huanacune REVIT STRUCTURE 2018 5 GUÍA PRACTICA 03 Creación de Ejes, niveles y vistas 1. Abrimos el Archivo Configuración Inicial.rvt. 2. En el Navegador de proyectos nos ubicamos y entramos al nivel 01. Nos dirigimos a la pestaña de Estructuras, en el grupo de Referencia encontramos el icono Rejilla . En la ventana de propiedades se muestra las familias de rejillas y sus tipos cargados en la plantilla. Tras seleccionar el tipo con el que necesitemos trabajar podemos iniciar a dibujar con las opciones de Dibujo en la pestaña Modificar. 3. Dibujaremos 4 ejes en el sentido X con una separación de 3.00m y 3 en el Sentido Y con separación de 2.00m. 4. Para crear niveles nos dirigimos a una vista de alzado o sección, en el Navegador de Proyectos entramos a la vista en SUR. Dentro de la vista nos dirigimos a la pestaña Estructuras/Referencia y seleccionamos la opción Nivel . Los niveles se pueden dibujar con la opción de dibujo línea o seleccionar línea, los niveles creados se pueden modificar en cualquier vista de alzado o corte.
- 7. Ing. Ysaac Carlos Cutipa Huanacune REVIT STRUCTURE 2018 6 GUÍA PRACTICA 04 Vincular Revit 1. Abrimos el archivo Configuración Inicial.rvt. 2. En la pestaña Insertar seleccionamos la opción Vincular Revit . 3. Seleccionamos el archivo Proyecto Arquitectura.rvt 4. Indicamos que la Posición del archivo se vincule se Origen a origen como se observa en la imagen. 5. En la barra de accesos rapidos selecciono la opción Vista 3D por defecto , observamos el archivo de Arquitectura vinculado con muy pocos detalles del mismo. 6. En la pestaña de Vista, en el apartado de Gráficos seleccionamos la opción Visibilidad/gráficos . 7. Seleccionamos la pestaña Vinculos de Revit, observamos el proyecto de arquitectura vinculado, en la columna Configuracion de visualización le indicamos Por vista de anfitrión. 8. En la ventana de configuración en la pestaña Básicos, le indicamos que la vista será Personalizada y la Disciplina Arquitectura, Aceptamos la configuración realizada. 9. Guardamos el archivo con el nombre Vinculo de archivo Revit.rvt
- 8. Ing. Ysaac Carlos Cutipa Huanacune REVIT STRUCTURE 2018 7 GUÍA PRACTICA 05 Copia y monitoreo de Niveles y Rejillas 1. Abrimos el archivo Vinculo de archivo Revit.rvt 2. En la pestaña de Colaborar, en el apartado de Coordinar seleccionamos la opción Copiar/Supervisar, y luego seleccionar vínculo. 3. En la vista 3D seleccionamos el Vínculo de Arquitectura. 3. Damos click en Opciones he indicamos que las Niveles y Rejillas con el mismo nombre y los coincidentes Serán Reutilizadas. Aceptamos. 4. En el navegador de proyectos abrimos la vista en sur. 5. En las opciones de Copia y supervisión damos click en Copiar y que se realizara un copia múltiple. 6. Seleccionamos los niveles del Vínculo de Arquitectura, finalizamos la selección . 7. Finalizamos la Copia y supervisión . 8. Observamos la creación de niveles en nuestro proyecto de Estructuras. 9. Al seleccionar uno de los niveles copiados se observa que simboliza la copia de los niveles a partir de un Vínculo. 10. En una vista en planta seguimos los mismos pasos y copiamos los ejes del proyecto Vinculado. 11. Guardamos el archivo con el nombre Copia y monitoreo de ejes y niveles.rvt GUÍA PRACTICA 06
- 9. Ing. Ysaac Carlos Cutipa Huanacune REVIT STRUCTURE 2018 8 Importar y Vincular CAD 1. Abrimos el archivo Copia y monitoreo de ejes y niveles.rvt 2. En una vista de alzado creamos el nivel 00 Cimentacion con nivel a -0.50m; abrimos el plano creado. 3. En la pestaña INSERTAR, apartado IMPORTAR escogemos la opción Importar CAD , seleccionamos el archivo Plano de cimentacion.dwg Modificamos las opciones de importación de acuerdo a la imagen y abrimos el archivo 4. En la pestaña INSERTAR, apartado VINCULAR escogemos la opción Vincular CAD , seleccionamos el archivo Cimentacion Auditorio.dwg. La ventana de IMPORTAR y VINCULAR son similares, la diferencia entre estas opciones es que con la opción de Vincular, si el Archivo CAD sufre algún cambio, este se verá reflejado dentro de la planta donde se vinculó en Revit. 5. Alineamos el Plano de cimentación con los ejes del proyecto. 6. Guardamos el archivo con el nombre Importacion plano cimentacion.rvt GUÍA PRACTICA 07
- 10. Ing. Ysaac Carlos Cutipa Huanacune REVIT STRUCTURE 2018 9 Cimentaciones, modificación de familia de zapata aislada 1. Abrimos el archivo Importación plano cimentacion.rvt 2. En la pestaña de estructuras se nos muestra tres tipos de cimentaciones, aislada, muro y losa. Seleccionamos la opción de zapata aislada, creamos una zapata en una zona en blanco fuera del proyecto. Seleccionamos la zapata creada y le indicamos editar familia. 3. Se abre el entorno de los archivos de familia (rfa) que es similar a los de proyectos (rvt). 4. En la pestaña Gestionar, apartado de Configuración, seleccionamos la opción de Materiales . 5. En la parte inferior de la ventana indicamos que crearemos un nuevo material, a este material lo renombramos como Encofrado de cimentación. 6. En la pestaña Identidad, en el espacio de Palabras clave, llenamos las palabras que podrían ser útiles para su búsqueda (encofrado, zapata, cimentación, etc). 7. En la pestaña Aspecto, en el apartado de Gráficos, le asignamos un color a nuestro encofrado; en la pestaña Gráficos, apartado de sombreado, le indicamos Usar aspecto Renderizado, Aceptamos los cambios realizados.
- 11. Ing. Ysaac Carlos Cutipa Huanacune REVIT STRUCTURE 2018 10 8. En la vista 3D modificamos el Estilo de Visualización a sombreado. 9. En la pestaña Modificar, apartado de Geometría, seleccionamos la opción de Pintura. 10. Seleccionamos el material “Encofrado de cimentación” y pintamos los lados de la zapata en la vista 3D. 11. Crear un nuevo material llamado Solado E=10cm y pintar el fondo de la zapata. 12. Guardamos como una familia nueva con el nombre Zapata rectangular CE CS.rfa. 13. Cargamos la familia al proyecto y cerramos.
- 12. Ing. Ysaac Carlos Cutipa Huanacune REVIT STRUCTURE 2018 11 GUÍA PRACTICA 08 Cimentaciones, creación de zapatas 1. Abrimos el archivo Importación plano cimentacion.rvt 2. Al seleccionar la opción de zapata aislada podemos observar en las propiedades que tenemos la familia de zapata creada. 3. Damos clic en Editar tipo, aparece la ventana de propiedades de tipo, en ella podemos seleccionar alguna familia y modificar o duplicar sus tipos. En el plano E-1 se observa el cuadro de zapatas del proyecto. Creamos las zapatas con las dimensiones solicitadas. 4. Seleccionamos la zapata Z-1 y usamos la herramienta En rejillas , seleccionamos las rejillas (ejes) en donde deseo insertar las zapatas, y en las intersecciones de los ejes se crearan las zapatas. 5. Seleccionamos los ejes del 1 al 3 y del A al F. 6. Cambiamos de tipo las zapatas de acuerdo al plano de cimentación y las alineamos. 7. Guardamos el archivo como Creación de zapatas aisladas.rvt
- 13. Ing. Ysaac Carlos Cutipa Huanacune REVIT STRUCTURE 2018 12 GUÍA PRACTICA 09 Columnas 1. Abrimos el archivo Creación de zapatas aisladas.rvt 2. Al igual que en zapatas, generamos una familia nueva de columnas con la característica de encofrado en sus lados, guardamos la familia de columna como Columna rectangular de concreto con encofrado.rfa y la cargamos en el proyecto 3. Creamos las columnas que nos indica el plano E-1. 4. En el plano de cimentación seleccionamos la columna C-1 y usamos la herramienta En rejillas , seleccionamos las rejillas (ejes) en donde deseo insertar las columnas, y en las intersecciones de los ejes se crearan las columnas. 5. En la cinta de Modificar le indicamos que la columna estará conectada hasta el 2do piso. 6. Seleccionamos los ejes del 1 al 3 y del A al F. 7. Cambiamos de tipo las columna de acuerdo al plano de cimentación y las alineamos. 8. Guardamos el archivo como Creación de columnas.rvt
- 14. Ing. Ysaac Carlos Cutipa Huanacune REVIT STRUCTURE 2018 13 GUÍA PRACTICA 10 Vigas, modificación de familia de viga 1. Abrimos el archivo Creación de columnas.rvt 2. En la pestaña Estructuras, apartado de estructura selecciono la herramienta Viga; al igual que se hizo con zapatas y columnas, podemos crear una familia de vigas y vigas chatas con su encofrado. 3. Creamos una viga de concreto en un espacio en blanco del proyecto y Editamos Familia. 4. Ingresamos al entorno de edición de familia y en el Navegador de Proyectos abrimos el alzado Derecho de la viga. 5. Crearemos la familia de viga rectangular con la opción de pintar los lados de la viga descontando la altura de losas contiguas. a. Creamos dos Planos de referencia (RP) horizontales cortando la zona superior de la viga, una a cada lado (Ver imagen). b. En la pestaña Anotar>Cota, seleccionamos la cota Alineada y acotamos los planos de referencia creados de forma vertical hasta el plano de referencia en la cara superior de la viga. c. Seleccionamos una de las cotas creadas y en la pestaña Modificar>Etiquetar Cota, Indicamos Crear Parámetro. d. En la ventana de Parametros le indicamos que: será un Parámetro De Familia, será de Ejemplar y se llamara Losa 01, este se agrupara en Cotas (Ver imagen). Crear un parámetro con las mismas condiciones para la otra cota, llamar alnuevo parámetro Losa 02.; aceptamos y en la vista las cotas llevaran los nombres de los parámetros creados. e. En la vista seleccionamos la viga y la eliminamos, En la pestaña Crear>Formas seleccionamos Extrusión, indicamos que la extrusión se creara en la vista derecha de la viga y dibujamos su contorno respetando los planos de referencia creados, Aceptamos la extrusión. En la vista frontal extendemos la longitud de la viga hasta la vista izquierda del elemento y a) b) c) d)
- 15. Ing. Ysaac Carlos Cutipa Huanacune REVIT STRUCTURE 2018 14 creamos un parámetro a su cota longitudinal. En el parámetro de la viga Final de Extrusion le indicamos que será igual al parámetro nuevo de longitud. f. Abrimos la vista 3D, modificamos el estilo de visualización a Sombreado y creamos el material Encofrado de vigas, al pintar los lados de la viga se observa que va a diferenciar las áreas encima y debajo de los planos de referencia creados, en los lados de las vigas solo pintamos las zonas inferiores y el fondo de la viga. g. Guardamos la familia como Viga de concreto con encofrado.rfa, cargamos la familia al proyecto y cerramos. e) f)
- 16. Ing. Ysaac Carlos Cutipa Huanacune REVIT STRUCTURE 2018 15 GUÍA PRACTICA 11 Vigas, creación de vigas 1. Abrimos el archivo Creación de columnas.rvt 2. En el plano del 2donivel Insertamos el archivo en CAD Plano aligerado Piso1.dwg, alineamos el plano a los ejes y bloqueamos el plano. 3. Con la familia de vigas que modificamos, creamos los tipos que nos indica el plano de aligerados. 4. Seleccionamos la viga VP-101 y en las propiedades del parámetro le indicamos la justificación en el sentido Y. Al momento de dibujar, esta justificación nos indicara el inicio de mi trazo con respecto a la viga. 5. Creamos las vigas de acuerdo a las medidas que nos indica en el plano de aligerados. 6. Guardamos el archivo como Creación de vigas.rvt
- 17. Ing. Ysaac Carlos Cutipa Huanacune REVIT STRUCTURE 2018 16 GUÍA PRACTICA 12 Losa aligerada y losa maciza 1. Abrimos el archivo Creación de vigas.rvt 2. Nos ubicamos en el plano del 2donivel, en la pestaña Estructuras>Estructura escogemos la herramienta Suelo . Editamos tipo y duplicamos para crear el tipo Losa Aligerada e=20cm En el parámetro Estructura le indicamos Editar. 3. En la ventana de Edición de la losa insertamos una nueva capa debajo del contorno del núcleo, esta capa será de tipo membrana, en material le indicamos que será conformado por Encofrado de losa aligerada. 4. Le asignamos Material a la Estructura, Concreto Premezclado f’c=210Kg/cm2 y aceptamos. 5. En el entorno de dibujo de la losa las graficamos con las herramientas de boceto uno por una. 6. Guardamos el archivo como Creación de losas aligeradas y macizas.rvt
- 18. Ing. Ysaac Carlos Cutipa Huanacune REVIT STRUCTURE 2018 17 GUÍA PRACTICA 13 Escaleras 1. Abrimos el archivo Creación de losas aligeradas y macizas.rvt 2. En la pestaña Arguitectura>Circulación encontramos la herramienta de Escalera , seleccionamos en sus propiedades la Escalera monolítica. 3. En la pestaña de Modificar>Componentes utilizamos la herramienta tramo iniciamos a dibujar los tramos de la escalera que se encuentra en el jardín, en la barra de modificación cambiamos los anchos de los tramos de acuerdo a lo que solicita el plano. Aceptamos la elaboración de la escalera dando click en el check . 4. Abrimos la vista 3D y nos vamos a la pestaña Vista>Gráficos y damos click en Visibilidad/graficos, En la ventana Lista de filtros seleccionamos Arquitectura y la damos check en la categoría de Escaleras. 5. Guardamos el archivo como Creación de escaleras.rvt
- 19. Ing. Ysaac Carlos Cutipa Huanacune REVIT STRUCTURE 2018 18 GUÍA PRACTICA 14 Copia multinivel 1. Abrimos el archivo Creación de escaleras.rvt 2. Abrimos el Alzado Este, Filtramos para observar solo la estructura creada hasta el momento, seleccionamos las columnas, vigas y losas del proyecto. 3. Copiamos los elementos seleccionamos e indicamos pegar Alineado con niveles seleccionados. Seleccionamos el 3er piso y Aceptamos. 4. Se observa que todos los elementos se pegan debajo del 3er Piso, las columnas aparecen con un desfase en su base debido a que las originales nacían de un nivel inferior, seleccionamos las columnas y les indicamos que el nivel base será el 2do Piso sin desfases. Seleccionamos los elementos recién pegados y los copiamos y pegamos debajo del nivel de la azotea.
- 20. Ing. Ysaac Carlos Cutipa Huanacune REVIT STRUCTURE 2018 19 5. Insertamos los planos de aligerados de los niveles faltantes y modificamos las vigas y losas de acuerdo a ello. 6. Creamos las escaleras en los demás niveles de acuerdo a lo solicitado en planos. 7. Guardamos el archivo como Copia multinivel.rvt
- 21. Ing. Ysaac Carlos Cutipa Huanacune REVIT STRUCTURE 2018 20 GUÍA PRACTICA 15 Acero de refuerzo 1. Abrimos el archivo Copia multinivel.rvt 2. En la pestaña Estructuras>Refuerzo seleccionamos la herramienta Armadura , en las propiedades aparecerán los diámetros que tiene cargado el proyecto, cambiamos los nombres de los tipos de varillas. Tipo por defecto Nuevo tipo de varilla 10 M 3/8” 13 M 1/2" 16 M 5/8” 19 M 3/4" 22 M 7/8” 25 M 1” 29 M 1 1/8” 32 M 1 1/4” 36 M 1 3/8” 43 M 1 3/4" 57 M 2 1/4" Creamos adicionalmente la varilla de 1/4”. 3. En la pestaña Estructuras>Refuerzo seleccionamos la herramienta Recubrimiento , aparece su barra de modificación, abrimos la barra de modificación de recubrimientos . 4. De acuerdo a lo indicado en el plano E-01, creamos los recubrimientos que indica. Aceptamos la creación de los recubrimientos
- 22. Ing. Ysaac Carlos Cutipa Huanacune REVIT STRUCTURE 2018 21 5. En la vista 3D seleccionamos hacemos un barrido para seleccionar todas las zapatas del proyecto. 6. Indicar en los parámetros de recubrimiento de las zapatas seleccionadas el recubrimiento correspondiente. 7. Seleccionar las columnas, vigas y losas e indicar los recubrimientos correspondientes. 8. Guardar el archivo como Acero de refuerzo.rvt
- 23. Ing. Ysaac Carlos Cutipa Huanacune REVIT STRUCTURE 2018 22 GUÍA PRACTICA 16 Acero de refuerzo en zapatas 1. Abrimos el archivo Acero de refuerzo.rvt 2. Nos situamos en el plano estructural de cimentación, en la barra de accesos rápidos utilizamos la herramienta Sección 3. Abrimos la vista de la sección creada, seleccionamos la zapata y seleccionamos la herramienta armadura . La ventana cambia apareciendo más opciones con las que iniciaremos el refuerzo de la zapata. - En el lado derecho de la pantalla aparecen las distintas formas de refuerzo que se pueden utilizar. - Al lado izquierdo, en la barra de propiedades aparecen los tipos de varillas con las que trabajaremos. - En la cinta de modificación aparecen las herramientas de inserción del acero de refuerzo. 4. Seleccionamos el tipo de varilla de 5/8”, Forma de armadura 00 (varilla longitudinal sin ganchos). En el apartado de Orientación de colocación, indicamos que el acero será colocado Paralelo al plano de trabajo. 5. Con el cursor nos ubicamos dentro de la zapata en la parte inferior, se observa que se dibuja el recubrimiento de la zapata, hacemos clic para que se genere el acero de refuerzo. 6. Generamos otra varilla de 5/8”, en este caso la orientación será perpendicular al recubrimiento, se observa que vemos la varilla como un punto, la ubicamos sobre la varilla ya modelada.
- 24. Ing. Ysaac Carlos Cutipa Huanacune REVIT STRUCTURE 2018 23 7. 8.