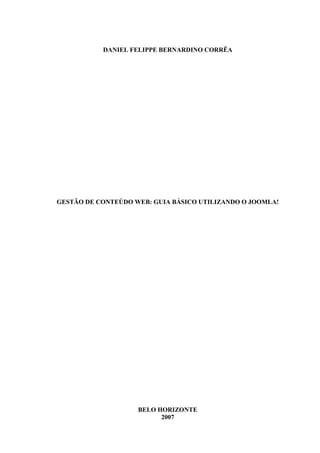
Gestão de conteúdo web com Joomla
- 1. DANIEL FELIPPE BERNARDINO CORRÊA GESTÃO DE CONTEÚDO WEB: GUIA BÁSICO UTILIZANDO O JOOMLA! BELO HORIZONTE 2007
- 2. DANIEL FELIPPE BERNARDINO CORRÊA GESTÃO DE CONTEÚDO WEB: GUIA BÁSICO UTILIZANDO O JOOMLA! Monografia apresentada como exigência parcial para obtenção do título de Tecnólogo à Faculdade Fabrai na área de concentração de Análise e Desenvolvimento de Sistemas sob a orientação do Professor Sandro Renato Dias. BELO HORIZONTE 2007
- 3. iii A Deus, fonte da vida. A minha família, pela educação, apoio e lição de vida.
- 4. iv Agradecimentos A Deus, pelas oportunidades que estou tendo na vida, e, também, pelo milagre de um novo dia. A meus pais, Jorge Corrêa e Maria das Graças Bernardino Corrêa pelo esforço e incentivo imensurável que tiveram para garantir minha formação. Vocês são os grandes responsáveis pelas realizações bem-sucedidas que consegui na vida. Aos meus irmãos, Guto e Paula. Sou extremamente grato, por terem me proporcionado momentos inspiradores de personalidade. A minha esposa, Marcela Pereira Corrêa, pelo apoio, carinho e paciência incondicionais e sempre presentes nos momentos que estive ausente. Irei retribuir cada segundo. Agradeço aos grandes mestres. Tenho profundo respeito por aqueles que assumiram competentemente o compromisso de lecionar de verdade. A meu orientador, Sandro Renato Dias, pelas valiosas idéias que sustentaram este trabalho. Faz necessária ainda, uma menção a figuras como Steve Jobs e Bill Gates, por criarem a possibilidade de pessoas terem um micro em casa; a Tim Berners-Lee, por criar o programa que deu a luz a WWW (World Wide Web); e a Sergey Page e Larry Brin, criadores do Google, que permitiram que as informações se tornassem mais fáceis e mais próximas da vida das pessoas. Enfim, faço um agradecimento a estas pessoas que foram algumas dos principais responsáveis pelo que é chamado hoje de Era da Informação, que mudou o cotidiano e o modo de ser das pessoas.
- 5. v “Que o verso tem reverso Que o direito tem avesso Que o de graça tem seu preço Que a vida tem contrários E a saudade é um lugar Que só chega quem amou E que o ódio é uma forma tão estranha de amar Que o perto tem distâncias E que esquerdo tem direito Que a resposta tem pergunta E o problema solução E que o amor começa aqui No contrário que há em mim E a sombra só existe quando existe alguma luz.” Pe. Fabio de Melo - Contrários
- 6. vi Resumo Este trabalho apresenta uma visão geral sobre gestão de conteúdo Web e as ferramentas utilizadas para automatizar esse processo. São apresentados os conceitos básicos e os problemas encontrados na gestão tradicional de conteúdo. A solução são as ferramentas denominadas Content Management System (CMS) – Sistema de Gerenciamento de Conteúdo. O CMS escolhido para ser apresentado aqui foi o Joomla!, por ser o que está em maior evidência no mercado mundial e ainda não possuir manuais ou referências em português. Várias pessoas e empresas nacionais já utilizam o Joomla! como solução, porém a falta de informações em nosso idioma gera uma curva de aprendizado maior que o necessário em sua utilização. Palavras-chave: Gestão de Conteúdo Web, CMS, Joomla!, Sistema de Gerenciamento de Conteúdo.
- 7. vii Índice de Figuras Figura 1: Comparação mundial de termos pesquisados ........................................................... 16 Figura 2: Comparação nacional de termos pesquisados........................................................... 17 Figura 3: Dados estatísticos de visitantes únicos do site joomlaminas.org ..............................17 Figura 4: Tela inicial de instalação do WAMP ........................................................................28 Figura 5: WAMP em funcionamento indicado no System Tray do Windows......................... 29 Figura 6: Status do WAMP ...................................................................................................... 29 Figura 7: Página principal do WAMP ...................................................................................... 29 Figura 8: Diretório criado e o Joomla! 1.5 descompactado...................................................... 30 Figura 9: Passo 1 - exibe as opções de idiomas disponíveis para a instalação do Joomla!......31 Figura 10: Passo 2 - Verificação de pré-instalação ..................................................................32 Figura 11: Passo 3 - Licença GNU/GPL .................................................................................. 32 Figura 12: Passo 4 - Banco de Dados ....................................................................................... 33 Figura 13: Passo 5 - Configuração do FTP .............................................................................. 34 Figura 14: Passo 6 - Configuração principal ............................................................................35 Figura 15: Passo 6 - Confirmação de ausência de conteúdo .................................................... 36 Figura 16: Passo 6 - Fim da instalação ..................................................................................... 36 Figura 17: Página principal do Joomla! ao término da instalação sem conteúdo .................... 37 Figura 18: Página de login para acessar o painel administrativo ............................................. 37 Figura 19: Estrutura do pacote de idiomas ............................................................................... 38 Figura 20: Painel Administrativo do Joomla! - Visão Geral ....................................................39 Figura 21: Acessando o Language Manager ............................................................................ 40 Figura 22: Language Manager.................................................................................................. 40 Figura 23: Definindo o idioma Português(Brasil) com o padrão do Site .................................41 Figura 24: Confirmação da alteração do idioma padrão do Site .............................................. 41 Figura 25: Link Administrator..................................................................................................42 Figura 26: Painel Administrativo em Português(Brasil) ..........................................................42 Figura 27: Acessando o menu Administrar Temas .................................................................. 43 Figura 28: Administrar Temas.................................................................................................. 43 Figura 29: Acessando o Instalador de Extensões ..................................................................... 44 Figura 30: Administrar Extensões ............................................................................................44 Figura 31: Janela do SO para escolha do arquivo .................................................................... 45 Figura 32: Enviar pacote de arquivos ....................................................................................... 45
- 8. viii Figura 33: Template bizcity_ii definido como padrão .............................................................46 Figura 34: Item de menu Conteúdo .......................................................................................... 46 Figura 35: Administrar Seção...................................................................................................47 Figura 36: Inserindo uma nova seção .......................................................................................49 Figura 37: Tela de confirmação da inserção da seção Tecnologia ........................................... 50 Figura 38: Administrar Categorias ...........................................................................................50 Figura 39: Inserir nova Categoria............................................................................................. 51 Figura 40: Categorias inseridas ................................................................................................ 52 Figura 41: Acessando o menu Administrar Artigos ................................................................. 52 Figura 42: Administrar Artigos ................................................................................................53 Figura 43: Inserindo Artigos no Joomla!................................................................................. 53 Figura 44: Artigo “Quem Somos” inserido ..............................................................................54 Figura 45: Administrar Artigos exibindo conteúdos inseridos................................................. 55 Figura 46: Inserção de um conteúdo vinculado a uma categoria ............................................. 56 Figura 47: Administrar Artigos após inserir conteúdo vinculado a uma categoria .................. 56 Figura 48: Administrar Artigos com vários conteúdos inseridos ............................................. 57 Figura 49: Acessando a Administração de Menus ................................................................... 58 Figura 50: Administrar Menus ................................................................................................. 58 Figura 51: Administrar Menus - Main Menu ...........................................................................59 Figura 52: Adicionar item de menu.......................................................................................... 60 Figura 53: Novo item de menu ................................................................................................. 61 Figura 54: Seleção de Artigos ..................................................................................................62 Figura 55: Parâmetros de Item de Menu - Nome do Artigo..................................................... 62 Figura 56: Administrar Menus - MainMenu - Quem Somos ................................................... 63 Figura 57: Novo Item de Menu - Layout Blog de Seção.......................................................... 64 Figura 58: Administrar Menus - Definindo "Quem Somos" como página inicial ................... 65 Figura 59: Administrar Menus - Enviar item Home para a Lixeira ......................................... 65 Figura 60: Mainmenu ............................................................................................................... 66 Figura 61: Acessando o componente Contatos ........................................................................66 Figura 62: Administrar Categorias dos Contatos .....................................................................67 Figura 63: Inserir nova categoria de contatos...........................................................................67 Figura 64: Administrar Categorias dos Contatos – contato inserido........................................ 68 Figura 65: Administrar Contato................................................................................................68 Figura 66: Inserindo um novo contato...................................................................................... 69
- 9. ix Figura 67: Administrar Contato - Informações Gerais.............................................................70 Figura 68: Item de nenu Layout de Contato Padrão................................................................. 70 Figura 69: Novo item de menu – Contato ................................................................................71
- 10. x Sumário 1 – INTRODUÇÃO ............................................................................................................................................. 11 1.2 – CMS ......................................................................................................................................................... 12 1.2.1 - Funcionalidades de um CMS............................................................................................................ 13 3 – JUSTIFICATIVA .......................................................................................................................................... 14 4 – MOTIVAÇÃO ............................................................................................................................................... 19 5 - JOOMLA!....................................................................................................................................................... 20 5.1 – CARACTERÍSTICAS .................................................................................................................................... 20 5.2 – VISÃO GERAL ........................................................................................................................................... 21 5.2.1 – Front End e Back End...................................................................................................................... 21 5.2.2 – Níveis de Acesso............................................................................................................................... 21 5.2.3 – Artigo ou Conteúdo.......................................................................................................................... 22 5.2.4 – Workflow.......................................................................................................................................... 22 5.2.5 – Extensões ......................................................................................................................................... 23 5.2.6 – Versões............................................................................................................................................. 23 6 – HISTÓRICO DO JOOMLA! ....................................................................................................................... 24 7 – GUIA PARA DESENVOLVIMENTO DE UM SITE BÁSICO UTILIZANDO O JOOMLA! ............. 27 7.1 – INSTALAÇÃO ............................................................................................................................................. 27 7.1.1 - Preparando o ambiente para usar o Joomla!................................................................................... 28 7.1.2 – Instalando o Joomla! ....................................................................................................................... 30 7.2 – IDIOMAS .................................................................................................................................................... 38 7.3 – TEMPLATES ............................................................................................................................................... 42 7.3.1 – Instalando um Template................................................................................................................... 43 7.4 – CONTEÚDO ............................................................................................................................................... 46 7.4.1 – Seção e Categoria ............................................................................................................................ 47 7.4.1.1 – Criando uma Seção.....................................................................................................................................47 7.4.1.2 – Criando uma Categoria...............................................................................................................................50 7.4.2 – Inserido Artigos ............................................................................................................................... 52 7.5 – MENUS ...................................................................................................................................................... 57 7.5.1 - Inserindo itens no Main Menu .......................................................................................................... 59 7.6 – FORMULÁRIO DE CONTATO....................................................................................................................... 66 8 – CONSIDERAÇÕES FINAIS........................................................................................................................ 72 9 - REFERÊNCIAS BIBLIOGRÁFICAS ......................................................................................................... 74
- 11. 11 1 – INTRODUÇÃO A Internet passa por uma evolução muito acelerada. Desde sua explosão em 1994, o seu formato foi radicalmente modificado, passando de uma calma utopia técnica para um meio de massa animado (ORAM, 2001). E conforme o ISC (2007), este crescimento tem ocorrido de maneira exponencial. É sabido que a Internet vem causando enormes transformações no trabalho, nas comunicações, no comércio, no entretenimento e desde então a informação passou a ser oferecida com velocidade e importância cada vez maiores. Àquela época, 1994, os sites eram desenvolvidos no formato HTML1, tendo, portanto, conteúdo estático. De acordo com Boiko (2005), conteúdo são dados identificados por informações, de modo que um sistema possa organizar e sistematizar o gerenciamento e a publicação desse conteúdo. Pode-se concluir então que conteúdo é toda a informação de um site: textos imagens, tabelas, gráficos, menus, mídias, etc. “Nem sempre a Internet foi dinâmica, eficiente e útil como é atualmente”. (MICHELLAZO, 2007) Com o advento das linguagens de programação, novos serviços como uma simples busca até uma compra de um produto real em uma loja virtual, aparecem no ambiente Web.. Neste momento surge o problema da desorganização do conteúdo, tanto para quem o oferece como para quem o procura. E como o número de páginas a serem mantidas em um site é cada vez maior, o processo de criação e edição tornou-se muito complexo e dispendioso, tanto no que diz respeito ao tempo gasto para o desenvolvimento, quanto ao custo para manter documentos válidos. A solução encontrada para solucionar este problema foi a criação de gerenciadores de conteúdo que permitissem a separação da camada de conteúdo da interface e ainda oferecesse módulos independentes com funções específicas e que pudessem ser adicionados ou excluídos do sistema sem qualquer alteração do conteúdo apresentado. Seria como o LEGO2, no qual novas peças se encaixam permitindo várias combinações e resultados finais. Assim surgiram 1 HTML (Linguagem de Marcação de HiperTexto) - linguagem de marcação de textos e imagens usada para formatar documentos a serem visualizados na Web. 2 LEGO - brinquedo cujo conceito se baseia em partes que se encaixam permitindo inúmeras combinações.
- 12. 12 as ferramentas que hoje chamamos de CMS – Content Management System – ou Sistema de Gerenciamento de Conteúdo. 1.2 – CMS O CMS possui um Framework3 que oferece um conjunto de API4, afim de que o desenvolvedor possa trabalhar a partir de uma mesma base para criar diversos produtos e serviços. Um Framework pode ser desenvolvido em uma das várias linguagens de programação5 disponíveis no mercado (PHP, JSP, PHYTON, PERL, RUBY, COLD FUSION, etc.) e suportado por vários bancos de dados (MySQL, Firebird, SQLServer, Oracle, SQLite, etc.) e sistemas operacionais (Linux, Unix, Windows, Mac, etc.) “As ferramentas de gestão de conteúdo Web são atualmente objeto de forte interesse. Poucos projetos Internet de expressão são encarados hoje sem recurso à uma solução que integre o maior número possível de funcionalidades de gestão de conteúdo”. (BAX, 2003) Segundo Bax e Pereira (2002), a idéia básica por trás de um CMS é a separação entre a gestão de conteúdo e o design gráfico das páginas que a apresentam. Enfim, estruturar, facilitar, organizar, distribuir e disponibilizar toda informação em um ambiente Web. Com ferramentas simples e através do próprio navegador, é possível gerenciar todo o conteúdo, desde a sua criação até a distribuição e o arquivamento. Um CMS permite que, por exemplo, uma empresa tenha total poder sobre o conteúdo de seu site, dispensando a manutenção por terceiros, o que gera segurança e confiabilidade. Qualquer funcionário com conhecimento básico em informática tem plenas condições de manter um site a partir de um CMS. 3 Framework - estrutura de suporte definida, na qual é possível incluir programas de apoio, bibliotecas de código, linguagens de script e outros softwares para ajudar a desenvolver e agrupar diferentes componentes de um projeto. 4 API (Interface de Programação de Aplicativos) - conjunto de rotinas e padrões estabelecidos por um software para utilização de suas funcionalidades por programas aplicativos. 5 Linguagem de Programação - método padronizado para expressar instruções para um Computador, ou seja, um conjunto de regras sintáticas e semânticas usadas para definir um programa, software.
- 13. 13 1.2.1 - Funcionalidades de um CMS Basicamente um CMS é composto por módulos que oferecem serviços de forma ágil para a gestão de conteúdos. As funcionalidades essenciais em um CMS nos dias atuais são: Controle de usuários e dos seus direitos - permite o controle de acesso por níveis de usuários, incluindo ferramentas de autenticação; Criação, edição e armazenamento de conteúdo em formatos diversos – oferece suporte à criação, edição e manipulação de conteúdos, considerando os múltiplos tipos (áudio, vídeo, imagem, xml, html, texto etc); Metadados - descrevem características importantes do conteúdo como (descrição, autor, linguagem, data de criação, data de revisão etc). São úteis para melhorar a precisão da busca por texto completo, permitindo aos usuários especificar atributos adicionais; Controle da qualidade de informação - inclui regras associadas aos tipos de conteúdo permitindo controle e acompanhamento do ciclo de vida; Classificação, indexação e busca de conteúdo - inclui mecanismos automatizados de classificação, indexação e recursos de busca eficientes baseados em metadados. A função de um mecanismo de busca é fornecer resultados mais relevantes para uma dada consulta no menor espaço de tempo; Gestão da interface - o conteúdo é independente da lógica da aplicação e da apresentação visual; Sindicalização - permite compartilhar informações entre diferentes sites através do formato Rich Site Summary (RSS6). De acordo com as funcionalidades citadas acima, compreende-se que o CMS é a ferramenta ideal para gerir conteúdos na Internet. 6 RSS - linguagem padronizada que permite a um site disponibilizar parte ou a totalidade do seu conteúdo para ser integrado a outros sites, ou lido com software especializado.
- 14. 14 3 – JUSTIFICATIVA A Internet passou a fazer parte do dia a dia da sociedade, sendo cada vez maior o número de pessoas que acessam sites a procura de informações sobre os mais variados temas. A Web se tornou a plataforma universal mais rápida do que qualquer outra tecnologia na história. Ela permite a empresas de qualquer porte expor seus produtos ou serviços, efetuar pedidos, prestar suporte personalizado e ajudar clientes e fornecedores a manterem contato facilmente (JASSINEK, 2000). Ferramentas que automatizam, organizam e facilitam todo o processo de criação, edição e publicação em ambientes Web são requisitos fundamentais para a administração e distribuição da peça-chave do mundo atual: a informação. A vantagem de se trabalhar com um CMS está na diversidade de informações e nos diferenciais que a empresa poderá oferecer ao cliente de forma clara, objetiva e agradável, o que demanda uma atualização eficiente do site. Existem CMS baseados em duas licenças diferentes: os baseados e distribuídos sob a licença GNU/GPL7 (Software Livre) ou licenças similares, e os comerciais, ou seja, softwares proprietários8. Um sistema baseado na licença do Software Livre tem muitas vantagens sobre um software proprietário. Dentre elas vale destacar a independência em todos os sentidos em relação ao fornecedor do software, e a possibilidade de realizar qualquer alteração com um custo bem inferior ao sistema proprietário. Há uma crescente oferta de sistemas baseados na licença do Software Livre que oferece ao usuário a liberdade de: executar o programa, para qualquer propósito; 7 GNU/GPL - designação da licença para software livre idealizada por Richard Stallman no final da década de 1980, no âmbito do projeto GNU da Free Software Foundation. 8 Software Proprietário - programas de computador com todos os direitos reservados ao dono do copyright. O código fonte é secreto e sua reprodução, bem como sua modificação, é proibida e considerada crime. Para usar legalmente este tipo de software, é preciso pagar taxas de licenciamento.
- 15. 15 estudar como o programa funciona, e adaptá-lo às suas necessidades. Acesso ao código-fonte é um pré-requisito para esta liberdade; redistribuir cópias ajudando o seu próximo; aperfeiçoar o programa, e liberar os seus aperfeiçoamentos, de modo que toda a comunidade se beneficie. Acesso ao código-fonte é um pré-requisito também para esta liberdade. Por oferecer estas liberdades ao usuário final é que o Software Livre vem sendo cada vez mais adotado e difundido em toda a sociedade. Por isso os desenvolvedores passaram a oferecer várias opções de CMS sob a licença GNU/GPL. Uma pesquisa realizada no site Google Trends9 (http://www.google.com/trends) usando os nomes dos vários CMS existentes no mercado, levantados no site CMS Matrix (http://www.cmsmatrix.org) ajudou a definir o CMS mais popular atualmente. Depois de inúmeras pesquisas realizadas com os mais diversos nomes, os CMS de maiores relevâncias no resultado foram: Mambo – http://www.mamboserver.com Joomla! – http://www.joomla.org Xoops – http://www.xoops.org Drupal – http://www.drupal.org Php-Nuke – http://www.phpnuke.org Plone – http://www.plone.org O Plone e o Php-Nuke obtiveram um resultado praticamente igual, e como o Google Trends só permite a comparação de até 5 (cinco) termos ao mesmo tempo foi preciso escolher um entre eles. O Php-Nuke, por ser mais antigo, foi o CMS escolhido. Das opções de CMS acima o que tem mais crescido (figuras 1 e 2) e obtido uma maior aceitação em todos os setores da sociedade é o Joomla! (pronuncia-se: Jumla). Casos de sucesso como o site da Porsche Brasil (http://www.porsche.com.br) e da Hyundai Venezuela 9 Google Trends - uma ferramenta que mostra os mais populares termos buscados no site do Google (http://www.google.com).
- 16. 16 (http://www.hyundai-motor.com.ve) dentre outros, são amplamente divulgados em todo o mundo confirmando seu potencial. Figura 1: Comparação mundial de termos pesquisados A comunidade mundial do Joomla! possui mais de 112000 (cento e doze mil) usuários cadastrados em seu fórum de suporte (http://forum.joomla.org), mais de 1600 (mil e seiscentas) extensões (http://extensions.joomla.org) e mais de 1200 (mil e duzentos) templates disponíveis para uso em diversos sites pela Web (dados de 07 de junho de 2007). Somente no Brasil existem hoje mais de 2500 (dois mil e quinhentos) usuários cadastrados (dados de 07 de junho de 2007) nos dois principais sites especializados em Joomla!: Joomla!Brasil (http://www.joomlabrasil.org) e Joomla!Br (http://www.joomla.com.br). Além de muitos usuários não cadastrados que visitam freqüentemente estes site. O crescimento desta ferramenta no Brasil comparado a outras opções existentes pode ser visualizado na figura 2.
- 17. 17 Figura 2: Comparação nacional de termos pesquisados Em Minas Gerais, no site regional Joomla!Minas (http://www.joomlaminas.org) são 111 (cento e onze) usuários cadastrados em um ano e uma média de 2738 (duas mil setecentos e trinta e oito) visitas por mês (dados de 07 de junho de 2007). Figura 3: Dados estatísticos de visitantes únicos do site joomlaminas.org Porém, pouco material está disponível em português para os usuários iniciantes. Freqüentemente eles fazem perguntas de respostas simples que poderiam ser evitadas se existisse um material básico em nosso idioma.
- 18. 18 “Olá amigos bom dia. Sou iniciante e tenho dois sites feitos no Joomla!. Mas não fui eu que fiz. A única coisa que sei é mexer em alguma coisa no painel de controle para atualizar o site. Gostaria de aprender a criar os sites usando o Joomla!. Ele é um programa? Ele é gratuito e pode ser baixado na net? Como funciona isso? Sou de Curitiba, no Paraná. Tem alguém aqui que vcs conheçam e possam indicar um contato? Obrigado pela atenção.” (Fernando email@mail.com.br em 10 de maio de 2007) E-mails como o do Fernando chegam diariamente à caixa postal do Joomla!Minas.
- 19. 19 4 – MOTIVAÇÃO Apesar de ser um CMS relativamente novo, completando dois anos em setembro de 2007, o Joomla! vem sendo utilizado por muitos usuários e empresas em todo o mundo. O propósito deste trabalho é esclarecer a tecnologia CMS bem como oferecer a usuários iniciantes um material básico e de fácil entendimento que explique os passos para se criar um site utilizando o CMS Joomla!
- 20. 20 5 - JOOMLA! Aproveitando as funcionalidades do PHP, uma linguagem dinâmica e de largo uso na Internet, e da estabilidade e popularidade do banco de dados MySQL, o Joomla! é um exemplo de CMS, sob licença GNU/GPL, completo, poderoso, estável, simples e customizável. Ele possibilita contornar o problema de gerenciamento de conteúdo, tornando possível realizar a manutenção de um site de forma fácil e ágil por qualquer pessoa com habilidades básicas em processadores de texto, como por exemplo, o MS Word. Ou seja, para utilizar o Joomla! não é necessário ter qualquer conhecimento técnico em PHP, HTML ou banco de dados. O Joomla! é usado para construção desde sites simples, como um Blog10, até complexos portais corporativos ou empresariais. Abaixo alguns tipos de sites que podem ser criados com o Joomla!: Comércio eletrônico; Empresas de pequeno porte; Governamentais; Intranet e Extranet corporativa; Educacional; Pessoal; Portal baseado em comunidades; Site de revista ou jornal. As possibilidades são ilimitadas. 5.1 – Características Abaixo são destacadas algumas características do Joomla!. 100% baseado em Software Livre; Sistema simples de workflow (ver item 5.2.4); Multi-idiomas; Sistema de templates simples e expansível; 10 Blog - registro publicado na Internet relativo a algum assunto organizado cronologicamente.
- 21. 21 Organização hierárquica dos usuários no sistema (ver item 5.2.2); Estatísticas de visitas; Editor de texto visual – WYSIWYG11 Sistema de enquetes; Controla o tempo, em dias, que um conteúdo pode ser exibido; URL’s amigáveis; Gerenciamento de Banner; Mecanismo de cache. 5.2 – Visão Geral São muitos os termos comuns empregados no dia a dia de usuários e desenvolvedores Joomla!. Conhecê-los é de fundamental importância para a familiarização com o sistema. Abaixo são listados alguns desses termos. 5.2.1 – Front End e Back End Front End é o próprio site, ou seja, o local acessado pelos visitantes. Back End é a área administrativa, que também pode ser chamado de painel de controle ou painel administrativo. É onde todas as configurações do site são feitas. 5.2.2 – Níveis de Acesso Baseado em regras ACL12 o Joomla! oferece aos usuários até 06 (seis) níveis de acesso, sendo eles os seguintes: Super Administrador, Administrador e Gerente para o Back End e Editor, Redator, Autor e Registrado para o Front End. 11 WYSIWYG - abreviação da expressão em inglês What You See Is What You Get. Um método de edição, no qual o usuário vê o objeto da edição na tela do computador já com a aparência final. 12 ACL (Lista de Controle de Acesso) - contém as permissões básicas e estendidas que controlam o acesso a alguma área do sistema.
- 22. 22 Níveis do Front End Registrado – um usuário registrado pode logar no site e ter acesso a conteúdos restritos a um visitante não cadastrado; Autor – além de possuir as permissões de um usuário registrado ele pode enviar e modificar seus próprios artigos; Redator – além de possuir as permissões de um Autor, ele pode editar artigos enviados por qualquer usuário; Editor – possui as permissões de um Redator e ainda tem poder de decidir se um artigo pode ser ou não publicado no site; Níveis do Back End Gerente – pode criar, alterar e publicar artigos e ver algumas informações sobre sistema. A ele não é permitido: administrar usuários, instalar extensões, editar um usuário Super Administrador, editar as configurações do sistema, enviar email em massa, modificar ou instalar templates e idiomas; Administrador – tem permissão para instalar extensões e administrar usuários; Super Administrador – tem acesso total ao sistema e somente ele pode criar outro usuário Super Administrador. 5.2.3 – Artigo ou Conteúdo O Joomla! oferece uma interface amigável para a inserção de textos, imagens, mídias em flash ou áudio. Além disso, é possível vincular o artigo a uma seção/categoria ou simplesmente definí-lo como um artigo estático, sem vínculo algum. 5.2.4 – Workflow É uma rotina de trabalho em que tarefas podem ser transferidas de um usuário para outro de acordo com o nível de acesso. Isso possibilita que conteúdos sejam criados e, somente após aprovação de um usuário do nível Editor ou superior venha a ser publicado.
- 23. 23 5.2.5 – Extensões São blocos de programas ou um simples arquivo desenvolvidos com a finalidade de oferecer mais recursos e funcionalidades ao Joomla!. São cinco os tipos de extensões: Componentes – programas que manipulam as informações contidas no banco de dados. Alguns tem funções de exibir estas informações; Módulos – programas que somente exibem informações obtidas do banco de dados; Plugins – programas que são executados junto com a solicitação de uma página; Idiomas – são os pacotes de idiomas Templates - parte visual, o layout do site. O seu sistema de templates é o mais amigável e flexível entre os CMS mais populares. 5.2.6 – Versões Todo software mantém um padrão para controle de versões. O Joomla! na sua primeira versão recebeu o número 1.0, nada mais que uma revisão da versão 4.5.2.3 do Mambo. O Controle de versões do Joomla! é feito na seqüência x.y.z x – é incrementado quando há profundas mudanças no código fonte; y – é incrementado quando há mudanças significativas no código fonte; z – é incrementado a cada pacote de correção de bugs.
- 24. 24 6 – HISTÓRICO DO JOOMLA! No ano 2000, o Php-Nuke era o CMS mais popular. Porém seu foco estava apenas na criação de comunidades virtuais, em crescimento na época. De olho em outra fatia do mercado, a empresa australiana Miro (http://www.miro.com.au) criou o CMS Mambo com foco no mercado corporativo. Em 2002, a Miro resolveu separar o Mambo em duas versões: Comercial e sob licença GNU/GPL. A versão GNU/GPL foi batizada como Mambo Open Source (MOS) e a versão comercial foi batizada de Mambo CMS. Neste mesmo ano, a Miro contactou Robert Castley e o convidou a ser líder do projeto MOS. No início de 2003, a Miro passou toda a responsabilidade do código-fonte13 ao Core Team14 do MOS, ao mesmo tempo em que a versão 4.0 ficava pronta para uso. Era a primeira vez que o MOS era praticamente todo reprogramado, ganhando novos recursos e tornando-se mais rápido. Ainda em dezembro foi lançada a versão 4.5, e mais uma vez houve reprogramação e praticamente quase todo o código-fonte da Miro foi excluído. Neste ano o MOS passou a ser reconhecido pela sua qualidade e começou a ganhar popularidade. Em 2004, a Linux Award (http://www.linuxaward.com.uk) concedeu ao MOS o prêmio de “Melhor Projeto de Software Livre” do ano. Visando a integração entre o Core Team e os desenvolvedores interessados, foi criado um repositório (http://www.mamboforge.net) para alocar os projetos desenvolvidos exclusivamente para o MOS. Em setembro foi lançada a versão 4.5.1, trazendo recursos que facilitavam a instalação de novas extensões com apenas alguns cliques e um painel administrativo totalmente remodelado. Assim, o MOS tornou-se um dos melhores CMS desenvolvidos até então. Com o passar do tempo, os usuários, principalmente os da versão comercial, perceberam que o MOS era mais estável e seguro, além de estar evoluindo em velocidade maior em relação ao Mambo CMS. Este fato ocorria porque, enquanto um pequeno grupo de programadores, 13 Código-fonte - conjunto de palavras escritas de forma ordenada, contendo instruções sintáticas, lógicas e semânticas de uma linguagem de programação. 14 Core-Team - equipe de desenvolvimento oficial do CMS.
- 25. 25 trabalhando como funcionários da Miro, mantinham o Mambo CMS, um outro grupo bem maior de programadores, com membros espalhados pelo mundo inteiro, mantinha o MOS. Ainda nesse ano o então líder Robert Castley deixou o projeto e Andrew Eddie assumiu seu posto. O Core Team do MOS e a Miro decidiram unir-se oficialmente, formando a diretoria responsável, composta por membros executivos dos dois lados. Em 2005, o MOS manteve a sua posição de melhor CMS e ganhou o prêmio de “Melhor Solução Open Source” na feira Linux Work de Boston e de São Francisco. Em agosto deste ano ocorreu uma divergência entre os membros da diretoria. A Miro publicou em seu site a notícia sobre a criação da Mambo Fundation, excluindo o Core Team do processo e tornando-se a total dententora dos direitos de uso do MOS. Ou seja, a Miro passou a ter o poder de, a qualquer momento, vender o MOS para outra empresa ou comercializá-lo sem dar qualquer satisfação ao Core Team. Como resultado, adveio a separação entre a Miro e o Core Team, que decidiu criar um outro projeto, mantendo-se fiel à filosofia do Software Livre. Em 17 de agosto de 2005, o Core Team publicou em seu novo site, OpenSource Matters (http://www.opensourcematters.org), uma nota informando que seria permitido, segundo a Software Freedom Law Center (http://www.softwarefreedom.org), a criação de um novo projeto baseado no MOS, pois a licença usada na distribuição era a GNU/GPL. Então, em 1º de setembro de 2005, nasceu o Joomla!. A palavra Joomla! tem origem africana e pode ser traduzida para algo como “todos juntos”. Logo, desenvolvedores de todo o mundo começaram a colaborar e publicar livremente suas extensões. Dezesseis dias após, foi lançada a primeira versão. O Joomla! 1.0 trouxe 64 correções de bugs15 herdados do MOS. E não demorou muito para que o Joomla! se tornasse tão popular quanto o MOS e, principalmente, fosse reconhecido como o “Melhor Projeto Open Source” pela Linux Awards, já na sua primeira versão. 15 Bug - termo usado para descrever defeitos/erros inesperados em softwares.
- 26. 26 Em seu 1º ano de vida, o Joomla! passou por constantes atualização envolvendo desde correções de bugs até melhorias de desempenho e segurança. É interessante observar que em cinco meses o Core Team do Joomla! liberou sete atualizações, enquanto no mesmo período, o MOS teve somente uma. Um dos grandes fatores responsáveis por esta evolução é o importante papel exercido por toda uma comunidade de usuários e desenvolvedores nas áreas de tradução, teste e qualidade, desenvolvimento, infra-estrutura, documentação, design e acessibilidade, e marketing. No site oficial do Joomla! (http://www.joomla.org) os usuários têm acesso a informações e serviços diversos, tais como: fórum de suporte em vários idiomas, repositório de extensões, área de notícias, ajuda, área de desenvolvedores, documentação, entre outros. No início de 2006, paralelamente à manutenção da versão 1.0, iniciou-se o desenvolvimento da versão 1.5, liderada por Johan Janssen, que em julho desse mesmo ano tornou-se líder do projeto, assumindo a vaga deixada por Andrew Eddie, que ainda continua sendo um grande colaborador do projeto. A versão 1.5 do Joomla! ganha um novo Framework, usando conceitos de Programação Orientada a Objetos16 em PHP5. Algumas vantagens desta versão: Maior facilidade no desenvolvimento de extensões; Opção para o usuário ter um site em seu idioma ; Suporte a mais de um banco de dados; Separação das camadas lógicas e de apresentação; Suporte nativo a Url’s Amigáveis; Foco em usabilidade e acessibilidade. 16 Programação Orientada a Objetos - paradigma de análise, projeto e programação de sistemas de software baseado na composição e interação entre diversas unidades de software chamadas objetos.
- 27. 27 7 – GUIA PARA DESENVOLVIMENTO DE UM SITE BÁSICO UTILIZANDO O JOOMLA! Para efeito de demonstração, será criado um site abordando os principais recursos e funcionalidades do Joomla! O cenário proposto será de um site institucional com as seguintes funcionalidades: Formulário de contato, Área de notícias, Informações institucionais. Este guia é dividido em 5 partes: Instalação – preparação do ambiente, requisitos básicos para o uso do Joomla! e a instalação em um servidor local; Idioma – instalação e definição do idioma Português(Brasil) como padrão; Templates – instalação de um novo template; Conteúdo – criação de seção e categoria, inserção de artigos; Menus – criação e exclusão de itens de menu; Contato – criação de um formulário de contato para o Site. 7.1 – Instalação Para instalar o Joomla! é necessário que alguns pré-requisitos de software no computador sejam satisfeitos, sendo eles: MySQL versão 3.23.x ou superior – http://www.mysql.com PHP versão 4.4.3 ou superior – http://www.php.net Apache versão 1.13.19 ou superior – http://www.apache.org Existem alguns pacotes capazes de instalar os três softwares forma bem simples, de acordo com o sistema operacional: Windows – pode ser usado o WAMP – www.wampserver.com Linux – praticamente todas as distribuições Linux oferecem o Apache, MySQL e o PHP como opção nativa de instalação. Mac – pode ser usado o MAMP – www.mamp.info
- 28. 28 Existe outro pacote chamado XAMP (http://www.apachefriends.org/pt_br/xampp.html) que oferece instaladores para os três sistemas operacionais já citados e também para o Solaris. O mesmo site oferece um tutorial de instalação para cada sistema operacional. Neste trabalho as opções utilizadas foram o Windows, por ser o sistema operacional mais popular atualmente, e o WAMP, pela sua facilidade de uso e instalação. 7.1.1 - Preparando o ambiente para usar o Joomla! Faça o download da última versão do WAMP no site www.wampserver.com. Após realizado o download clique duas vezes sobre o arquivo baixado para iniciar a instalação. Figura 4: Tela inicial de instalação do WAMP A partir desta tela (figura 4) todas as solicitações sugeridas pelo instalador do WAMP devem ser confirmadas, inclusive a opção de inicializar o servidor junto com o sistema operacional. Antes de concluir a instalação é necessário indicar ao WAMP qual o seu browser favorito. Após instalado e inicializado, o WAMP aparece no System Tray do Windows, conforme a figura 5.
- 29. 29 Figura 5: WAMP em funcionamento indicado no System Tray do Windows O WAMP possui três status diferentes exibidos em seu ícone no System Tray (figura 6). O primeiro, todo branco, indica que os serviços Apache e MySQL estão em execução; O segundo, amarelo e branco, indica que um dos serviços, Apache ou MySQL, está parado; O terceiro, vermelho e branco, indica que os serviços Apache e MySQL estão parados. Figura 6: Status do WAMP Após a instalação do WAMP abra o seu browser favorito e digite na barra de endereços o seguinte: http://localhost. A página do WAMP (figura 7) será exibida. Figura 7: Página principal do WAMP
- 30. 30 7.1.2 – Instalando o Joomla! O Joomla! tem o seu repositório oficial disponível no endereço: http://joomlacode.org/gf/project/joomla/frs/, onde é possível encontrar todos os pacotes e atualizações do Joomla! desde a versão 1.0. Neste guia foi usada a versão 1.5 Beta 2. Todo o procedimento descrito a seguir será válido para a versão final, com data de lançamento prevista para novembro de 2007 Após fazer o download do arquivo “Joomla-1.5.Beta2.zip” é necessário descompactá-lo dentro de um diretório do WAMP. Crie o diretório C:wampwwwjoomla15 e descompacte o Joomla! dentro dele. Figura 8: Diretório criado e o Joomla! 1.5 descompactado
- 31. 31 Pronto. Agora é só iniciar a instalação. Para isso, digite no browser o endereço do Joomla! em seu servidor local: http://localhost/joomla15 O instalador é automaticamente iniciado, Passo 1, conforme a figura abaixo. Figura 9: Passo 1 - exibe as opções de idiomas disponíveis para a instalação do Joomla!. Após escolher o idioma de instalação clique no botão “Próximo”, disponível no canto superior direito. No Passo seguinte, o Joomla! verifica as configurações do servidor e do PHP. É altamente recomendável que todas as configurações sejam compatíveis com o Joomla! para assegurar um perfeito funcionamento e garantir a segurança.
- 32. 32 Figura 10: Passo 2 - Verificação de pré-instalação Há algumas exceções das Configurações recomendadas, como Register_Globals, que, mesmo se incompatíveis, não irão atrapalhar o funcionamento do Joomla!. Porém, por questões de segurança é melhor desligá-las. Após checar a compatibilidade, clique no botão “Próximo” para ir ao Passo 3 – Licença. Figura 11: Passo 3 - Licença GNU/GPL
- 33. 33 O Joomla!, como já explicado no capítulo 5, é distribuído sob a licença GNU/GPL que está disponível para leitura no momento da instalação. Para ler uma versão em português da licença acesse o site: http://creativecommons.org/licenses/GPL/2.0/legalcode.pt Concordando com a licença continue a instalação clicando no botão “Próximo”. O próximo Passo da instalação é a configuração do Banco de Dados (figura 12). O Joomla! 1.5 oferece suporte a mais de uma opção de banco de dados: MySQL e o MySQLi. Será usado o MySQL nesta instalação, por ser o banco de dados mais popular na Internet. As seguintes informaçãoes devem ser preenchidas neste passo da instalação: Nome do Servidor – quando o banco de dados encontra-se no mesmo servidor que o Joomla! o nome do servidor é localhost. Nome de Usuário – use o usuário root que é o padrão de toda instalação do MySQL. Senha – esta é a senha do usuário do banco de dados, neste caso o root. Por padrão o MySQL trás este usuário sem senha, então basta deixar este campo em branco. Nome do Banco de Dados – escolha o nome do banco de dados que o Joomla! irá criar. Por exemplo: joomla15. Figura 12: Passo 4 - Banco de Dados
- 34. 34 Ainda no Passo 4, algumas configurações avançadas podem ser feitas: Excluir Tabelas Existentes – caso um banco de dados já existente seja reutilizado, o Joomla! oferece a opção de excluir as tabelas existentes nele; Backup das Tabelas Antigas – na reutilização de um banco de dados, o Joomla! pode realizar o backup dos dados já existentes antes de criar suas tabelas; Prefixo da Tabela – importante para diferenciar as tabelas do Joomla! de outras, caso coexistam no mesmo banco de dados. Por padrão será usado o prefixo pré-definido, jos_. Nesta instalação não é preciso alterar as Configurações Avançadas. Após preencher os dados clique no botão “Próximo”. No Passo 5, o Joomla! solicita os dados do FTP17 do seu servidor. Esta opção somente deve ser configurada caso sua instalação seja feita em um servidor remoto, ou seja, na Internet. Figura 13: Passo 5 - Configuração do FTP Clique no botão “Próximo” para continuar. 17 FTP (File Transfer Protocol) - protocolo utilizado para transferir arquivos entre dois computadores.
- 35. 35 O passo seguinte é a Configuração Principal do Joomla!. Figura 14: Passo 6 - Configuração principal Os quatro campos seguintes devem ser preenchidos: Nome do site – “Desenvolvendo um site básico com o Joomla!”; Seu e-mail – coloque neste campo o seu email para receber informações do sistema. Caso sua senha seja recuperada ela será enviada para o email aqui preenchido, portanto coloque um email válido; Senha do admin – insira a senha de sua preferência; Confirme a senha do admin – repita a senha inserida no campo anterior.
- 36. 36 Como este guia demonstrará como desenvolver um site básico com o Joomla!, nenhum tipo de conteúdo será instalado, ou seja, inserido no banco de dados. Clique no botão “Próximo” para ir ao último passo da instalação. Antes, uma caixa de confirmação será exibida, conforme a figura abaixo. Figura 15: Passo 6 - Confirmação de ausência de conteúdo Clique em OK, confirmando a intenção de instalar o Joomla! sem qualquer conteúdo. O Passo 6 somente exibe uma tela de confirmação de instalação do Joomla! e um aviso para remover o diretório /installation (figura 16). Figura 16: Passo 6 - Fim da instalação
- 37. 37 No canto superior direito da figura 16 são exibidos dois botões: Site – ao clicar nele sistema redireciona para a página principal do site (figura 17); Figura 17: Página principal do Joomla! ao término da instalação sem conteúdo Admin – ao clicar nele o sistema redireciona para a página de login da administração (figura 18). Figura 18: Página de login para acessar o painel administrativo
- 38. 38 7.2 – Idiomas O Joomla! após instalado só oferece o idioma Inglês, tanto no Back-End quanto no Front-End. No entanto é muito simples realizar a sua tradução completa a partir da instalação de um pacote de idioma oferecido pela comunidade brasileira. Este pacote está disponível na página do projeto de tradução do Joomla! para o Português do Brasil em: http://joomlacode.org/gf/project/portuguesebr/frs/ A versão do Joomla! e do pacote de idioma devem ser a mesma, caso contrário alguns itens podem não ser traduzidos ou serem traduzidos de forma incorreta. Esta instalação foi realizada usando a versão 1.5 Beta 2 do Joomla!, conforme mencionado no item 7.1.2 Portanto o pacote de idiomas a ser utilizado será o “pt-BR-language-Beta2.zip”. Faça o download dele para seu computador. Figura 19: Estrutura do pacote de idiomas Como pode ser observado na figura 19, o pacote se divide em três diretórios: Administrator – arquivos de idioma da administração, Back-End; Installation – arquivos de idiomas da instalação. Este pacote não precisa ser utilizado, pois na instalação do Joomla! o idioma Português do Brasil já está disponível; Language – arquivos de idioma do site, Front-End.
- 39. 39 A instalação destes arquivos é feita descompactando o arquivo “pt-BR-language-Beta2.zip” no diretório raiz da instalação do Joomla!, ou seja, em C:wampwwwjoomla15 O diretório /installation que foi excluído (passo 6 da instalação) é novamente criado com os arquivos de idiomas da instalação. Remova-o novamente. Depois de instalar o idioma é hora de defini-lo como padrão tanto no Back-End como no Front-End. Efetue o login no painel administrativo – http://localhost/joomla15/administrator. Figura 20: Painel Administrativo do Joomla! - Visão Geral
- 40. 40 Acesse o item de menu: Extensions > Language Manager, conforme a figura abaixo. Figura 21: Acessando o Language Manager A tela de Administração de Idiomas é exibida, e é possível verificar que o idioma Português(Brasil) já está disponível para uso. Figura 22: Language Manager Para definir um idioma como padrão basta selecioná-lo e clicar no botão “Default” disponível na Barra de Ações do Joomla!
- 41. 41 Figura 23: Definindo o idioma Português(Brasil) com o padrão do Site Depois de executada a ação descrita acima o Joomla! exibe uma tela de confirmação (figura 24). Figura 24: Confirmação da alteração do idioma padrão do Site Esta definição de idioma que foi realizada somente é válida para o Site. Para definir o idioma Português(Brasil) como padrão da Administração, clique no link Administrator, localizado abaixo da Barra de Ações do Joomla!, conforme mostra a figura 25.
- 42. 42 Figura 25: Link Administrator Para mudar o idioma do Painel Administrativo, repita o mesmo procedimento realizado anteriormente, na mudança do idioma do Site. Após confirmar a alteração de idiomas do Painel Administrativo (figura 26) observe que tudo foi traduzido. Figura 26: Painel Administrativo em Português(Brasil) 7.3 – Templates Como já citado, o Joomla! trabalha com um sistema de templates no qual a definição do layout independe da programação. Esta funcionalidade ajuda muito quando é preciso personalizar um Site. Para visualizar os templates instalados no Joomla! acesse: Extensões > Administrar Temas, conforme mostra a figura 27.
- 43. 43 Figura 27: Acessando o menu Administrar Temas A tela do Administrador de Temas é exibida e mostra dois temas que são instalados junto com o Joomla!. O tema rhuk_milkway está definido como o padrão para o site. Figura 28: Administrar Temas O Site que está sendo desenvolvido neste guia não adotará o template padrão do Joomla! 1.5, portanto é preciso dar uma explicação de como é feita a instalação de um novo template e sua definição como padrão. 7.3.1 – Instalando um Template Templates gratuitos podem ser baixados em sites específicos como o Joomla!OS (http://www.joomlaos.de) ou o Themes Base (http://www.themesbase.com). Lembrando sempre que o template deve ser específico para a versão utilizada.
- 44. 44 O template escolhido para ser usado neste guia está disponível em: http://www.joomlaos.de/option,com_remository/Itemid,41/func,fileinfo/id,3168.html, e chama-se bizcity_ii. Após fazer o download do arquivo acesse o seguinte item de menu: Extensões > Instalar/Desinstalar (figura 29). Vale lembrar que este procedimento de instalação é válido para qualquer tipo de extensão. Figura 29: Acessando o Instalador de Extensões Para a instalação do template será utilizada a opção Enviar Pacote de Arquivo, visualizada na tela abaixo. Figura 30: Administrar Extensões
- 45. 45 Ao Clicar no botão “Browse...” uma janela do próprio Sistema Operacional será aberta para a escolha da extensão a ser instalada, neste caso um template. Figura 31: Janela do SO para escolha do arquivo Após selecionar o arquivo clique no botão “Abrir”. Figura 32: Enviar pacote de arquivos Observe que o endereço físico do arquivo (figura 32) que se deseja instalar passa a existir para o Joomla!. Clicando no botão “Enviar arquivo & Instalar” o arquivo do template é enviado e o Framework do Joomla! se responsabiliza em descompactar e distribuir os arquivos nos diretórios corretos. Ao acessar o item de Administrar Temas (figura 28), pode-se verificar que um novo template foi instalado e está disponível para uso. Para defini-lo como padrão basta selecioná-lo e clicar no botão “Padrão” disponível na Barra de Ações (figura 33).
- 46. 46 A partir de agora o template bizcity_ii será o padrão do site (figura 33) que está sendo desenvolvido para este guia. Figura 33: Template bizcity_ii definido como padrão 7.4 – Conteúdo A inserção de conteúdo no Joomla! é feita de forma simples e intuitiva. O item de menu Conteúdo oferece acesso a todas as funcionalidades relativas a esta tarefa. Figura 34: Item de menu Conteúdo
- 47. 47 7.4.1 – Seção e Categoria O Joomla! oferece ao usuário a opção de criar Seções e Categorias de forma hierárquica:, como por exemplo: Tecnologia o Telefonia o Informática No qual Telefonia e Informática são categorias da seção Tecnologia. Toda seção precisa ter ao menos uma categoria para ser utilizada e toda categoria pertencer a uma seção. Uma seção pode ter inúmeras categorias e uma categoria só faz parte de uma seção. 7.4.1.1 – Criando uma Seção No menu Conteúdo (figura 34), ao acessar o item Administrar Seção uma tela como a abaixo será exiba. Note que não há qualquer seção definida, pois na instalação nenhum conteúdo foi inserido no banco de dados. Figura 35: Administrar Seção Na Barra de Ações clique no botão “Novo” (figura 35) para inserir uma nova seção.
- 48. 48 Será criada uma seção específica sobre Tecnologia, e os seguintes campos (figura 36) estão disponíveis para o preenchimento: Título – título da seção; Apelido –apelido da seção, geralmente dá-se o mesmo nome do Título; Publicado –sim ou Não. Um item publicado é exibido no Site; Ordenação – define a ordem da seção em relação às demais; Nível de Acesso – há três níveis de acesso no Joomla!: o Público – significa que o acesso é livre a qualquer visitante; o Registrado – somente os usuários registrados, ou seja, autenticados no Site podem ter acesso; o Especial – somente os usuários desse grupo tem acesso. Estes níveis existem também para outras extensões. Imagem – pode ser inserida alguma imagem para representar a Seção; Posição da Imagem – refere-se ao alinhamento vertical da imagem; Detalhes – pode ser criado um texto de apresentação para a Seção.
- 49. 49 Figura 36: Inserindo uma nova seção Após preencher os campos desejados (neste caso somente foram preenchidos os campos: Título, Apelido e Detalhes) clique no botão “Salvar” disponível na Barra de Ações do Joomla!. Obs.: Este procedimento deve ser repetido para cada seção que se deseje adicionar. Observe que agora a página de Administrar Seção já possui a seção de Tecnologia criada (figura 37).
- 50. 50 Figura 37: Tela de confirmação da inserção da seção Tecnologia 7.4.1.2 – Criando uma Categoria No menu Conteúdo (figura 34) acesse o item Administrar Categorias e uma tela como a seguinte será exibida. Figura 38: Administrar Categorias Na Barra de Ações, clique no botão “Novo” para inserir uma nova categoria (figura 38). Serão criadas duas categorias específicas sobre Tecnologia: Telefonia e Informática
- 51. 51 Os campos disponíveis para o preenchimento são os mesmos de “Administrar Seções”, exceto o campo Seção, de preenchimento obrigatório (figura 39). Figura 39: Inserir nova Categoria Após preencher os campos desejados (neste caso somente foram preenchidos os campos: Título, Apelido e Seção) clique no botão “Salvar” disponível na Barra de Ações do Joomla!. Obs.: Este procedimento deve ser repetido para cada categoria que se deseje adicionar. A figura 40 mostra as categorias Telefonia e Informática inseridas e disponíveis para uso. Note que a coluna Seção indica que ambas categorias fazem parte da seção Tecnologia.
- 52. 52 Figura 40: Categorias inseridas 7.4.2 – Inserido Artigos O Joomla! denomina seus itens de conteúdo como artigos e eles podem ou não fazer parte de uma categoria. Neste guia será usado o conteúdo vinculado a seção/categoria e o conteúdo sendo exibido como um artigo estático. Acesse o menu Conteúdo > Administrar Artigos, e a página de Administração de Artigos poderá ser visualizada (figura 42). . Figura 41: Acessando o menu Administrar Artigos
- 53. 53 Figura 42: Administrar Artigos Para inserir um novo Artigo clique no botão “Novo”, localizado na Barra de Ações. Figura 43: Inserindo Artigos no Joomla!
- 54. 54 As opções a serem preenchidas na inserção de artigos estáticos (figura 43) são: Título – define o título do artigo; Apelido – define o apelido do artigo, podendo ser usado o mesmo valor do Título; Seção – define a que seção o artigo pertence. Como este artigo não pertence a nenhuma seção e conseqüentemente a nenhuma categoria, basta definir este campo como “Qualquer”. Assim, automaticamente, também a Categoria é definida com este valor; Área Conteúdo – possui um editor que permite realizar a formatação completa do texto, inclusive inserção de tabelas e imagens. Após inserir o artigo clique no botão “Salvar”, localizado na Barra de Ações. Figura 44: Artigo “Quem Somos” inserido Além do “Quem Somos”, outros Artigos desvinculados de Seção e Categoria serão criados, sendo eles: Produtos e Serviços. Para isso basta repetir o procedimento anterior. Após inserir os demais Artigos sugeridos neste guia, a tela Administrar Artigos (figura 45) exibe todos os itens de conteúdo já adicionados ao Site.
- 55. 55 Figura 45: Administrar Artigos exibindo conteúdos inseridos Para inserir Artigos vinculados a uma categoria o procedimento é praticamente o mesmo, com exceção da obrigação de escolha da Seção e da Categoria que o conteúdo estará vinculado. Na tela da figura 46 é possível observar algumas diferenças em relação a da figura 43, apesar de representarem a mesma tela de Administração de Artigos. Na figura 46, as opções Seções e Categorias foram definidas; Na figura 46 existe uma linha logo ao termino do 1º parágrafo. Esta linha não representa, visualmente, a tag <hr /> do HTML, mas indica que ali será exibida a opção “Leia Mais” e todo o texto abaixo dela será omitido. Para inserir o “Leia Mais”, basta posicionar o cursor na linha do texto onde haverá a inserção e clicar no botão “Leia Mais” no rodapé do editor.
- 56. 56 Figura 46: Inserção de um conteúdo vinculado a uma categoria Figura 47: Administrar Artigos após inserir conteúdo vinculado a uma categoria
- 57. 57 Após inserir a notícia, clique no botão “Salvar”, na Barra de Ações do Joomla!. Uma tela (figura 47) é exibida. Note a diferença do artigo recentemente inserido, vinculado a uma categoria, e dos demais artigos, não vinculados a categoria. As colunas Seção e Categoria agora têm valor e informam o vinculo do artigo. Ao inserir novos artigos, se estiverem vinculados a alguma seção, a informação é facilmente visualizada nesta tela (figura 48), não precisando, portanto, abrir o artigo para saber a qual seção ou categoria ele pertence. Figura 48: Administrar Artigos com vários conteúdos inseridos 7.5 – Menus O Joomla! possui um Administrador de Menus bem completo que permite criar uma quantidade ilimitada de menus e vários tipos de itens podem ser adicionados a um menu.
- 58. 58 Acesse o Administrador de Menus a partir do item: Menus > Administrar Menus, conforme mostra a figura abaixo. Figura 49: Acessando a Administração de Menus A tela de Administrar Menus é exibida (figura 50). Note que já existe um menu definido mesmo antes de ser criado. Este menu é chamado de “Main Menu”, ou seja, Menu Principal, e já vem pré-definido pelo Joomla!, pois a partir dele se determina qual será a página principal (Home Page) do Site. Figura 50: Administrar Menus A inserção de novos itens no Main Menu é feita clicando no ícone localizado na coluna “Itens de Menu” (figura 50), referente ao Main Menu. Ao clicar, a tela Administrar Menus do “Main Menu” é exibida (figura 51) e novos itens de menu poderão ser adicionados.
- 59. 59 Figura 51: Administrar Menus - Main Menu 7.5.1 - Inserindo itens no Main Menu Os artigos “Quem Somos”, “Produtos” e “Serviços” são itens que devem ser acessados pelo menu a partir de um único clique no link. Clique no botão “Novo” (figura 52), na Barra de Ações do Joomla! para iniciar o procedimento de criação de itens de menu para estes artigos.
- 60. 60 Figura 52: Adicionar item de menu A tela acima apresenta todos os tipos de itens de menus disponíveis para criação. No caso dos três itens que serão inseridos, a opção de tipo de menu a ser utilizada é o “Layout Padrão de Artigo”, localizado em “Selecione um Tipo de Menu”: Artigos > Artigo > Layout Padrão de Artigo, conforme mostra a figura 52. O próximo passo é clicar na opção “Layout Padrão de Artigo” e uma nova tela (figura 53) é exibida.
- 61. 61 Figura 53: Novo item de menu Nesta tela (figura 53) em “Detalhes do Item de Menu”, preencha os campos Título e Apelido com os valores “Quem Somos”. As demais opções não precisam ser alteradas no caso deste guia. No lado direito, em “Parâmetros de Item de Menu”, clique no botão “Selecione” (figura 55). Uma nova janela (figura 54) será exibida contendo todos os artigos disponíveis e compatíveis com este tipo de item de menu. Clique no artigo que deseja ser apontado pelo link. Neste caso o artigo desejado é o “Quem Somos”
- 62. 62 Figura 54: Seleção de Artigos Após selecionar o artigo, o seu título é exibido dentro do “Parâmetro de Item de Menu”, conforme mostra a figura abaixo. Figura 55: Parâmetros de Item de Menu - Nome do Artigo Depois de realizadas as configurações acima, clique no botão “Salvar” na Barra de Ações do Joomla!. O item de menu “Quem Somos” passa a existir no “mainmenu”, conforme mostra a figura 56. O procedimento de inserção dos artigos “Produtos” e “Serviços” no “mainmenu” é o mesmo realizado para o artigo “Quem Somos”.
- 63. 63 Figura 56: Administrar Menus - MainMenu - Quem Somos Para adicionar os itens da seção tecnologia, o tipo de item de menu deve ser diferente do utilizado anteriormente, pois não somente um artigo será exibido, mas todos os existentes dentro da seção, independente de sua categoria. Ao clicar no botão “Novo” (figura 56) na Barra de Ações do Joomla!, da tela seguinte (figura 52), escolha dentro de “Selecione um Tipo de Menu” a opção Artigos > Artigo > Layout do Blog de Seção. Na tela a seguir (figura 57) somente três informações são necessárias para finalizar a configuração deste item de menu. O “Título”, denominado “News”, o “Apelido” que obteve o mesmo nome do “Título” e, em “Parâmetros de Item de Menu”, na opção “Seção” foi escolhida a seção tecnologia. Após a definição das informações acima é necessário clicar no botão “Salvar” na Barra de Ações do Joomla!, para confirmar a inserção dos itens.
- 64. 64 Figura 57: Novo Item de Menu - Layout Blog de Seção A seguir é hora de definir qual será a página principal do site. Neste caso será o item de menu “Quem Somos”. Para defini-lo como padrão é necessário selecioná-lo e depois clicar, na Barra de Ações, no botão “Padrão” (figura 58). E, como o item de menu “Home” não será usado, pode-se excluí-lo sem quaisquer transtornos. A exclusão de um item de menu é feita selecionando-o e clicando no botão “Lixeira” na Barra de Ações(figura 59). O item é enviado para a “Lixeira” podendo ser recuperado caso seja necessário.
- 65. 65 Figura 58: Administrar Menus - Definindo "Quem Somos" como página inicial Figura 59: Administrar Menus - Enviar item Home para a Lixeira Depois de realizada as ações acima, o “mainmenu” terá a seguinte apresentação(figura 60).
- 66. 66 Figura 60: Mainmenu 7.6 – Formulário de Contato Em todo site é fundamental um formulário de contato. O Joomla! oferece um componente chamado “Contatos”, acessado a partir do menu Componentes > Contato, conforme mostra a figura 61. Figura 61: Acessando o componente Contatos Antes de criar um contato, é necessário que seja criada uma categoria (figura 61). Ao clicar na opção Categorias a janela de Administrar Categorias dos Contatos é exibida (figura 62). Nenhuma categoria existe e para criar é só clicar no botão “Novo” na Barra de Ações do Joomla!
- 67. 67 Figura 62: Administrar Categorias dos Contatos Após clicar em “Novo”, a tela abaixo é exibida. Somente os campos Título e Apelido serão preenchidos, ambos com o valor “Administrativo”. Figura 63: Inserir nova categoria de contatos
- 68. 68 Depois de preenchidos os valores, clique no botão “Salvar” na Barra de Ações do Joomla!. Note que a categoria foi inserida com sucesso (figura 64). Figura 64: Administrar Categorias dos Contatos – contato inserido Agora já é possível criar um contato. No item de menu Componentes > Contato (figura 61), acesse o item “Contatos”. A tela de Administrar Contatos é exibida (figura 65). Figura 65: Administrar Contato
- 69. 69 Para criar um novo contato basta clicar no botão “Novo”, na Barra de Ações, para ir à tela de inserção de contatos (figura 66). Figura 66: Inserindo um novo contato A tela acima não foi exibida por completo, por possuir muitos campos de preenchimento que não serão usados neste guia. Os campos preenchidos para a configuração do formulário de contato do Site foram os seguintes: Nome – é o nome do contato. Neste caso Informações Gerais; Apelido – é o apelido do contato. Pode-se repetir o mesmo valor de Nome; Categoria – Administrativo – esta é a categoria que criamos anteriormente; E-mail – é o email que irá receber as mensagens enviadas a partir deste formulário. Na coluna da direita, em “Parâmetros” – “Parâmetros do Contato” todos os itens são marcados como Ocultos, pois a sua visualização não se fará necessária neste formulário.
- 70. 70 Depois de realizadas as configurações anteriores, confirme as alterações no botão “Salvar” localizado na Barra de Ações. O contato “Informações Gerais” passa a existir, fazendo parte da categoria “Administrativo”, conforme mostra a figura abaixo. Figura 67: Administrar Contato - Informações Gerais Na seqüência é preciso criar um link no menu principal para exibir este formulário. Para isso siga os passos iniciais da criação de um item de menu, conforme o item 7.5, até a figura 51 e clique no botão “Novo” na Barra de Ações. Na tela a seguir, clique na opção “Layout de Contato Padrão”, conforme mostra a figura abaixo. Figura 68: Item de nenu Layout de Contato Padrão
- 71. 71 Na próxima tela (figura 69) preencha os campos: Título – defina-o como “Contato”; Apelido – repita o mesmo valor inserido no “Título”. E em “Parâmetros de Item de Menu” selecione o contato, neste caso “Informações Gerais”; Figura 69: Novo item de menu – Contato Depois de inseridas as informações citadas acima, clique no botão “Salvar” para concluir a criação do novo item de menu. O site criado a partir deste guia pode ser visualizado na Web pelo endereço: http://www.e- joomla.com
- 72. 72 8 – CONSIDERAÇÕES FINAIS A produção de informação cresceu massivamente nos últimos anos, desencadeando o que vem sendo chamado de “Era da Informação”. Também é notável que a informação adquiriu mais valor no mundo atual devido, em grande parte, à emergência da Internet: uma tecnologia que permite disponibilizar e recuperar informações atualizadas em um curto espaço de tempo. Porém, a informação não existe por si só: exige dedicação de seus criadores e fornecedores, e, principalmente, acesso de usuários. Sendo assim, a informação só tem valor quando seu público pode acessá-la, entendê-la e utilizá-la de acordo com seus objetivos. Sem dúvida nenhuma diante da conjuntura atual, em que tudo precisa ser feito de maneira rápida e eficiente, é de grande importância o tempo ganho com a utilização de um CMS: ferramenta que não demanda mais do que algumas horas de aprendizado para se obter domínio completo de seu uso. Desta forma, o estudo realizado nesta monografia apresentou o sistema de gerenciamento de conteúdo Joomla!, eficaz para satisfazer as necessidades dos mais variados tipos de Sites e, ainda, permitir que usuários sem conhecimento técnico em desenvolvimento Web possam gerenciar seu conteúdo. Esta facilidade não existia nos idos de 1994, quando a Internet se tornou pública. Naquela época a criação de sites demandava conhecimento apurado de programação e um tempo muito maior para alcançar o resultado final. A partir da minha experiência como “usuário Joomla!”, desde o seu nascimento, e como coordenador da Comunidade Joomla!Minas, que me proporcionou participar e contribuir em todas as fases deste projeto, pude constatar o quanto este CMS acrescentou no modo de gerir conteúdo na Web. Assim quis demonstrar, na prática, a facilidade de se trabalhar com tal ferramenta. Como demonstração, foi criado um guia específico para o desenvolvimento de um Site, utilizando o Joomla! como ferramenta CMS. A confecção do guia demonstrou a facilidade de manuseio do CMS Joomla! para a criação e manutenção de Site Dinâmicos. Também ficou mais clara a forma de navegar pelo sistema e conhecer as suas potencialidades. De uma forma geral, o Joomla! é auto-explicativo.
- 73. 73 Além das características técnicas que cumprem os requisitos essenciais à gestão de conteúdos, O Joomla! ainda apresenta características adicionais como, sua política de desenvolvimento e de distribuição do código-fonte baseados na licença GNU/GPL, flexibilidade, facilidade de customização e conformidade com os diversos padrões internacionais, compatíveis com uma realidade que vivenciamos no mundo inteiro. Entretanto, assim como outros sistemas de gestão de conteúdos, o Joomla! não atende prontamente aos requisitos de uma organização, mas fornece extensões que minimizam o esforço de implementação.
- 74. 74 9 - REFERÊNCIAS BIBLIOGRÁFICAS (Bax, 2003) Bax, M.P. Gestão de Conteúdo com Software Livre. In: Anais KMBrasil, São Paulo, novembro de 2003. (Boiko, 2005) Boiko, B. Content Management Biblie. 2a. Edição. Indianapolis. Wiley Publishing Inc., 2005. (Hagen, 2006) Hagen, Graf. Building WebSites With Joomla!. Packt Publishing. Birmingham, 2006. (Bax & Pereira, 2002) Bax, M.P., Pereira, J. C. L. Introdução a Gestão de Conteúdos. In: 3o. Workshop Brasileiro de Inteligência Competitiva e Gestão do Conhecimento, 2002, São Paulo. Anais. 1o. Congresso Anual da Sociedade Brasileira de Gestão do Conhecimento, 2002. (ISC, 2007) Internet Systems Consortium. ISC Internet Domain Survey. Disponível em <http://www.isc.org/index.pl?/ops/ds/>. Acesso em 12 maio 2007. (Michellazo, 2007) Michellazo, Paulino. Ferramentas de CMS parceiras de Sucesso. PHP Magazine, 1ª Edição, Janeiro de 2007, PHPMagazine. (ORAM, 2001) Oram, Andrew. Peer-to-Peer: O PoderTtransformador das Redes Ponto- a-Ponto. São Paulo: Berkley Brasil, 2001 (MORATELLI & VALDAMARI, 2002) Moratelli, A.S.; Valdamari A. D. Sistema de Gerenciamento de Conteúdo para Ambiente Web. XI SEMINCO - Seminário de Computação, Brasília, pag. 53-64. 2002. (JASSINEK, 2000) Jassinek, R. A Influência da Internet em Negócios Empresariais: Identificação e Caracterização de Elementos para Análise de Sites. Dissertação (Mestrado em Administração) – Programa de Pós-Graduação em Administração, Universidade Federal do Rio Grande do Sul. 163 p. Porto Alegre, 2000.
- 75. 75 Joomla!. Site Oficial da Comunidade Joomla!. Disponível em <http://www.joomla.org>. Acesso em 10 de maio de 2007. Google Trends. Ferramenta de Comparação de Termos Pesquisado no Google. Disponível em <http://www.google.com/trends>. Acesso em 07 de junho de 2007. Joomla!Brasil. Site da Comunidade Brasileira de Usuários Joomla!. Disponível em <http://www.joomlabrasil.org>. Acesso em 07 de junho de 2007. Joomla!Br. Site Nacional sobre o Joomla!. Disponível em <http://www.joomlabrasil.org>. Acesso em 07 de junho de 2007. Joomla!Minas. Site da Comunidade Mineira de Usuário Joomla!. Disponível em <http://www.joomlabrasil.org>. Acesso em 07 de junho de 2007. Creative Commons. Site Sobre Licenças Livres. Disponível em <http://creativecommons.org/licenses/GPL/2.0/legalcode.pt>. Acesso em 09 de junho de 2007
