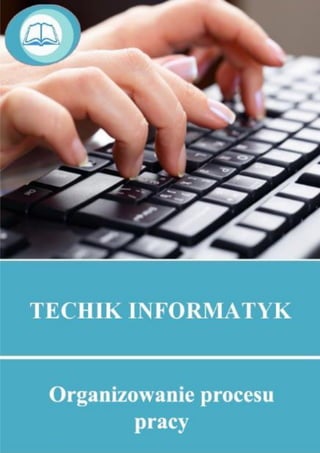
3. Organizowanie procesu pracy
- 1. `
- 2. „Projekt współfinansowany ze środków Europejskiego Funduszu Społecznego” Anna Koludo Dorota Wojtuś Jarosław Koludo Wykorzystanie informacyjnych technik biurowych 312[01].O1.04 Poradnik dla ucznia Wydawca Instytut Technologii Eksploatacji – Państwowy Instytut Badawczy Radom 2005 MINISTERSTWO EDUKACJI i NAUKI
- 3. „Projekt współfinansowany ze środków Europejskiego Funduszu Społecznego” 1 Recenzenci: mgr inż. Elżbieta Majka mgr inż. Grzegorz Śmigielski Opracowanie redakcyjne: mgr inż. Katarzyna Maćkowska Konsultacja: dr inż. Bożena Zając Korekta: mgr inż. Tomasz Sułkowski Poradnik stanowi obudowę dydaktyczną programu jednostki modułowej 312[01].O1.04 Wykorzystanie informacyjnych technik biurowych zawartego w modułowym programie nauczania dla zawodu technik informatyk. Wydawca Instytut Technologii Eksploatacji – Państwowy Instytut Badawczy, Radom 2005
- 4. „Projekt współfinansowany ze środków Europejskiego Funduszu Społecznego” 2 SPIS TREŚCI 1. Wprowadzenie 3 2. Wymagania wstępne 4 3. Cele kształcenia 5 4. Materiał nauczania 6 4.1. Sprzęt komputerowy 6 4.1.1. Materiał nauczania 6 4.1.2. Pytania sprawdzające 8 4.1.3. Ćwiczenia 8 4.1.4. Sprawdzian postępów 9 4.2. Systemy operacyjne lokalne i sieciowe 9 4.2.1. Materiał nauczania 9 4.2.2. Pytania sprawdzające 12 4.2.3. Ćwiczenia 12 4.2.4. Sprawdzian postępów 14 4.3. Korzystanie z usług sieci Internet 14 4.3.1. Materiał nauczania 14 4.3.2. Pytania sprawdzające 15 4.3.3. Ćwiczenia 15 4.3.4. Sprawdzian postępów 18 4.4. Przetwarzanie dokumentów tekstowych 19 4.4.1. Materiał nauczania 19 4.4.2. Pytania sprawdzające 24 4.4.3. Ćwiczenia 24 4.4.4. Sprawdzian postępów 28 4.5. Planowanie i projektowanie prezentacji 28 4.5.1. Materiał nauczania 28 4.5.2. Pytania sprawdzające 33 4.5.3. Ćwiczenia 33 4.5.4. Sprawdzian postępów 34 4.6. Praca z arkuszem kalkulacyjnym 35 4.6.1. Materiał nauczania 35 4.6.2. Pytania sprawdzające 40 4.6.3. Ćwiczenia 40 4.6.4. Sprawdzian postępów 44 5. Sprawdzian osiągnięć 45 6. Literatura 55
- 5. „Projekt współfinansowany ze środków Europejskiego Funduszu Społecznego” 3 1. WPROWADZENIE Poradnik będzie Ci pomocny w przyswajaniu nowej wiedzy i kształtowaniu umiejętności z zakresu projektowania stanowiska komputerowego i wykorzystania oprogramowania biurowego do przygotowania takich dokumentów, jak: tekst, arkusz kalkulacyjny i prezentacja multimedialna. Pomimo, iż program zawiera w tej jednostce modułowej treści związane z projektowaniem baz danych, tych treści nie ma w tym pakiecie, gdyż będą one szczegółowo omówione w pakietach kolejnych jednostek modułowych. Zamieszczony materiał nauczania zawiera najważniejsze informacje dotyczące wymienionych zagadnień i wskazuje tematykę, z jaką powinieneś się zapoznać poprzez wyszukanie odpowiednich informacji we wskazanej literaturze. Poradnik zawiera jedynie najważniejsze informacje dotyczące technik biurowych. Podstawą do omówienia edycji dokumentów biurowych stał się pakiet Microsoft Office. Musisz jednak pamiętać, że specyfika pracy z innymi pakietami jest bardzo podobna. Biorąc pod uwagę, że z omawianymi treściami spotkałeś się już na zajęciach informatyki w gimnazjum i technologii informacyjnej w szkole ponadgimnazjalnej, zawarte w materiale nauczania treści powinieneś traktować jako powtórzenie. Wykonanie zaproponowanych przykładowych ćwiczeń pomoże Ci ukształtować niezbędne umiejętności, wymagane programem kształcenia. Nie przyzwyczajaj się do jednego oprogramowania. Jeśli masz taką możliwość porównaj możliwości kilku programów służących do wykonywania tych samych operacji. Pamiętaj, że w ciągu Twojego życia zawodowego będziesz musiał wielokrotnie dokonywać zmiany systemów operacyjnych, programów użytkowych i rozwiązań technologicznych. Informacje w dziedzinie informatyki szybko się dezaktualizują, zwłaszcza te, które są związane ściśle ze sprzętem i konkretnym oprogramowaniem. W poradniku zamieszczono: − wymagania wstępne, wykaz umiejętności, jakie powinieneś mieć już ukształtowane, abyś bez problemów mógł osiągnąć cele założone w programie kształcenia, − cele kształcenia, wykaz umiejętności, jakie ukształtujesz podczas pracy z poradnikiem, − materiał nauczania, który zawiera niezbędne informacje teoretyczne konieczne do podjęcia dalszych działań związanych z poszukiwaniem bardziej szczegółowych informacji i rozwiązaniem ćwiczeń, − zestaw pytań przydatnych do sprawdzenia, czy już wystarczająco przyswoiłeś sobie niezbędną wiedzę, − ćwiczenia wspomagające proces kształtowania Twoich umiejętności praktycznych i intelektualnych; pamiętaj, abyś poprosił swojego nauczyciela o źródłowe dane potrzebne do wykonania zadań (tam, gdzie będzie to potrzebne), − sprawdzian osiągnięć, przykładowy zestaw zadań i pytań. Pozytywny wynik sprawdzianu potwierdzi, że osiągnąłeś założone w jednostce modułowej cele, − literaturę. W razie wątpliwości zwróć się o pomoc do nauczyciela.
- 6. „Projekt współfinansowany ze środków Europejskiego Funduszu Społecznego” 4 2. WYMAGANIA WSTĘPNE Przystępując do realizacji programu nauczania jednostki modułowej powinieneś umieć: − sprawnie obsługiwać komputer, − wykorzystywać system operacyjny komputera w podstawowym zakresie wykonywania operacji na plikach i folderach, − wykorzystywać zasady poprawnej edycji tekstu, − sporządzać proste arkusze kalkulacyjne, − wyszukiwać informacje w Internecie.
- 7. „Projekt współfinansowany ze środków Europejskiego Funduszu Społecznego” 5 3. CELE KSZTAŁCENIA W wyniku realizacji programu jednostki modułowej powinieneś umieć: − rozróżnić urządzenia i części zestawu komputerowego, − wyjaśnić pojęcia pamięci masowej i operacyjnej, − wyjaśnić funkcje urządzeń wejścia – wyjścia, − określić wpływ typu procesora, jego szybkości, rodzaju płyty głównej i pojemności pamięci operacyjnej na pracę komputera, − określić podstawowe zadania systemu operacyjnego, − posłużyć się systemem Windows do wykonania określonych zadań, − dokonać konfiguracji środowiska pracy w systemie Windows, − zastosować wybrane urządzenia peryferyjne, − zainstalować i skonfigurować wybrany sprzęt i oprogramowanie w systemie Windows, − scharakteryzować typowe usługi sieciowe, − zastosować sieć komputerową do wykonywania określonych zadań, − posłużyć się drukarką lokalną i sieciową, − zastosować sieć Internet w celu wyszukania informacji, − posłużyć się pocztą elektroniczną przesyłając listy i załączniki, − posłużyć się programem typu organizer, − przetworzyć i sformatować zadane dokumenty, − skomponować tekst z grafiką i tabelami z zastosowaniem techniki OLE, − posłużyć się technikami pracy grupowej w czasie pracy z dokumentami, − zastosować korespondencję seryjną do tworzenia etykiet adresowych, listów seryjnych, − posłużyć się wybranymi programami do korekty błędów, − zaplanować prezentację, − posłużyć się arkuszem kalkulacyjnym, − zastosować wybrane funkcje arkusza kalkulacyjnego, − zaprojektować wykresy do prezentacji danych arkusza, − zastosować sortowanie, filtrowanie oraz podsumować dane na listach w arkuszu kalkulacyjnym, − skonstruować tabelę przestawną i wykres, − zaproponować makropolecenia do automatyzacji pracy z arkuszem kalkulacyjnym, − skonstruować tabele z danymi, − zastosować podstawowe operacje na danych w tabelach, − posłużyć się terminologią zawodową w języku angielskim.
- 8. „Projekt współfinansowany ze środków Europejskiego Funduszu Społecznego” 6 4. MATERIAŁ NAUCZANIA 4.1. Sprzęt komputerowy 4.1.1. Materiał nauczania Informatyka jest dziedziną wiedzy, która zajmuje się przetwarzaniem informacji. Słowo informatyka pochodzi od połączenia dwóch słów: informacja i matematyka. Hardware jest to sprzęt komputerowy wykorzystywany w informatyce, zaś software jest niezbędnym oprogramowaniem zapewniającym odpowiednie działanie tego sprzętu. Podstawowym podzespołem zestawu komputerowego jest jednostka centralna. Rys. 1. Jednostka centralna komputera Składa ona się z: płyty głównej pełniącej rolę szkieletu, mikroprocesora, dwóch rodzajów pomięci: pamięci stałej ROM (Read Only Memory) i pamięci o swobodnym dostępie RAM (Random Access Memory), układów wejścia/wyjścia, które w dużej mierze są zintegrowane z płytą główną umożliwiając komunikację jednostki centralnej ze światem zewnętrznym, napędów dysków elastycznych, twardych i optycznych, kart rozszerzających funkcję zestawu i zasilacza. Wszystkie te układy połączone są systemem trzech magistral: adresowej, danych i sterującej. Do urządzeń zewnętrznych należą: monitor, klawiatura, pamięci zewnętrzne, drukarka, modem, skaner, karta sieciowa. Każde urządzenie wejścia/wyjścia musi być podłączone do jednostki centralnej przez swój układ sprzęgający. Zadaniem takiego układu jest dopasowanie poziomu napięć oraz innych parametrów sygnału do norm występujących w jednostce centralnej. Urządzenia te dzielimy na urządzenia: wejściowe, wyjściowe i dwukierunkowe w zależności od tego, w którym kierunku przesyłany jest sygnał. Na przykład, klawiatura jest urządzeniem wejściowym. To właśnie poprzez klawiaturę
- 9. „Projekt współfinansowany ze środków Europejskiego Funduszu Społecznego” 7 użytkownik wydaje polecenia komputerowi. Monitor jest urządzeniem wyjściowym. To za jego pomocą komputer prezentuje użytkownikowi wyniki działania programu. Pamięci zewnętrzne natomiast są najczęściej urządzeniami dwukierunkowymi. Informacje są tu przesyłane zarówno do pamięci jak i od nich. Pamięci zewnętrzne są to pamięci masowe. Potrzeba ich stosowania wynika z faktu, iż pamięć RAM, która stanowi wewnętrzną pamięć komputera jest pamięcią nietrwałą. Po wyłączeniu zasilania komputera jej zawartość kasuje się. Tylko dzięki pamięci ROM komputer po włączeniu zasilania może z nami współpracować. W niej to bowiem zapisane jest wszystko, co komputer umie po włączeniu zasilania. Szczegółowe informacje na temat pamięci RAM i ROM można znaleźć w pakiecie dla modułu „Identyfikowanie i charakteryzowanie jednostki centralnej komputera”. Pamięci masowe w komputerze mogą stanowić wszystkie urządzenia, w których można zapisywać informacje. Są to urządzenia zewnętrzne, które mogą znajdować się wewnątrz lub na zewnątrz jednostki centralnej. Różnią się sposobem połączenia z płytą główną komputera – gniazdem sprzężonym z płytą główną komputera, do którego się je podłącza. Należą do nich dyski twarde, stacje dyskietek, napędy optyczne, streamery, oraz wypierające dzisiaj stacje dyskietek pendriver’y (przenośne, o małych gabarytach, trwałe pamięci RAM). Do napędów optycznych zaliczamy CD-Romy, DVD-Romy, nagrywarki CD, nagrywarki DVD oraz napędy COMBO, które są połączeniem nagrywarki CD i czytnika DVD. Pamięci masowe są to pamięci trwałe, gdyż służą do przechowywania programów i danych. W zależności od zastosowanej opcji mogą one służyć do zapisywania i odczytywania informacji lub tylko jej odczytywania. Najważniejszym elementem jednostki centralnej jest mikroprocesor. Jego typ ma decydujący wpływ na parametry zestawu. Procesor charakteryzuje się częstotliwością taktowania, architekturą (strukturą wewnętrzną) oraz wielkością pamięci podręcznej CACHE pierwszego i drugiego poziomu. Pamięć CACHE pierwszego poziomu L1 instalowana jest wewnątrz procesora, natomiast pamięć CACHE drugiego poziomu L2 instalowana jest również na płytce procesora, lecz na zewnątrz jego struktury. Są to bardzo szybkie pamięci taktowane częstotliwością zegara procesora. Ponadto, procesor posiada bezpośredni dostęp do tych pamięci (z pominięciem wolnych magistral systemu). Powoduje to, że nawet niewielka pojemność pamięci CACHE przyśpiesza pracę komputera. Rola pamięci CACHE wyjaśniona jest w kolejnych pakietach. Znaczny wpływ na wydajność procesora ma szerokość jego magistral. Szczególnie istotna jest wielkość magistrali danych, która w dzisiaj produkowanych procesorach ma 64 bity. Na wydajność komputera ma również wpływ rodzaj zastosowanej płyty głównej, a w szczególności chipset, na bazie którego jest ona wykonana. Zainstalowane na płycie głównej sloty służące do montowania kart rozszerzeń określają parametry transmisji (szybkość) pomiędzy procesorem, a urządzeniami zewnętrznymi. Dlatego istotny jest rodzaj zainstalowanych złącz na płycie. Płyty główne, ich chipsety i montowane sloty zostaną opisane w pakietach kolejnych modułów. Wielkość pamięci RAM zainstalowanej w komputerze ma wpływ na szybkość wykonywania operacji przez komputer, a więc działania programów. Dla różnych systemów operacyjnych producenci podają minimalną i zalecaną wielkość pamięci RAM, dzięki której system będzie pracował optymalnie. Podczas instalacji dużych programów (szczególnie graficznych) należy te wartości zwiększyć. System operacyjny komputera tworzy na dysku twardym (pamięci masowej) tzw. plik wymiany, który stanowi „przedłużenie” pamięci RAM na część dysku twardego komputera. Przy uruchamianiu dużych programów lub otwieraniu dużych plików, które nie mieszczą się w pamięci RAM, dane umieszczane są na dysku w pliku wymiany. Pamięć masowa jest pamięcią o znacznie wolniejszym dostępie niż pamięć RAM komputera. Dlatego operacje na dużych plikach lub programach, które nie mieszczą się w pamięci RAM komputera wykonywane są dużo wolniej. Z tego powodu zwiększenie pamięci RAM w komputerze powoduje znaczne przyśpieszenie pracy jednostki centralnej.
- 10. „Projekt współfinansowany ze środków Europejskiego Funduszu Społecznego” 8 4.1.2. Pytania sprawdzające Odpowiadając na pytania, sprawdzisz, czy jesteś przygotowany do wykonania ćwiczeń. 1. Co rozumiesz pod pojęciem HARDWARE? 2. Co to jest RAM? 3. Z czego składa się jednostka centralna komputera? 4. Jaka jest różnica pomiędzy pamięcią masową a operacyjną? 4.1.3. Ćwiczenia Ćwiczenie 1 Przygotuj zestaw komputerowy do pracy. Sposób wykonania ćwiczenia Aby wykonać ćwiczenie powinieneś: 1) połączyć elementy składowe zestawu komputerowego, 2) włączyć komputer, 3) zalogować się do systemu na login i hasło podane przez nauczyciela, 4) poprawnie wyłączyć komputer. Wyposażenie stanowiska pracy: − stanowisko komputerowe. Ćwiczenie 2 Porównanie funkcjonalności pamięci operacyjnej i masowej. Sposób wykonania ćwiczenia Aby wykonać ćwiczenie powinieneś: 1) po wyłączeniu zasilania komputera wyjąć pamięć RAM z jednostki centralnej, 2) dokonać próby włączenia komputera, 3) po wyłączeniu zasilania zainstalować pamięć RAM w jednostce centralnej i odłączyć zasilanie dysku twardego, 4) dokonać próby ponownego włączenia komputera, 5) wyciągnąć wnioski z powyższych sytuacji. Wyposażenie stanowiska pracy: − stanowisko komputerowe. Ćwiczenie 3 Dobierz mysz do zestawu komputerowego. Sposób wykonania ćwiczenia Aby wykonać ćwiczenie powinieneś: 1) sprawdzić, jaki typ wejścia znajdują się z tyłu obudowy Twojego komputera (poszukać wejść typu COM, PS2, USB), 2) uruchomić przeglądarkę internetową, 3) wpisać adres znanej ci wyszukiwarki internetowej, 4) znaleźć informacje na temat myszy komputerowych, 5) wypisać jak największą ilość różnic pomiędzy wyszukanymi myszami, 6) wyciągnąć wnioski.
- 11. „Projekt współfinansowany ze środków Europejskiego Funduszu Społecznego” 9 Wyposażenie stanowiska pracy: − stanowisko komputerowe z dostępem do Internetu. 4.1.4. Sprawdzian postępów Czy potrafisz: Tak Nie 1) opisać elementy składowe zestawu komputerowego? 2) scharakteryzować funkcje urządzeń zewnętrznych zestawu komputerowego? 3) podać różnice pomiędzy pamięcią masową i operacyjną? 4) opisać właściwości i rodzaje urządzeń pamięci masowej? 5) określić znaczenia pliku wymiany dla szybkości działania zestawu komputerowego? 4.2. Systemy operacyjne lokalne i sieciowe 4.2.1. Materiał nauczania System operacyjny jest zbiorem programów pośredniczących pomiędzy użytkownikiem, a zwłaszcza jego aplikacjami a sprzętem. Rys. 2. Miejsce systemu operacyjnego Jest wiele systemów operacyjnych. Dowolny z nich może być załadowany do pamięci komputera, o ile konfiguracja sprzętu na to pozwala. Decyduje o tym zestaw programów i procedur znajdujących się na dysku, z którego ładowany jest system operacyjny. System operacyjny stanowi łącznik pomiędzy sprzętem komputerowym, a programami użytkowymi (aplikacjami). Zarządza on wszystkimi funkcjami komputera. Od organizacji plików i folderów w pamięciach masowych po skomplikowane czynności. Zastąpił on dawniej stosowane translatory (np. interpreter języka BASIC stosowany w 8-bitowych komputerach domowych). Najbardziej popularnym systemem operacyjnym dla komputerów domowych jest Windows wyprodukowany przez firmę Microsoft. Ostatnia jego wersja (w momencie pisania pakietu) to Windows XP. Jest to system operacyjny wymagający zastosowania procesora co najmniej 32-bitowego. Pozwala on za pomocą pisma obrazkowego (ikon) zarządzać zasobami komputera (sprzętem, oprogramowaniem i dokumentami) przez co, jest bardzo przejrzysty. Wszystkie funkcje tego systemu dostępne są z poziomu menu START. W tym miejscu znajdują się też narzędzia umożliwiające: przeglądanie zasobów, instalowanie i odinstalowanie programów oraz zarządzanie danymi. Dzięki wbudowanym w system specjalnym funkcjom, możliwe jest zarządzanie sprzętem oraz jego wydajnością poprzez Aplikacje – użytkownik Programy użytkownika i systemowe System operacyjny Sprzęt
- 12. „Projekt współfinansowany ze środków Europejskiego Funduszu Społecznego” 10 „Panel Sterowania”. Podsumowując system umożliwia instalowanie i odinstalowywanie urządzeń, zmianę ich konfiguracji oraz wpływanie na wszystkie istotne parametry sprzętu i systemu operacyjnego. Panel sterowania jest miejscem, w którym dokonujemy konfiguracji środowiska pracy w systemie Windows. Rys. 3. Okno „Panel sterowania” Najważniejszymi narzędziami Panelu sterowania są: • „System” – umożliwia zarządzanie zainstalowanymi w systemie urządzeniami, przeinstalowywanie i zmiany właściwości zainstalowanych urządzeń, Rys. 4. Okna „Właściwości systemu” i „Menadżera urządzeń”
- 13. „Projekt współfinansowany ze środków Europejskiego Funduszu Społecznego” 11 • „Narzędzia administracyjne” umożliwiają zarządzanie wszystkimi funkcjami systemu, użytkownikami, a także analizę działania systemu i jego optymalizację, • „Opcje folderów” definiują sposób wyświetlania folderów oraz ich właściwości. Tu można zmienić domyślne przypisania rozszerzeń plików do aplikacji. Z poziomu panelu sterowania można również instalować urządzenia peryferyjne. Po poprawnym zainstalowaniu urządzenia są one gotowe do użycia i są widziane przez system operacyjny oraz skojarzone z nimi urządzeniami. Urządzenia peryferyjne posiadają swoje programy obsługi, a także standardowe sterowniki, które są przechwytywane przez inne programy i dzięki temu mogą one nimi sterować. Dla ułatwienia instalowania nowego sprzętu i oprogramowania w Panelu sterowania są dwie funkcje „Dodaj lub usuń programy” oraz „Dodaj sprzęt”. Systemy WINDOWS są systemami sieciowymi. Oznacza to, że komputery pracujące pod kontrolą tych systemów mogą pracować w sieciach lokalnych (LAN) i rozległych (WAN). Systemy te udostępniają usługi sieciowe, zapewniają dostęp do plików i folderów udostępnianych w sieciach komputerowych, umożliwiają współdzielenie zasobów (sprzętu i oprogramowania). Dla komputerów pracujących pod kontrolą systemu WINDOWS dostępne są wszystkie usługi sieciowe sieci lokalnej i rozległej. Do typowych usług sieciowych należy dostęp do udostępnionych w sieci plików i folderów oraz sprzętu komputerowego w sieciach lokalnych oraz usługi takie jak WWW, FTP, poczta elektroniczna czy grupy dyskusyjne w sieciach rozległych. Za pomocą „Panelu sterowania” systemu można zainstalować w systemie drukarkę lokalną lub sieciową oraz inny sprzęt. Gdy w systemie mamy zainstalowanych kilka drukarek, możemy zadania drukowania kierować na dowolną drukarkę – Rys. 5. Rys. 5. Okno polecenia „Drukuj” Drukarkę, z której domyślnie korzysta system operacyjny i aplikacje możemy wybrać w „Panelu sterowania” klikając na ikonę „Drukarki i faksy”. W menu kontekstowym „Właściwości” wybranej drukarki można określić, czy ma być ona traktowana jako domyślna w systemie (patrz rys. 6).
- 14. „Projekt współfinansowany ze środków Europejskiego Funduszu Społecznego” 12 Rys. 6. Sposób ustawienia drukarki jako domyślnej w systemie Szczegółowe informacje dotyczące administrowania siecią komputerową można znaleźć w pakietach do następnych modułów. 4.2.2. Pytania sprawdzające Odpowiadając na pytania, sprawdzisz, czy jesteś przygotowany do wykonania ćwiczeń. 1. Jaki system operacyjny zainstalowany jest w komputerze na Twoim stanowisku. 2. Co to jest panel sterowania? 3. Na czym polega współdzielenie zasobów? 4. Jak instalujemy drukarkę w systemie operacyjnym? 5. W jaki sposób skorzystać z funkcji „Pomoc” systemu operacyjnego? 6. Jak odinstalować konkretną aplikację z systemu? 4.2.3. Ćwiczenia Ćwiczenie 1 Zainstaluj nową drukarkę w systemie i ustaw ją jako domyślną. Sposób wykonania ćwiczenia Aby wykonać ćwiczenie powinieneś: 1) w „Panelu sterowania” systemu WINDOWS znaleźć ikonę „Drukarki i faksy”, 2) korzystając z opcji „Dodaj drukarkę” dodać do systemu drukarkę, 3) korzystając z menu kontekstowego zainstalowanej drukarki ustawić ją jako domyślną, 4) wydrukować do pliku za pomocą zainstalowanej drukarki dowolny dokument tekstowy.
- 15. „Projekt współfinansowany ze środków Europejskiego Funduszu Społecznego” 13 Wyposażenie stanowiska pracy: − stanowisko komputerowe, − sterowniki (drivery) do drukarek. Ćwiczenie 2 Określ konfigurację sprzętową zestawu zainstalowanego na Twoim stanowisku. Sposób wykonania ćwiczenia Aby wykonać ćwiczenie powinieneś: 1) w oknie „Panel sterowania” systemu Windows znaleźć ikonę „System”, 2) w jej wielopoziomowym menu znaleźć zakładkę „Menadżer urządzeń”, 3) rozwinąć gałęzie poszczególnych grup urządzeń i sprawdzić typy zainstalowanych urządzeń, 4) określić konkretny typ karty grafiki, dźwiękowej i sieciowej, które są zainstalowane w Twoim komputerze. Wyposażenie stanowiska pracy: − stanowisko komputerowe. Ćwiczenie 3 Zainstaluj aplikację w systemie. Sposób wykonania ćwiczenia Aby wykonać ćwiczenie powinieneś: 1) uruchomić komputer i sprawdzić za pomocą narzędzia z okna „Panel sterowania” „Dodaj lub usuń programy”, czy jest zainstalowany na nim pakiet oprogramowania biurowego, 2) jeżeli jest za pomocą „Dodaj lub usuń programy” odinstalować go i uruchomić ponownie komputer, gdy nie jest zainstalowany przejść do punktu następnego, 3) zainstalować pakiet oprogramowania biurowego z nośnika dostarczonego przez prowadzącego, 4) sprawdzić w panelu sterowania efekt swojej pracy, 5) uruchomić z zainstalowanego pakietu edytor tekstu kontrolując czas w jakim się on uruchamia, 6) zamknąć aplikację do edycji tekstu i uruchomić ją ponownie kontrolując czas w jakim się ona teraz uruchomi, 7) wyjaśnić dlaczego pierwsze uruchomienie trwało znacznie dłużej niż drugie. Wyposażenie stanowiska pracy: − stanowisko komputerowe, − pakiet instalacyjny oprogramowania biurowego. Ćwiczenie 4 Dokonaj zmian w opcjach folderów, tak, aby komputer wyświetlał ukryte pliki oraz rozszerzenia wszystkich plików. Sposób wykonania ćwiczenia Aby wykonać ćwiczenie powinieneś: 1) otworzyć „Panel sterowania”,
- 16. „Projekt współfinansowany ze środków Europejskiego Funduszu Społecznego” 14 2) wejść w „Opcje folderów”, 3) wyszukać odpowiednią zakładkę i odznaczyć w niej opcję „Ukryj rozszerzenia znanych plików” oraz zaznacz „Pokaż ukryte pliki i foldery”. 4) za pomocą Eksploratora Windows sprawdzić efekt swojej pracy. Wyposażenie stanowiska pracy: − stanowisko komputerowe. 4.2.4. Sprawdzian postępów Czy potrafisz: Tak Nie 1) efektywnie korzystać z panelu sterowania? 2) instalować i konfigurować nowy sprzęt? 3) posłużyć się drukarką? 4) scharakteryzować typowe usługi sieciowe? 5) instalować oprogramowanie w środowisku WINDOWS? 4.3. Korzystanie z usług sieci Internet 4.3.1. Materiał nauczania Rodzaje usług internetowych Dzięki rozwojowi ogólnoświatowej sieci Internet ziemia stała się „globalną wioską”. W pewnym sensie zmniejszyły się odległości dzielące ludzi. Obecnie informacje przesyłane za pośrednictwem sieci docierają w ciągu kilku sekund do adresata. Istnieje również możliwość komunikowania się w czasie rzeczywistym, bez względu na odległość, w trybie tekstowym, głosem, czy nawet poprzez tzw. wideokonferencje. Liczba usług dostępnych za pośrednictwem sieci Internet znacznie wzrosła w ostatnich latach. Oto niektóre z nich: WWW (World Wide Web) – usługa oparta na protokole http umożliwiającym przesyłanie danych hipertekstowych. Dokumenty w formacie html osadzane są na serwerach świadczących tę usługę i można je oglądać przy pomocy programów komputerowych zwanych przeglądarkami internetowymi. Przeważnie są to programy darmowe. Za pośrednictwem stron WWW można świadczyć inne usługi dostępne w sieci. FTP (File Transfer Protokol) – protokół przesyłania plików wykorzystywany do przesyłania danych w postaci plików między komputerami w sieci. Serwer świadczący tego typu usługi umożliwia pobieranie plików innym użytkownikom (anonimowym lub zarejestrowanym) za pomocą specjalnego oprogramowania. FTP wykorzystuje się również przesyłając pliki na serwer WWW. Poczta elektroniczna – popularnie zwana „e-mail” jest najczęściej wykorzystywaną usługą dostępną w Internecie. Polega ona na przesyłaniu wiadomości tekstowych pomiędzy serwerami pocztowymi. Serwer taki posiada na swoim dysku foldery (konta) zarezerwowane dla poszczególnych użytkowników. Każde konto posiada swój unikatowy adres złożony z dwóch części oraz hasło zabezpieczające. Pierwsza część adresu, to nazwa konta na danym serwerze, a druga to nazwa serwera. Obie części oddzielone są od siebie charakterystycznym znakiem @. Oto przykład: kowalski@serwer.pocztowy.pl
- 17. „Projekt współfinansowany ze środków Europejskiego Funduszu Społecznego” 15 System operacyjny serwera pocztowego nie zezwala na utworzenie dwóch kont o tej samej nazwie. W konsekwencji tego nie ma możliwości istnienia dwóch identycznych adresów poczty elektronicznej. Programy umożliwiające zarządzanie zawartością własnego konta pocztowego, odbieranie i wysyłanie wiadomości, to często bardzo rozbudowane narzędzia. Pocztę przychodzącą można sortować do osobnych skrzynek, automatycznie usuwać niepożądane listy. Program Microsoft Outlook jest najpopularniejszym programem pocztowym wśród użytkowników komputerów z systemem Windows. Posiada on oprócz modułu pocztowego bardzo rozbudowany organizer zawierający książkę adresową, kalendarz, listę zadań do wykonania, bazę kontaktów. Program ten automatycznie synchronizuje listę kontaktów z telefonu komórkowego wyposażonego w system Windows Mobile. Współdzielenie zasobów – to system udostępniania i przesyłania plików między użytkownikami sieci rozległej. Użytkownik, który chciałby z tej usługi skorzystać, czyli udostępniać swoje zasoby dyskowe innym osobom, musi zainstalować oprogramowanie, które mu to umożliwi. Takimi programami są: KaZaA, Direct Connect, czy Audio Galaxy. Współdzielenie zasobów najczęściej sprowadza się do wymiany muzyki w formacie MP3, filmów lub publikacji. Telnet – standard protokołu komunikacyjnego używanego w sieciach komputerowych opartych na TCP/IP. Służy do obsługi odległego terminala w sieci o architekturze klient- serwer. Telnet umożliwia użytkownikowi pracującemu przy terminalu lub komputerze połączenie i współpracę z odległym komputerem tak, jakby monitor i klawiatura użytkownika były podłączone bezpośrednio do tamtego komputera. Połączenie tego typu nie jest szyfrowane, a więc możliwe do podsłuchu. SSH (secure shell) to standard protokołów komunikacyjnych używanych w sieciach komputerowych opartych o TCP/IP, o architekturze klient-serwer. SSH jest następcą protokołu telnet, służącego do terminalowego łączenia się ze zdalnym komputerem. SSH różni się od telnetu tym, że transfer danych jest zaszyfrowany, oraz możliwe jest rozpoznawanie użytkownika na wiele różnych sposobów. 4.3.2. Pytania sprawdzające Odpowiadając na pytania, sprawdzisz, czy jesteś przygotowany do wykonania ćwiczeń. 1. Jakiego rodzaju usługi udostępnia sieć Internet? 2. Co to jest program pocztowy? 3. Na czym polega współdzielenie zasobów? 4. Z jakich części składa się adres poczty elektronicznej? 5. Co to jest organizer i do czego służy? 4.3.3. Ćwiczenia Ćwiczenie 1 Wyszukaj w zasobach sieci Internet odpowiedzi na następujące pytania: a) Jakie tytuły nosiły kolejne albumy grupy Pink Floyd? b) Jaki jest numer telefonu do przedstawiciela linii lotniczych Air France w Nowym Jorku? c) Kto wygrał wyścig Tour de France w 1988 roku? d) Ile jest restauracji Mac Donald’s w Austrii? e) Ile pociągów z Łodzi do Warszawy odjeżdża między 900 a 1100 i jaka jest cena biletu?
- 18. „Projekt współfinansowany ze środków Europejskiego Funduszu Społecznego” 16 Sposób wykonania ćwiczenia Aby wykonać ćwiczenie powinieneś: 1) uruchomić przeglądarkę internetową, 2) wybrać wyszukiwarkę, 3) wpisać żądane hasła, 4) zapisać odpowiedzi na pytania. Wyposażenie stanowiska pracy: − stanowisko komputerowe z dostępem do Internetu. Ćwiczenie 2 Znajdź darmową przeglądarkę internetową Mozilla i zainstaluj ją na swoim komputerze Sposób wykonania ćwiczenia Aby wykonać ćwiczenie powinieneś: 1) uruchomić przeglądarkę internetową, 2) wybrać wyszukiwarkę, 3) wpisać żądane hasła, 4) odnaleźć plik instalacyjny przeglądarki Mozilla i pobrać go, 5) dokonać instalacji. Wyposażenie stanowiska pracy: − stanowisko komputerowe z dostępem do Internetu. Ćwiczenie 3 Załóż konto poczty elektronicznej na wybranym portalu udostępniającym tę usługę nieodpłatnie. Sposób wykonania ćwiczenia Aby wykonać ćwiczenie powinieneś: 1) uruchomić przeglądarkę internetową, 2) wybrać portal udostępniający nieodpłatnie usługę pocztową, 3) założyć konto wypełniając odpowiedni formularz. Wyposażenie stanowiska pracy: − stanowisko komputerowe z dostępem do Internetu Ćwiczenie 4 Skonfiguruj moduł pocztowy w programie Mozilla dla swojego konta tak, aby za każdym razem po uruchomieniu program pytał o hasło. Odbierz pocztę. Sposób wykonania ćwiczenia Aby wykonać ćwiczenie powinieneś: 1) uruchomić przeglądarkę internetową Mozilla, 2) w preferencjach programu dokonać odpowiednich ustawień, 3) pobrać wiadomości ze swojego konta.
- 19. „Projekt współfinansowany ze środków Europejskiego Funduszu Społecznego” 17 Wyposażenie stanowiska pracy: − stanowisko komputerowe z dostępem do Internetu Ćwiczenie 5 Korzystając w przeglądarce internetowej z protokołu FTP znajdź i pobierz sterowniki do drukarki HP 1100 Sposób wykonania ćwiczenia Aby wykonać ćwiczenie powinieneś: 1) uruchomić przeglądarkę internetową, 2) użyć protokołu FTP i dostać się do zasobów producenta drukarki, 3) odszukać i pobrać żądane sterowniki. Wyposażenie stanowiska pracy: − stanowisko komputerowe z dostępem do Internetu. Ćwiczenie 6 Skonfiguruj program MS Outlook dla swojego konta pocztowego. Wyślij list o treści „test” na swoje konto i sprawdź, czy dotarł. Sposób wykonania ćwiczenia Aby wykonać ćwiczenie powinieneś: 1) uruchomić program MS Outlook, 2) skonfigurować program dla swojego konta, 3) wysłać wiadomość i odebrać pocztę. Wyposażenie stanowiska pracy: − stanowisko komputerowe z dostępem do Internetu. Ćwiczenie 7 Znajdź w zasobach sieci Internet zdjęcie Boba Dylana i wyślij je znajomemu jako załącznik do listu. Sposób wykonania ćwiczenia Aby wykonać ćwiczenie powinieneś: 1) uruchomić przeglądarkę internetową, 2) wyszukać zdjęcie korzystając z wyszukiwarki, 3) pobrać zdjęcie na dysk komputera, 4) wysłać wiadomość z załącznikiem. Wyposażenie stanowiska pracy: − stanowisko komputerowe z dostępem do Internetu. Ćwiczenie 8 W programie MS Outlook wprowadź dane trzech osób do książki adresowej uwzględniając adres, stanowisko zajmowane w firmie, numery telefonów prywatne i służbowe oraz adres e-mail.
- 20. „Projekt współfinansowany ze środków Europejskiego Funduszu Społecznego” 18 Sposób wykonania ćwiczenia Aby wykonać ćwiczenie powinieneś: 1) uruchomić program pocztowy, 2) otworzyć książkę adresową, 3) wprowadzić trzy rekordy z odpowiednimi danymi. Wyposażenie stanowiska pracy: − stanowisko komputerowe. Ćwiczenie 9 Do kalendarza w programie pocztowym na następny tydzień wpisz zaplanowane zajęcia pozalekcyjne. Sposób wykonania ćwiczenia Aby wykonać ćwiczenie powinieneś: 1) uruchomić program pocztowy, 2) otworzyć kalendarz i wyświetlić następny tydzień, 3) wpisać w odpowiednie miejsca tematykę planowanych zajęć pozalekcyjnych. Wyposażenie stanowiska pracy: − stanowisko komputerowe. Ćwiczenie 10 Do kalendarza w programie pocztowym na najbliższy poniedziałek o godzinie 1200 wpisz spotkanie z powiadomieniem piętnaście minut przed terminem. Sposób wykonania ćwiczenia Aby wykonać ćwiczenie powinieneś: 1) uruchomić program pocztowy, 2) otworzyć kalendarz i wyświetlić najbliższy poniedziałek, 3) wpisać w odpowiednie miejsce informację o spotkaniu, 4) w oknie edycji notatki zaznaczyć opcję powiadamiania dźwiękiem. Wyposażenie stanowiska pracy: − stanowisko komputerowe. 4.3.4. Sprawdzian postępów Czy potrafisz: Tak Nie 1) wyszukiwać potrzebne informacje w sieci Internet? 2) założyć własne konto pocztowe? 3) wysłać i odebrać wiadomość wykorzystując program pocztowy? 4) skorzystać z możliwości programu typu organizer? 5) współdzielić zasoby poprzez sieć Internet?
- 21. „Projekt współfinansowany ze środków Europejskiego Funduszu Społecznego” 19 4.4. Przetwarzanie dokumentów tekstowych 4.4.1. Materiał nauczania Edytor tekstu służy do sporządzania dokumentów tekstowych i ich modyfikacji. Dokumenty mogą zawierać nie tylko tekst, lecz również elementy graficzne. Istnieje możliwość dowolnej aranżacji wyglądu takiego dokumentu. Tekst może być wprowadzany w sposób ciągły lub w układzie tabelarycznym. Istnieje możliwość umieszczania tekstu w tzw. polach tekstowych. Elementy graficzne to tworzone w edytorze rysunki, wstawiane zdjęcia, wzory matematyczne, artystyczne napisy, wykresy. Istnieje możliwość wstawiania do edytowanego dokumentu innych dokumentów nie tylko tego samego rodzaju (tekstu), lecz również dokumentów stworzonych przez inne programy. Zasady tworzenia dokumentów tekstowych przedstawimy na przykładzie edytora Microsoft Word. Po uruchomieniu edytora tekstu, użytkownik ma możliwość korzystać z dostępnych funkcji poprzez menu rozwijane i paski narzędzi. Na ekranie pojawi się pusty, nowy dokument o nazwie Dokument_1. Rys. 7. Interfejs użytkownika edytora tekstu Word PASEK MENU PRZYCISKI NA PASKU NARZĘDZI LINIJKA MIGAJĄCY PUNKT WSTAWIANIA TEKSTU (kursor) PRZEŁĄCZNIK WIDOKU DOKUMENTU PASEK STANU PASKI PRZEWIJANIA
- 22. „Projekt współfinansowany ze środków Europejskiego Funduszu Społecznego” 20 Paski narzędzi umożliwiają szybki dostęp do funkcji programu. Ich widoczność można regulować poprzez zastosowanie polecenia „Widok/Paski narzędzi”. Istnieje również możliwość dostępu do wymienionych pasków klikając na pasku narzędzi prawym przyciskiem myszy. Otrzymujemy wówczas obraz widocznych i ukrytych pasków narzędzi. Zasady wprowadzania tekstu Edycja tekstu przy pomocy komputera różni się zasadniczo od pisania na maszynie. Każda litera w komputerze ma swoją ustaloną szerokość, w przeciwieństwie do maszyny do pisania, gdzie każdy znak zajmuje w wierszu tyle samo miejsca. W związku z tym nie należy używać wielokrotnych spacji (przerw) w celu np. zwiększenia odstępu między wyrazami. Akapitem nazywamy dowolny obszar tekstu lub rysunków zakończony znakiem końca akapitu. Zakończenie akapitu następuje po naciśnięciu klawisza [ENTER]. Przejście do nowej linii w obrębie jednego akapitu odbywa się samoczynnie. Nowy wyraz, który nie zmieści się w wierszu, zostaje automatycznie w całości przeniesiony do nowej linii. W związku z tym podczas wprowadzania tekstu przeznaczonego do formatowania należy pamiętać o kilku podstawowych zasadach: • nie wolno stosować przerw przed następującymi znakami: , . ? ! % ) ] : ; , • nie wolno stosować przerw po następujących znakach: ( [ ", • nie wolno ustawiać wcięcia pierwszej linii akapitu za pomocą spacji lub tabulacji, • nie należy używać podwójnych (wielokrotnych) spacji, • klawisz "ENTER" służy do przejścia do nowego akapitu, a nie nowej linii, • nie trzeba dbać o wygląd wprowadzanego tekstu (np. pojedyncze znaki na końcu linii), wszystkie poprawki będą naniesione podczas formatowania. Po uruchomieniu programu otwiera się nowy dokument z domyślnymi ustawieniami rozmiaru strony, rodzaju i rozmiaru czcionki. Kursor (czyli miejsce, w którym znajdzie się wprowadzany tekst) umieszczony jest w pierwszym wierszu strony. Domyślne ustawienia to: − Strona wielkości A4 (210 mm x 297 mm), − Marginesy wszystkie po 2,5 cm, − Czcionka Times New Roman, − Rozmiar czcionki – 12 punktów (72 punkty = 1 cal), − Styl standardowy, − Wyrównanie tekstu w akapicie do lewego marginesu, − Linijka nad dokumentem i z lewej jego strony w centymetrach, − Drukarka taka, jaką zainstalowano w systemie. Ustawienia strony W celu zmiany ustawień strony (szerokość marginesów, układ kartki, nagłówek i stopka) wybieramy polecenie „Ustawienia strony” z menu „Plik” i w oknie dialogowym dokonujemy zmiany. Zmian tych można dokonać w trakcie tworzenia dokumentu, nie tylko na początku. Jednak po takich zmianach tekst znajdujący się na stronach zostanie inaczej rozmieszczony i mogą być konieczne jego poprawki. Przy dokumentach wielostronicowych pojawia się konieczność ponumerowania stron. W programie Word numery stron wstawiamy automatycznie. Wybieramy polecenie „Numery stron” z menu „Wstaw”. W oknie, które się pojawi wybieramy położenie numerów i ich format (rodzaj numeracji i numer pierwszej strony). Nagłówek i stopka to dwa obszary w obrębie górnego i dolnego marginesu, w których możemy umieszczać tekst lub grafikę. To, co zostanie umieszczone w nagłówku lub stopce na dowolnej stronie, będzie widoczne na każdej stronie w tym samym miejscu. Odległość nagłówka i stopki od brzegu kartki ustalamy w oknie „Ustawienia strony”. Przechodzimy do trybu edycji nagłówka lub stopki wybierając polecenie „Nagłówek i stopka” z menu „Widok”. Najczęściej jednak pola te są wykorzystywane w celu numerowania stron.
- 23. „Projekt współfinansowany ze środków Europejskiego Funduszu Społecznego” 21 Format czcionki W celu zmiany rodzaju lub atrybutów czcionki należy wybrać polecenie „Czcionka” z menu „Format”. W poszczególnych zakładkach okna dialogowego zaznaczamy interesujące nas parametry czcionki lub wybieramy je z list rozwijanych. Zmiany formatu czcionki można również dokonać wykorzystując przyciski na pasku narzędzi „Formatowanie”. Format akapitu Zmiany ustawień akapitu takich jak wyrównanie, odległość tekstu od marginesów, wcięcie pierwszej linii, odległość między wierszami możemy dokonać wybierając polecenie Akapit z menu Format. Ustawienia te będą dotyczyć akapitu, wewnątrz którego znajduje się kursor tekstowy lub zaznaczonych akapitów. W odpowiednich miejscach okna dialogowego wybieramy żądane wielkości lub wpisujemy ręcznie. Zmiany będą widoczne na podglądzie. Do ustawienia formatu akapitu możemy wykorzystać przyciski w paskach narzędzi oraz suwaki na linijce. Dolne suwaki oznaczają pozycję lewego i prawego brzegu tekstu, górny zaś wcięcie pierwszej linii. Po dokonaniu ustawień strony i czcionki możemy przystąpić do wprowadzania tekstu. Wprowadzane z klawiatury znaki będą umieszczane w miejscu kursora wstawienia. W przypadku popełnienia pomyłki można wprowadzony znak skasować klawiszem Backspace (w lewo od kursora tekstowy) lub Delete (w prawo od kursora tekstowy). Kursor tekstowy umieszczamy w żądanym miejscu tekstu za pomocą myszy klikając lewym jej przyciskiem. Po wprowadzonym tekście można poruszać się używając klawiszy „strzałek”, które znajdują się na wydzielonej części klawiatury. Wypunktowanie i numerowanie Tworzenie wyliczeń i numeracji służy do formatowania tekstu w postaci list jedno – lub wielopoziomowych. W tym celu należy zaznaczyć tekst i wybrać polecenie „Wypunktowanie i numerowanie” z menu „Format” lub nacisnąć odpowiedni przycisk w pasku narzędzi (dokona ustawień domyślnych). Dołączanie grafiki do dokumentu W przypadku wstawiania rysunku z galerii ClipArt, należy w pierwszej kolejności wybrać kategorię, a dopiero z niej odpowiedni rysunek. Do tekstu można wstawiać elementy graficzne poprzez wywołanie funkcji Wstaw/Obraz. Można w ten sposób wstawiać: − gotowe rysunki z galerii ClipArt, − elementy graficzne zapisane w plikach, − autokształty, które można wybrać w samym edytorze, − ozdobne napisy wykonane w edytorze WordArt, − wykresy. Wybrany przez nas obrazek zostanie umieszczony w dokumencie w miejscu, gdzie znajdował się kursor tekstowy. Aby wstawić obrazek z osobnego pliku należy wybrać polecenie „Wstaw/Obraz/Z pliku” i odszukać żądany plik w odpowiednim katalogu na dysku. Tworzenie napisów przy pomocy programu WORDART Aby wykonać ozdobny napis należy wykorzystać dołączony do programu Word program WordArt. W tym celu wybieramy polecenie „Wstaw/Rysunek/WordArt”.
- 24. „Projekt współfinansowany ze środków Europejskiego Funduszu Społecznego” 22 Otworzy nam się okno programu, w którym wybieramy rodzaj czcionki i kształt napisu, a następnie wpisujemy tekst. Dodatkowo możemy dodać efekty takie jak cieniowanie lub trójwymiarowość napisu. Po kliknięciu obok okna programu WordArt napis zostaje umieszczony w dokumencie w miejscu, gdzie znajdował się kursor tekstowy. Tak wstawiony napis zachowuje się jak obiekt graficzny, możemy go przenieść do dowolnego miejsca w dokumencie. Edycja tabel Tekst może być wprowadzany do tabel. Za wstawienie tabeli odpowiada funkcja „Tabela/Wstaw/Tabela” lub „Tabela/Rysuj tabelę” (w przypadku edycji tabeli o bardziej skomplikowanych strukturach). Po wstawieniu tabeli uaktywnia się okno dialogowe, w którym należy określić liczbę kolumn i wierszy projektowanej tabeli. Rys. 8. Okno funkcji umożliwiającej wstawianie tabeli do tekstu Do kolejnych komórek wstawiamy tekst, przechodząc do następnej komórki za pomocą klawisza TAB lub za pomocą myszy. Komórki tabeli można formatować za pomocą funkcji „Format/Obramowanie i cieniowanie”. Efekt edycji tabeli może być następujący: Tabela 1. Przykładowa tabela wykonana w edytorze tekstu Lp. Nazwa Powierzchnia mln km2 Maksymalna wysokość (w m. n.p.m.) 1. Azja 44,4 8 848 2. Ameryka Południowa 17,8 6 960 3. Ameryka Północna 24,3 6 194 4. Afryka 30,3 5 895 5. Europa 10,5 5 642 Dane w tabeli mogą być automatycznie sortowane. Tabele w edytorze Word można, więc już traktować jako bardzo proste bazy danych. Istnieje również możliwość wykonywania w określonych komórkach tabeli obliczeń arytmetycznych i z tego powodu tabelę można traktować jako prosty arkusz kalkulacyjny. Dane z tak przygotowanej tabeli można
- 25. „Projekt współfinansowany ze środków Europejskiego Funduszu Społecznego” 23 zaprezentować na wykresie. Wystarczy zaznaczyć dane i wybrać polecenie „Wstaw/Obraz/Wykres”, a następnie modyfikować go wykorzystując przyciski na paskach narzędzi. Więcej o wykresach w rozdziale poświęconym projektowaniu arkusza kalkulacyjnego. 0 5 10 15 20 25 30 35 Ameryka Południowa Ameryka Północna Afryka Europa Rys. 9. Przykładowy wykres danych zawartych w tabeli Korespondencja seryjna Program Microsoft Word ma możliwość edytowania tzw. listów seryjnych. Oznacza to, że na przykład możemy przygotować list, który chcemy wysłać do wielu osób. Aby nie wpisywać pojedynczo danych kolejnych adresatów i drukować każdy list osobno, przygotowujemy dokument korespondencji seryjnej. W tym celu musimy najpierw przygotować źródło danych, czyli dokument zawierający tabelę z danymi adresatów (imię, nazwisko, nazwa firmy, kod, miasto, ulica) i zachować go na dysku. Następnie piszemy list zostawiając miejsce na wpisanie danych adresatów. Kiedy list jest gotowy, uruchamiamy kreator korespondencji seryjnej poprzez wybranie polecenia „Narzędzia/Listy i dokumenty wysyłkowe/Kreator korespondencji seryjnej”. Kreator wytycza nam kolejne kroki tworzenia listu seryjnego: 1) wybór typu dokumentu – list lub adresowanie kopert, 2) wybór dokumentu początkowego – w tym przypadku jest to dokument bieżący, 3) wybór adresatów – tu należy wybrać opcję Przeglądaj i wskazać plik zawierający tabelę z danymi, 4) pisanie listu – tutaj, aby wybrać pola z naszej tabeli należy wybrać opcję Więcej elementów i wstawić kolejne pola do dokumentu. Pola zostaną umieszczone w miejscu, gdzie w dokumencie głównym znajduje się kursor wstawienia. 5) przeglądanie listów polega na sprawdzeniu, czy wszystkie rekordy z bazy – tabeli zostały uwzględnione. 6) ukończenie scalania może się odbyć bezpośrednio na drukarkę, gdzie wszystkie listy zostaną wydrukowane w takiej kolejności, jak umieściliśmy adresatów w tabeli, z pominięciem adresatów odznaczonych w tabeli lub do pliku, gdzie zostanie utworzony nowy dokument zawierający tyle stron, ile osób w bazie było zaznaczonych (można go wówczas wydrukować lub zachować do dalszej edycji.
- 26. „Projekt współfinansowany ze środków Europejskiego Funduszu Społecznego” 24 4.4.2. Pytania sprawdzające Odpowiadając na pytania, sprawdzisz, czy jesteś przygotowany do wykonania ćwiczeń. 1. Do czego służą edytory tekstu? 2. Czy znasz zasady wprowadzania tekstu? 3. Co to jest akapit? 4. Jak dołączyć element graficzny do dokumentu? 5. Co trzeba zrobić, aby dołączyć wykres? 6. Do czego służy korespondencja seryjna? 4.4.3. Ćwiczenia Ćwiczenie 1 Używając odpowiedniego wyrównania tekstu napisz podanie o przyjęcie na wybraną wyższą uczelnię. Sposób wykonania ćwiczenia Aby wykonać ćwiczenie powinieneś: 1) uruchomić program Microsoft Word, 2) wprowadzić tekst zgodnie z ustalonymi zasadami, 3) stosując odpowiednie ustawienia wyrównać tekst w dokumencie. Wyposażenie stanowiska pracy: − stanowisko komputerowe z edytorem tekstu Microsoft Word. Ćwiczenie 2 Stosując zasady prawidłowego formatowania tekstu zredaguj notatkę opisującą historię budynku, w którym znajduje się Twoja szkoła (pamiętaj o numeracji stron). Sposób wykonania ćwiczenia Aby wykonać ćwiczenie powinieneś: 1) uruchomić program Microsoft Word, 2) wprowadzić tekst zgodnie z ustalonymi zasadami, 3) stosując odpowiednie ustawienia wyrównać tekst w dokumencie. Wyposażenie stanowiska pracy: − stanowisko komputerowe z edytorem tekstu Microsoft Word.
- 27. „Projekt współfinansowany ze środków Europejskiego Funduszu Społecznego” 25 Ćwiczenie 3 Sporządź swoje CV według poniższego wzoru: Proponowane stanowisko: 1. Nazwisko: 2. Imię: 3. Data urodzenia: 4. Narodowość: 5. Stan cywilny: 6. Edukacja: Uczelnia (daty) Uzyskany stopień lub dyplom 7. Języki obce: (od 1 do 5 (1 = bardzo dobrze; 5 = słabo)) Język Czytanie Mowa Pismo polski angielski rosyjski 8. Członkostwo w organizacjach zawodowych: 9. Inne umiejętności: • 10. Obecne stanowisko: 11. Lata w firmie: 12. Kluczowe kwalifikacje dla programu: • , 13. Doświadczenie międzynarodowe: Kraje Daty Sposób wykonania ćwiczenia Aby wykonać ćwiczenie powinieneś: 1) uruchomić program Microsoft Word, 2) sporządzić dokument według wzoru wypełniając odpowiednie pola. Wyposażenie stanowiska pracy: − stanowisko komputerowe z edytorem tekstu Microsoft Word.
- 28. „Projekt współfinansowany ze środków Europejskiego Funduszu Społecznego” 26 Ćwiczenie 4 Sporządź swoje CV w języku angielskim. Przed wydrukowaniem sprawdź pisownię i gramatykę. Sposób wykonania ćwiczenia Aby wykonać ćwiczenie powinieneś: 1) uruchomić program Microsoft Word, 2) przetłumaczyć CV sporządzone w poprzednim ćwiczeniu na język angielski, 3) sprawdzić poprawność pisowni w odpowiednim słowniku. Wyposażenie stanowiska pracy: − stanowisko komputerowe z edytorem tekstu Microsoft Word. Ćwiczenie 5 Opracuj wzór dyplomu na szkolne zawody sportowe wykorzystując dostępne w programie szablony. Sposób wykonania ćwiczenia Aby wykonać ćwiczenie powinieneś: 1) uruchomić program Microsoft Word, 2) wprowadzić tekst zgodnie z ustalonymi zasadami, 3) dołączyć elementy graficzne, 4) wyrównać tekst w dokumencie. Wyposażenie stanowiska pracy: − stanowisko komputerowe z edytorem tekstu Microsoft Word. Ćwiczenie 6 Opracuj papier firmowy dla swojej szkoły. Sposób wykonania ćwiczenia Aby wykonać ćwiczenie powinieneś: 1) uruchomić program Microsoft Word, 2) wprowadzić tekst zgodnie z ustalonymi zasadami, 3) stosując odpowiedni ustawienia wyrównać tekst w dokumencie, 4) dołączyć elementy graficzne, 5) umieścić przygotowany baner w nagłówku dokumentu, 6) zapisać dokument jako szablon. Wyposażenie stanowiska pracy: − stanowisko komputerowe z edytorem tekstu Microsoft Word.
- 29. „Projekt współfinansowany ze środków Europejskiego Funduszu Społecznego” 27 Ćwiczenie 7 Zaprojektuj tabelę wyników dla potrzeb szkolnych, drużynowych zawodów lekkoatletycznych. Zinterpretuj dane na wykresie. Sposób wykonania ćwiczenia Aby wykonać ćwiczenie powinieneś: 1) uruchomić program Microsoft Word, 2) utworzyć tabelę, która posłuży do wpisania wyników, 3) wpisać przykładowe wyniki, 4) sporządzić wykres prezentujący wyniki. Wyposażenie stanowiska pracy: − stanowisko komputerowe z edytorem tekstu Microsoft Word. Ćwiczenie 8 Przygotuj ozdobne zaproszenie wielkości koperty na swoje przyjęcie urodzinowe i potraktuj je jako dokument główny korespondencji seryjnej. Przygotuj tabelę z danymi zaproszonych gości i scal dokumenty do pliku. Sposób wykonania ćwiczenia Aby wykonać ćwiczenie powinieneś: 1) uruchomić program Microsoft Word, 2) wprowadzić tekst zgodnie z ustalonymi zasadami, 3) stosując odpowiedni ustawienia wyrównać tekst w dokumencie, 4) dodać elementy graficzne do dokumentu, 5) przygotować tabelę z danymi adresatów, 6) przekształcić przygotowane zaproszenie w dokument korespondencji seryjnej, 7) scalić dokumenty do pliku. Wyposażenie stanowiska pracy: − stanowisko komputerowe z edytorem tekstu Microsoft Word. Ćwiczenie 9 Utwórz swój własny pasek narzędzi i umieść na nim najczęściej używane polecenia związane z edycją i formatowaniem tabel i wykresów. Sposób wykonania ćwiczenia Aby wykonać ćwiczenie powinieneś: 1) uruchomić program Microsoft Word, 2) utworzyć nowy pasek narzędzi i nadać mu nazwę, 3) umieścić na pasku narzędzi właściwe przyciski. Wyposażenie stanowiska pracy: − stanowisko komputerowe z edytorem tekstu Microsoft Word. Ćwiczenie 10 Nagraj makropolecenie, które po wybraniu określonej przez Ciebie kombinacji klawiszy wstawi Twoje imię i nazwisko.
- 30. „Projekt współfinansowany ze środków Europejskiego Funduszu Społecznego” 28 Sposób wykonania ćwiczenia Aby wykonać ćwiczenie powinieneś: 1) uruchomić program Microsoft Word, 2) nagrać makro, 3) przypisać mu kombinację klawiszy. Wyposażenie stanowiska pracy: − stanowisko komputerowe z edytorem tekstu Microsoft Word 4.4.4. Sprawdzian postępów Czy potrafisz: Tak Nie 1) wprowadzić tekst do edytora zgodnie z przyjętymi zasadami? 2) dołączać elementy graficzne do dokumentu tekstowego? 3) zarządzać nagłówkiem i stopką w dokumencie? 4) edytować i formatować tabele? 5) tworzyć dokumenty korespondencji seryjnej? 4.5. Planowanie i projektowanie prezentacji 4.5.1. Materiał nauczania Prezentacja multimedialna jest popularną formą ilustrowania wypowiedzi prelegentów. Składa się z zestawu zaprojektowanych slajdów zawierających informacje w postaci tekstu, rysunków, zdjęć, animacji, filmów. Istnieje możliwość sterowania pokazem prezentacji za pomocą hiperłączy, a także zaprojektowania odpowiedniego sposobu wyświetlania poszczególnych slajdów. W zależności od koncepcji autora prezentacja może być wyświetlana jak film, bez ingerencji użytkownika i może mieć również konstrukcję hipertekstu zmuszającą użytkownika do świadomego wyboru drogi wyświetlania poszczególnych slajdów prezentacji. Planując prezentację należy: 1) określić zawartość poszczególnych slajdów, 2) zaplanować postać medialną prezentowanych informacji i sposób ich pozyskania, 3) zaplanować sposób wyświetlania prezentacji. Proces tworzenia prezentacji zostanie przedstawiony na przykładzie programu do tworzenia prezentacji multimedialnej PowerPoint 2002, wchodzącego w skład pakietu MS Office XP. Program umożliwia tworzenie prezentacji za pomocą wbudowanego kreatora. Można w nim także wykorzystać gotowe szablony określające tło slajdów prezentacji, krój i rozmiar czcionki oraz kolorystykę wstawianych elementów rysunkowych. Istnieje również możliwość pominięcia owych udogodnień i zaprojektowania wszystkich elementów samodzielnie.
- 31. „Projekt współfinansowany ze środków Europejskiego Funduszu Społecznego” 29 Rys. 10. Widok okna kreatora prezentacji Polecenia w programie wywołujemy poprzez zastosowanie menu rozwijanego lub poprzez ikony umieszczone w paskach narzędzi. Użytkownik sam może modyfikować widoczność pasków narzędzi poprzez menu „Widok/Paski narzędzi” i zawarte w nich ikony poprzez menu „Narzędzia/Dostosuj” lub poprzez „Widok/Paski narzędzi/Dostosuj”. Okienko zadań (uaktywnione w menu „Widok” lub „Widok/Paski narzędzi”) widoczne po prawej stronie ekranu może stanowić pomoc w wyborze odpowiednich funkcji programu. Zmienia się dynamicznie w zależności od wykonywanych czynności. Przystępując do projektowania prezentacji należy dokonać odpowiedniego zagospodarowania przestrzeni slajdu. Można w tym celu skorzystać z zestawu różnych układów graficznych slajdów poprzez menu „Format/Układ slajdu” lub „Okienka zadań”. Istnieje możliwość wybrania układu pustego i poprzez odpowiednie funkcje samodzielnego zaprojektowania własnego układu slajdu. Po przystąpieniu do tworzenia prezentacji nie należy zapominać o zapisywaniu dokumentu w menu „Plik/Zapisz” lub „Plik/Zapisz jako”. Domyślnie w programie Power Point 2002 nowa prezentacja jest edytowana w widoku Normalnym. Na ekranie uzyskujemy widok slajdu łącznie z widokiem konspektu prezentacji (lewa część ekranu). W Menu „Widok” istnieje możliwość zmiany wyświetlanego widoku. Inne możliwości to: • sortowanie slajdów, • strona notatek, • pokaz slajdów. Dodatkowo czynność tę można wykonać wykorzystując ikony znajdujące się w dolnej lewej części ekranu. Wykorzystując funkcję „Wstaw” lub odpowiednie ikony w paskach narzędzi do slajdu można wstawić poprzez następujące obiekty. 1. Tekst w tzw. polu tekstowym. 2. Obiekty graficzne (menu „Wstaw/Rysunek” lub odpowiednie ikony w pasku narzędzi „Rysowanie”). Są nimi: • gotowe rysunki z Galerii ClipArt, • rysunki i zdjęcia z plików, • ozdobne wzory napisów z galerii WordArt, • autokształty – rysunki różnych figur geometrycznych), • schematy organizacyjne, • tabele z edytora Word, • rysunki bezpośrednio uzyskane poprzez połączenie komputera ze skanerem lub aparatem cyfrowym. 3. Filmy z plików lub galerii ClipArt.
- 32. „Projekt współfinansowany ze środków Europejskiego Funduszu Społecznego” 30 4. Dźwięki z plików lub galerii ClipArt. 5. Wykresy. 6. Tabele. 7. Inne obiekty. Wstawione obiekty można poddać edycji, a tym samym modyfikacji. Podczas modyfikacji obiektów dobrze jest wykorzystać menu podręczne obiektów wywoływane prawym przyciskiem myszy po zaznaczeniu danego obiektu. Rys. 11. Funkcje umożliwiające wstawianie obiektów do prezentacji Pole tekstowe zachowuje się podobnie jak edytor teksu. Można w nim modyfikować wielkość czcionki, jej krój, kolor styl, położenie oraz wprowadzić dodatkowe efekty np. cień poprzez zastosowanie menu „Format”: „Czcionka”, „Punktory i numeracja”, „Wyrównanie”, „Interlinia”, „Zmień wielkość liter”, „Zmień czcionki”. Część tekstu modyfikujemy poprzez zaznaczenie odpowiedniego fragmentu tekstu w bloku (np. zaczernienie lewym przyciskiem myszy). Modyfikacji może również podlegać pole tekstowe: jego obramowanie i tło poprzez zastosowanie polecenia „Symbol zastępczy” z menu „Format” lub z menu podręcznego „Formatuj symbol zastępczy”. Można do tego celu wykorzystać ikony w pasku „Rysowanie”. Modyfikacji można dokonać dopiero po zaznaczeniu danego pola tekstowego. Obiekty graficzne można modyfikować w programie najlepiej poprzez zastosowanie paska narzędzi „Obraz”. Rys. 12. Pasek narzędzi „Obraz” Za jego pomocą można, między innymi, rysunek rozjaśniać lub ściemniać, zmieniać jego kontrast, tworzyć znak wodny obrazu, lub zmieniać na rysunek w odcieniach szarości, przycinać go, zmieniać kolory, skompresować itp. Nie wszystkie funkcje służące do modyfikacji rysunku są zawsze aktywne jednocześnie. Przykładowo, zmiany koloru rysunku z galerii ClipArt można dokonywać po jego uprzednim rozgrupowaniu (pasek narzędzi „Rysowanie”, polecenie „Rysuj”) Czynnością odwrotną jest działanie polecenia „Grupuj”. Po zaznaczeniu wszystkich obiektów (zaznaczenie myszką obiektów przy wciśniętym klawiszu
- 33. „Projekt współfinansowany ze środków Europejskiego Funduszu Społecznego” 31 „Shift”) można dokonać ich połączenia za pomocą wymienionego polecenia wywołanego z paska narzędzi „Rysowanie”. Efekt takiego rozgrupowania, modyfikacji i powtórnego grupowania jest następujący. Rys. 13. Efekt rozgrupowania rysunku Oprócz operacji wstawiania obiektów do slajdów należy zapoznać się z możliwościami projektowania tła dla slajdów naszej prezentacji. Istnieje możliwość wykorzystania gotowych wzorów z menu „Format/Zastosuj szablon projektu”. Po wywołaniu tego polecenia pojawia się okno ukazujące pliki zawierające różne tła dla naszych slajdów. Akceptacja jednego z szablonów powoduje zastosowanie go we wszystkich slajdach prezentacji. Aby zaprojektować tło slajdu można skorzystać z możliwości wyboru gotowego szablonu („Format/Projekt slajdu”) lub stworzyć samodzielnie projekt („Format/Tło”). W wyniku wykorzystania tego polecenia istnieje możliwość zaprojektowania tła slajdu w postaci wybranego koloru, desenia lub przygotowanego wcześniej zdjęcia („Format/Tło/Efekty wypełnienia/Obraz”). Dzięki dodatkowym efektom barwa tła slajdu może być cieniowana. Pomimo, iż program wyposażony jest w zestaw gotowych projektów istnieje możliwość zaprojektowania własnych szablonów prezentacji. W tym celu należy dokonać edycji wzorca slajdu („Widok/Wzorzec”) i wprowadzić do niego elementy graficzne, ustalić rodzaj i wielkość czcionek dla różnych kategorii tekstów, zaprojektować tło i układ graficzny. Rys. 14. Widok wzorca slajdu
- 34. „Projekt współfinansowany ze środków Europejskiego Funduszu Społecznego” 32 Po osadzeniu wszystkich obiektów na slajdzie należy zaprojektować sposób ich ukazywania się w trakcie prezentacji. Jest to możliwe dzięki efektom animacji (menu „Pokaz slajdów/Animacja niestandardowa” lub z menu podręcznego danego obiektu). Efekty animacji dostosowane są do typu animowanego obiektu. Projektując prezentację należy dobrać dla poszczególnych obiektów rodzaj animacji, kolejność pojawiania się i ich znikania, szybkość animacji, sposób wywoływania animacji (za pomocą myszy lub automatycznie). Pojawianiu się poszczególnym obiektom może towarzyszyć dźwięk z gotowej galerii lub z pliku. Warto zaznaczyć, iż istnieje również możliwość animowania filmów i dźwięków. Po zaprojektowaniu pierwszego slajdu należy wstawić slajd następny wybierając polecenie „Wstaw/Nowy slajd” lub odpowiednią ikonę z paska narzędzi „Standardowy”. Zaprojektowane slajdy można obejrzeć i zmienić ich kolejność w widoku ekranu „Sortowanie slajdów”. Podczas pokazu mogą one pokazywać się automatycznie w określonym czasie lub po np. kliknięciu myszą. Rys. 15. Prezentacja w widoku „Sortowanie slajdów” W programie Power Point można zaprojektować przejście slajdów poprzez zastosowanie polecenia „Pokaz/Przejście slajdu” lub paska narzędzi „Sortowanie slajdów” w widoku „Sortowania slajdów”. Na zakończenie prac nad prezentacją multimedialną należy zastanowić się nad potrzebą wykonania następujących prac: 1. Powiązania ze sobą slajdów lub połączenie slajdów z odpowiednimi programami za pomocą hiperłączy. 2. Nagrania własnej narracji. 3. Stworzenia prezentacji przenośnej. Rys. 16. Przyciski akcji Każdemu obiektowi w slajdach można przydzielić funkcje hiperłącza do innego slajdu, pliku lub strony internetowej (menu: „Wstaw/Hiperłącze”). Do budowy struktury hipertekstowej można również użyć Przyciski akcji (menu: „Pokaz slajdów” lub pasek narzędzi „Rysowanie/Autokształty”).
- 35. „Projekt współfinansowany ze środków Europejskiego Funduszu Społecznego” 33 Wyświetlaniu slajdów towarzyszyć może wcześniej przygotowana narracja (menu: „Pokaz slajdów/Nagraj narrację”.) Wywołanie tego polecenia powoduje wyświetlenie okna, w którym można dokonać ustawień jakościowych nagrania, a następnie na podglądzie wybranych slajdów można dokonać nagrania pod warunkiem, że jest podłączony mikrofon”. Program posiada kreator prezentacji przenośnych pomagający spakować prezentację do wyświetlania na innym komputerze. Na zakończenie rozważań na temat programu Power Point warto przekazać kilka uwag dotyczących wykonywania prezentacji multimedialnej: 1. Na poszczególnych slajdach nie należy przekazywać zbyt dużo informacji w formie tekstowej. Tekst w postaci najważniejszych informacji powinien być napisany dużą czcionką, widoczną na ekranie podczas wyświetlania w czasie lekcji. 2. Nie należy nadużywać dźwięków nic nie znaczących, zwłaszcza tych które znajdują się w bibliotece programu. 3. Nie należy osadzać w prezentacji zbyt długich filmów (do 3 min.). Zajmują one przede wszystkich dużo miejsca i zmniejszają wartość całego pakietu. 4. W prezentacji osadzamy rysunki po uprzednim sprawdzeniu ich rozdzielczości. Należy zwrócić uwagę na format zapisu i rozdzielczość obrazka. 5. Filmy najlepiej osadzać po skompresowaniu ich do formatu mpg. 4.5.2. Pytania sprawdzające Odpowiadając na pytania, sprawdzisz, czy jesteś przygotowany do wykonania ćwiczeń. 1. Do czego służy prezentacja multimedialna? 2. Czym należy pamiętać projektując prezentację multimedialną? 3. Co umożliwia kreator prezentacji? 4. Jakie formy przekazu medialnego może zawierać prezentacja? 5. W jaki sposób można w prezentacji wykorzystać obiekty o różnych formatach? 6. W jaki sposób można ożywić prezentację? 7. Jak można zaprojektować pokaz slajdów? 4.5.3. Ćwiczenia Ćwiczenie 1 Zaprojektuj własny wzorzec slajdów. Sposób wykonania ćwiczenia Aby wykonać ćwiczenie powinieneś: 1) dokonać edycji wzorca slajdu, 2) dobrać kolorystykę slajdu, 3) zaprojektować elementy graficzne w slajdzie, 4) zaprojektować wielkość, rodzaj i kolor czcionki. Wyposażenie stanowiska pracy: − stanowiska komputerowe wyposażone w oprogramowanie do tworzenia prezentacji (PowerPoint), − literatura zgodna z punktem 6 poradnika dla ucznia.
- 36. „Projekt współfinansowany ze środków Europejskiego Funduszu Społecznego” 34 Ćwiczenie 2 Zaplanuj i wykonaj prezentację na temat rozwoju technologii informatycznej w ostatnich 10 latach. Sposób wykonania ćwiczenia Aby wykonać ćwiczenie powinieneś: 1) zebrać informacje na temat rozwoju technologii informatycznej; powinny to być informacje tekstowe, zdjęcia cyfrowe i inne, 2) zaplanować układ slajdów prezentacji i sposób ich wyświetlania, 3) zaprojektować poszczególne slajdy prezentacji, 4) zaprezentować wykonaną pracę. Wyposażenie stanowiska pracy: − stanowiska komputerowe wyposażone w oprogramowanie do tworzenia prezentacji (PowerPoint) − literatura zgodna z punktem 6 poradnika dla ucznia. Ćwiczenie 3 Wykonać prezentację na temat lokalnej sieci komputerowej zastosowanej w szkole. Sposób wykonania ćwiczenia Aby wykonać ćwiczenie powinieneś: 1) rozpoznać rozwiązania sieciowe zastosowane w szkole, 2) zaplanować prezentację sieci wykorzystując jej hipertekstową strukturę, 3) zaplanować strukturę graficzną slajdów z uwzględnieniem wykonania własnych schematów, 4) zaplanować pokaz slajdów, 5) zaprezentować wykonaną pracę. Wyposażenie stanowiska pracy: − stanowiska komputerowe wyposażone w oprogramowanie do tworzenia prezentacji (PowerPoint), − literatura zgodna z punktem 6 poradnika dla ucznia. 4.5.4. Sprawdzian postępów Czy potrafisz: Tak Nie 1) zaplanować prezentację? 2) zaprojektować wzorzec slajdów? 3) wstawić do slajdu różne typy danych zgodnie z przewidzianym projektem graficznym? 4) zaprojektować animacje dla poszczególnych występujących obiektów w prezentacji? 5) zaprojektować przejścia slajdów?
- 37. „Projekt współfinansowany ze środków Europejskiego Funduszu Społecznego” 35 4.6. Praca z arkuszem kalkulacyjnym 4.6.1. Materiał nauczania Arkusz kalkulacyjny jest elektroniczną wersją tabeli. Składa się z wielu rozmieszczonych obok siebie komórek. Komórka jest elementem znajdującym się na przecięciu określonego wiersza i kolumny tabeli. Każdy wiersz posiada swój numer od 1 do 65536, zaś kolumna od A do kombinacji liter IV (256 kolumn). Podstawowym zadaniem arkusza kalkulacyjnego jest wykonywanie obliczeń na pojedynczych komórkach i ich grupach. Użytkownik może dowolnie zmienić jej wygląd (krój i rozmiar czcionki, sposób wyrównywania, kolory, obramowanie, sposób wyświetlania liczb) tworzonej tabeli. Każda komórka arkusza ma własny adres złożony z oznaczeń kolumny i wiersza, na przecięciu, których się znajduje. (np.: „A1”, „B54”, „CD43”). Jest on wykorzystywany w formułach do odwoływania się do określonych komórek. Często zachodzi konieczność zaadresowania więcej niż jednej komórki; prostokątny obszar przylegających do siebie komórek nosi nazwę zakresu komórek. Można go wskazać poprzez podanie adresów komórek leżących w przeciwległych narożnikach obszaru oddzielonych dwukropkiem (na przykład „A1:C4”). Do komórek arkusza można wprowadzać następujące rodzaje danych: liczbę, tekst i formułę. Liczby umożliwiają wypełnienie arkusza własnymi danymi, które następnie można poddać dalszej analizie. Umożliwiają one przechowywanie danych zarówno w postaci całkowitej, jak i ułamkowej. Również data i czas zapamiętywane są jako pojedyncze liczby. Tekst jest ciągiem liczb, liter lub innych znaków. Najczęściej służy do opisu innych obszarów arkusza. Może być wykorzystywany przez niektóre formuły. Liczbę, która ma być odczytana przez arkusz jako tekst należy poprzedzić znakiem „ ’ ”. Rys. 17. Elementy interfejsu użytkownika programu Excel 2 1 3
- 38. „Projekt współfinansowany ze środków Europejskiego Funduszu Społecznego” 36 Formuły umożliwiają wykonywanie obliczeń na pojedynczych komórkach i ich grupach. Oprócz podstawowych działań (dodawanie, odejmowanie, mnożenie, dzielenie, potęgowanie) istnieje możliwość wykorzystania zaawansowanych funkcji matematycznych, logicznych, finansowych i innych. Podstawowe informacje o projektowaniu arkusza kalkulacyjnego zostaną przekazane w oparciu o program Excel 2002 – elementu pakietu MS Office XP. Na poniższym rysunku wyróżniono widok okna programu: Występują w nim charakterystyczne dla innych programów pakietu Office, menu rozwijane, paski narzędzi, paski przewijania. Elementami nowymi są: pasek formuły (2) i struktura arkusza. 1. Karty arkuszy – umożliwiają dostęp do dowolnego arkusza w skoroszycie; karta wyróżniona wskazuje arkusz aktywny. 2. Pasek formuły – w tym miejscu widać wartość lub formułę wprowadzoną do komórki. Tu również możliwa jest ich edycja. 3. Pole nazwy komórki/zakresu lub lista funkcji – dowolnej komórce lub ich grupie (aktualnie zaznaczonej) można nadać w tym miejscu unikalną nazwę i następnie wykorzystać ją w adresowaniu. W czasie wprowadzania formuł znajduje się tu lista dostępnych funkcji. Istotą samego programu jest konstruowanie tabel, zawierających wymienione trzy rodzaje danych dla potrzeb rozwiązywania problemów organizacyjnych, finansowych. Do komórki aktywnej można wpisywać nowe informacje. Po wpisaniu dowolnego znaku z klawiatury pojawia się on w aktywnej komórce. Zakończenie wprowadzania następuje po wybraniu innej komórki lub po naciśnięciu klawisza ENTER. Po wpisaniu danych do komórek następuje ich klasyfikacja do jednej z trzech kategorii: liczby, formuły lub tekstu. Teksty wyrównywane są domyślnie do lewej krawędzi komórki, liczby do prawej, natomiast w przypadku formuły zamiast jej treści w komórce pojawia się wyliczona z niej wartość. Edycję formuły rozpoczynamy od znaku „=”. Rys. 18. Widok efektu zapisywania formuły w arkuszu kalkulacyjnym Istnieje możliwość modyfikowania rozmiaru komórek i dostosowania ich do potrzeb projektowanego arkusza. Oprócz zawartości każdej komórce przypisany jest określony format. Określa on wygląd komórki. Jego modyfikacja polega na zmianie kroju, rozmiaru i atrybutów czcionki, koloru wypełnienia, sposobu wyrównywania tekstu, sposobu wyświetlania liczb. Do formatowania komórek służy opcja „Format/Komórki”. Rys. 19. Przykładowe okna funkcji „Formatuj komórki”
- 39. „Projekt współfinansowany ze środków Europejskiego Funduszu Społecznego” 37 Komórki lub grupę komórek można, korzystając z poleceń edycyjnych, przenosić (Edycja/Wytnij, Edycja/Wklej) lub kopiować (Edycja/Kopiuj, Edycja/Wklej). Do wymienionych operacji można wykorzystać pasek narzędzi lub odpowiednie skróty klawiszowe. Obszar przenoszony lub kopiowany zaznaczony jest animowaną linią przerywaną aż do momentu zakończenia operacji lub anulowania jej klawiszem ESC. Rys. 20. Proces przenoszenie lub kopiowanie komórek Komórki można również przenosić i kopiować za pomocą myszy. Należy zaznaczyć żądany zakres komórek, „schwycić” go za otaczającą go grubą ramkę, a następnie przeciągnąć myszą zaznaczenie w miejsce docelowe. Spowoduje to przeniesienie komórek w nowe miejsce. Aby komórki skopiować należy dodatkowo w czasie tej operacji przytrzymać wciśnięty klawisz Ctrl. Rys. 21. Przenoszenie komórek przy pomocy myszy Jeśli jako dane źródłowe zaznaczymy pojedynczą komórkę, a jako obszar docelowy większą grupę komórek, wówczas komórka źródłowa zostanie powielona odpowiednią ilość razy tak, aby wypełnić zaznaczenie. Formuły są to wyrażenia matematyczne umożliwiające prowadzenie obliczeń w arkuszu kalkulacyjnym. Wprowadzanie formuły rozpoczyna się od znaku równości „=”. Jest to sygnał dla programu, że jest to wyrażenie do obliczenia a nie zwykły tekst. Argumentami dla operacji wykonywanych w formułach są zarówno stałe wartości wprowadzone przez użytkownika, jak i wartości innych komórek arkusza, do których odwołuje się poprzez adres komórki. Rys. 22. Formuła i jej wartość Projektując zapis formuły można korzystać z czterech podstawowych działań arytmetycznych tj. dodawania, odejmowania, mnożenia i dzielenia oraz potęgowania, a także zbioru funkcji oferowanych przez program. Możliwe jest stosowanie nawiasów okrągłych w celu określenia kolejności wykonywania działań.
- 40. „Projekt współfinansowany ze środków Europejskiego Funduszu Społecznego” 38 Ogółem dostępnych jest kilkaset funkcji. Zostały one podzielone na następujące kategorie: – finansowe, – daty i czasu, – matematyczne, – statystyczne, – wyszukiwania i adresu, – bazy danych, – tekstowe, – logiczne, – informacyjne, – użytkownika. Program zawiera pełny opis każdej funkcji wraz z listą argumentów i przykładami ich użycia. Formuły można powielać kopiując i przenosząc komórki. Projektując arkusz należy pamiętać o możliwości kopiowania komórek zawierających formuły. Procesowi temu towarzyszy modyfikacja zapisanych w formułach adresów komórek. Adresy komórek zawierające jedynie numer kolumny i wiersza są adresami względnymi i w trakcie kopiowania ulegają modyfikacji. Określający je numer kolumny i wiersza zmienia się w zależności od miejsca docelowego kopiowanej komórki. Dla przykładu, jeśli w komórkach A1 i B1 umieści się jakieś liczby a w komórce C1 formułę „=A1+B1” to po przekopiowaniu komórki C1 do komórki C2 postać formuły będzie następująca „=A2+B2”. Choć taka właściwość arkusza wydaje się bardzo przydatna, to jednak czasem zachodzi potrzeba odwołania się do konkretnej komórki bez względu na to, jak i ile razy zostanie powielona formuła. W celu zablokowania zmian w adresie komórki podczas kopiowania należy adres tej komórki wzbogacić o znak „$” umieszczony przed numerem wiersza lub numerem kolumny (adresowanie mieszane) lub w obu miejscach naraz (adresowanie bezwzględne) w zależności od specyfiki projektowanego arkusza. Wykresy Bardzo istotną częścią programu Microsoft Excel są wykresy. Umożliwiają one przedstawienie w sposób graficzny i na wiele różnych sposobów danych umieszczonych w arkuszu Tworzenie wykresu rozpoczyna się od wybrania z arkusza serii danych. Seria danych jest to pojedynczy zakres komórek mieszczący się w jednym wierszu lub kolumnie, z którego wartości są graficznie interpretowane na wykresie. Podczas tworzenia wykresu można skorzystać z kreatora. Uruchomienie kreatora następuje po wydaniu z menu „Wstaw” polecenia „Wykres...”. W trakcie tworzenia wykresu należy określić takie parametry jak: typ wykresu, zakres komórek, z których pobierane są dane, parametry dotyczące wyglądu wykresu oraz miejsce umieszczenia wykresu. Arkusz jako tabelaryczna baza danych Odpowiednio zaprojektowany arkusz kalkulacyjny o jednolitej strukturze, w którym poszczególne kolumny określają jednolity typ danych, a wiersze stanowią uporządkowany opis określonego elementu można potraktować jako bazę danych o tabelarycznej strukturze. Wiersze takiej tabeli stanowią rekordy bazy, zaś kolumny – pola. Excel posiada wbudowane funkcje umożliwiające wykonywanie podstawowych operacji na tak stworzonej bazie. Do tych operacji należy: sortowanie filtrowanie danych, tworzenie formularza dla potrzeb wprowadzania danych, sumowanie list, konstruowanie tabel przestawnych. Wszystkie wymienione funkcje są dostępne w menu Dane.
- 41. „Projekt współfinansowany ze środków Europejskiego Funduszu Społecznego” 39 Aby dokonać sortowania danych w tabeli należy wywołać funkcje „Dane/Sortowanie” oraz dokonać wyboru do 3 pól, według których dane zostaną posortowane. Należy również pamiętać o określeniu sposobu sortowania: malejąco lub rosnąco. Funkcja filtrowania (Dane/Filtr) pozwala na wyświetlanie wybranych rekordów bazy według określonego kryterium. Funkcja ta pozwala wykorzystać autofiltr lub filtr zaawansowany. Funkcja „sumy częściowe” umożliwia wykonywanie operacji na danych w tabeli uporządkowanych według określonych kryteriów. W tym celu można wykorzystać takie funkcje, jak: suma, licznik, średnia, maksimum, minimum, licznik. Rys. 23. Widok okna „Sortowanie Rys. 24. Widok okna „Sumy pośrednie Konstruując bazę w arkuszu kalkulacyjnym, należy pamiętać o możliwości wprowadzania do niej danych poprzez formularz wywoływany poprzez menu Dane/Formularz. Program Microsoft Excel może posłużyć do budowy prostej bazy danych. Zagadnienie projektowania i budowy baz danych zostało dokładniej omówione w pakiecie do modułu 312[01].Z2.01. Tabele przestawne Program Excel jest wyposażony w kreator tabel przestawnych, umożliwiających konstruowanie tabel podsumowujących dane zawarte w arkuszu pełniącym rolę bazy. Informacje zawarte w tabeli przestawnej mogą być wzbogacone o interpretację graficzną w postaci wykresu. Kreator tabel przestawnych wywołuje się w menu „Dane/Raport” tabeli przestawnej i wykresu przestawnego. Makro Wykonując często powtarzające się czynności podczas konstruowania arkusza kalkulacyjnego można je zautomatyzować za pomocą makro. Makro jest zestawem poleceń i funkcji zapisanych za pomocą języka Visual Basic, uruchamianych podczas wykonywania określonego zadania. Projektując makra należy pamiętać, że istnieje możliwość ich automatycznego rejestrowania. Zarejestrowane makro można przyporządkować do zaprojektowanej ikony paska narzędzi lub skrótu klawiszowego w celu łatwego jego wywoływania. Każde makro można edytować i wykorzystując język Visual Basic- modyfikować jego zawartość.
- 42. „Projekt współfinansowany ze środków Europejskiego Funduszu Społecznego” 40 4.6.2. Pytania sprawdzające Odpowiadając na pytania, sprawdzisz, czy jesteś przygotowany do wykonania ćwiczeń. 1. Jakiego typu dane można wprowadzać do komórek arkusza? 2. Co oznacza i jakie ma znaczenie dla projektowanego arkusza kalkulacyjnego adresowanie względne, bezwzględne i mieszane? 3. W jaki sposób konstruuje się formuły? 4. Dokonaj analizy efektów związanych z kopiowaniem komórek arkusza lub ich bloków. 5. W jaki sposób tworzy się wykresy? 6. Wymień operacje, jakie można wykonać na tabeli pełniącej rolę bazy danych? 7. W jaki sposób można zarejestrować makro? Podaj przykład. 4.6.3. Ćwiczenia Ćwiczenie 1 Wykonaj arkusz kalkulacyjny według następującej specyfikacji. Zaprojektuj tabelę z miesięcznym zestawieniem sprzedaży komputerów. Powinna ona zawierać następujące nagłówki: lp., data sprzedaży, imię, nazwisko sprzedawcy. W kolejnej tabeli arkusz powinien obliczać premię miesięczną pracowników w zależności od liczby sprzedanych komputerów. Jeżeli pracownik sprzedał więcej niż 5 komputerów otrzyma 10% swojej miesięcznej pensji. Jeżeli zaś liczba sprzedanych komputerów przekroczyła 10 premia wyniesie 20% zasadniczego wynagrodzenia. Posortuj tabelę według wielkości otrzymanego wynagrodzenia. Sposób wykonania ćwiczenia Aby wykonać ćwiczenie powinieneś: 1) wykonać tabelę sprzedaży komputerów dla 20 dni roboczych w miesiącu, zakładając, że w sprzedaży uczestniczyło 5 sprzedawców, 2) wykonać drugą tabelę dla 5 sprzedawców z pierwszej tabeli, 3) wykorzystać odpowiednie funkcje do zliczania liczby sprzedanych komputerów przez poszczególnych pracowników, 4) przyjąć zasadnicze wynagrodzenie dla wszystkich pracowników, 5) wykorzystując funkcje warunkowe określić wartości premii dla poszczególnych pracowników, 6) posortować tabelę według wielkości otrzymanego wynagrodzenia, 7) obliczyć kwotę potrzebną na wynagrodzenia pracowników. Wyposażenie stanowiska pracy: − stanowiska komputerowe wyposażone w oprogramowanie do projektowania arkusza kalkulacyjnego (np. Excel) Ćwiczenie 2 Zaprojektuj i wykonaj następujący arkusz kalkulacyjny. Zaprojektuj formularz do wprowadzania danych do faktury sprzedaży komputerów. Zaprojektuj fakturę, pamiętając o stawce VAT. Sposób wykonania ćwiczenia Aby wykonać ćwiczenie powinieneś: 1) wykonać arkusz w postaci faktury, wykorzystując odpowiednie funkcje do zliczenia wartości netto i brutto, 2) zaprojektować formularz do wprowadzania danych do faktury.
- 43. „Projekt współfinansowany ze środków Europejskiego Funduszu Społecznego” 41 Wyposażenie stanowiska pracy: − stanowiska komputerowe wyposażone w oprogramowanie do projektowania arkusza kalkulacyjnego (np. Excel) Ćwiczenie 3 Dokonaj analizy swoich ocen w układzie semestralnym dla 10 przedmiotów. Sposób wykonania ćwiczenia Aby wykonać ćwiczenie powinieneś: 1) wykonać tabelę według załączonego wzoru, 2) obliczyć średnią ocen wykorzystując odpowiednie funkcje, 3) korzystając z funkcji warunkowych wystawić oceny końcowe zgodnie z następującymi kryteriami: średnia ocen ocena (0 ÷ 1,5) 1 <1,5 ÷ 2,5) 2 <2,5 ÷ 3,5) 3 <3,5 ÷ 4,5) 4 <4,5 ÷5,5) 5 <5,5 ÷ 6) 6 4) wystawić oceny w formie słownej. Wyposażenie stanowiska pracy: − stanowiska komputerowe wyposażone w oprogramowanie do projektowania arkusza kalkulacyjnego (np. Excel). Ćwiczenie 4 Dokonaj ilościowej analizy wyposażenia komputerowego Twojej szkoły. Sposób wykonania ćwiczenia Aby wykonać ćwiczenie powinieneś: 1) dokonać inwentaryzacji sprzętu komputerowego w poszczególnych pracowniach szkolnych, umieścić dane w tabeli pokazanej na rysunku, wypełniając ją następującymi danymi rodzaj sprzętu, nazwa pracowni, rok zakupu, wartość,
- 44. „Projekt współfinansowany ze środków Europejskiego Funduszu Społecznego” 42 2) wykonać raport tabeli przestawnej w celu pokazania wyposażenia i jego wartości w poszczególnych pracowniach. Wyposażenie stanowiska pracy: − stanowiska komputerowe wyposażone w oprogramowanie do projektowania arkusza kalkulacyjnego (np. Excel). Ćwiczenie 5 Zaprezentuj konfigurację kilku stanowisk komputerowych wykorzystując pole combi Sposób wykonania ćwiczenia Aby wykonać ćwiczenie powinieneś: 1) przygotować konfigurację sprzętową stanowisk komputerowych przeznaczonych do różnych celów (zestawienie powinno być wykonane zgodnie z załączonym wzorem), 2) zaprojektować tabelę do zaprezentowania jednego zestawienia wybranego z pola combi. Wyposażenie stanowiska pracy: − stanowiska komputerowe wyposażone w oprogramowanie do projektowania arkusza kalkulacyjnego (np. Excel).
- 45. „Projekt współfinansowany ze środków Europejskiego Funduszu Społecznego” 43 Ćwiczenie 6 Przedstaw na wykresach przebieg funkcji w podanym zakresie. Lp. Funkcja Zakres x 1 y = x2 + 5 <-5 ÷ 5> 2. y = sin (x) <-0 ÷ 10> 3. y = 100/x <-0 ÷ 10> 4. y = pierw(x) <-0 ÷10> Sposób wykonania ćwiczenia Aby wykonać ćwiczenie powinieneś: 1) wykonać dla kolejnych funkcji tabele wartości funkcji dla poszczególnych argumentów, 2) samodzielnie dobrać liczbę punktów (przedziałów) dla podanych zakresów argumentów funkcji, 3) dobrać i wykonać wykresy wymienionych funkcji. Wyposażenie stanowiska pracy: − stanowiska komputerowe wyposażone w oprogramowanie do projektowania arkusza kalkulacyjnego (np. Excel) Ćwiczenie 7 Na podstawie własnych badań przedstaw graficznie popularność wśród twoich kolegów, wytypowanych przez Ciebie piosenkarzy. Sposób wykonania ćwiczenia Aby wykonać ćwiczenie powinieneś: 1) zaprojektować ankietę badawczą, 2) przedstawić ankietę w arkuszu kalkulacyjnym, wykorzystując możliwość wyboru poszczególnych odpowiedzi za pomocą pola combi, 3) dokonać analizy wyników, 4) przedstawić wyniki na wykresie. Wyposażenie stanowiska pracy: − stanowiska komputerowe wyposażone w oprogramowanie do projektowania arkusza kalkulacyjnego (np. Excel). Ćwiczenie 8 Zautomatyzuj sortowanie tabeli podającej wyniki zawodów sportowych skoku wzwyż. Lp. Nazwisko zawodnika wysokość poprzeczki 1 2. 3. 4.
- 46. „Projekt współfinansowany ze środków Europejskiego Funduszu Społecznego” 44 Sposób wykonania ćwiczenia Aby wykonać ćwiczenie powinieneś: 1) zaprojektować tabelę i formularz do wpisywania wyników zawodów, 2) zarejestrować makro sortujące tabelę w sposób malejący według wyniku skoku, 3) utworzyć ikonę wykonującą makropolecenie. Wyposażenie stanowiska pracy: − stanowiska komputerowe wyposażone w oprogramowanie do projektowania arkusza kalkulacyjnego (np. Excel). Ćwiczenie 9 Zaprojektuj konfigurację komputera swoich marzeń i oblicz jego cenę. Sposób wykonania ćwiczenia Aby wykonać ćwiczenie powinieneś: 1) dla każdego komponentu komputera przygotować tabelę, podając typ elementu i jego cenę, 2) sporządzić tabelę przedstawiającą konfigurację komputera według poniższego wzoru, 3) do wyboru poszczególnych elementów zastosować w tabeli pola combi. Wyposażenie stanowiska pracy: − stanowiska komputerowe wyposażone w oprogramowanie do projektowania arkusza kalkulacyjnego (np. Excel). 4.6.4. Sprawdzian postępów Czy potrafisz: Tak Nie 1) zastosować arkusz kalkulacyjny do określonych potrzeb? 2) zaprojektować dowolne formuły uwzględniając konieczność stosowania różnych typów adresowania komórek? 3) zaprojektować makro? 4) dokonać interpretacji graficznej danych w arkuszu kalkulacyjnym? 5) wykorzystać arkusz jako bazę danych?
- 47. „Projekt współfinansowany ze środków Europejskiego Funduszu Społecznego” 45 5. SPRAWDZIAN OSIĄGNIĘĆ 5.1. Korzystanie z usług sieci Internet Instrukcja dla ucznia 1. Przeczytaj uważnie instrukcję. 2. Podpisz imieniem i nazwiskiem kartę odpowiedzi. 3. Zapoznaj się z zestawem pytań testowych. 4. Test zawiera 10 pytań. 5. Do każdego pytania udzielono czterech odpowiedzi, co najmniej jedna z nich jest prawidłowa 6. Zaznacz według Ciebie prawidłowe odpowiedzi za pomocą litery X w załączonej karcie odpowiedzi. 7. Staraj się zapoznać ze wszystkimi pytaniami. Jeśli któreś pytanie sprawia Ci trudności, przejdź do następnego, odkładając jego rozwiązanie na później (po rozwiązaniu całego testu). 8. W przypadku pomyłki należy błędną odpowiedź zaznaczyć kółkiem, a następnie ponownie zakreślić odpowiedź prawidłową. 9. Pamiętaj, że jest to praca samodzielna. 10. Na rozwiązanie testu masz 30 min. Powodzenia! Zestaw pytań testowych 1. Który z poniższych zapisów nie jest adresem poczty elektronicznej? a) kowalski)jan@poczta)net, b) kowalski Jan@poczta)net, c) kowalski_jan@poczta_net, d) kowalski-jan@poczta.net. 2. Korzystanie z poczty elektronicznej daje możliwość: a) przesyłania plików, b) współdzielenie zasobów, c) komunikowanie się z innymi użytkownikami w czasie rzeczywistym, d) szybkiego kontaktu w trybie tekstowym. 3. Przeglądarka internetowa Mozilla daje możliwość korzystania z następujących usług: a) poczta elektroniczna, b) współdzielenie zasobów, c) tworzenie stron WWW, d) zakupy. 4. Który z rodzajów serwera udostępnia usługę pocztową? a) POP3, b) WWW, c) SMTP, d) IMAP.
- 48. „Projekt współfinansowany ze środków Europejskiego Funduszu Społecznego” 46 5. Jak długo przechowywane są na serwerze odebrane wiadomości? a) to zależy od ustawień programu pocztowego, b) tydzień, c) zależy od ustawień serwera, d) użytkownik konta sam o tym decyduje. 6. Niejawny adresat kopii wiadomości otrzyma wiadomość, ale: a) niepełną, b) nie pozna danych adresata głównego, c) adresat główny nie będzie o tym wiedział, d) nie będzie mógł jej odczytać. 7. Co to jest e-book? a) publikacja, którą można odczytać tylko poprzez stronę internetową, b) elektroniczna wersja tradycyjnej książki, c) plik tekstowy osadzony na serwerze dostępny tylko dla zarejestrowanych użytkowników sieci, d) księgarnia internetowa. 8. Co to jest certyfikat cyfrowy? a) świadectwo cyfrowe stwierdzające brak wirusów komputerowych na serwerze, b) adres i rozmiar serwisu WWW zapisany w postaci cyfrowej, c) dokument elektroniczny potwierdzający kwalifikacje do budowy serwisów, d) karta chipowa lub dane w postaci elektronicznej, które wraz z innymi danymi służą do identyfikacji osoby składającej podpis elektroniczny. 9. W jakim celu szyfruje się dane przesyłane w sieci? a) w celu zapobiegania przypadkowemu usunięciu, b) w celu zapobiegania utraty danych przy nagłym zaniku zasilania, c) w celu zapobiegania dostępu do nich osób niepożądanych, d) w celu zapobiegania zawirusowaniu danych. 10. Co to jest lista dystrybucyjna? a) wykaz listów przesłanych do innych użytkowników, b) grupa adresów, pod które wysyłana jest wiadomość zaadresowana na adres listy, c) lista wiadomości w grupie dyskusyjnej, d) lista wiadomości od wskazanego nadawcy. 5.2. Przetwarzanie dokumentów tekstowych Instrukcja dla ucznia 1. Przeczytaj uważnie instrukcję. 2. Podpisz imieniem i nazwiskiem kartę odpowiedzi. 3. Zapoznaj się z zestawem pytań testowych. 4. Test zawiera 10 pytań. 5. Do każdego pytania udzielono czterech odpowiedzi, co najmniej jedna z nich jest prawidłowa.
- 49. „Projekt współfinansowany ze środków Europejskiego Funduszu Społecznego” 47 6. Zaznacz według Ciebie prawidłowe odpowiedzi za pomocą litery X w załączonej karcie odpowiedzi. 7. Staraj się zapoznać ze wszystkimi pytaniami. Jeśli któreś pytanie sprawia Ci trudności, przejdź do następnego, odkładając jego rozwiązanie na później (po rozwiązaniu całego testu). 8. W przypadku pomyłki należy błędną odpowiedź zaznaczyć kółkiem, a następnie ponownie zakreślić odpowiedź prawidłową. 9. Pamiętaj, że jest to praca samodzielna. 10. Na rozwiązanie testu masz 30 min. Powodzenia! Zestaw pytań testowych 1. Który z programów nie jest edytorem tekstu? a) MS Word, b) Internet Explorer, c) WordPad, d) Notatnik. 2. Jaki musisz wybrać rozmiar czcionki, aby na wydruku uzyskać napis o wysokości około 10 cm? a) 72 pkt, b) 288 pkt, c) 144 pkt, d) 216 pkt. 3. Do tworzenia ozdobnych napisów w programie MS Word służy a) ClipArt, b) WordPad, c) WordArt, d) MS Excel 4. Która z kombinacji klawiszy daje spację łączliwą w programie MS Word? a) Alt+Ctrl+Spacja, b) Shift+Ctrl+Spacja, c) Alt+Spacja, d) Ctrl+Spacja. 5. Do czego służą przyciski na paskach narzędzi? a) do szybkiego wybierania poleceń programu, b) do zilustrowania poleceń programu, c) do skrócenia drogi kursora do wybieranego polecenia, d) do wybierania poleceń, które nie występują w menu głównym. 6. Tabulatory służą do: a) ustawiania interlinii, b) wyrównywania tekstu wewnątrz akapitu, c) formatowania czcionki w dokumencie, d) tworzenia tabeli w dokumencie.
- 50. „Projekt współfinansowany ze środków Europejskiego Funduszu Społecznego” 48 7. Do czego może służyć korespondencja seryjna? a) do wysyłania wiadomości tekstowych, b) do przygotowania listów do wysyłki, c) do szybkiego drukowania dokumentów, d) do szybkiego adresowania kopert. 8. Na czym polega różnica między poleceniami Zapisz, a Zapisz jako…? a) polecenie Zapisz jako…, w przeciwieństwie do Zapisz, daje możliwość zmiany nazwy i lokalizacji pliku, b) przy pomocy polecenia Zapisz jako… nie ma możliwości nadpisania pliku, c) polecenie Zapisz, w przeciwieństwie do Zapisz jako…, nie otwiera okna dialogowego przy wcześniej zapisanym dokumencie, d) polecenie Zapisz daje możliwość zmiany formatu pliku. 9. Co umożliwia podział dokumentu na sekcje? a) używanie w jednym dokumencie stron różnych rozmiarów, b) tworzenie dokumentów wielostronicowych, c) osobne numerowanie stron w każdej sekcji, d) wstawianie dużych, rozbudowanych tabel do dokumentu. 10. Pola obliczeniowe w programie MS Word są: a) jedyną metodą zapisania wyników działań matematycznych, b) automatycznie aktualizowane po zmianie danych wykorzystanych w działaniu, c) obliczane na żądanie użytkownika, d) sposobem na zsumowanie wartości liczbowych w kolumnie tabeli w programie MS Word. 5.3. Planowanie i projektowanie prezentacji Instrukcja dla ucznia 1. Przeczytaj uważnie instrukcję. 2. Podpisz imieniem i nazwiskiem kartę odpowiedzi. 3. Zapoznaj się z zestawem pytań testowych. 4. Test zawiera 10 pytań. 5. Do każdego pytania udzielono czterech odpowiedzi, lecz tylko jedna jest prawidłowa 6. Zaznacz według Ciebie prawidłową odpowiedź zaznaczając ją za pomocą litery X w załączonej karcie odpowiedzi. 7. Staraj się zapoznać ze wszystkimi pytaniami. Jeśli któreś pytanie sprawia Ci trudności, przejdź do następnego, odkładając jego rozwiązanie na później (po rozwiązaniu całego testu). 8. W przypadku pomyłki należy błędną odpowiedź zaznaczyć kółkiem, a następnie ponownie zakreślić odpowiedź prawidłową. 9. Pamiętaj, że jest to praca samodzielna. 10. Na rozwiązanie testu masz 30 min. Powodzenia!
- 51. „Projekt współfinansowany ze środków Europejskiego Funduszu Społecznego” 49 Zestaw pytań testowych 1. Rysunek przedstawia wygląd edycyjny slajdu prezentacji multimedialnej. Umieszczona na nim ikona świadczy o tym, że w trakcie pokazu będzie: a) odtwarzana narracja, b) odtwarzany podkład muzyczny z pliku, c) odtwarzany klip wideo, d) odtwarzany dźwięk z płyty CD. 2. Układ slajdu zakłada między innymi: a) kolorystykę slajdu, b) wielkość czcionek, c) układ graficzny slajdu, d) tło slajdu. 3. W folderze znajdują się pliki o różnych formatach. Wśród nich znajdują się pliki prezentacji wykonanej w programie PowerPoint: Są to pliki formatu: a) *.jpg, b) *.ppt, c) *.mp3, d) *.mpg. 4. Założono, iż tłem slajdu będzie zdjęcie. Ma ono wielkość 15 x 20 cm. Wybierz optymalną rozdzielczość skanowania tego zdjęcia, zakładając, że prezentacja będzie wyświetlana na monitorze o rozdzielczości 600 x 800 px.: a) 250 dpi, b) 150 dpi, c) 100 dpi, d) 75 dpi. 5. „Istnieje możliwość tworzenia prezentacji multimedialnej korzystając ………. Wspomaga on użytkownika w doborze tematyki poszczególnych slajdów”. Uzupełnij zdanie wybierając odpowiednie sformułowanie. a) z szablonu, b) z układu slajdu, c) z wzorca, d) z kreatora.
- 52. „Projekt współfinansowany ze środków Europejskiego Funduszu Społecznego” 50 6. Zrzut ekranu przedstawia widok: a) sortowania slajdów, b) normalny, c) stronę notatek, d) pokazu slajdów. 7. Aby wprowadzić podkład muzyczny pod określoną liczbę slajdów, należy. a) dołączyć dany plik dźwiękowy do każdego slajdu, b) plik dźwiękowy dołączyć do pierwszego slajdu i ustawić powtarzanie do końca slajdu, c) dołączyć plik dźwiękowy do pierwszego slajdu ustawić kontynuację pokazu przez określoną liczbę slajdów, uwzględniając opcje powtarzania do końca slajdu, d) dołączyć plik dźwiękowy do pierwszego slajdu oraz ustawić kontynuację pokazu przez określoną liczbę slajdów. 8. Do slajdu prezentacji tworzonej w programie PowerPoint został dołączony plik filmowy. Oznacza to, że: a) w prezentacji została zapamiętana ścieżka dostępu do tego pliku, b) plik filmowy został całkowicie wchłonięty przez plik prezentacji, czego oznaką jest wzrost objętości pliku, c) film zostanie dołączony do prezentacji podczas pierwszego uruchomienia pokazu, d) zostanie dokonana konwersja pliku filmowego na zapis odczytywalny przez program do tworzenia prezentacji. 9. Na slajdzie zostało umieszczonych kilka elementów graficznych, które częściowo nakładają się na siebie. Widoczność poszczególnych obiektów graficznych ustawia się za pomocą: a) polecenia w „Format/Układ slajdu”, b) polecenia w „Format/Wyrównanie”, c) polecenia w „Narzędzia/Dostosuj”, d) polecenia w „Rysuj/Kolejność”. 10. Prezentacja multimedialna: a) zawiera zawsze pliki filmowe, b) zawiera przekaz informacji poprzez różne formy medialne, c) musi być prezentowana na dużych ekranach, d) zawiera zawsze pliki dźwiękowe.
- 53. „Projekt współfinansowany ze środków Europejskiego Funduszu Społecznego” 51 5.4. Praca z arkuszem kalkulacyjnym Instrukcja dla ucznia 1. Przeczytaj uważnie instrukcję. 2. Podpisz imieniem i nazwiskiem kartę odpowiedzi. 3. Zapoznaj się z zestawem pytań testowych. 4. Test zawiera 10 pytań. 5. Do każdego pytania udzielono czterech odpowiedzi, lecz tylko jedna jest prawidłowa 6. Zaznacz według Ciebie prawidłową odpowiedź zaznaczając ją za pomocą litery X w załączonej karcie odpowiedzi. 7. Staraj się zapoznać ze wszystkimi pytaniami. Jeśli któreś pytanie sprawia Ci trudności, przejdź do następnego, odkładając jego rozwiązanie na później (po rozwiązaniu całego testu). 8. W przypadku pomyłki należy błędną odpowiedź zaznaczyć kółkiem, a następnie ponownie zakreślić odpowiedź prawidłową. 9. Pamiętaj, że jest to praca samodzielna. 10. Na rozwiązanie testu masz 30 min. Powodzenia! 1. Po przekopiowaniu komórki A5, w której została zapisana formuła =A$1*$A2+$A$3+A4 do komórki B8 formuła będzie miała następującą postać: a) =B$1*$A2+$A$3+B4, b) =A$1*$B2+$A$6+A7, c) =A$3*$A2+$B$3+A4, d) =B$1*$A5+$A$3+B7. 2. Wprowadzona do komórki C5 formuła „=A$3+B$5” jest przykładem adresowania: a) bezwzględnego, b) względnego, c) mieszanego, d) bezwzględnego i względnego. 3. W komórce B5 znajduje się następujący zapis: „5+A5”. Komórka ta zawiera: a) dane liczbowe, b) dane tekstowe, c) formułę, d) datę. 4. W arkuszu kalkulacyjnym zaprojektowano tabelę prezentującą zestawienie uzyskanych punktów przez pewną grupę uczniów: ZAWODY MATEMATYCZNE Imię Nazwisko Liczba zdobytych punktów Adam Nowak 14 Jan Kowalski 23 Anna Boruń 9 Dorota Kwiatek 18
- 54. „Projekt współfinansowany ze środków Europejskiego Funduszu Społecznego” 52 W efekcie modyfikacji tabela zmieniła swój wygląd na następujący: ZAWODY MATEMATYCZNE Imię Nazwisko Liczba zdobytych punktów Anna Boruń 9 Jan Kowalski 23 Dorota Kwiatek 18 Adam Nowak 14 Modyfikacja ta była efektem wykonania: a) autofiltrowania, b) sortowania, c) filtrowania zaawansowanego, d) raportu w postaci tabeli przestawnej. 5. W arkuszu kalkulacyjnym zaprojektowano tabelę prezentującą zestawienie uzyskanych punktów przez pewną grupę uczniów: ZAWODY MATEMATYCZNE Imię Nazwisko Liczba zdobytych punktów Adam Nowak 14 Jan Kowalski 23 Anna Boruń 9 Dorota Kwiatek 18 W efekcie modyfikacji tabela zmieniła swój wygląd na następujący: ZAWODY MATEMATYCZNE Imię Nazwisko Liczba zdobytych punktów Jan Kowalski 23 Borota Kwiatek 18 Modyfikacja ta była efektem wykonania: a) autofiltrowania, b) sortowania, c) filtrowania zaawansowanego, d) raportu w postaci tabeli przestawnej. 6. Tabela przedstawia tabliczkę mnożenia. Wykonano ją projektując formułę dla jednej z komórek i kopiując na pozostałe komórki, w których występuje wynik mnożenia.