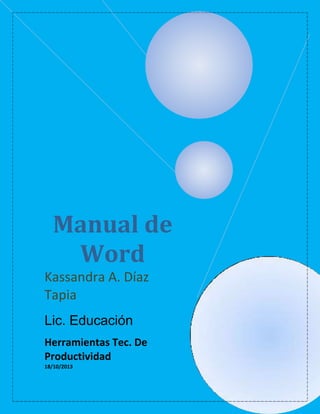
Manual wor kassandra final
- 1. Manual de Word Kassandra A. Díaz Tapia Lic. Educación Herramientas Tec. De Productividad 18/10/2013
- 2. Contenido 1. MENÚ ARCHIVO .............................................................................................................................. 5 1.1 CREAR UN DOCUMENTO ........................................................................................................... 5 1.2.1 Guardar .............................................................................................................................. 7 1.2.2 Guardar Como .................................................................................................................... 8 1.3 MARGENES DE PÁGINA ............................................................................................................. 8 1.4 VISTA PRELIMINAR .................................................................................................................... 9 1.5 IMPRESIÓN .............................................................................................................................. 10 2. MENÚ EDICIÓN.............................................................................................................................. 10 2.1 FUNCIONES DE EDICIÓN 8 ...................................................................................................... 10 2.2 BUSCAR Y REEMPLAZAR E IR A ................................................................................................ 11 2.2.1 Buscar y Reemplazar ........................................................................................................ 11 3. MENÚ VER ................................................................................................................................. 12 3.1 BARRAS DE HERRAMIENTAS................................................................................................ 12 3.1.1 Barra de Formato ............................................................................................................. 12 3.1.2 Barra Estándar .................................................................................................................. 13 3.1.3 Barra de Dibujo................................................................................................................. 14 Fig. 15 ............................................................................................................................................ 16 4. MENÚ INSERTAR ........................................................................................................................... 16 4.1 SALTO DE PÁGINA ................................................................................................................... 16 4.2 NÚMEROS DE PÁGINA ............................................................................................................. 17 4.3 SÍMBOLOS................................................................................................................................ 17 4.4 COMENTARIO .......................................................................................................................... 18 4.4.1 Insertar un Comentario .................................................................................................... 18 4.4.2 Modificar un Comentario ................................................................................................. 19 4.5 IMÁGENES Y GRAFICAS ........................................................................................................... 19 4.5.1 Insertar imagen desde un archivo .................................................................................... 19 4.5.2 Insertar un Gráfico ........................................................................................................... 20 5. MENÚ FORMATO .......................................................................................................................... 22 5.1 FORMATO DE FUENTE ............................................................................................................. 22 5.1.1 Tipos de Formato ............................................................................................................. 22 5.1.2 Efectos del Texto .............................................................................................................. 23
- 3. 5.2 NUMERACION Y VIÑETAS ........................................................................................................ 24 5.2.1 Crear listas con viñetas y listas numeradas mientras escribe .......................................... 24 5.2.2 Agregar viñetas o numeración a texto existente ............................................................. 25 5.2.3 Agregar viñetas o numeración desde el menú Formato .................................................. 25 5.3 COLUMNAS.............................................................................................................................. 26 5.4 SANGRIAS ................................................................................................................................ 26 6. MENÚ HERRAMIENTAS Y MENÚ TABLA ........................................................................................ 27 6.1 ORTOGRAFÍA Y GRAMÁTICA ................................................................................................... 27 7. Referencias .................................................................................................................................... 28 7.1 tabla de contenido: ................................................................................................................. 28 7.2 Agregar texto:.......................................................................................................................... 28 7.3 Actualizar tabla:....................................................................................................................... 28 8. notas de pie ................................................................................................................................... 29 8.1 insertar notas de pie: .............................................................................................................. 29 8.2 insertar notas al final:.............................................................................................................. 29 8.3 siguiente nota al pie: ........................................................................................................... 29 9. citas y bibliografías ........................................................................................................................ 30 9.1 insertar citas: ........................................................................................................................... 30 9.2 administrar fuentes: ............................................................................................................ 31 9.3 estilo de bibliografía: ........................................................................................................... 32 9.4 bibliografía: ......................................................................................................................... 32 10. títulos: ......................................................................................................................................... 32 10.1 insertar título: ....................................................................................................................... 32 10.2 insertar tabla de ilustraciones: .......................................................................................... 32 10.3 referencia cruzada:............................................................................................................ 33 11. índice ........................................................................................................................................... 34 11.1 marca entrada: ...................................................................................................................... 34 11.2 insertar índice: ...................................................................................................................... 35 12. correspondencia.......................................................................................................................... 36 12.1 Mediante la opción Combinar correspondencia Word2010 nos permite incluir en un ....... 36 12.2 Crear el documento principal .................................................................................................... 36 12.3 La pestaña Correspondencia ............................................................................................. 37
- 4. 12.4: Insertar campos de combinación ..................................................................................... 38 12.5 etiquetas............................................................................................................................ 38 12.6 seleccionar destinatario: ....................................................................................................... 39 12.7 editar lista de destinatarios................................................................................................... 39 13. escribir e insertar campos ........................................................................................................... 40 13.1 resaltar campos de combinación: ......................................................................................... 40 13.2 bloque de direcciones: .......................................................................................................... 41 13.3 línea de saludos: ................................................................................................................ 42 14. vista previa del resultado: ........................................................................................................... 43 14.1 comprobación automática de errores. ................................................................................. 43 15. finalizar. ....................................................................................................................................... 44 Finalizar y combinar. ..................................................................................................................... 44 16. diseño de página ......................................................................................................................... 44 16.1 Márgenes.............................................................................................................................. 45 16.2 Orientación ............................................................................................................................ 47 16.3 Tamaño.................................................................................................................................. 47 16.3.1 Columnas ........................................................................................................................ 48 16.4 Numero de línea .................................................................................................................... 48 16.4.1 Guiones .......................................................................................................................... 48 16.5 Fondo de página .................................................................................................................... 49 16.5.1 Marca de agua ................................................................................................................ 49 16.5 Color de página ..................................................................................................................... 49 16.5.1 Bordes de página ............................................................................................................ 50 16.6 Párrafo ................................................................................................................................... 50 16.6.1 Organizar ........................................................................................................................ 50 16.7 Ajustar la imagen................................................................................................................... 50 16.7.1 Pasos para la pestaña referencia ................................................................................... 50 16.7.1.1 Tabla de contenido ...................................................................................................... 50 17.. Pasos para la pestaña revisar ................................................................................................. 50 17.1 Referencia ............................................................................................................................. 51 17.1.1 Sinónimos ....................................................................................................................... 51 17.2 Contar palabras ..................................................................................................................... 52
- 5. 17.2.1 Idioma............................................................................................................................. 53 17.3 Comentarios ...................................................................................................................... 53 17.4 Mostrar marcas: .................................................................................................................... 53 17.4.1 Panel de revisiones......................................................................................................... 54 17.5 Cambios ................................................................................................................................. 55 17.6 Comparar............................................................................................................................... 55 18. Pasos para la pestaña vista ..................................................................................................... 56 18.1 Lectura de pantalla completa................................................................................................ 56 18.1.1 Diseño web ..................................................................................................................... 57 18.2 Esquema ................................................................................................................................ 57 18.3 Borrador ................................................................................................................................ 58 18.3.1 Campo Mostrar .............................................................................................................. 59 18.4 Ventana ................................................................................................................................. 59
- 6. 1. MENÚ ARCHIVO 1.1 CREAR UN DOCUMENTO Al iniciar Word aparecerá en pantalla un documento nuevo en blanco. Fig. 1 Diferentes Maneras de Crear un Nuevo Documento 1. Ejecutando el comando Nuevo del menú Archivo. (Fig. 2) 2. Clic en el botón Nuevo en la barra de herramientas Estándar. Utilizando la combinación de teclas <CTRL + U>
- 7. Figura 2. 3. Ejecutando la opción Documento en blanco en la sección Nuevo del panel de tareas Nuevo Documento. Fig. 3 1.2 OPCIONES DE GUARDADO
- 8. 1.2.1 Guardar Se utiliza para guardar la primera vez o ir guardando los cambios realizados en el documento Lo primero que se debe seleccionar es dónde se guarda el documento. Con el menú desplegable de Guardar en: se selecciona la unidad y dentro de ella la carpeta que contendrá el documento.
- 9. En la ventana que hay debajo del recuadro Guardar en, aparece lo que contiene la unidad o carpeta seleccionada. Si se hace doble clic sobre una carpeta aparecerá su contenido. Una vez seleccionado el lugar en el que se va a almacenar el archivo, habrá que establecer el nombre en el recuadro Nombre del archivo. 1.2.2 Guardar Como Ejecuta la misma función que Guardar, con la única diferencia de que esta opción nos da oportunidad de guardar el documento Fig. 5 1.3 MARGENES DE PÁGINA Se localizan en el Menú Archivo, Configurar Pagina y en la ventana se introducen
- 10. las medidas en el cuadro correspondiente: superior, inferior, izquierdo, derecho. Fig. 6 1.4 VISTA PRELIMINAR El comando Vista preliminar se encuentra dentro del menú Archivo y es una herramienta que permite Comprobar cómo queda el entorno del documento y presenta las páginas tal y como se obtendrán en la Impresora. Fig. 7
- 11. 1.5 IMPRESIÓN Para imprimir un documento desde Word, existen 3 formas, la primera es desde la barra Estándar con el botón Imprimir , la segunda es desde el menú Archivo, Imprimir... en donde al dar clic aparece una ventana en donde podemos modificar la impresión, o cambiar de impresora en caso de tener más de 1 instalada y la última opción de imprimir es con el teclado <CTRL + P> 2. MENÚ EDICIÓN 2.1 FUNCIONES DE EDICIÓN 8 Estas herramientas se encuentran en el menú Edición o con el Teclado, para hacer uso de ellas se subraya el texto con el Mouse. a. Cortar Es útil para mover un texto u objeto a otro lugar, se agrega en el portapapeles. Para el teclado se utiliza CTRL + X. b. Copiar Se utiliza para repetir el texto u objeto en diferentes partes del documento o en otros documentos, también se agrega al portapapeles. Para el teclado se utiliza CTRL + C. c. Pegar Insertara el elemento del portapapeles en donde se desee. Para el teclado se utiliza CTRL + V. d. Pegar como Hipervínculo, La función es la misma que pegar, solo que utiliza un vínculo para
- 12. transportar al usuario al origen del texto u objeto y esta dentro del menú Edición. Fig. 8 2.2 BUSCAR Y REEMPLAZAR E IR A 2.2.1 Buscar y Reemplazar Para buscar una palabra en el documento se selecciona el menú Edición, Buscar. Y aparecerá una ventana
- 13. . (Fig. 9) 3. MENÚ VER 3.1 BARRAS DE HERRAMIENTAS Para visualizar las barras de herramientas es necesario activarlas desde el menú Ver, Barra de Herramientas Fig. 11 3.1.1 Barra de Formato Con esta barra se facilita el modificar el texto, además de contener el Botón de Resaltar (Fig.
- 14. 12), que se utiliza como marca textos digital, al seleccionar el texto y dar clic al color que se desee el texto se marca automáticamente. Fig. 12 3.1.2 Barra Estándar En esta barra se unen algunos elementos de los menús archivo y edición (Fig. 13), y contiene el Botón de Copiar Formato , muy útil para copiar el estilo de un texto en otro que se desee, esto se logra al seleccionar el texto a copiar, dar clic en le botón de la barra
- 15. y seleccionando el texto a modificar. Fig. 13 3.1.3 Barra de Dibujo En esta barra se muestran opciones para insertar autoformas, líneas, flechas, cuadros, círculos, cuadro de texto, word art, diagramas, además de atribuirle ciertos formatos a las imágenes (Fig. 14). 3.2 ENCABEZADO Y PIE DE PAGINA
- 16. La barra de herramientas Encabezado y pie de página (Fig. 15) cuenta con un recuadro para introducir el texto del encabezado que aparecerá en todas las páginas. Para cambiar al pie hay que hacer clic en el botón Cambiar entre encabezado y pie de la barra de herramientas. Cuando se hayan introducido los elementos deseados basta con pulsar el botón Cerrar y esta barra de herramientas desaparecerá.
- 17. Fig. 15 4. MENÚ INSERTAR 4.1 SALTO DE PÁGINA Cuando llena una página con texto o gráficos automáticamente se inserta un salto de página y comienza una nueva página. Para forzar un salto de página en un lugar específico, ingrese al menú Insertar, Salto... (Fig. 16), por ejemplo, puede forzar un salto de página para asegurarse de que el título de un capítulo comienza siempre en una nueva página. Fig. 16
- 18. 4.2 NÚMEROS DE PÁGINA 1. En el menú Insertar, haga clic en el comando Números de página. Fig. 17 ) 4.3 SÍMBOLOS Puede utilizar el cuadro de diálogo Símbolo para insertar símbolos no incluidos en el teclado así como caracteres Unicode. 1. Haga clic en el lugar donde desee insertar el símbolo. 13 2. En el menú Insertar, haga clic en Símbolo y, a continuación, en la ficha Símbolos. (Fig. 19) 3. En el cuadro Fuente, haga clic en la fuente que desee.
- 19. 4. Haga doble clic en el símbolo que desee insertar. 5. Puede insertar rápidamente un símbolo recientemente utilizado haciendo clic en un símbolo de la lista Símbolos usados recientemente. 6. Haga clic en Cerra Fig. 19 4.4 COMENTARIO 4.4.1 Insertar un Comentario 1. Seleccione el texto o el elemento sobre el que desee hacer un comentario o haga clic al final del texto. 2. En el menú Revisar, haga clic en Comentario. 3. Escriba el texto del comentario en el globo.
- 20. Fig. 20 4.4.2 Modificar un Comentario 1. Si los comentarios no aparecen en la pantalla, haga clic en Marcas en el menú Ver. 2. Haga clic en el interior del globo del comentario que desea modificar. 3. Modifique el texto como corresponda. 4.5 IMÁGENES Y GRAFICAS 4.5.1 Insertar imagen desde un archivo 1. Haga clic en el lugar en que desee insertar la imagen. 2. Para insertar la imagen en un lienzo de dibujo, seleccione el lienzo. 3. En el menú Insertar, señale Imagen y, a continuación, haga clic en Desde archivo. (Fig. 21) 4. Busque la imagen que desee insertar. (Fig. 22)
- 21. 5. Haga doble clic en la imagen que desee insertar. Fig. 21 y Fig. 22 4.5.2 Insertar un Gráfico Como su nombre indica, este tipo de gráficos muestra una serie de datos que es necesario introducir. Para introducir los datos se puede crear una tabla en el documento y, a partir de ella, se dibujará el gráfico; o se pueden incorporar los datos a la hoja de datos del gráfico. 1. Crear un gráfico a partir de una tabla ya existente, habrá que seleccionar dicha tabla y ejecutar el comando Gráfico incluido en el submenú Imagen del menú Insertar. Los datos
- 22. de la tabla pasarán a la hoja de cálculo adjunta al gráfico. Bastará con hacer clic sobre cualquier lugar de la ventana y situar el gráfico en el lugar deseado. (Fig. 23) 2. Para incluir un gráfico de datos sin una tabla previa hay que ejecutar el comando Gráfico incluido en el submenú Imagen del menú Insertar. 3. En la Hoja de datos que aparece, sólo se tendrán que introducir los datos finales. Para escribir en las celdas sólo hay que situar el cursor dentro de ellas. Para cambiar el tipo de gráfico hay que utilizar los botones de la barra de herramientas que aparece al hacer doble clic sobre el gráfico o bien utilizar el menú del grafico
- 23. 5. MENÚ FORMATO 5.1 FORMATO DE FUENTE Menú de gran utilidad para personalizar el texto en los documentos. Se encuentra dentro del menú Formato, en Fuente Fig. 25 5.1.1 Tipos de Formato Cuando se utiliza el aparecerá una ventana (Fig. 26) en donde se pueden observar diferentes opciones, las cuales funcionan de la siguiente manera
- 24. Fig. 26 5.1.2 Efectos del Texto Muestra diferentes opciones para que el texto que se seleccione con anterioridad sobre salga con algún efecto, por ejemplo hormigas negras, estas modificaciones solo se visualizaran en texto electrónico
- 25. Fig. 27 5.2 NUMERACION Y VIÑETAS 5.2.1 Crear listas con viñetas y listas numeradas mientras escribe 1. Escriba 1. para iniciar una lista numerada o * (asterisco) para comenzar una lista con viñetas y, a continuación, presione la BARRA ESPACIADORA o TAB. 2. Escriba el texto que desee. 3. Presione ENTER para agregar el siguiente elemento de la lista. Word inserta automáticamente el siguiente número o viñeta.
- 26. 4. Para finalizar la lista, presione ENTRAR dos veces o presione la BARRA ESPACIADORA para eliminar la última viñeta o el último número de la lista. 5.2.2 Agregar viñetas o numeración a texto existente 1. Seleccione los elementos a los que desee agregar viñetas o la numeración. 2. En la barra de herramientas Formato, haga clic en Viñetas o Numeración . 5.2.3 Agregar viñetas o numeración desde el menú Formato 1. Seleccione los elementos a los que desee agregar viñetas o la numeración. 2. Ingrese al menú Formato y ubíquese en numeración y viñetas y en la ventana (Fig. 28) elija el formato deseado. Fig. 28
- 27. 5.3 COLUMNAS 1. Seleccione los elementos a los que desee agregar columnas 2. Ingrese al menú Formato y elija columnas 18 3. En la ventana Fig. 29 5.4 SANGRIAS Una sangría es la separación que se puede dejar entre un párrafo y el margen. Hay varios tipos de sangrías: Sangría de primera línea: si es sólo la primera línea la que se separa. Sangría izquierda: se separan todas las líneas con respecto al margen izquierdo. Sangría derecha: se separan todas las líneas con respecto al margen derecho. Sangría francesa: se separan todas las líneas del párrafo menos la primera, se suele emplear en párrafos numerados.
- 28. 6. MENÚ HERRAMIENTAS Y MENÚ TABLA 6.1 ORTOGRAFÍA Y GRAMÁTICA Para revisar la ortografía de un documento se ingresa al menú Herramientas y automáticamente Word hará la revisión, en caso de encontrar errores mostrará una ventana (Fig. 30) con las opciones de corrección. La manera más fácil y práctica es utilizando el botón derecho del ratón, y se mostrara una ventana en donde se sugieren palabras corregidas. Fig. 30
- 29. 7. Referencias 7.1 tabla de contenido: Agregar una tabla de contenido al documento. Ya echo la tabla de contenido, agá clic al en el botón agregar texto para agregar entradas a la tabla. fig. 31 7.2 Agregar texto: Agrega un texto actual como una entrada al contenido. 7.3 Actualizar tabla: Actualizar la tabla de contenido para que todas las entradas hagan referencia al número de páginas correctas.
- 30. 8. notas de pie 8.1 insertar notas de pie: La numeración de las notas se cambian al pie al mismo tiempo que mueve el documento. fig. 32 8.2 insertar notas al final: Las notas al final se colocan al final del pie 8.3 siguiente nota al pie: Haga clic en la flecha para ir a la nota anterior, o ala nota siguiente o final.
- 31. fig. 33 9. citas y bibliografías 9.1 insertar citas: Cita un libro, un artículo de periódico u otra publicación como fuente de parte de información.
- 32. fig.34 9.2 administrar fuentes: Muestra la lista de todas las fuentes citadas en el documento. fig.35
- 33. 9.3 estilo de bibliografía: Permite elegir el estilo de la cita que elijas en el documento. 9.4 bibliografía: Agrega una bibliografía ene l que s enumeraran todas las fuentes citadas en el documento. fig.36 10. títulos: 10.1 insertar título: Agregar título o imagen a un imagen . fig. 37 10.2 insertar tabla de ilustraciones: Incluye una lista de todas las ilustraciones, tablas u educaciones del documento.
- 34. Fig.38 10.3 referencia cruzada: La referencia cruzada se actualiza automáticamente si mueves el documento a otra ubicación del documento.
- 35. fig.39 11. índice 11.1 marca entrada: Incluye el texto seleccionado en el índice del documento.
- 36. Fig-40 11.2 insertar índice: Un índice es una lista de palabras claves del documento junto con el número de la página donde se localice.
- 37. 12. correspondencia. 12.1 Mediante la opción Combinar correspondencia Word2010 nos permite incluir en un Documento, datos almacenados en otro sitio. Fig.41 12.2 Crear el documento principal Seleccionar de la pestaña Correspondencia el menú Iniciar combinación de
- 38. Correspondencia. 12.3 La pestaña Correspondencia Para rectificar un documento combinado o utilizarlo para enviar nuevas cartas podemos Abrir el panel de tareas y utilizar los pasos del asistente que ya hemos visto, pero también Podemos utilizar los botones de la pestaña Correspondencia Fig.42
- 39. 12.4: Insertar campos de combinación Para incluir un campo de combinación, hacer clic en el icono de la pestaña Correspondencia y se abrirá el cuadro Insertar campo de combinación con la lista de todos los campos del origen de datos, seleccionamos el campo a insertar y Hacemos clic en el botón Insertar. Podemos insertar así todos los campos que queramos. fig. 43 12.5 etiquetas Puedes elegir entre un número de estilo o etiqueta.
- 40. Fig.44 12.6 seleccionar destinatario: Puedes elegir su propia lista o conectar a una base de datos. 12.7 editar lista de destinatarios También puedes, cambiar, quita o filtrar tu lista de destinatarios.
- 41. Fig.45 13. escribir e insertar campos 13.1 resaltar campos de combinación: De esta manera puedes ver las partes de la carta modelo que se remplazara con la información de la lista de destinatarios
- 42. . Fig.46 13.2 bloque de direcciones: Agrega una dirección a la carta:
- 43. Fig.47 13.3 línea de saludos: Agrega una línea de saludos como estimado.
- 44. Fig.48 14. vista previa del resultado: Cambia los datos por lista previa de destinatarios final. fig.49 14.1 comprobación automática de errores. Especifica cómo controlar los errores generales al comprobar la combinación de correspondencia.
- 45. fig.50 15. finalizar. Finalizar y combinar. Puedes crear documentos separados para cada copia de la carta y enviarlos directamente ala impresora o por correo electrónico. fig.51 16. diseño de página Para insertar un color de tema para las letras es necesario ir a la barra de herramientas en el menú diseño de página en el campo de temas y se encuentras
- 46. las opciones para elegir el tema y los iconos de colores, fuentes y efectos que al dar clic se despliega una gama de colores de fuentes y efectos. Fig. 31 16.1 Márgenes La distancia de cada extremo de hoja
- 47. Fig. 32
- 48. 16.2 Orientación Es la posición de la hoja vertical o horizontal Fig. 33 16.3 Tamaño Tipo de tamaño del papel de la hoja Fig.34
- 49. 16.3.1 Columnas Divide el texto dos o más columnas. Fig. 35 16.4 Numero de línea Agrega números de línea a los márgenes juntos a cada línea del documento Fig. 36 16.4.1 Guiones Activa guiones para que Word divida líneas entre silabas de palabras cuando quedan incompletas
- 50. Fig37 16.5 Fondo de página En este campo nos brinda las opciones de marca de agua, color de página y bordes de página. 16.5.1 Marca de agua La marca de agua inserta un texto fantasma detrás del contenido de la página. fig.38 16.5 Color de página Este icono nos ayuda a poner fondo de página algún color.
- 51. 16.5.1 Bordes de página Nos ayuda a agregar o cambiar el borde alrededor de la página. 16.6 Párrafo En este campo de la barra de herramientas en la pestaña de diseño de página nos ayuda a aplicar sangría o ya sea si se desea aplicar un espaciado entre los párrafos. 16.6.1 Organizar Este se activa siempre y cuando se tenga una imagen seleccionada. Y esta nos sirve para posicionar la imagen en el lugar deseado. 16.7 Ajustar la imagen Esta opción nos ayuda a ajustar la imagen y poder moverla al lugar deseado. 16.7.1 Pasos para la pestaña referencia En esta pestaña se encuentra los campos de tabla de contenido, notas de pie. 16.7.1.1 Tabla de contenido Esta nos ayuda a establecer una tabla de contenido para agrupar la información que contiene el texto como los temas principales. 17.. Pasos para la pestaña revisar En el campo de revisión se encuentra la opción de ortografía esta opción nos ayuda a comprobar la ortografía y gramática del texto en el documento.
- 52. Fig.39 17.1 Referencia La opción de referencia abre el panel de tareas de referencia y busca en los materiales de referencia como diccionarios, enciclopedias y servicios de traducción Fig.40 17.1.1 Sinónimos En el mismo campo de revisión encontramos la opción de sinónimos esta opción nos sugiere otras palabras con un significado parecido a las palabras que ha seleccionado
- 53. fig. 41 17.2 Contar palabras La opción contar palabras busca el número de palabras, caracteres, párrafos y líneas de documento. También puede descubrir el recuento de palabras en la barra de estado en la parte inferior de la ventana. fig. 42
- 54. 17.2.1 Idioma Traducir: traduce las palabras o párrafos a otro idioma mediante diccionarios bilingües o traducción automática. fig.43 17.3 Comentarios En el campo de comentarios encontramos la opción de nuevo comentario la cual agrega un comentario sobre la selección. fig. 44 17.4 Mostrar marcas: Puede ocultar o mostrar comentarios inserciones y eliminaciones, cambios de formato y otros tipos de marcado. Fig. 45
- 55. 17.4.1 Panel de revisiones Muestra las revisiones en otra ventana, ya sea de forma vertical u horizontal. fig.46
- 56. 17.5 Cambios En el campo de seguimiento en la misma pestaña de revisar se encuentran las opciones de aceptar, rechazar, anterior y siguiente. Aceptar: obtener acceso a otras opciones como aceptar todos los cambios del documento Fig. 46 17.6 Comparar Combina o compara varias versiones de un documento Fig. 47
- 57. 18. Pasos para la pestaña vista Esta pestaña se encuentra en la barra de herramientas es la última y esta nos ayuda para ver el documento en diferentes formas. 18.1 Lectura de pantalla completa Esta opción muestra el documento en vista de lectura a pantalla completa para maximizar el espacio disponible para lectura o comentarios del documento. fig. 48
- 58. 18.1.1 Diseño web Esta opción nos ayuda para ver el documento como si fuera una página web y conocer cómo se vería. Fig. 49 18.2 Esquema Esta opción nos muestra el documento como lo dice su nombre como esquema y nos muestra sus herramientas. Fig50
- 59. 18.3 Borrador Esta opción nos ayuda para ver el documento y se pueda editar desde ahí sin el formato de edición. Fig.51
- 60. 18.3.1 Campo Mostrar Esta opción nos ayuda en tres puntos para que aparezca la regla, la hoja aparezca cuadriculada o bien para el panel de navegación. fig. 52. 18.4 Ventana Esta opción nos ayuda para abrir una nueva ventana, organizar o dividir con el documento actual como para transcribir documentos si cerrar y abrir las ventanas en uso. Fig. 53
