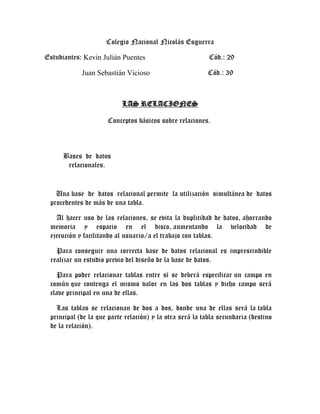
Colegio nacional nicolás esguerra
- 1. Colegio Nacional Nicolás Esguerra Estudiantes: Kevin Julián Puentes Cód.: 29 Juan Sebastián Vicioso Cód.: 39 LAS RELACIONES Conceptos básicos sobre relaciones. Bases de datos relacionales. Una base de datos relacional permite la utilización simultánea de datos procedentes de más de una tabla. Al hacer uso de las relaciones, se evita la duplicidad de datos, ahorrando memoria y espacio en el disco, aumentando la velocidad de ejecución y facilitando al usuario/a el trabajo con tablas. Para conseguir una correcta base de datos relacional es imprescindible realizar un estudio previo del diseño de la base de datos. Para poder relacionar tablas entre sí se deberá especificar un campo en común que contenga el mismo valor en las dos tablas y dicho campo será clave principal en una de ellas. Las tablas se relacionan de dos a dos, donde una de ellas será la tabla principal (de la que parte relación) y la otra será la tabla secundaria (destino de la relación).
- 2. Tipos de relaciones. Se pueden distinguir tres tipos de relaciones: Relación Uno a Uno: Cuando un registro de una tabla sólo puede estar relacionado con un único registro de la otra tabla y viceversa. Por ejemplo: tenemos dos tablas una con los datos de diferentes poblaciones y otra con una lista de Alcaldes, una población sólo puede tener un alcalde, y un alcalde lo será únicamente de una población. Relación Uno a Varios: Cuando un registro de una tabla (tabla secundaria) sólo puede estar relacionado con un único registro de la otra tabla (tabla principal) y un registro de la otra tabla (tabla principal) puede tener más de un registro relacionado en la primera tabla (tabla secundaria). Por ejemplo: tenemos dos tablas una con los datos de diferentes poblaciones y otra con los habitantes, una población puede tener más de un habitante, pero un habitante pertenecerá (estará empadronado) en una única población. Relación Varios a Varios: Cuando un registro de una tabla puede estar relacionado con más de un registro de la otra tabla y viceversa. Por ejemplo: tenemos dos tablas una con los datos de clientes y otra con los artículos que se venden en la empresa, un cliente podrá realizar un pedido con varios artículos, y un artículo podrá ser vendido a más de un cliente. Las relaciones varios a varios se suelen representar definiendo una tabla intermedia entre las dos tablas. Siguiendo el ejemplo anterior sería definir una tabla líneas de pedido relacionado con clientes y con artículos.
- 3. Crear la primera relación. Para crear relaciones en Access 2007 primero deberemos acceder a la ventana Relaciones deberemos hacer clic en el botón Relaciones que se encuentra en la pestaña Herramientas de base de datos. Aparecerá el cuadro de diálogo Mostrar tabla de la derecha esperando indicarle las tablas que formarán parte de la relación a crear. Seleccionar una de las tablas que pertenecen a la relación haciendo clic sobre ella, aparecerá dicha tabla remarcada. Hacer clic sobre el botón Agregar. Repetir los dos pasos anteriores hasta añadir todas las tablas de las relaciones a crear. Hacer clic sobre el botón Cerrar.
- 4. Ahora aparecerá la ventana Relaciones con las tablas añadidas en el paso anterior. Para crear la relación: Ir sobre el campo de relación de la tabla principal (en nuestro caso código). Pulsar el botón izquierdo del ratón y manteniéndolo pulsado arrastrar hasta el campo numero de la tabla secundaria (aulaClic_Facturas). Soltar el botón del ratón.
- 5. Aparecerá el cuadro de diálogo Modificar relaciones siguiente: En la parte superior deben estar los nombres de las dos tablas relacionadas (aulaClic_clientes y aulaClic_Facturas) y debajo de éstos el nombre de los campos de relación (codigo y numero). Ojo! siempre deben ser campos que contengan el mismo tipo de información y por lo tanto del mismo tipo. Observa en la parte inferior el Tipo de relación que se asignará dependiendo de las características de los campos de relación (en nuestro caso uno a varios). Activar el recuadro Exigir integridad referencial haciendo clic sobre éste. Si se desea, se puede activar las casillas Actualizar en cascada los campos relacionados y Eliminar en cascada los registros relacionados. Para terminar, hacer clic sobre el botón Crear. Se creará la relación y ésta aparecerá en la ventana Relaciones.
- 6. LAS CONSULTAS Tipos de consultas. Las consultas son los objetos de una base de datos que permiten recuperar datos de una tabla, modificarlos e incluso almacenar el resultado en otra tabla. Existen varios tipos de consultas: Consultas de selección. Son las consultas que extraen o nos muestran datos. Muestran aquellos datos de una tabla que cumplen los criterios especificados. Una vez obtenido el resultado podremos consultar los datos para modificarlos (esto se podrá hacer o no según la consulta). Una consulta de selección genera una tabla lógica (se llama lógica porque no está físicamente en el disco duro sino en la memoria del ordenador y cada vez que se abre se vuelve a calcular). Consultas de acción. Son consultas que realizan cambios a los registros. Existen varios tipos de consultas de acción, de eliminación, de actualización, de datos anexados y de creación de tablas. Consultas específicas de SQL. Son consultas que no se pueden definir desde la cuadrícula QBE de Access sino que se tienen que definir directamente en SQL. Estas consultas no se estudiarán en este curso ya que para definirlas hay que saber SQL, cosa que no es objeto de este curso. Pero si tienes ganas de aprender, puedes seguir nuestro Tutorial de SQL, con el que aprenderás a realizar estas consultas.
- 7. Crear una consulta. Para crear una consulta, seguir los siguientes pasos: Abrir la base de datos donde se encuentra la consulta a crear. Hacer clic en el botón Diseño de Consulta en la pestaña Crear: También tenemos la posibilidad de utilizar el Asistente para consultas que puedes ver en la imagen anterior para crear consultas con un poco de ayuda. Si haces clic en el botón Asistente para consultas aparecerá el siguiente cuadro de diálogo:
- 8. El Asistente para consultas sencillas crea una consulta de selección sencilla como definimos en el apartado anterior. Los otros asistentes nos permiten generar tipos especiales de consulta que veremos más adelante. Nosotros explicaremos detenidamente la opción Diseño de consulta que te permitirá crear cualquiera de las anteriores por ti mismo. Al entrar en la Vista Diseño de consulta nos pide primero las tablas de las que la consulta sacará los datos con un cuadro de diálogo parecido al siguiente: Seleccionar la tabla de la que queremos sacar datos y hacer clic sobre el botón Agregar. Si queremos sacar datos de varias tablas agregar de la misma forma las demás tablas. Finalmente hacer clic sobre el botón Cerrar.
- 9. Guardar la consulta Podemos Guardar la consulta haciendo clic sobre el botón de la barra de Acceso Rápido, o bien, seleccionando la opción Guardar del Botón de Office . Si es la primera vez que guardamos la consulta aparecerá el cuadro de diálogo para darle un nombre. Se puede poner cualquier nombre excepto el de una tabla ya creada. A continuación hacer clic sobre el botón Aceptar. Para cerrar la consulta hacer clic sobre su botón . Ejecutar la consulta Podemos ejecutar una consulta desde la ventana Diseño de consulta o bien desde el Panel de Exploración. Desde el Panel de Exploración: Haciendo doble clic sobre su nombre. Desde la vista diseño de la consulta:
- 10. Haciendo clic sobre el botón Ejecutar de la pestaña Diseño: Cuando estamos visualizando el resultado de una consulta, lo que vemos realmente es la parte de la tabla que cumple los criterios especificados, por lo tanto si modificamos algún dato de los que aparecen en la consulta estaremos modificando el dato en la tabla (excepto algunas consultas que no permiten esas modificaciones). Para practicar puedes realizar el Ejercicio paso a paso de crear consultas. Modificar el diseño de una consulta Si lo que queremos es modificar el diseño de una consulta: Situarse en el Panel de Exploración y hacer clic derecho sobre el nombre de la consulta. En el menú contextual seleccionar .
- 11. LOS FORMULARIOS Sirven para definir pantallas generalmente para editar los registros de una tabla o consulta Introducción. Para crear un formulario tenemos varías opciones. Podemos acceder a todas ellas desde la pestaña Crear: Diseño del formulario abre un formulario en blanco en la vista diseño y tenemos que ir incorporando los distintos objetos que queremos aparezcan en él. Este método no se suele utilizar ya que en la mayoría de los casos es más cómodo y rápido crear un autoformulario o utilizar el asistente y después sobre el formulario creado modificar el diseño para ajustar el formulario a nuestras necesidades. En esta unidad veremos más adelante cómo modificar el diseño de un formulario.
- 12. Asistente para formularios utiliza un asistente que nos va guiando paso por paso en la creación del formulario. Formulario consiste en crear automáticamente un nuevo formulario que contiene todos los datos de la tabla o consulta seleccionada en el Panel de Exploración. Gráficos dinámicos abrirá un formulario en blanco basado en la utilización de gráficos dinámicos. Explicaremos a continuación la forma de crear un formulario utilizando el asistente. El asistente para formularios. Para arrancar el asistente para formularios haz clic en la opción Asistente para formularios que puedes ver en la imagen anterior. Aparece la primera ventana del asistente:
- 13. En esta ventana nos pide introducir los campos a incluir en el formulario. Primero seleccionamos la tabla o consulta de donde cogerá los datos del cuadro Tablas/Consultas, este será el origen del formulario. Si queremos sacar datos de varias tablas lo mejor será crear una consulta para obtener esos datos y luego elegir como origen del formulario esa consulta. A continuación seleccionamos los campos a incluir en el formulario haciendo clic sobre el campo y clic sobre el botón o simplemente doble clic sobre el campo. Si nos hemos equivocado de campo pulsamos el botón y el campo se quita de la lista de campos seleccionados. Podemos seleccionar todos los campos a la vez haciendo clic sobre el botón o deseleccionar todos los campos a la vez haciendo clic sobre el botón . Una vez seleccionada la distribución que nos interesa pulsamos el botón Siguiente y aparece la siguiente pantalla: En esta pantalla elegimos la distribución de los datos dentro del
- 14. formulario. Seleccionando un formato aparece en el dibujo de la izquierda el aspecto que tendrá el formulario con esa distribución. A continuación pulsamos el botón Siguiente> y aparece la ventana que puedes ver en la siguiente página... Editar datos de un formulario Para editar datos de una tabla utilizando un formulario, debemos abrir el formulario posicionándonos en él en el Panel de Exploración, hacer clic derecho y seleccionar la opción en el menú contextual. O simplemente hacer doble clic sobre el nombre del formulario. Aparecerán los datos del origen del formulario con el aspecto definido en el formulario (la vista Formulario). Podemos a continuación buscar datos, reemplazar valores, modificarlos como si estuviéramos en la vista Hoja de datos de una tabla, desplazarnos a lo largo de la tabla utilizando la barra de desplazamiento por los registros que ya conocemos, lo único que cambia es el aspecto de la pantalla. Para practicar lo visto hasta ahora puedes realizar el Ejercicio paso a paso de crear formularios.
- 15. La vista diseño de formulario La vista diseño es la que nos permite definir el formulario, en ella le indicamos a Access cómo debe presentar los datos del origen del formulario, para ello nos servimos de los controles que veremos más adelante. Para entrar en la vista diseño debemos buscar el formulario en el Panel de Exploración y hacer clic derecho sobre él para seleccionar la opción en el menú contextual. Nos aparece la ventana Diseño de formulario: El área de diseño consta de tres secciones: La sección Encabezado de formulario, en ella ponemos lo que queremos que aparezca al principio del formulario.
- 16. La sección Detalle, en ella aparecerán los registros del origen del formulario, o varios registros o uno sólo por pantalla según el tipo de formulario. Aunque se visualicen varios registros en una pantalla, debemos indicar en la sección Detalle el diseño correspondiente a un sólo registro. La sección Pie de formulario, en ella ponemos lo que queremos aparezca al final del formulario. Podemos mostrar u ocultar el encabezado o el pie haciendo clic en el botón Encabezado o Pie del formulario de la pestaña Organizar: Alrededor del área de diseño tenemos unas reglas que nos permiten medir las distancias y los controles, también disponemos de una cuadrícula que nos ayuda a colocar los controles dentro del área de diseño.
