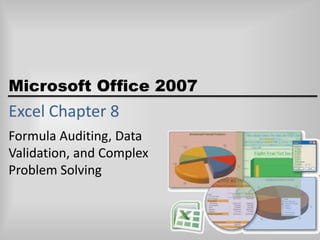
Excel chapter-8
- 1. Excel Chapter 8 Formula Auditing, Data Validation, and Complex Problem Solving
- 2. Objectives Use formula auditing techniques to analyze a worksheet Trace precedents and dependents Add data validation rules to cells Use trial and error to solve a problem on a worksheet Use goal seeking to solve a problem Circle invalid data on a worksheet © OpenCastLabs Consulting. www.opencast-labs.com
- 3. Objectives Use Excel’s Solver to solve a complex problem Password-protect a workbook file Use Excel’s Scenario Manager to record and save different sets of what-if assumptions Create a Scenario Summary of scenarios Create a Scenario PivotTable Save a workbook for use in a previous version of Excel © OpenCastLabs Consulting. www.opencast-labs.com
- 4. Plan Ahead Analyze the formulas in the workbook to learn about the workbook Establish data validation rules for changing cells Propose strategies for solving a complex problem Consider which cells in the worksheet constitute a scenario Evaluate the steps to take in finalizing a workbook © OpenCastLabs Consulting. www.opencast-labs.com
- 5. Starting Excel and Opening a Workbook Start Excel Open the file Perfected Packaging from the Data Files for Students and then save the workbook using the file name, Perfected Packaging2 If the Excel window is not maximized, double-click its title bar to maximize it If the worksheet window in Excel is not maximized, click the Maximize button next to the Close button on its title bar to maximize the worksheet within Excel © OpenCastLabs Consulting. www.opencast-labs.com
- 6. Starting Excel and Opening a Workbook © OpenCastLabs Consulting. www.opencast-labs.com
- 7. Tracing Precedents Click the Formulas tab on the Ribbon Click cell E13 and then click the Trace Precedents button on the Ribbon to draw an arrow across the range B13:E13 Click the TracePrecedents button two more times to draw arrows indicating precedents of cells B13:D13 and the precedents of B12:D12 © OpenCastLabs Consulting. www.opencast-labs.com
- 8. Tracing Precedents © OpenCastLabs Consulting. www.opencast-labs.com
- 9. Removing the Precedent Arrows Click the Remove All Arrows button arrow to display the Remove All Arrows menu and then point to the Remove Precedent Arrows command on the Remove All Arrows menu Click Remove Precedent Arrows to remove precedent arrows from the range B4:D12 Repeat Steps 1 and 2 to remove the remaining precedent arrows from the range B13:D13 © OpenCastLabs Consulting. www.opencast-labs.com
- 10. Removing the Precedent Arrows © OpenCastLabs Consulting. www.opencast-labs.com
- 11. Tracing Dependents Click cell B8 and then click the Trace Dependents button on the Ribbon to draw arrows to dependent cells E8 and B12 Click the Trace Dependents button two more times to draw arrows indicating the remaining dependents of cell B8 © OpenCastLabs Consulting. www.opencast-labs.com
- 12. Tracing Dependents © OpenCastLabs Consulting. www.opencast-labs.com
- 13. Removing the Dependent Arrows Click the Remove All Arrows button on the Ribbon to remove all of the dependent arrows © OpenCastLabs Consulting. www.opencast-labs.com
- 14. Adding Data Validation to Cells Select the range B8:B10 While holding down the CTRL key, select the range C8:C9 While holding down the CTRL key, select the cell D8 Click the Data tab on the Ribbon Click the Data Validation button on the Ribbon to display the Data Validation dialog box © OpenCastLabs Consulting. www.opencast-labs.com
- 15. Adding Data Validation to Cells When Excel displays the Data Validation dialog box, click the Allow box arrow and then click Whole number in the Allow list Click the Data box arrow and then click ‘greater than or equal to’ in the Data list Type 0 in the Minimum box Click the Input Message tab and then type Bags to Fill in the Title text box Type Enter the number of bags to fill on the machine. The number must be a whole number that is greater than or equal to zero. in the Input message box © OpenCastLabs Consulting. www.opencast-labs.com
- 16. Adding Data Validation to Cells Click the Error Alert tab and then type Input Error in the Title text box Type You must enter a whole number that is greater than or equal to zero. in the Error message box Click the OK button Click cell E21 © OpenCastLabs Consulting. www.opencast-labs.com
- 17. Adding Data Validation to Cells © OpenCastLabs Consulting. www.opencast-labs.com
- 18. Opening the Watch Window and Adding Cells Watches Click the Formulas tab on the Ribbon Click the Watch Window button on the Ribbon to open the Watch Window Click the Add Watch button on the Watch Window toolbar to display the Add Watch dialog box If necessary, move the Add Watch dialog box so that rows 8 through 10 of column E are not hidden Select the range E8:E10 Hold down the CTRL key and then click cell E13 © OpenCastLabs Consulting. www.opencast-labs.com
- 19. Opening the Watch Window and Adding Cells Watches Click the Add button in the Add Watch dialog box If necessary, expand the Name column to view the cell names in the third column and information about the four watched cells © OpenCastLabs Consulting. www.opencast-labs.com
- 20. Opening the Watch Window and Adding Cells Watches © OpenCastLabs Consulting. www.opencast-labs.com
- 21. Using Trial and Error to Attempt to Solve a Complex Problem If necessary, resize the Watch Window so that only the cell watches appear Click cell B8 and type 82.5 as the number of retail-sized bags to fill on Machine 1 and then press the ENTER key Click the Retry button Type 700 as the number of retail sized bags to fill on Machine 1 in cell B9 Click cell B10 and type 95 as the number of industrial- sized bags to fill on Machine 1 © OpenCastLabs Consulting. www.opencast-labs.com
- 22. Using Trial and Error to Attempt to Solve a Complex Problem Click cell D8 and type 1500 as the number of consumer-sized bags to fill on Machine 3 and then press the ENTER key to display the new values and update the totals in the range B12:D13 and column E Click cell B8 and type 1500 as the number of consumer sized bags to fill on Machine 1 Click cell D8, type 0 as the number of consumer-sized bags to fill on Machine 3, and then press the ENTER key. Select cell E19 © OpenCastLabs Consulting. www.opencast-labs.com
- 23. Using Trial and Error to Attempt to Solve a Complex Problem © OpenCastLabs Consulting. www.opencast-labs.com
- 24. Using the Goal Seek Command to Attempt to Solve a Complex Problem Click the Data tab on the Ribbon and then click the What- If Analysis button on the Ribbon to display the What-If Analysis menu Click Goal Seek to display the Goal Seek dialog box Type $B$12 in the Set cell text box Click the To value text box Type 120 and then click the ‘By changing cell’ text box © OpenCastLabs Consulting. www.opencast-labs.com
- 25. Using the Goal Seek Command to Attempt to Solve a Complex Problem Click cell B9 on the worksheet If necessary, move the Goal Seek dialog box Click the OK button to seek the goal of 120 minutes in cell B12 Click the OK button to close the Goal Seek Status dialog-box and display the updated worksheet. Click cell E19 to deselect cell B12 © OpenCastLabs Consulting. www.opencast-labs.com
- 26. Using the Goal Seek Command to Attempt to Solve a Complex Problem © OpenCastLabs Consulting. www.opencast-labs.com
- 27. Circling Invalid Data and Clearing Validation Circles Click the Data Validation button arrow on the Ribbon to display the Data Validation menu Click Circle Invalid Data on the Data Validation menu to place a red validation circle around cell B9 Click the Data Validation button arrow on the Ribbon to display the Data Validation menu Click Clear Validation Circles on the Data Validation menu to clear the red validation circles If necessary, select cell E19 Click the Close button on the Watch Window title bar to close the Watch Window © OpenCastLabs Consulting. www.opencast-labs.com
- 28. Circling Invalid Data and Clearing Validation Circles © OpenCastLabs Consulting. www.opencast-labs.com
- 29. Using Solver to Find the Optimal Solution to a Complex Problem If necessary, click the Data tab on the Ribbon Click the Solver button on the Ribbon to display the Solver Parameters dialog box When Excel displays the Solver Parameters dialog box, click cell E13 to set the target cell to the name of cell E13, Total_Cost Click Min in the Equal To area Click the Collapse Dialog button in the By Changing Cells area to minimize the Solver Parameters dialog box © OpenCastLabs Consulting. www.opencast-labs.com
- 30. Using Solver to Find the Optimal Solution to a Complex Problem Click the By Changing Cells box and then select the range B8:B10 Hold down the CTRL key and then select the ranges C8:C9 and D8 Click the Expand Dialog button on the right side of the minimized Solver Parameters dialog box to maximize it Click the Add button to display the Add Constraint dialog box If necessary, move the Add Constraint dialog box so that the range B8:B10 is visible Select the range B8:B10 to set the value of the Cell Reference box © OpenCastLabs Consulting. www.opencast-labs.com
- 31. Using Solver to Find the Optimal Solution to a Complex Problem Click the middle box arrow and then select >= in the list Type 0 in the Constraint box to set the constraint on the cells in the range B8:B10 to be greater than or equal to 0 Click the Add button Select the range B8:B10 to set the value of the Cell Reference box Click the middle box arrow and then select int in the list to set a constraint on the cells in the range B8:B10 to be assigned only integer values © OpenCastLabs Consulting. www.opencast-labs.com
- 32. Using Solver to Find the Optimal Solution to a Complex Problem Click the Add button Click cell E8 to set the value of the Cell Reference box Click the middle box arrow and then select >= in the list Click the Constraint box and then click cell B17 to add a constraint to cell E8 indicating that its value must be greater than or equal to the value in cell B17 Click the Add button Enter the remaining constraints shown in Table 8–2 on page EX 651, beginning with the constraints for the range C8:C9 © OpenCastLabs Consulting. www.opencast-labs.com
- 33. Using Solver to Find the Optimal Solution to a Complex Problem When finished with the final constraint, click the OK button in the Add Constraint dialog box to close it Click the Options button. When Excel displays the Solver Options dialog box, click Assume Linear Model Click the OK button Click the Solve button in the Solver Parameters dialog box to display the Solver Results dialog box, indicating that Solver found a solution to the problem Click Answer in the Reports list Click the OK button to display the values found by Solver and the newly recalculated totals © OpenCastLabs Consulting. www.opencast-labs.com
- 34. Using Solver to Find the Optimal Solution to a Complex Problem © OpenCastLabs Consulting. www.opencast-labs.com
- 35. Viewing the Solver Answer Report for Order 1 Click the Answer Report 1 tab at the bottom of the Excel window to display the Solver Answer Report Drag the Answer Report 1 tab to the right of the Order Optimization tab Double-click the Answer Report 1 tab and type Optimal Schedule Answer Report1 as the worksheet name Click cell A1. Right-click the Optimal Schedule Answer Report1 tab and then point to Tab Color on the shortcut menu Click Dark Teal, Text 2 (column 4, row 1) Scroll down to view the remaining cells of the Answer Report © OpenCastLabs Consulting. www.opencast-labs.com
- 36. Viewing the Solver Answer Report for Order 1 © OpenCastLabs Consulting. www.opencast-labs.com
- 37. Saving the Workbook with Passwords Click the Order Optimization tab at the bottom of the window Click the Office Button and then click Save As Click the Tools button in the Save As dialog box Click General Options on the Tools menu to display the General Options dialog box Type mincost in the ‘Password to open’ text box Type mincostin the ‘Password to modify’ text box © OpenCastLabs Consulting. www.opencast-labs.com
- 38. Saving the Workbook with Passwords Click the OK button When Excel displays the Confirm Password dialog box, type mincost in the ‘Reenter password to proceed’ text box Click the OK button When Excel displays the Confirm Password dialog box, type mincost in the ‘Reenter password to modify’ text box Click the OK button Click the Save button in the Save As dialog box to save the file to the UDISK 2.0 (E:) drive with the file name, Perfected Packaging2. If the Microsoft Office Excel dialog box appears, click the OK button to close it © OpenCastLabs Consulting. www.opencast-labs.com
- 39. Saving the Workbook with Passwords © OpenCastLabs Consulting. www.opencast-labs.com
- 40. Saving the Current Data as a Scenario With the Data tab active, click the What-If Analysis button on the Ribbon Click Scenario Manager on the What-If Analysis menu to display the Scenario Manager dialog box, which indicates that no scenarios are defined Click the Add button When Excel displays the Add Scenario dialog box, type Order 1 in the Scenario name text box Click the Collapse Dialog button © OpenCastLabs Consulting. www.opencast-labs.com
- 41. Saving the Current Data as a Scenario When Excel displays the Add Scenario - Changing cells dialog box, select the range B8:B10, hold down the CTRL key, and then select the ranges C8:C9, D8, and B16:B19 Release the CTRL key to display a marquee around the selected cells and assign the cells to the Changing cells text box Click the Expand Dialog button to change the Add Scenario dialog box to the Edit Scenario dialog box Click the OK button Click the OK button to display the Order 1 scenario in the scenarios list Click the Close button in the Scenario Manager dialog box © OpenCastLabs Consulting. www.opencast-labs.com
- 42. Saving the Current Data as a Scenario © OpenCastLabs Consulting. www.opencast-labs.com
- 43. Adding the Data for a New Scenario Click cell B16 and type 200 as the maximum minutes for the order Click cell B17 and type 1400 as the number of consumer-sized bags Click cell B18 and type 1600 as the number of retail-sized bags Click cell B19, type 300 as the number of industrial-sized bags, and then click cell E19 © OpenCastLabs Consulting. www.opencast-labs.com
- 44. Adding the Data for a New Scenario © OpenCastLabs Consulting. www.opencast-labs.com
- 45. Using Solver to Find a New Solution Click the Solver button on the Data tab on the Ribbon to display the Solver Parameters dialog box with the target cell, changing cells, and constraints used with Order 1 Click the Solve button to solve the problem using Solver Click Answer in the Reports list Click the OK button to display the values found by Solver © OpenCastLabs Consulting. www.opencast-labs.com
- 46. Using Solver to Find a New Solution © OpenCastLabs Consulting. www.opencast-labs.com
- 47. Viewing the Solver Answer Report for Order 2 Click the Answer Report 1 tab at the bottom of the Excel window Drag the Answer Report 1 tab to the right of the Optimal Schedule Answer Report1 tab Double-click the Answer Report 1 tab and type Optimal Schedule Answer Report2 as the worksheet name Click cell A1 Right-click the Optimal Schedule Answer Report2 tab and then point to Tab Color on the shortcut menu Click Bright Green, Accent 4 (column 8, row 1) Scroll down to view the remaining cells of the Order 2 Answer Report © OpenCastLabs Consulting. www.opencast-labs.com
- 48. Viewing the Solver Answer Report for Order 2 © OpenCastLabs Consulting. www.opencast-labs.com
- 49. Saving the Second Solver Solution as a Scenario Click the Order Optimization tab at the bottom of the window Click the What-If Analysis button on the Ribbon Click Scenario Manager on the What-If Analysis menu to display the Scenario Manager dialog box Click the Add button Type Order 2 in the Scenario name text box © OpenCastLabs Consulting. www.opencast-labs.com
- 50. Saving the Second Solver Solution as a Scenario Click the OK button to display the Scenario Values dialog box with the current values from the worksheet Click the OK button to display Order 2 along with Order 1 in the Scenarios list Click the Close button © OpenCastLabs Consulting. www.opencast-labs.com
- 51. Saving the Second Solver Solution as a Scenario © OpenCastLabs Consulting. www.opencast-labs.com
- 52. Showing a Saved Scenario Click the What-If Analysis button on the Ribbon Click Scenario Manager on the What-If Analysis menu If necessary, in the Scenario Manager dialog box, select Order 1 in the Scenarios list Click the Show button and then click the Close button to display the data for the Order 1 scenario in the worksheet © OpenCastLabs Consulting. www.opencast-labs.com
- 53. Showing a Saved Scenario © OpenCastLabs Consulting. www.opencast-labs.com
- 54. Creating a Scenario Summary Worksheet Click the What-If Analysis button on the Ribbon Click Scenario Manager on the What-If Analysis menu to display the Scenario Manager dialog box If necessary, in the Scenario Manager dialog box, select Order 1 Click the Summary button to display the Scenario Summary dialog box Click the OK button © OpenCastLabs Consulting. www.opencast-labs.com
- 55. Creating a Scenario Summary Worksheet When Excel displays the Scenario Summary, double-click the Scenario Summary tab, type Orders Scenario Summary as the new worksheet name, and then press the ENTER key Right-click the Orders Scenario Summary tab and then point to Tab Color on the shortcut menu Click Black, Text 1, Lighter 50% (column 2, row 2) Drag the Orders Scenario Summary tab to the right of the Optimal Schedule Answer Report2 tab © OpenCastLabs Consulting. www.opencast-labs.com
- 56. Creating a Scenario Summary Worksheet © OpenCastLabs Consulting. www.opencast-labs.com
- 57. Creating a Scenario PivotTable Worksheet Scroll to the Order Optimization tab and then click the Order Optimization tab at the bottom of the window Click the What-If Analysis button on the Ribbon and then click Scenario Manager to display the Scenario Manager dialog box If necessary, when Excel displays the Scenario Manager dialog box, select Order 1 Click the Summary button to display the Scenario Summary dialog box In the Scenario Summary dialog box, click Scenario PivotTable report in the Report type area © OpenCastLabs Consulting. www.opencast-labs.com
- 58. Creating a Scenario PivotTable Worksheet Click the OK button Double-click the Scenario PivotTable tab and type Order Scenario PivotTable as the worksheet name Click cell A8 Right-click the Order Scenario PivotTable tab and then point to Tab Color on the shortcut menu Click Lime, Accent 6 (column 10, row 1) Drag the tab to the right of the Orders Scenario Summary tab © OpenCastLabs Consulting. www.opencast-labs.com
- 59. Creating a Scenario PivotTable Worksheet © OpenCastLabs Consulting. www.opencast-labs.com
- 60. Inspecting a Document for Hidden and Personal Information Click the Order Optimization tab at the bottom of the Excel window Click the Office Button and then point to the Prepare command on the Office Button menu Click Inspect Document on the Prepare submenu to display the Document Inspector dialog box Click the Inspect button in the Document Inspector dialog box to run the Document Inspector Click the Close button in the Document Inspector dialog box © OpenCastLabs Consulting. www.opencast-labs.com
- 61. Inspecting a Document for Hidden and Personal Information © OpenCastLabs Consulting. www.opencast-labs.com
- 62. Checking Compatibility and Saving a Workbook Using the Excel 97-2003 Workbook File Format and Marking a Workbook as Final Click the Office Button and then click the Save As button arrow on the Office Button menu to display the Save As submenu Click Excel 97-2003 Workbook on the Save As submenu to display the Save As dialog box Click the Save button in the Save As dialog box to display the Microsoft Office Excel dialog box Click the No button in the Microsoft Office Excel dialog box to display the Microsoft Office Excel – Compatibility Checker dialog box Click the Continue button in the Microsoft Office Excel – Compatibility Checker dialog box to save the workbook in the Excel 97-2003 Workbook file format © OpenCastLabs Consulting. www.opencast-labs.com
- 63. Checking Compatibility and Saving a Workbook Using the Excel 97-2003 Workbook File Format and Marking a Workbook as Final Click the Office Button, point to the Prepare command on the Office Button menu, and then point to the Mark as Final command on the Prepare submenu Click Mark as Final to display the Microsoft Excel dialog box Click the OK button and then click the OK button if the Compatibility Checker dialog box is displayed to display the Microsoft Office Excel dialog box Click the OK button to close the Microsoft Office Excel dialog box © OpenCastLabs Consulting. www.opencast-labs.com
- 64. Checking Compatibility and Saving a Workbook Using the Excel 97-2003 Workbook File Format and Marking a Workbook as Final © OpenCastLabs Consulting. www.opencast-labs.com
- 65. Quitting Excel Click the Close button on the right side of the title bar If Excel displays a Microsoft Office Excel dialog box, click the No button © OpenCastLabs Consulting. www.opencast-labs.com
- 66. Summary Use formula auditing techniques to analyze a worksheet Trace precedents and dependents Add data validation rules to cells Use trial and error to solve a problem on a worksheet Use goal seeking to solve a problem Circle invalid data on a worksheet © OpenCastLabs Consulting. www.opencast-labs.com
- 67. Summary Use Excel’s Solver to solve a complex problem Password-protect a workbook file Use Excel’s Scenario Manager to record and save different sets of what-if assumptions Create a Scenario Summary of scenarios Create a Scenario PivotTable Save a workbook for use in a previous version of Excel © OpenCastLabs Consulting. www.opencast-labs.com
- 68. Excel Chapter 8 Complete
