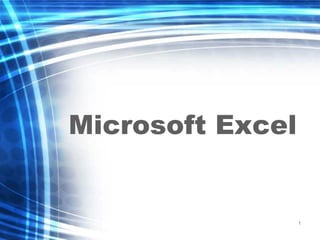
Microsoft 2007 Basics
- 2. Click on “Start,” then “Microsoft Office Excel 2007.”
- 3. If Excel does not appear, click on “All Programs,” then “Microsoft Office,” then “Microsoft Office Excel 2007.”
- 4. When you first open Excel or Word 2007, you may be surprised by its new look. Most of the changes are in the Ribbon, the area that spans the top of Word.
- 5. Tabs sit across the top of the Ribbon. Each one represents core tasks you do in a given program. Groups are sets of related commands. They remain on display and readily available, giving you rich visual aids. Commands are arranged in groups. A command can be a button, a menu, or a box where you enter information.
- 6. Sometimes an arrow, called the Dialog Box Launcher , appears in the lower-right corner of a group. This means more options are available for the group. On the Home tab, click the arrow in the Font group. The Font dialog box opens, with the full selection of font commands.
- 7. The Microsoft Office Button appears in the upper-left corner of the window in several Microsoft Office programs, such as Word and Excel.
- 8. Let’s examine the different areas of the Excel worksheet
- 9. Each box is called a “cell.” Column headings Row headings
- 10. Name box (active cell) Formula Bar (information in the active cell) Worksheet (a sheet of cells)
- 11. Workbook (the full Excel file with all Worksheets). Navigation buttons (for switching between worksheets).
- 12. Information can only be entered into active cells. Click the cell you wish to add information to and begin typing.
- 13. Press the Enter key to advance to the next cell down.
- 14. Press the Tab key to go to the next cell on the right.
- 15. **Hitting enter and tab are actually time savers. When there is any action that you can accomplish without taking your hands off the keyboard, you are actually saving a little bit of time.
- 17. In Cell A1, type a very long number (16 digit number)
- 18. If a number is too large to fit in a cell, it may appear as several pound signs or as scientific notation.
- 19. To enlarge the cell so that all of the data appears, simply double-click on the right side of the cell, or place the cursor on the right side of the cell and drag it to the right. This cursor must be visible to perform either action.
- 20. The height of a row may be adjusted by placing the cursor over the top or bottom of the row’s heading and dragging to the desired height. This cursor must be visible to perform either action.
- 22. Right Click cell A1 and select “Clear Contents” to clear the number we typed.
- 23. Click on “Insert,” then “Insert Sheet” to add another worksheet.
- 25. To rename a worksheet, right-click on the tab, and select “Rename.” Rename this sheet “Practice”
- 26. Cells must be highlighted, or selected, for Excel to perform a task. Simply click on a cell, hold down the mouse button, drag the mouse over all the cells you wish to select, and release the mouse button.
- 27. If the cells you need to select are NOT next to each other, hold down the Ctrl key as you select each one.
- 28. Click on a column’s heading to select the entire column.
- 29. To select multiple columns, click and drag across the columns you wish to select.
- 30. To select columns that are not next to each other, hold down the Ctrl button and select the columns.
- 31. Click on a row’s heading to select the entire row.
- 32. To select multiple rows, click and drag across the rows you wish to select.
- 33. To select multiple rows that are not next to each other, hold down the Ctrl key and select the rows.
- 34. In the current spreadsheet, type in the following categories across row 1. (A1) (B1) (C1) (D1) (E1) (F1) (G1) Last Name First Name Address City State Zip Code Email
- 35. To insert a NEW column, highlight the column that you wish to place the new column in front of, then click “Insert,” then “Insert Sheet columns.”
- 36. Please note that all the headings in the columns to the right of the new column have shifted to the next column over. Add “Unit Number” Heading to the new column.
- 37. Now in cell A5 type “Hello” (tab) to cell B5 and type “Goodbye” (tab) to cell C5 type “Later” (Enter) In A6 type “Hi” (tab) in B6 type “Bye” (tab) and in C6 type “Later”
- 38. To insert a NEW row, highlight the row that you wish to place the new row on top of, then click “Insert” then choose “Insert Sheet Rows”
- 39. Please note that all the information in the rows below the new row has shifted down a row.
- 40. To delete a row, select it, then right click on “Delete.”
- 41. Highlight cells A5 through C7, right click and select “Clear Contents” to clear the data we added.
- 42. HELPFUL HINT: Use the “Undo” button to undo actions you’ve done and want to undo CTRL + Z
- 43. Data can be moved around or copied by using Cut, Copy, and Paste.
- 44. Cut, Copy, and Paste Ctrl + X Ctrl + C Ctrl + V Cut Format Painter (will discuss later) Paste Copy
- 45. Go to Sheet 2, then fill in the following Information. (A1) Lastname (B1) Hickerson (C1) VanNoy (A2) Firstname (B2) Andrew (C2) Julie (A3) City (B3) Indpls (C3) Fishers (A4) State (B4) Indiana (C4) Indiana
- 46. Select the data to be moved and click on “Cut.”
- 47. Place the cursor in the cell or cells you want the data to be placed in (A7) and click on “Paste.”
- 48. The data is deleted from the original location and is pasted in the new location.
- 50. Using “Copy” and “Paste” does not delete the data from the original location, but instead keeps the original and the replica.
- 51. Select the data from before (A7-C10) and click on “Copy.”
- 52. Put the cursor where you want the data to be copied, cell A1 and click “Paste.”
- 53. Select the cells we were working with (A4-C16), right click and select “Clear Contents”. This action clears all data out of the highlighted cells. ** Clearing contents will not clear the cell format.
- 54. Using Autofill
- 55. Using AutoFill can save work by copying data or repeating patterns.
- 56. Go back to the Worksheet we named “Practice”
- 57. Fill in the following data into cells A2-B6. Then highlight cells A2-B6.
- 58. The “Fill Handle” is the square in the lower right corner.
- 59. Type the word “Fishers” in cell E2 under “City” heading.
- 60. Click on the “Fill Handle” in the cell and drag it down to E6. The Autofill feature fills in city as “Fishers” for all those cells you selected.
- 62. Excel can recognize some common patterns when using Autofill. Try typing “January” in A1 and auto fill until you reach K1.
- 63. Try typing “Almonds” in A1 and Apples in B1. Now highlight these 2 cells, then grab the autofill handle and drag across row 1 until you reach L1.
- 64. If Autofill doesn’t recognize a common pattern, then it will copy the original data.
- 65. Try typing the numbers “5” and “10” in cells A1 and B1.
- 66. Highlight cells A1-B1 then drag the Autofill Handle across. The autofill will continue on a +5 pattern. Please note – Autofill requires at least two cells to detect a numerical pattern.
- 67. In Cell A10, Type Sunday, and try to use Autofill feature to fill out the rest of the days of the week.
- 69. Examples of Recognized Autofill
- 71. Formatting
- 72. Data formatting is done in a similar manner to Microsoft Word.
- 73. Click on the “Font Color” icon to change the color.
- 74. Excel automatically lines up text (letters) on the left side of a cell, and numbers on the right side of a cell. Change the alignment by clicking on one of these. Left alignment Center alignment Right alignment
- 75. Resize Row 1 to 100 pixels. If you have any questions, please ask. LET’S TRY: REMEMBER HOW TO?
- 77. To align data vertically, select cells and click on “Alignment palette”
- 78. Use the drop-down menu under “Vertical:”
- 79. To alignment use the formatting menu, and selct which style you want. Select “vertical” Also shortcut in toolbar at top
- 80. The text is now centered vertically.
- 81. Go to sheet 2, and type “Alphabet soup is very delicious!” is cell A1.
- 82. Excel can enlarge a cell to fit a lot of data. Under “Text control,” click on “Wrap text.”
- 83. The cell has enlarged enough to fit the data entered.
- 84. Go to sheet 3, and type “Bread and Butter” is cell A1.
- 85. Excel can also shrink data to fit a cell. Under “Text control,” click on “Shrink to fit.”
- 86. Excel can also shrink data to fit a cell. Under “Text control,” click on “Shrink to fit.”
- 87. The data fits into one cell.
- 88. Add a new worksheet open it. Now type January in cell A1 and autofill across until L1. Next resize row 1 to 100 pixels. LET’S TRY: REMEMBER HOW TO?
- 89. Data can be rotated – click icon in alignment panel to get format dialog box.
- 90. Data may be rotated under “Orientation.”
- 91. The data is rotated at a 45 degree angle.
- 92. Click undo until you have a blank worksheet. Type “Kirkpatrick Document Management System” in cell A1. Resize the font to size 36. LET’S TRY: REMEMBER HOW TO?
- 93. Cells can be merged to form one large cell - this is very helpful to create a title for the worksheet.
- 94. Select Cells A1-J1, and click the “Merge and Center” button Now you have one large cell that spans across the top of your sheet.
- 95. You can undo the cell merge by clicking on the “Merge and Center” button again.
- 96. Add another worksheet, and start working in it. In cells A1-B2 type Last Name, First Name, Your Last name and Your First Name. LET’S TRY: REMEMBER HOW TO?
- 97. You may change the horizontal alignment of data by clicking on the indent buttons. Select the cell in which you wish to increase the indent, and click the “Increase Indent” button. Remember, text is automatically aligned to the left, and numbers to the right.
- 98. Select the cell in which you wish to increase the indent, and click the “Increase Indent” button. Remember, text is automatically aligned to the left, and numbers to the right.
- 99. Add a new worksheet. Rename it with your last name. Delete all other worksheets. On the new worksheet, in cell A1, type a “1000000000” (one billion) LET’S TRY: REMEMBER HOW TO?
- 100. These buttons format numbers.
- 101. The “Currency Style” button adds a dollar sign and commas.
- 102. The “Percent Style” button adds a percent sign.
- 103. The “Comma Style” button adds commas to numbers greater than one thousand.
- 104. Every click of the “Increase Decimal” button displays an additional decimal space.
- 105. Now in cells A1-B4 type in a 4 digit number in each cell. LET’S TRY: REMEMBER HOW TO?
- 106. To add a border around your cells, select the cells, then click on the “Borders” button and choose the “All Borders” style.
- 107. Click on the “Fill Color” icon to select different colors.
- 108. Click on the “Font Color” button to change the color of your data.
- 110. Click on Print Preview before printing the worksheet. Dotted lines will appear on the worksheet after using Print Preview. The lines indicate the page breaks.
- 111. To get to the “Page Setup” Menu, select the Page Layout Tab, then click the small arrow in the corner.
- 112. You may change the Orientation, adjust the size of the spreadsheet, change the margins, add a header/footer, and more.
- 113. Various print options are located on the “Print” menu.
- 114. Click on Print Preview before printing the worksheet. Dotted lines will appear on the worksheet after using Print Preview. The lines indicate the page breaks.
- 115. Click on Print Preview before printing the worksheet. Dotted lines will appear on the worksheet after using Print Preview. The lines indicate the page breaks.
- 116. Under the “Page layout” tab, you can adjust the “Print area”. This is the area that will be on the printed copy of your spreadsheet.
- 117. Under the “Page layout” tab, click on the arrow in the bottom corner to get the Page setup menu.
- 118. This is very helpful when having issues getting things to print correctly. In the Page setup menu you can choose “Fit to ___ pages wide by ___ pages tall.
- 119. Basic Formulas
- 120. Delete everything out of cells A1-B4 so that you are working from a blank worksheet.
- 121. Formulas always begin with an equal (=) sign. Type =5+5 into a cell. Press enter to move to the cell below.
- 122. The answer appears after you exit the cell.
- 123. If you go back to the original cell, you will see the formula in the “Formula Bar.”
- 124. Symbols To add, use + To subtract, use – To multiply, use * To divide, use /
- 125. Excel calculates in the following order: Parentheses Multiplication and Division Addition and Subtraction
- 126. Formulas can be created based on values in other cells. The formula, “=A1+A2” adds the values in A1 and A2.
- 128. AutoSum
- 129. In cells A1-A7 type a 3 digit number in each cell.
- 130. AutoSum quickly adds the numbers in cells. Simply highlight the numbers to be added, then click on the AutoSum icon. The answer will appear in the next cell.
- 131. Click the small arrow next to the AutoSum icon to see other functions available.
- 133. Error Messages #DIV/0 (Dividing by 0) #NAME? (Formula name or cell reference is not recognized) #REF! (Cell does not exist) #VALUE! (A cell with text can NOT work with formula) ####### (Appears when column is too narrow to display results)
- 135. The “Circular Reference” error appears when a formula or function refers to its own cell.
- 136. For additional help with Excel, including formulas and functions, be sure to access the “Help” menu.
- 137. Practice Test
- 138. Let’s create a fake budget for a fake community. Copy the following information and try to get formatting to match.
- 140. Now try to create the formulas needed to finish the spreadsheet.
- 141. You will use” =SUM( ) and XX*##
- 143. All highlighted cells need to be solved with basic formulas.