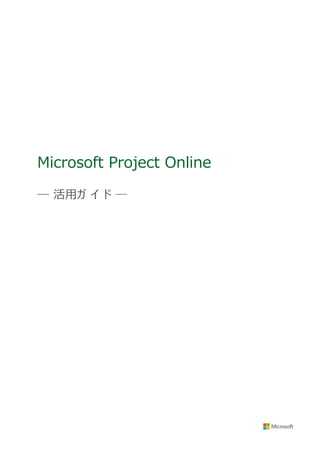
Microsoft Project Online 活用ガイド
- 1. Microsoft Project Online ― 活用ガ イ ド ―
- 2. Copyright (C) Microsoft Corporation |2 著作権 このドキュメントに記載されている情報 (URL 等のインターネット Web サイトに関する情報を含む) は、将来予告なしに変更することがあります。 別途記載されていない場合、このソフトウェアおよび関連するドキュメントで使用している会社、組織、製品、ドメイン名、電子メール アドレス、ロゴ、 人物、場所、出来事などの名称は架空のものです。実在する名称とは一切関係ありません。お客様ご自身の責任において、適用されるすべての著作 権関連法規に従ったご使用を願います。マイクロソフトは、このドキュメントに記載されている内容に関し、特許、特許申請、商標、著作権、またはその 他の無体財産権を有する場合があります。別途マイクロソフトのライセンス契約上に明示の規定のない限り、このドキュメントはこれらの特許、商標、 著作権、またはその他の無体財産権に関する権利をお客様に許諾するものではありません。 ©2012 Microsoft Corporation.All rights reserved. Microsoft、Office、Windows、 SharePoint は、米国 Microsoft Corporation の米国およびその他の国における登録商標または商標 です。記載されている会社名、製品名には、各社の商標のものもあります。
- 3. Copyright (C) Microsoft Corporation |3 Table of Contents 1. Project Online とは .........................................................4 2. Project Online 利用開始準備............................................5 2.1 事前準備............................................................................................................5 2.2 メンバーの登録 ....................................................................................................13 3. Project Web App 概要.................................................. 25 3.1 Project Web App 画面構成、基本機能....................................................................25 3.2 Project Web App のカスタマイズ..............................................................................27 4. Project Online 活用方法............................................... 30 4.1 運用イメージ.......................................................................................................30 4.2 プロジェクト計画の作成...........................................................................................31 4.3 タスクの実績入力 .................................................................................................66 4.4 プロジェクト ドキュメントの登録 ...................................................................................69 4.5 タスクの実績承認 .................................................................................................73 4.6 プロジェクトの現状分析...........................................................................................79 4.7 プロジェクトの再計画..............................................................................................85 4.8 プロジェクトの完了確認...........................................................................................90
- 4. Copyright (C) Microsoft Corporation |4 1. Project Online とは Project Online とは、Project Server のクラウドサービス版です。Project Online では、Project Server が Office 365 のオンラインサービスとして提供されます。Office 365 は、クラウド上で Microsoft Office コラボレーショ ンと有効なツールを提供するものです。Project Online では、ユーザーはオンプレミスでの環境を準備するための関連 コストを負担することなく、チームや組織内のプロジェクト管理機能を使用することができます。 運用上のすべての保守は Microsoft のホストされたサービスを通じて行うので、ユーザーはプロジェクト管理業務に集 中することができます。プロジェクト管理者やチームメンバーは、インターネット接続が可能な任意の場所から Project Online にアクセスすることができます。 Project のクラウドサービスは以下になります。 1. Project Online ・・・ Project Server のクラウドサービス版 2. Project Pro for Office 365 ・・・ Project Professional のクラウドサービス版 3. Project Pro for Office365 with Project Online ・・・ 上記 1、2 がセットになったもの 各サービスについての詳細は、以下の URL からご確認下さい。 http://office.microsoft.com/ja-jp/project/ 注意点: Project Server の基本機能、オンプレミスと Project Online の機能差異は、以下 URL からご確認下さい。 http://technet.microsoft.com/ja-jp/office/jj149945#Project
- 5. Copyright (C) Microsoft Corporation |5 2. Project Online 利用開始準備 2.1 事前準備 Project Online を使用するには、まずアカウントをセットアップする必要があります。ここでは、Project Online 使用 開始にあったって、必要な手順を説明します。 Project Online への申し込み 以下の URL にアクセスし、Project Online のアカウントをセットアップします。 http://office.microsoft.com/ja-jp/project/ 注意点: 上記は、 購入用サイト です。Project Online は評価版を直接お申込みはできません。評価版のご利 用をご検討のお客様は、マイクロソフト担当営業または Project パートナーまでお問合せください。
- 6. Copyright (C) Microsoft Corporation |6 Project Online へのアクセス Project Online のアカウントセットアップ後、登録したメールアドレスに「Microsoft Office365 をご利用ください」と いうメールが届きます。メールに記載されている URL にアクセスし、登録したユーザーID、パスワードを入力して Project Online にログインします。 ログインすると、以下のような[Office 365 管理センター]画面が表示されます。
- 7. Copyright (C) Microsoft Corporation |7 Project Web App へのアクセス Project Online に申し込みをすると、自動で Project Web App サイトが 1 つ作成されます。既定で用意される Project Web App サイトへアクセスするには、[Office 365 管理センター]画面上部に表示される[プロジェクト]を クリックします。 Project Web App とは Project Online に保存されているデータにアクセスするためのクライアント コンポーネントです。この Project Web App サイトを使用して、Project Online に保存したデータを表示したり、修正を加えたりすることができます。 既定で用意される Project Web App サイトの他に、新たに Project Web App サイトを追加作成することも できます。
- 8. Copyright (C) Microsoft Corporation |8 クライアント (Office 365 版 Project Pro) からのアクセス Office 365 版 Project Pro のインストール 「Project Pro for Office 365」 または 「Project Pro for Office 365 with Project Online」 に申し込みを 行うと、Office 365 版 Project Pro をクライアント PC にインストールすることができます。Office 365 版 Project Pro とは、Project Professional のクラウドサービス版です。ここでは、クライアント PC に Office 365 版 Project Pro をインストールする方法について説明します。 注意点: 「Project Online」 のみをお申込みの場合、Office 365 版 Project Pro を使用することはできませ ん。 サービスの詳細については、「1. Project Online とは」 をご確認下さい。 Office 365 版 Project Pro とは Office 365 版 Project Pro とは、プロジェクトの詳細計画を作成したり、既存のプロジェクト計画に編集を加える際 に使用するアプリケーションです。Office 365 版 Project Pro で作成したプロジェクト計画を Project Online に保 存してメンバーと情報共有をしたり、Project Online に保存されているプロジェクト計画を Office 365 版 Project Pro で開くことができます。 本ガイドでは、本文中で以下のように表記します。 Office 365 版 Project Pro ⇒ Project Pro と表記します
- 9. Copyright (C) Microsoft Corporation |9 1. [Office 365 管理センター]画面右側に表示される[管理者用ショートカット]セクションの「ソフトウェアをダウンロ ードする」をクリックします。 2. [ソフトウェア]ページでダウンロードする Project の言語を選択し、[インストール]をクリックします。
- 10. Copyright (C) Microsoft Corporation |10 Project Pro 接続アカウントの作成 Project Pro を PC にインストール後、Project Pro から Project Online にアクセスするための接続アカウントを作 成する必要があります。接続アカウントを作成することで、Project Pro で作成したプロジェクトを Project Online に 保存したり、Project Online に保存されているプロジェクトを Project Pro で開くことができるようになります。 ここでは、Project Pro の接続アカウントを作成する方法を説明します。 1. [スタート]メニュー – [すべてのプログラム]-[Microsoft Office 2013]-[Office 2013 ツール]-[Project Server 2013 アカウント]をクリックします。 2. [Project Web App アカウント]ダイアログが開くので、[追加]をクリックします。
- 11. Copyright (C) Microsoft Corporation |11 3. [アカウントのプロパティ]ダイアログボックスで、アカウント名と Project Online の URL を入力します。 ※Project Web App の URL を入力します また、「既定のアカウントとして設定する」のチェックがオンになっていることを確認し、[OK]をクリックします。 4. 接続アカウントが追加されたことを確認し、[OK]をクリックしてダイアログボックスを閉じます。 5. 次に、作成した接続アカウントを使用して Project Pro を起動します。 6. [スタート]メニュー – [すべてのプログラム]-[Microsoft Office 2013]-[Project 2013]をクリックします。
- 12. Copyright (C) Microsoft Corporation |12 7. Office 365 のサインインン画面が表示されるので、Office365 アカウントを入力し[次へ]をクリックします。 8. Project Pro が起動したことを確認します。 右画面が表示されたら、パスワードを 入力し[サインイン]をクリックします。
- 13. Copyright (C) Microsoft Corporation |13 2.2 メンバーの登録 Project Online を使用するにあたり社内の他メンバーと評価を行う場合には、評価メンバーの登録を行う必要があ ります。メンバーの登録には、以下の作業が必要になります。 Project Online アカウントの作成 Project Web App サイトの共有 リソースの登録 Project Online アカウントの作成 Project Online を利用するメンバー全員をユーザーとして追加する必要があります。ここでは、Project Online アカ ウントを作成する方法について説明します。 1. Office 365 管理センターの画面左側に表示されるサイドリンクバーから[ユーザーとグループ]をクリックします。
- 14. Copyright (C) Microsoft Corporation |14 2. [アクティブなユーザー]ページで[追加]をクリックします。 3. 追加するユーザーの詳細情報を入力し、[次へ]をクリックします。
- 15. Copyright (C) Microsoft Corporation |15 4. [設定]ページで必要な情報を入力し、[次へ]をクリックします。 5. [ライセンスの割り当て]ページで、ユーザーに割り当てるライセンスにチェックを入れ[次へ]をクリックします。
- 16. Copyright (C) Microsoft Corporation |16 6. [結果を電子メールで送信]ページでメールを送る場合には、メールアドレスを入力し[作成]をクリックします。 7. [結果]ページで結果を確認し、[完了]をクリックします。
- 17. Copyright (C) Microsoft Corporation |17 8. ユーザーが追加されたことを確認します。
- 18. Copyright (C) Microsoft Corporation |18 Project Web App サイトへの登録 Project Online のアカウントを作成したら、次に追加したユーザーが Project Web App サイトにアクセスできるよ うにサイトへ登録し、適切な権限を付与します。以下の作業を行うと、ユーザーは Project Web App サイトへアクセ スできるようになります。 ここでは、Project Online 登録済ユーザーと Project Web App を共有する方法について説明します。 1. Office 365 管理センターの画面上部に表示される[プロジェクト]をクリックし Project Web App サイトを開 きます。
- 19. Copyright (C) Microsoft Corporation |19 2. Project Web App サイトが開いたら、画面右上に表示される[共有]をクリックします。 3. 登録するユーザー名をダイアログボックスに入力し、下部に表示される候補の中から一致するユーザーを選択しま す。必要に応じて、ユーザーにメッセージを入力することもできます。 4. [オプションの表示]をクリックします。
- 20. Copyright (C) Microsoft Corporation |20 5. 招待状をユーザーに送る必要のない場合には、「電子メール招待状を送信する」のチェックボックスをオフにします。 また、[グループまたは権限レベルの選択]からユーザーに付与する権限を選択し、[共有]をクリックします。 6. Project Web App サイトの画面右上に、共有相手の名前が表示されたことを確認します。
- 21. Copyright (C) Microsoft Corporation |21 リソースの登録 Project Web App に登録したユーザーをプロジェクトまたはタスクにリソースとして割り当てる場合には、予めリソースと して登録しておく必要があります。ここでは、Project Online のリソースとして登録する方法を説明します。 1. Office 365 管理センターの画面上部に表示される[プロジェクト]をクリックし Project Web App サイトを開 きます。 2. 画面左側に表示されるサイドリンクバーから[リソース]をクリックします。 3. [リソース センター]が開いたら、画面上部の[リソース]タブをクリックします。
- 22. Copyright (C) Microsoft Corporation |22 4. [リソース]タブで[新規]をクリックします。 5. [新しいリソース]ページが開くので、登録するリソース情報を入力します。 [ID 情報]セクションで「リソースをユーザーアカウントに関連付けます」にチェックを入れます
- 23. Copyright (C) Microsoft Corporation |23 [ユーザー認証]セクションで、登録するリソースのログオン アカウントを入力します 6. 必要な情報を入力したら、[保存]をクリックします。
- 24. Copyright (C) Microsoft Corporation |24 7. 登録されたリソースが[リソース センター]ページに表示されたことを確認します。
- 25. Copyright (C) Microsoft Corporation |25 3. Project Web App 概要 Project Online の Project Web App サイトは、Windows 8 のようにホーム画面にタイルが配置されています。 インターフェースが変更されたことにより、ユーザーは直感的に操作ができるようになっています。ここでは、Project Web App サイトの画面構成、各パーツの呼び名、基本機能を説明します。 3.1 Project Web App 画面構成、基本機能 Project Web App サイトは、以下の 3 つの領域から構成されています。 サイドリンクバー リボン コンテンツ表示領域 ここでは、Project Web App の各領域について説明します。 サイドリンクバー サイドリンクバーには、アクセス可能な主なビューやページへのリンクが表示されています。これらのリンクをクリックする ことで、異なるページにアクセスすることができます。 ※注意:Project Web App のいくつかのページは、サイドリンクバーには表示されません
- 26. Copyright (C) Microsoft Corporation |26 リボン リボンは操作をするためのツールバーです。様々な操作をするために、リボンには複数のタブが表示されています。 各タブには、ボタンが機能ごとにグループ化されて配置されています。 コンテンツ表示領域 プロジェクトやタスク、リソースの情報が表示されます。データを表示したり、入力する際に使用します。
- 27. Copyright (C) Microsoft Corporation |27 3.2 Project Web App のカスタマイズ Project Web App サイトの名前を変更したり、サイトに企業のロゴを入れたりすることができます。ここでは、Project Web App サイトをカスタマイズする方法について説明します。 1. Office 365 管理センターの画面上部に表示される[プロジェクト]をクリックし Project Web App サイトを開 きます。 2. Project Web App サイトが開いたら、画面右上に表示される[設定]-[サイトの設定]をクリックします。
- 28. Copyright (C) Microsoft Corporation |28 3. [サイトの設定]ページの[外観]セクションから[タイトル、説明、ロゴ]をクリックします。 4. [タイトル、説明、ロゴ]ページで、Project Web App サイトのタイトル、ロゴを変更することができます。 5. 設定する内容を入力したら[OK]をクリックします。
- 29. Copyright (C) Microsoft Corporation |29 6. Project Web App サイトのタイトル、ロゴが変更されたことを確認します。
- 30. Copyright (C) Microsoft Corporation |30 4. Project Online 活用方法 Project Online を使用して、プロジェクト計画の作成~終了までの一連の使い方を説明します。ここでは、プロジェ クト管理者とチームメンバーの使い方を説明します。 4.1 運用イメージ Project Online を使用してプロジェクト管理を行う場合、各役割ごとの使用方法、使用ツールは以下のようになり ます。 プロジェクト管理者:Project Pro もしくは Project Web App を使用してプロジェクト計画を作成します。作 成した計画は Project Online に保存し、他のメンバーと情報共有をします。プロジェクトがスタートしたら、メン バーから報告された進捗状況を確認し、実績をプロジェクト計画に反映します。 ※本ガイドでは、Project Online に申し込みを行った管理者アカウントを使用して「4.2 プロジェクト計画の作 成」~の作業を行います チームメンバー:Project Web App を使用して、Project Online に保存されているプロジェクトのスケジュー ルや自分の担当作業を確認します。担当作業を行ったら、作業の進捗状況をプロジェクト管理者に報告します。 ※本ガイドでは、Project Web App サイトに対し[Project Web App のチームメンバー[投稿]]権限を付与 したメンバーアカウントを使用して「4.3 タスクの実績入力」~の作業を行います 【Project Online 利用イメージ図】
- 31. Copyright (C) Microsoft Corporation |31 4.2 プロジェクト計画の作成 まず、プロジェクト管理者はプロジェクト計画の作成を行います。プロジェクト計画を作成する方法はいくつかありますが、 ここでは以下の 4 つの方法を説明します。詳細なプロジェクト計画作成手法については、「Project Pro から新規作 成」の中で説明します。 SharePoint タスクリストの作成 SharePoint タスクリストからインポート Project Web App から新規作成 Project Pro から新規作成 SharePoint タスクリストの作成 簡易的なプロジェクト計画であれば、Project Online を使用しなくても SharePoint のタスクリストから計画を作成 することができます。ここでは、SharePoint タスクリストを使用して新規プロジェクトを作成する方法について説明しま す。 ※Project Online は SharePoint Online 上に構築されています。Project Online に申し込むと、 SharePoint Online の機能も合わせて使用することができます。 SharePoint Online とは、情報共有サイトや社内ポータルなどの機能を持つ SharePoint Server のクラウドサー ビス版です。クラウドサービス版は、Office 365 として提供されています。
- 32. Copyright (C) Microsoft Corporation |32 作業担当:プロジェクト管理者 1. まず、SharePoint サイトを作成します。Office 365 管理センターの画面上部に表示される[プロジェクト]をク リックし Project Web App サイトを開きます。 2. 画面右上に表示される[設定]-[サイトの設定]をクリックします。 3. [サイトの設定]ページの[サイトの管理]セクションから[サイトとワークスペース]をクリックします。
- 33. Copyright (C) Microsoft Corporation |33 4. [サイトとワークスペース]ページで[作成]をクリックします。 5. [新しい SharePoint サイト]ページで、作成するサイトの以下の情報を入力したら[作成]をクリックします。 タイトルと説明 Web サイトのアドレス テンプレートの選択
- 34. Copyright (C) Microsoft Corporation |34 6. 新しく作成した SharePoint サイトが表示されます。ホーム画面に表示されている[期限の設定]タイルをクリック します。 7. [期限の設定]画面が表示されるので[追加]をクリックします。
- 35. Copyright (C) Microsoft Corporation |35 8. ホーム画面に表示された[プロジェクトの要約]の[編集]をクリックします。 9. [タスク]ページが表示されるので、タスクリストにプロジェクトのタスク情報を入力します。
- 36. Copyright (C) Microsoft Corporation |36 10. タスク情報の入力が終わったら、[このリストの編集を中止]をクリックします。 11. 必要に応じて、選択したタスクをタイムラインに表示することもできます。
- 37. Copyright (C) Microsoft Corporation |37 12. また、SharePoint サイトのホーム画面からも、タスクリストに入力したプロジェクトの要約を確認することができま す。
- 38. Copyright (C) Microsoft Corporation |38 SharePoint タスクリストからインポート SharePoint のタスクリストで管理が難しくなったタスク数の多い複雑なプロジェクトや、プロジェクトの統合管理を行う 場合には、SharePoint タスクリストに入力したデータを Project Web App にインポートして Project Online 上 で管理することができます。ここでは、SharePoint タスクリストに登録済のデータを Project Web App にインポート する方法を説明します。 ※以下の手順を行うためには、前述の「SharePoint タスクリストの作成」手順を行い、予め SharePoint タスクリス トを作成しデータを登録しておく必要があります 作業担当:プロジェクト管理者 1. Office 365 管理センターの画面上部に表示される[プロジェクト]をクリックし Project Web App サイトを開 きます。 2. 画面左側に表示されるサイドリンクバーから[プロジェクト]をクリックします。
- 39. Copyright (C) Microsoft Corporation |39 3. [プロジェクト センター]ページが開くので、[プロジェクト]タブをクリックします。 4. [プロジェクト]タブの[SharePoint サイトの追加]をクリックします。
- 40. Copyright (C) Microsoft Corporation |40 5. [SharePoint サイトを Project Web App に追加する]ダイアログが表示されるので、追加する SharePoint サイト名の左側にチェックを入れ[追加]をクリックします。 6. 確認メッセージが表示されるので、[閉じる]をクリックします。
- 41. Copyright (C) Microsoft Corporation |41 7. 選択した SharePoint サイトが Project Web App に追加されたことを確認します。 8. 追加されたプロジェクト名をクリックすると、SharePoint サイトが開きます。 9. SharePoint タスクリストからインポートしたプロジェクトを Project Web App から編集できるようにするには、以 下の手順に従ってエンタープライズ プロジェクト機能を有効化する必要があります。
- 42. Copyright (C) Microsoft Corporation |42 10. Project Web App ホームの画面右上に表示される[設定]-[Project Web App の設定]をクリックします。 11. [Project Server の設定]ページが開くので、[運用ポリシー]セクションの[接続先の SharePoint サイト]をクリ ックします。
- 43. Copyright (C) Microsoft Corporation |43 12. [接続先 SharePoint サイト]ページで、SharePoint タスクリストからインポートしたプロジェクトの[エンタープライ ズ プロジェクト機能]の「有効化」ボタンをクリックします。 13. 確認メッセージが表示されるので[OK]をクリックします。 14. 選択したプロジェクトのエンタープライズ プロジェクト機能が[有効]になったことを確認します。
- 44. Copyright (C) Microsoft Corporation |44 Project Web App から新規作成 新しいプロジェクト計画を一から作成する場合には、Project Web App または Project Pro を使用して計画を作 成することができます。ここでは、まず Project Web App から新規プロジェクトを作成する方法を説明します。 作業担当:プロジェクト管理者 1. Office 365 管理センターの画面上部に表示される[プロジェクト]をクリックし Project Web App サイトを開き ます。 2. 画面左側に表示されるサイドリンクバーから[プロジェクト]をクリックします。
- 45. Copyright (C) Microsoft Corporation |45 3. [プロジェクト センター]ページが開くので、[プロジェクト]タブをクリックします。 4. [プロジェクト]タブの[新規]-[エンタープライズ プロジェクト]をクリックします。
- 46. Copyright (C) Microsoft Corporation |46 5. [プロジェクト詳細ページ - プロジェクト情報 -]ページが開くので新規プロジェクトの基本情報を入力し、[プロジェ クト]タブの[保存]をクリックします。 6. [プロジェクト詳細ページ – スケジュール -]ページが開くので、プロジェクトの中のタスク情報を入力します。 7. 必要な情報を入力したら、[タスク]タブの[発行]をクリックします。
- 47. Copyright (C) Microsoft Corporation |47 8. 画面右上に「発行が正常に完了しました」と表示されたことを確認したら、[タスク]タブの[閉じる]をクリックします。 9. [閉じる]ダイアログボックスが表示されるので、「チェックインする」が選択されていることを確認し[OK]をクリックしま す。
- 48. Copyright (C) Microsoft Corporation |48 10. [プロジェクト センター]に作成したプロジェクトが表示されたことを確認します。
- 49. Copyright (C) Microsoft Corporation |49 Project Pro から新規作成 詳細なプロジェクト計画を作成する場合には、Project Pro を使用して計画を作成します。ここでは、Project Pro から新規プロジェクトを作成する詳細な手順を説明します。 ※予め Project Pro のインストール、Project Pro の接続アカウントを設定しておく必要があります(前述の「クライ アント(Office 365 版 Project Pro)からのアクセス」参照) 作業担当:プロジェクト管理者 1. [スタート]メニュー – [すべてのプログラム]-[Microsoft Office 2013]-[Project 2013]をクリックし、Project Pro を起動します。 2. Office 365 のログイン画面が表示されたら、ログインアカウントとパスワードを入力し[サインイン]をクリックします。 右画面が表示されたら、パスワードを 入力し[サインイン]をクリックします。
- 50. Copyright (C) Microsoft Corporation |50 3. Project Pro のスタート画面が表示されるので、[空のプロジェクト]をクリックします。 4. [ガントチャート]ビューが開くので、プロジェクトの詳細計画を作成します。 A) タスクの入力 まず、[タスク名]フィールドにプロジェクトの中で発生する作業を入力します。
- 51. Copyright (C) Microsoft Corporation |51 B) タスクモードの設定 タスクごとに[タスクモード]を設定します。タスクモードは「自動スケジュール」、「手動スケジュール」のいづれか から選択します。タスク名を入力すると「手動スケジュール」が選択されるので、変更する場合は[タスクモード] フィールドから設定します。 ※ここでは、すべてのタスクモードを[自動スケジュール]に変更し、続きの作業を行います Tips:複数タスクのタスクモードをまとめて変更する場合には、タスクを選択し[タスク]タブの[スケジュールの 手動設定]または[スケジュールの自動設定]をクリックします。
- 52. Copyright (C) Microsoft Corporation |52 C) アウトラインレベルの設定 タスクのアウトラインレベル(階層)を設定します。アウトラインレベルを下げるタスクを選択し、[タスク]タブ-[タス クのレベル下げ]をクリックします。複数タスクを選択し、[タスクのレベル下げ]、[タスクのレベル上げ]を行うこと もできます。 D) 期間の設定 タスクの期間を設定します。[期間]フィールドに表示される上下の矢印をクリックし期間を設定します。もしく は、[期間]フィールドに直接値を入力することもできます。
- 53. Copyright (C) Microsoft Corporation |53 Tips:期間の単位は既定では「日」になりますが、それ以外の期間単位を入力することもできます。 入力例)1h ⇒ 1 時間、1w ⇒ 1 週間、1mo ⇒ 1 月 E) 依存関係の設定 タスクの開始順が決まっている場合には、タスクの依存関係を設定します。依存関係を設定する複数タスク を選択し、[タスク]タブ-[タスクのリンク]をクリックします。
- 54. Copyright (C) Microsoft Corporation |54 Tips:タスクの依存関係は既定では[終了-開始(FS)]が設定されますが、タスクのリンク線をダブルクリック することで依存タイプを変更することができます。選択できる依存タイプは以下になります。 終了-開始(FS) 開始-開始(SS) 終了-終了(FF) 開始-開始(SF)
- 55. Copyright (C) Microsoft Corporation |55 F) チームの作成 タスクの洗い出しが終わったら、次にプロジェクトチームを作成します。前述の「2.2 メンバーの登録」で、リソー スとして登録したメンバーの中からプロジェクトのリソースを選出します。 [リソース]タブ-[リソースの追加]-[エンタープライズからチームを作成]をクリックします。[チーム作成]ダイアロ グボックスが開くので、画面左側の[エンタープライズ リソース]一覧から、プロジェクトのリソースを選択し[追 加]ボタンをクリックします。チームの作成が完了したら[OK]をクリックし、ダイアログボックスを閉じます。 Tips:プロジェクトチームに追加したリソースは、[リソース シート]ビューから確認できます。ビューの切り替え は、[タスク]タブ-画面左上の[ガントチャート]をクリック-[リソース シート]を選択します。
- 56. Copyright (C) Microsoft Corporation |56 Tips:チームの作成時には、プロジェクトに参加させるリソースの稼働状況を確認の上、プロジェクトのメンバ ーとして追加することができます。リソースの作業負荷を確認するには、リソースを選択し[グラフ]をクリックしま す。 選択したリソースの負荷状況がグラフで表示されます。 画面下部に割当時間の詳細が表示されます。
- 57. Copyright (C) Microsoft Corporation |57 リソースを複数選択し、グラフを表示する事も可能です。
- 58. Copyright (C) Microsoft Corporation |58 表示単位も変更可能です。[単位]から表示したい単位を選択し、[適用]をクリックします。 選択した表示単位で表示されます。
- 59. Copyright (C) Microsoft Corporation |59 G) タスクへのリソース割り当て 各タスクの担当リソースを割り当てます。リソースを割り当てるタスクを選択し、[リソース]タブ-[リソースの割り 当て]をクリックします。[リソースの割り当て]ダイアログボックスが表示されるので、タスクに割り当てるリソースを 選択し[割り当て]ボタンをクリックします。 Tips:[チーム プランナー]ビューを使用すると、画面下部に表示される未割り当てタスクを画面上部の担当 リソースへドラッグ&ドロップすることで、リソースの割り当てを行うことができます。 ビューの切り替えは、[タスク]タブ-画面左上の[ガントチャート]をクリック-[チーム プランナー]を選択します。
- 60. Copyright (C) Microsoft Corporation |60 H) リソース作業負荷、プロジェクト期間の確認 プロジェクトの初期計画が作成できたら、プロジェクト計画の最適化を行います。 リソース作業負荷の確認 特定のリソースに作業が偏り過ぎていないか、作業負荷の確認を行います。リソースの割り当て超過が 発生している場合は、[ガントチャート]ビューではタスク名の左側に赤いアラートが表示されます。 もしくは、[チーム プランナー]ビューでは、作業負荷が発生しているリソース名が赤字で表示され、割り 当て超過が発生している期間のタイムラインが赤く表示されます。 割り当て超過が発生している場合には、他のリソースに作業を置き換えるなど調整を行います。
- 61. Copyright (C) Microsoft Corporation |61 プロジェクト期間の確認 次に、定められた期間内に終了するスケジュールになっているかどうか、プロジェクト期間の確認を行いま す。プロジェクトの中のサマリータスクやマイルストーンなど、チェックポイントとなるタスクをタイムライン上に 表示することで、簡単にプロジェクトの概略スケジュールを確認することができます。 タイムラインにタスクを表示するには、[ガントチャート]ビュー上部に表示されるタイムライン領域をクリック します。タイムラインツール[書式]タブ-[既存のタスク]をクリックし、タイムラインに表示するタスク名にチェ ックを入れ[OK]をクリックします。タイムライン上に表示したタスクのフォントやバーの塗りつぶしの色は見 やすいように変更することができます。 プロジェクトの期間内に収まるスケジュールになるよう、調整を行います。 Tips:[タイムライン]は、[表示]タブ-[タイムライン]のチェックをオフにすることで非表示にすることもでき ます。
- 62. Copyright (C) Microsoft Corporation |62 I) 基準計画の保存 プロジェクトの初期計画が調整できたら、基準計画と呼ばれるベースラインを保存します。基準計画を保存 しておくことによって、プロジェクトの差異分析が可能になります。 基準計画を保存するには[ガントチャート(進捗管理)]ビューを開き、[プロジェクト]タブ-[基準計画の設 定]-[基準計画の設定]をクリックします。[基準計画の設定]ダイアログボックスが開くので、[OK]をクリックし ます。 Tips:基準計画を保存すると、ガントバーには上下 2 本のバーが表示されます。上下のガントバーを比較 することで、スケジュールの差異分析を行うことができます。 上段のバー:現行スケジュール 下段のバー:基準計画
- 63. Copyright (C) Microsoft Corporation |63 J) 名前を付けて保存・発行 基準計画の保存まで行ったら、作成したプロジェクト計画を Project Online に保存・発行し、他のメンバ ーと情報の共有を行います。[ファイル]タブ-[情報]セクション-[発行]をクリックします。[Project Web App に保存]ダイアログボックスが表示されるので、[名前]にプロジェクト名を入力し[保存]をクリックします。 次に[プロジェクトの発行]ダイアログボックスが表示されるので、[発行]をクリックします。発行が完了すると画 面下部に「発行は正常に完了しました」と表示されます。 Tips:Project Online にプロジェクトを発行することで、他のメンバーがプロジェクト情報にアクセスできる ようになります。プロジェクトの初回発行時に、[プロジェクト サイト]と呼ばれるプロジェクトごとのドキュメント管 理等を行うサイトが作成されるので、サイトのパスを指定します。既定ではサイトのパスはプロジェクト名になり ますので、半角英数字でサイトのパスを指定します。 ※プロジェクト サイトは、パスをプロジェクト名のまま(日本語)にしても作成することはできますが、サイトの URL が分かり難くなるため、なるべく半角英数字で指定することをお勧めします
- 64. Copyright (C) Microsoft Corporation |64 K) プロジェクトを閉じる プロジェクトの発行が終わったら、プロジェクトファイルを閉じてから Project Pro を終了します。[ファイル]タブ -[閉じる]をクリックします。「チェックインしますか?」と確認メッセージが表示されるので、[はい]をクリックしてフ ァイルを閉じます。ファイルを閉じたら、Project Pro を終了します。 5. Project Pro から作成したプロジェクトを Project Web App で確認します。 Project Web App を開き、画面左側に表示されるサイドリンクバーから[プロジェクト]をクリックします。
- 65. Copyright (C) Microsoft Corporation |65 6. [プロジェクト センター]ページに、Project Pro から作成したプロジェクト名が表示されていることを確認します。プ ロジェクトの詳細スケジュールを確認するには、プロジェクト名をクリックします。 7. [プロジェクトの詳細]ページ画面左側の[スケジュール]をクリックすると、Project Web App から詳細スケジュー ルを確認することができます。
- 66. Copyright (C) Microsoft Corporation |66 4.3 タスクの実績入力 プロジェクト管理者によって作成されたスケジュールを元に、プロジェクトを実施します。チームメンバーは Project Web App から自分の担当タスクを確認し、作業を行ったらタスクの進捗状況をプロジェクト管理者に報告します。 ここでは、チームメンバーが自分の担当タスクを確認し、実績を入力する方法について説明します。 作業担当:チームメンバー 1. Office 365 画面上部に表示される[プロジェクト]をクリックし Project Web App サイトを開きます。 2. Project Web App ホーム画面に表示される[タスク]タイルに、新しいタスクの割り当てがあると新規割り当ての 件数が表示されます。[タスク]をクリックします。
- 67. Copyright (C) Microsoft Corporation |67 3. [タスク]ページには、チームメンバーが割り当てられている担当タスクの一覧が表示されるので、自分に割り当てら れているタスクの確認をします。 Tips:チームメンバーが複数プロジェクトのタスクに割り当てられている場合でも、自分の担当タスクはすべて[タス ク]ページから確認することができます。 4. 作業を行ったら、実績を入力するタスク名をクリックします。 5. 選択したタスクの詳細情報が表示されるので、[全般の詳細]セクションでタスクの[達成率]を入力します。 Tips:[達成率]入力後、画面下部に表示される[再計算]ボタンをクリックすると[残存作業時間]の値が再計 算されます。割り当てられた作業時間通りに進んでいない場合には、[残存作業時間]の値を変更して進捗状況 をプロジェクト管理者に報告することもできます。
- 68. Copyright (C) Microsoft Corporation |68 6. タスクの実績を入力したら、画面下部に表示される[送信]をクリックします。 7. [タスク]ページに戻るので、実績を入力したタスクの[プロセスの状態]フィールドの値が「承認待ち」になっていること を確認します。 Tisp:チームメンバーがタスクの実績を入力した後、プロジェクト管理者の承認を受ける必要があるため[プロセス の状態]フィールドの値は「承認待ち」になります。プロジェクト管理者の承認を受けた後、実績がプロジェクトファイ ルに実績が反映されます。
- 69. Copyright (C) Microsoft Corporation |69 4.4 プロジェクト ドキュメントの登録 プロジェクト計画を Project Online に保存・発行すると、プロジェクトごとの情報共有サイト[プロジェクト サイト]が作 成されます。プロジェクト サイトとは、プロジェクトメンバーがアクセスできるプロジェクトのポータルサイトです。このサイトを 使用することで、プロジェクトごとのドキュメントや懸案事項の管理・共有をすることができます。 ここでは、チームメンバーがプロジェクト サイトにプロジェクトの中で発生したドキュメントを登録し、他のメンバーと情報共 有する方法について説明します。 作業担当:チームメンバー 1. Office 365 画面上部に表示される[プロジェクト]をクリックし Project Web App サイトを開きます。 2. ホーム画面に表示される[プロジェクト]をクリックします。
- 70. Copyright (C) Microsoft Corporation |70 3. [プロジェクト センター]ページで、プロジェクト サイトを開くプロジェクト名をクリックします。 4. [プロジェクト詳細]ページが開くので、画面左側に表示される[プロジェクト サイト]をクリックします。
- 71. Copyright (C) Microsoft Corporation |71 5. プロジェクト サイトが開いたことを確認します。ドキュメントを登録する場合は、画面左側に表示されるサイドリンク バーから[ドキュメント]をクリックします。 6. [ドキュメント]ページが開くので、作成済のドキュメントを登録する場合には[ファイル]タブ-[ドキュメントのアップロー ド]をクリックします。 Tips:予めフォルダを作成しておき、ドキュメントをアップロードするフォルダを選択することもできます。
- 72. Copyright (C) Microsoft Corporation |72 7. [ドキュメントの追加]画面が表示されるので、[参照]ボタンをクリックして登録するファイルを選択します。ファイルを 選択したら、[OK]ボタンをクリックします。 8. 選択したドキュメントがサイトに登録されたことを確認します。
- 73. Copyright (C) Microsoft Corporation |73 4.5 タスクの実績承認 チームメンバーが入力したタスクの実績は、プロジェクト管理者による承認が必要になります。プロジェクト管理者が承 認を行うと、チームメンバーが入力したタスクの実績がプロジェクト計画に反映されます。 ここでは、チームメンバーによって入力されたタスクの実績を、プロジェクト管理者が承認する方法について説明します。 作業担当:プロジェクト管理者 1. Office 365 管理センターの画面上部に表示される[プロジェクト]をクリックし Project Web App サイトを開 きます。 2. Project Web App ホーム画面に表示される[承認]タイルに、承認待ちになっているタスクがあると保留中のタ スク件数が表示されます。[承認]をクリックします。
- 74. Copyright (C) Microsoft Corporation |74 3. [承認センター]ページで、チームメンバーによって更新されたタスクを確認します。 Tips:[名前]のリンクをクリックすると、メンバーによる更新内容を確認することができます。
- 75. Copyright (C) Microsoft Corporation |75 4. 更新内容を確認後、承認する場合にはタスクの左側に表示されるチェックボックスをオンにし、[承認]タブ-[承諾] をクリックします。 5. [承認の確認]ダイアログボックスが表示されるので、必要に応じてコメントを入力し[OK]をクリックします。
- 76. Copyright (C) Microsoft Corporation |76 6. 次に承認したタスクを発行し、プロジェクト計画に実績を反映します。引き続き[承認センター]ページで、[承認]タ ブ-[履歴]-[進捗の更新]をクリックします。 7. [状態更新の履歴]ページが表示されるので、発行を行うタスクの左側に表示されるチェックボックスをオンにし、 [進捗の更新]タブ-[発行]をクリックします。
- 77. Copyright (C) Microsoft Corporation |77 8. 画面上部に「発行要求が送信されました。」とメッセージが表示されたことを確認します。 9. 画面を更新し、[状況]フィールドの値が「発行済み」になったことを確認します。 10. 承認・発行を行ったタスクの実績が、プロジェクト計画に反映されていることを確認します。画面左側に表示されて いるサイドリンクバーから[プロジェクト]をクリックします。
- 78. Copyright (C) Microsoft Corporation |78 11. [プロジェクト センター]ページで、実績を反映したプロジェクト名をクリックします。 12. [プロジェクト詳細]ページで、タスクの実績がプロジェクト計画に反映されていることを確認します。
- 79. Copyright (C) Microsoft Corporation |79 4.6 プロジェクトの現状分析 メンバーから報告されたタスクの実績をプロジェクト計画に反映後、プロジェクト管理者はプロジェクトが当初計画通りに 進んでいるか現状確認を行います。 プロジェクトの現状確認は Project Web App、Project Pro の両方から行うことができますが、ここでは、Project Pro を使用して、プロジェクトの当初計画との差異を確認する方法について説明します。 作業担当:プロジェクト管理者 1. [スタート]メニュー – [すべてのプログラム]-[Microsoft Office 2013]-[Project 2013]をクリックし、Project Pro を起動します。 2. Office 365 のログイン画面が表示されたら、ログインアカウントとパスワードを入力し[サンインイン]をクリックしま す。 右画面が表示されたら、パスワードを 入力し[サインイン]をクリックします。
- 80. Copyright (C) Microsoft Corporation |80 3. Project Pro のスタート画面が表示されるので、差異を確認するプロジェクトを開きます。画面左側の[最近使っ たドキュメント]から選択するか、[他のプロジェクトを開く]をクリックして Project Online からプロジェクトを選択し ます。 4. プロジェクトが開いたら、画面上部に表示される[チェックアウト]をクリックし編集モードで開きます。
- 81. Copyright (C) Microsoft Corporation |81 5. [タスク]タブ-[ガントチャート]-[ガントチャート(進捗管理)]をクリックしビューを切り替えます。 6. [ガントチャート(進捗管理)]ビューで差異を確認するには、画面右側のガントチャートに表示される上下 2 本の バーにずれがないかを確認します。2 本のバーがずれていれば、計画通りに進んでいないことになります。
- 82. Copyright (C) Microsoft Corporation |82 7. もしくは、フィルター機能を使用して計画通りに進んでいないタスクを確認することもできます。フィルターを使用する には、[表示]タブ-[フィルターなし]の右側に表示される下向き矢印をクリックします。一覧が表示されるので、[そ の他のフィルター]をクリックします。 8. [その他のフィルター]ダイアログボックスから、適用するフィルターを選択します。ここでは、基準計画との遅れを確認 する際に使用する[遅れているタスク]を選択し、[適用]をクリックします。
- 83. Copyright (C) Microsoft Corporation |83 9. フィルターを適用すると、基準計画よりも遅れている未完了のタスクのみが表示されます。 Tips:フィルターを解除するには、[その他のフィルター]ダイアログボックスから「すべてのタスク」を選択します。 10. また、Project Pro のレポート機能を使用して、遅れているタスクを確認することもできます。引き続き Project Pro で[レポート]タブ-[レポートの表示] -[カスタム] -[その他のレポート]をクリックします。
- 84. Copyright (C) Microsoft Corporation |84 11. [レポート]ダイアログが表示されるので、画面左側から[進捗状況]をクリックし画面左側に表示される[遅れている タスク]を選択したら[選択]ボタンをクリックします。 12. [遅れているタスク]のレポートが表示されるので、計画通りに進んでいないタスクを確認します。 Tips:[レポート]には、既定で他にも様々な種類のレポートが用意されています。「プロジェクトの概要」や「バー ンダウン」レポート等を簡単に表示することができます。
- 85. Copyright (C) Microsoft Corporation |85 4.7 プロジェクトの再計画 プロジェクト管理者は、プロジェクト計画の差異を確認後、修正が必要なプロジェクトに対して再計画を行います。 ここでは、プロジェクトスケジュールが予定よりも遅れていると仮定して、Project Pro からプロジェクトの再計画を行う方 法について説明します。 作業担当:プロジェクト管理者 1. 引き続き、前述の「4.6 プロジェクトの現状分析」で差異確認を行ったプロジェクトを使用して作業を進めます。 2. 再計画を行うプロジェクトが Project Pro で開いていることを確認します。 3. [プロジェクト]タブ-[ガントチャート]-[ガントチャート(進捗管理)]をクリックしビューを切り替えます。 4. 遅れているタスクに追加のリソースを割り当てるには、タスクを選択し[リソース]タブ-[リソースの割り当て]をクリック し、追加するリソースを選択後[割り当て]をクリックします 。
- 86. Copyright (C) Microsoft Corporation |86 5. リソースを追加したタスク名の左側にスマートタグが表示されるので、再計画の意図に沿った選択肢にチェックを入 れます。 6. 選択した方法でタスクが再計算されたことを確認します。 7. また、タスクの依存関係を修正する場合には、画面右側のガントチャート領域でタスクのリンク線をダブルクリックし ます。
- 87. Copyright (C) Microsoft Corporation |87 8. [タスクの依存関係ダイアログ]が表示されるので、[依存タイプ]から依存関係を選択し[OK]をクリックします。 9. 選択した依存タイプ通りにタスクが再計算されたことを確認します。
- 88. Copyright (C) Microsoft Corporation |88 10. 必要に応じてプロジェクトの再計画を行ったら、編集後のプロジェクトを Project Online に上書き保存・発行し ます。[ファイル]タブ-[情報]セクションを選択して表示される[発行]をクリックします。 Tips:[発行]をクリックすると、上書き保存⇒発行が行われます。 11. 画面下部に「発行は正常に完了しました」と表示されたことを確認します。
- 89. Copyright (C) Microsoft Corporation |89 12. [ファイル]-[閉じる]をクリックします。 13. 「チェックインしますか?」と確認メッセージが表示されたら、[はい]をクリックします。その後、Project Pro を終了し ます。
- 90. Copyright (C) Microsoft Corporation |90 4.8 プロジェクトの完了確認 前章までで説明した作業を繰り返し、プロジェクト中のすべてのタスクが完了したら、最後にプロジェクト管理者はプロジ ェクトの完了確認を行います。 ここでは、Project Web App 、 Project Pro の両方からプロジェクトの完了確認をする方法を説明します。 作業担当:プロジェクト管理者 Project Web App から完了確認 1. Office 365 管理センターの画面上部に表示される[プロジェクト]をクリックし Project Web App サイトを開 きます。 2. 画面左側に表示されるサイドリンクバーから[プロジェクト]をクリックします。
- 91. Copyright (C) Microsoft Corporation |91 3. [プロジェクト センター]ページに表示されるプロジェクト一覧の中から、完了したプロジェクトの達成率が「100%」 になっていることを確認します。 4. [プロジェクト センター]でプロジェクト名をクリックすると、プロジェクトの詳細を確認することもできます。
- 92. Copyright (C) Microsoft Corporation |92 Project Pro から完了確認 1. 「4.6 プロジェクトの現状分析」を参考に、完了確認をするプロジェクトを Project Pro で開きます。 2. プロジェクトが開いたら[プロジェクト]タブ-[プロジェクト情報]をクリックします。 3. [プロジェクト情報]ダイアログボックスが開くので、画面左下の[統計表]をクリックします。
- 93. Copyright (C) Microsoft Corporation |93 4. [プロジェクト統計表]ダイアログボックスの画面左下に表示されている[達成率]が 100%になっていることを確認 します。 Tips:[プロジェクト統計表]ではプロジェクト全体の達成率だけでなく、計画との差異を確認することもできます。 5. プロジェクトの完了確認を行ったら[プロジェクト統計表]ダイアログボックスで[閉じる]をクリックします。
- 94. Copyright (C) Microsoft Corporation |94 免責 この資料に記載されている情報は、この資料の発行日におけるマイクロソフトの見解を示すものです。マイクロソフトは市場の変化に対応する必要があるた め、この資料の内容に関する責任をマイクロソフトは問われないものとします。また、発行日以降に発表される情報の正確性を保証できません。資料に記載 された内容は情報の提供のみを目的としており、明示、黙示、または法律の規定にかかわらず、これらの情報についてマイクロソフトはいかなる責任も負わな いものとします。マイクロソフトは、この資料に記載されている内容に関し、特許、特許申請、商標、著作権、またはその他の無体財産権を有する場合があり ます。別途マイクロソフトのライセンス契約上に明示の規定のない限り、このドキュメントはこれらの特許、商標、著作権、またはその他の無体財産権に関す る権利をお客様に許諾するものではありません。