Create a Pivot Table Using MS Excel 2007
•
1 like•3,082 views
Step by step instructions on how to use Microsoft Office Excel 2007 to create a Pivot Table.
Report
Share
Report
Share
Download to read offline
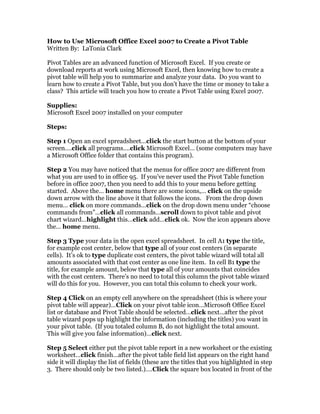
Recommended
Recommended
More than Just Lines on a Map: Best Practices for U.S Bike Routes
This session highlights best practices and lessons learned for U.S. Bike Route System designation, as well as how and why these routes should be integrated into bicycle planning at the local and regional level.
Presenters:
Presenter: Kevin Luecke Toole Design Group
Co-Presenter: Virginia Sullivan Adventure Cycling AssociationMore than Just Lines on a Map: Best Practices for U.S Bike Routes

More than Just Lines on a Map: Best Practices for U.S Bike RoutesProject for Public Spaces & National Center for Biking and Walking
More Related Content
Featured
More than Just Lines on a Map: Best Practices for U.S Bike Routes
This session highlights best practices and lessons learned for U.S. Bike Route System designation, as well as how and why these routes should be integrated into bicycle planning at the local and regional level.
Presenters:
Presenter: Kevin Luecke Toole Design Group
Co-Presenter: Virginia Sullivan Adventure Cycling AssociationMore than Just Lines on a Map: Best Practices for U.S Bike Routes

More than Just Lines on a Map: Best Practices for U.S Bike RoutesProject for Public Spaces & National Center for Biking and Walking
Featured (20)
AI Trends in Creative Operations 2024 by Artwork Flow.pdf

AI Trends in Creative Operations 2024 by Artwork Flow.pdf
Content Methodology: A Best Practices Report (Webinar)

Content Methodology: A Best Practices Report (Webinar)
How to Prepare For a Successful Job Search for 2024

How to Prepare For a Successful Job Search for 2024
Social Media Marketing Trends 2024 // The Global Indie Insights

Social Media Marketing Trends 2024 // The Global Indie Insights
Trends In Paid Search: Navigating The Digital Landscape In 2024

Trends In Paid Search: Navigating The Digital Landscape In 2024
5 Public speaking tips from TED - Visualized summary

5 Public speaking tips from TED - Visualized summary
Google's Just Not That Into You: Understanding Core Updates & Search Intent

Google's Just Not That Into You: Understanding Core Updates & Search Intent
The six step guide to practical project management

The six step guide to practical project management
Beginners Guide to TikTok for Search - Rachel Pearson - We are Tilt __ Bright...

Beginners Guide to TikTok for Search - Rachel Pearson - We are Tilt __ Bright...
Unlocking the Power of ChatGPT and AI in Testing - A Real-World Look, present...

Unlocking the Power of ChatGPT and AI in Testing - A Real-World Look, present...
More than Just Lines on a Map: Best Practices for U.S Bike Routes

More than Just Lines on a Map: Best Practices for U.S Bike Routes
Create a Pivot Table Using MS Excel 2007
- 1. How to Use Microsoft Office Excel 2007 to Create a Pivot Table Written By: LaTonia Clark Pivot Tables are an advanced function of Microsoft Excel. If you create or download reports at work using Microsoft Excel, then knowing how to create a pivot table will help you to summarize and analyze your data. Do you want to learn how to create a Pivot Table, but you don’t have the time or money to take a class? This article will teach you how to create a Pivot Table using Excel 2007. Supplies: Microsoft Excel 2007 installed on your computer Steps: Step 1 Open an excel spreadsheet…click the start button at the bottom of your screen….click all programs….click Microsoft Excel… (some computers may have a Microsoft Office folder that contains this program). Step 2 You may have noticed that the menus for office 2007 are different from what you are used to in office 95. If you’ve never used the Pivot Table function before in office 2007, then you need to add this to your menu before getting started. Above the… home menu there are some icons,… click on the upside down arrow with the line above it that follows the icons. From the drop down menu… click on more commands…click on the drop down menu under “choose commands from”…click all commands…scroll down to pivot table and pivot chart wizard…highlight this…click add…click ok. Now the icon appears above the… home menu. Step 3 Type your data in the open excel spreadsheet. In cell A1 type the title, for example cost center, below that type all of your cost centers (in separate cells). It’s ok to type duplicate cost centers, the pivot table wizard will total all amounts associated with that cost center as one line item. In cell B1 type the title, for example amount, below that type all of your amounts that coincides with the cost centers. There’s no need to total this column the pivot table wizard will do this for you. However, you can total this column to check your work. Step 4 Click on an empty cell anywhere on the spreadsheet (this is where your pivot table will appear)…Click on your pivot table icon…Microsoft Office Excel list or database and Pivot Table should be selected…click next…after the pivot table wizard pops up highlight the information (including the titles) you want in your pivot table. (If you totaled column B, do not highlight the total amount. This will give you false information)…click next. Step 5 Select either put the pivot table report in a new worksheet or the existing worksheet…click finish…after the pivot table field list appears on the right hand side it will display the list of fields (these are the titles that you highlighted in step 3. There should only be two listed.)….Click the square box located in front of the
- 2. fields (titles) you want to summarize in your pivot table, for example select cost center and amount …click the “x” to close the pivot table field list. Tips: Tip 1 As a double check, check the total amount in column B against the grand total in the pivot table you just created. If the amounts match that’s a good indicator you performed this correctly. Tip 2 Save your work.