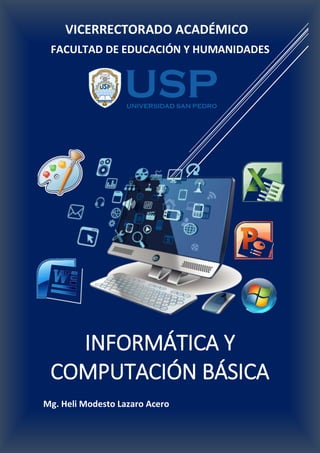
Practica Excel: Registro de Asistencia y Notas
- 1. INFORMÁTICA Y COMPUTACIÓN BÁSICA Mg. Heli Modesto Lazaro Acero VICERRECTORADO ACADÉMICO FACULTAD DE EDUCACIÓN Y HUMANIDADES
- 2. INFORMÁTICA Y COMPUTACIÓN BÁSICA Docente: Mg. Helí Modesto Lazaro Acero Página 1 de 37 Microsoft Excel
- 3. INFORMÁTICA Y COMPUTACIÓN BÁSICA Docente: Mg. Helí Modesto Lazaro Acero Página 2 de 37 PRACTICA Nº 03 Utilizando el programa Excel elaboraremos un libro llamado Registro de asistencia y Notas, el cual debe tener dos hojas de cálculo con las siguientes características: Primera hoja La hoja1 se llamara Asistencia y debe tener las siguientes funciones: Los días que asistió el estudiante debe tener un √ y los que no una X El registro de asistencia debe indicar un record de asistencias y faltas de cada estudiante. El porcentaje de asistencias. Segunda hoja La hoja2 se llamara Registro y debe tener las siguientes funciones: Las notas ingresadas menores que 11 y la condición Desaprobado deben ser de color rojo. Calcular el promedio de cada estudiante. Indicar si el estudiante está aprobado y desaprobado. Indicar la nota máxima y mínima del total de estudiantes.
- 4. INFORMÁTICA Y COMPUTACIÓN BÁSICA Docente: Mg. Helí Modesto Lazaro Acero Página 3 de 37 DESARROLLO DE LA PRÁCTICA Para iniciar con la práctica daremos clic en Una vez activado el programa de hoja de cálculo Excel, daremos un clic en Libro en blanco HOJA DE CÁLCULO N° 01: REGISTRO DE ASISTENCIA En la hoja1 ingresaremos en el encabezado los títulos de los datos a ingresar (a), tal como se muestra en la imagen siguiente: Después ingresamos los apellidos y nombres de los estudiantes. (a) (b)
- 5. INFORMÁTICA Y COMPUTACIÓN BÁSICA Docente: Mg. Helí Modesto Lazaro Acero Página 4 de 37 Para que la numeración tenga el cero adelante primero debemos dar formato a las celdas. Dar clic derecho encima de la columna A (b), luego seleccionamos Formato de celdas (a). En la ventana siguiente seleccionamos Texto (a) y luego daremos clic en Aceptar (b). Ingresamos los números a cada celda, luego seleccionamos los datos ingresados (a) y lo centramos ingresando al menú INICIO (b), de la herramienta Alineación (c) seleccionamos Centrar (d). a (a) (b) (b)
- 6. INFORMÁTICA Y COMPUTACIÓN BÁSICA Docente: Mg. Helí Modesto Lazaro Acero Página 5 de 37 DAR FORMATO A LA ASISTENCIA Para realizar este proceso primero seleccionamos las celdas donde se aplicara el formato condicional (a). Después ingresamos al menú INICIO (b), de la herramienta Estilos (c) seleccionamos Formato Condicional (d). (b) (d) (c) (a) (a)
- 7. INFORMÁTICA Y COMPUTACIÓN BÁSICA Docente: Mg. Helí Modesto Lazaro Acero Página 6 de 37 En la opción Formato condicional (a), seleccionamos Conjunto de iconos (b), luego daremos clic en 3 símbolos (sin circulo) (c) Una vez que seleccionado 3 símbolos, daremos clic en Formato condicional (a) y seleccionamos Administrar reglas (b) nos mostrara la siguiente ventana. (b) (d) (c) (a) (b) (c)
- 8. INFORMÁTICA Y COMPUTACIÓN BÁSICA Docente: Mg. Helí Modesto Lazaro Acero Página 7 de 37 Luego daremos un clic en Editar regla…(a), nos mostrara la siguiente ventana. Antes de empezar a editar las reglas de formato de celdas, primero debemos activar la opción Mostrar iconos únicamente (a), que se encuentra en la opción editar una descripción de regla (b). (a) (a) (b)
- 9. INFORMÁTICA Y COMPUTACIÓN BÁSICA Docente: Mg. Helí Modesto Lazaro Acero Página 8 de 37 Luego configuramos la regla del registro de asistencia, primero indicaremos que si el valor ingresado es mayor (>) e igual (=) al número 1 (a) se debe considerar asistencia. (b) Y si el número sea mayor (>) que cero (a) se podrá en admiración y lo considera como falta (b), después de configurar todas las reglas daremos clic en Aceptar (c) Volverá a la ventana de administrador de reglas, daremos clic en Aceptar. (c) (a) (a)(b) (b) (c)
- 10. INFORMÁTICA Y COMPUTACIÓN BÁSICA Docente: Mg. Helí Modesto Lazaro Acero Página 9 de 37 Después de configurar las reglas del formato condicional procedemos a llenar las asistencias en las celdas con los siguientes valores: 1 1 1 1 1 0 0 1 1 1 1 1 1 1 1 1 0 1 1 1 1 1 0 1 1 1 1 1 1 1 1 0 1 1 1 1 1 0 1 1 1 0 1 1 1 1 1 1 1 1 1 0 1 1 1 1 1 1 1 1 0 1 1 1 0 1 0 0 1 1 1 1 1 0 1 Para finalizar centraremos los datos ingresados, seleccionando con el botón izquierdo del mouse, luego seguiremos la secuencia (Menú INICIO / Alineación / Centrar)
- 11. INFORMÁTICA Y COMPUTACIÓN BÁSICA Docente: Mg. Helí Modesto Lazaro Acero Página 10 de 37 CONTROL DE ASISTENCIAS Para contar las asistencias de cada estudiante utilizaremos la función CONTAR.SI Primero damos clic en la celda del primer estudiante (a), luego nos dirigimos al menú FÒRMULAS (b), de la herramienta Biblioteca de funciones (c) daremos un clic en Mas funciones (d) y opción Estadística (e) seleccionamos con un clic en CONTAR.SI (f) Nos mostrara la ventana siguiente: En la venta siguiente ingresaremos los argumentos de función, donde indicaremos que el rango C2:G2 y el criterio “1”, es decir si en la celda se ingresa el valor 1 lo considera como asistencia. La sintaxis será =CONTAR.SI (C2:G2;”1”) (b) (c) (d) (f) (e) (a)
- 12. INFORMÁTICA Y COMPUTACIÓN BÁSICA Docente: Mg. Helí Modesto Lazaro Acero Página 11 de 37 Luego daremos clic en Aceptar. Copiamos la sintaxis o fórmula de la celda H2 a las demás celdas. Y la pegamos a las demás celdas.
- 13. INFORMÁTICA Y COMPUTACIÓN BÁSICA Docente: Mg. Helí Modesto Lazaro Acero Página 12 de 37 CONTROL DE FALTAS Para contar las faltas de cada estudiante utilizaremos la función CONTAR.SI Primero damos clic en la celda del primer estudiante I2 (a), luego nos dirigimos al menú FÒRMULAS (b), de la herramienta Biblioteca de funciones (c) daremos un clic en Mas funciones (d) y de la opción Estadística (d) seleccionamos con un clic en CONTAR.SI (f) Nos mostrara la ventana siguiente: En la venta siguiente daremos los argumentos a la función, donde indicaremos que el rango es C2:G2 y el criterio será, si en algunas de las celdas tiene el valor 0 indique será considerado como falta. La sintaxis será =CONTAR.SI (C2:G2;”0”), luego daremos clic en Aceptar. (b) (c) (f) (d) (a) (e)
- 14. INFORMÁTICA Y COMPUTACIÓN BÁSICA Docente: Mg. Helí Modesto Lazaro Acero Página 13 de 37 Copiamos la sintaxis o fórmula de la celda I2 a las demás celdas. Y la pegamos en las demás celdas.
- 15. INFORMÁTICA Y COMPUTACIÓN BÁSICA Docente: Mg. Helí Modesto Lazaro Acero Página 14 de 37 PORCENTAJE DE ASISTENCIA Primero daremos un clic izquierdo en la celda J2 para ingresar la sintaxis, luego un clic en la barra de fórmulas y colocaremos la siguiente sintaxis: =(100*H2)/(H2+I2) Copiamos la formula (a) de la celda J2 y la pegamos en las demás celdas J3, J4, J5, J6 … J16 (b), nos mostrara los valores porcentuales de cada uno de los estudiantes (c). c b
- 16. INFORMÁTICA Y COMPUTACIÓN BÁSICA Docente: Mg. Helí Modesto Lazaro Acero Página 15 de 37 CAMBIAR EL TAMAÑO DE ALTURA A LAS CELDAS Para realizar este proceso presionamos el clic izquierdo del mouse y seleccionamos desde la fila 1 hasta la fila 16. Luego daremos un clic derecho encima de cualquier número de fila, para asignarle el tamaño de altura de la fila Cambiamos el número 15 por 20, si tiene un número que no se el valor quince le colocamos 20.
- 17. INFORMÁTICA Y COMPUTACIÓN BÁSICA Docente: Mg. Helí Modesto Lazaro Acero Página 16 de 37 La altura de la fila cambiara al valor indicado. AGREGAR BORDES A LAS CELDAS Primero seleccionaremos todas las filas y columnas que se agregaran los bordes, luego nos dirigimos al menú INICIO (a) y seleccionamos de la Herramienta Estilos (b) la opción Dar formato como tabla (c), por ultimo daremos un clic en Estilo de tabla medio 13. (d) (a) (b) (c) (d)
- 18. INFORMÁTICA Y COMPUTACIÓN BÁSICA Docente: Mg. Helí Modesto Lazaro Acero Página 17 de 37 La ventana siguiente nos mostrara las celdas que se dará formato, es decir desde la A1 hasta G16 (a), para finalizar daremos clic en Aceptar (b) Para quitar el filtro del encabezado daremos doble clic en la parte superior izquierda de la hoja de cálculo (a) para que aparezca el menú oculto HERRAMIENTAS DE TABLA. Luego desactivamos Botón de filtro (b) y listo. (a) (b) (a) (b)
- 19. INFORMÁTICA Y COMPUTACIÓN BÁSICA Docente: Mg. Helí Modesto Lazaro Acero Página 18 de 37 Mostrará lo siguiente: Una vez terminado de ingresar los datos y funciones guardamos la hoja de cálculo con el nombre de Asistencia. Para cambiar el nombre daremos doble clic encima de hoja1, luego cambiaremos el nombre por Asistencia.
- 20. INFORMÁTICA Y COMPUTACIÓN BÁSICA Docente: Mg. Helí Modesto Lazaro Acero Página 19 de 37 HOJA DE CÁLCULO N° 02 : REGISTRO DE NOTAS Para insertar una nueva hoja daremos clic en el signo En la hoja2 ingresaremos primero los títulos de los datos a ingresar (a), tal como se muestra en la imagen siguiente: Para que la numeración tenga el cero adelante repetiremos el proceso de la hoja1, primero daremos un clic derecho encima de la columna A, luego seleccionamos Formato de celdas y en la ventana siguiente seleccionamos Texto y luego daremos clic en Aceptar. Luego seguiremos ingresando los apellidos y nombres, la nota1, nota2, nota3 y nota4; los demás datos se procesaran aplicando formulas y condiciones según lo solicitado. + (a)
- 21. INFORMÁTICA Y COMPUTACIÓN BÁSICA Docente: Mg. Helí Modesto Lazaro Acero Página 20 de 37 CALCULAR EL PROMEDIO Para hallar el promedio, primero seleccionamos los datos ingresados (Notas 1, Nota 2 y Nota 3 (a)), luego nos dirigimos al menú FÓRMULA (b) y en la herramienta Biblioteca de funciones (c) daremos un clic en Autosuma (d) y por ultimo seleccionamos Promedio (e). Nos mostrara el siguiente resultado Para que el promedio tenga solo dos decimales y no varios realizaremos las siguientes modificaciones: (e) (b) (c) (d) (a)
- 22. INFORMÁTICA Y COMPUTACIÓN BÁSICA Docente: Mg. Helí Modesto Lazaro Acero Página 21 de 37 Primero dar un clic derecho en la celda donde se ubica el promedio (a), luego daremos un clic izquierdo en Formato de celdas (b). En la ventana siguiente daremos formato a la celda F2 para solo visualizar dos decimales. En la pestaña Número (a) seleccionamos la categoría Personalizada (b), luego elegiremos el Tipo: 0.00 (c) y por ultimo daremos clic en Aceptar (d). (b) (a)
- 23. INFORMÁTICA Y COMPUTACIÓN BÁSICA Docente: Mg. Helí Modesto Lazaro Acero Página 22 de 37 Nos mostrará el siguiente resultado. Pala las demás celdas primero copiamos la fórmula de la celda F2 (a), luego selecciónalos las celdas F3, F4, F5, F6, F7, F8, F9… F16. (b) (c) (b) (a) (d)
- 24. INFORMÁTICA Y COMPUTACIÓN BÁSICA Docente: Mg. Helí Modesto Lazaro Acero Página 23 de 37 Después pegamos la formula a las celdas seleccionadas y por ultimo centramos todos datos menú INICIO herramienta Alineación opción Centrar. (a) (b)
- 25. INFORMÁTICA Y COMPUTACIÓN BÁSICA Docente: Mg. Helí Modesto Lazaro Acero Página 24 de 37 COLOCANDO COLOR A LAS NOTAS Para aplicar esta función primero seleccionamos todas las tablas que tengan un valor numérico. Después iremos al menú INICIO (a) y en la herramienta Estilos (b) daremos un clic en Formato condicional (c) luego nos dirigimos a Resaltar reglas de celdas (d) y por ultimo daremos un clic en Es menor que … < (e) (a) (b) (c) (d) (e)
- 26. INFORMÁTICA Y COMPUTACIÓN BÁSICA Docente: Mg. Helí Modesto Lazaro Acero Página 25 de 37 En la ventana siguiente indicaremos que las notas menores a 11 (a) sean de color rojo, ya por defecto rellena toda la celda con un color rojo claro. Con el botón izquierdo del mouse daremos un clic en la punta de flecha hacia bajo y seleccionaremos que solo coloque el texto de color rojo. (b) Una vez seleccionado la opción daremos clic en Aceptar y quedara los datos de la siguiente manera. (a) (b)
- 27. INFORMÁTICA Y COMPUTACIÓN BÁSICA Docente: Mg. Helí Modesto Lazaro Acero Página 26 de 37 AGREGANDO LA CONDICIÓN APROBADO O DESAPROBADO Para agregar esta condición utilizaremos la Función SI, el cual nos permite evaluar una condición, en el caso de que esa condición sea verdadera el resultado de la celda será Aprobado, y en el caso de que sea falsa tendrá como resultado Desaprobado. Debemos tener en cuenta que la condición del estudiante será Aprobado cuando su promedio sea mayor o igual a 10.50, o desaprobado cuando sea lo contrario. Para empezar a insertar la función daremos un clic en la celda G2 (a) que será en nuestro caso la condición del primer estudiante, luego nos dirigimos al menú FÓRMULA (b) y en la herramienta Biblioteca de funciones (c) daremos un clic en Lógicas (d) y por ultimo seleccionamos SI (e). Nos mostrara la siguiente ventana (b) (a) (d) (e) (c)
- 28. INFORMÁTICA Y COMPUTACIÓN BÁSICA Docente: Mg. Helí Modesto Lazaro Acero Página 27 de 37 En ella indicaremos los argumentos de la función siguiente: =si(F2>=10.50;"Aprobado","Reprobado"). Prueba lógica : F2>=10.50 (a) Valor_si_verdadero : “Aprobado” (b) Valor_si_falso : “Desaprovado” (c) Luego daremos clic en (d) (a) (b) (c) (d)
- 29. INFORMÁTICA Y COMPUTACIÓN BÁSICA Docente: Mg. Helí Modesto Lazaro Acero Página 28 de 37 Pala las demás celdas primero copiamos (Ctrl + C) la fórmula de la celda G2 (a), luego selecciónalos las celdas G3, G4, G5, G6, G7, G8, G9… G16. (b) Después pegamos (Ctrl + V) la formula a las celdas seleccionadas y por ultimo centramos todos datos menú INICIO herramienta Alineación opción Centrar. También podemos aplicar color a condición para realizar este proceso iremos al menú INICIO (a) y en la herramienta Estilos (b) daremos un clic en Formato condicional (c) luego nos dirigimos a Resaltar reglas de celdas (d) y por ultimo daremos un clic en Texto Que contiene… (e) (a) (b)
- 30. INFORMÁTICA Y COMPUTACIÓN BÁSICA Docente: Mg. Helí Modesto Lazaro Acero Página 29 de 37 Con el botón izquierdo del mouse daremos un clic en la punta de flecha hacia bajo y seleccionaremos que coloque el texto de color rojo. (f) a los desaprobados (g) y por u,timo daremos clic en Aceptar (h) (b) (b) (a) (f) (h) (g)
- 31. INFORMÁTICA Y COMPUTACIÓN BÁSICA Docente: Mg. Helí Modesto Lazaro Acero Página 30 de 37 INSERTANDO FORMULAS PARA ENCONTRAR LA NOTA MAXIMA Y MINIMA Para encontrar la nota máxima aplicaremos la siguiente formula: =MAX(F2:F16) Primero daremos un clic izquierdo en la celda donde ira la formula (a), luego iremos al menú FÓRMULA (b) y en la herramienta Biblioteca de funciones (c) daremos un clic en Autosuma (d) y por ultimo seleccionamos Max (e). Al hacer clic por defecto nos mostrara la siguiente selección de datos (a) Para modificar la selección, daremos un clic izquierdo en la barra de fórmulas (b) y activarse realizaremos las modificaciones respectivas. Insertaremos =MAX(F2:F16) (a) (b) (c) (d) (e) (a) (b)
- 32. INFORMÁTICA Y COMPUTACIÓN BÁSICA Docente: Mg. Helí Modesto Lazaro Acero Página 31 de 37 Luego daremos un clic al final de la formula y después un clic en cualquier celda Para encontrar la nota mínima aplicaremos la siguiente formula: =MIN(F2:F16) Primero daremos un clic izquierdo en la celda donde ira la formula (a), luego iremos al menú FÓRMULA (b) y en la herramienta Biblioteca de funciones (c) daremos un clic en Autosuma (d) y por ultimo seleccionamos Min (e). Al dar clic en Mín por defecto mostrar la siguiente sintaxis. (a) (a) (d) (e) (c) (b) (a)
- 33. INFORMÁTICA Y COMPUTACIÓN BÁSICA Docente: Mg. Helí Modesto Lazaro Acero Página 32 de 37 Para modificar la selección, daremos un clic izquierdo en la barra de fórmulas (b) y activarse realizaremos las modificaciones respectivas. Insertaremos =MIN(F2:F16) Para culminar con el proceso daremos un clic al final de la formula y después un clic en cualquier celda (b)
- 34. INFORMÁTICA Y COMPUTACIÓN BÁSICA Docente: Mg. Helí Modesto Lazaro Acero Página 33 de 37 CAMBIAR EL TAMAÑO DE ALTURA A LAS CELDAS. Para realizar este proceso presionamos el clic izquierdo del mouse y seleccionamos desde la fila 1 hasta la fila 16. Luego daremos un clic derecho encima de cualquier número de fila (a), para asignarle el tamaño de altura de la fila. Cambiamos el número 15 por 20, si tiene un número que no se el valor quince le colocamos 20. La altura de la fila cambiara al valor indicado. (a)
- 35. INFORMÁTICA Y COMPUTACIÓN BÁSICA Docente: Mg. Helí Modesto Lazaro Acero Página 34 de 37 AGREGAR BORDES A LAS CELDAS Primero seleccionaremos todas las filas y columnas que se agregaran los bordes, luego nos dirigimos al menú INICIO (a) y seleccionamos de la Herramienta Estilos (b) la opción Dar formato como tabla (c), por ultimo daremos un clic en Estilo de tabla medio 13. (d) La ventana siguiente nos mostrara las celdas que se dará formato, es decir desde la A1 hasta G16, para finalizar daremos clic en Aceptar (a) (a) (b) (c) (d) (a)
- 36. INFORMÁTICA Y COMPUTACIÓN BÁSICA Docente: Mg. Helí Modesto Lazaro Acero Página 35 de 37 Nos mostrar lo siguiente: Para quitar el filtro del encabezado daremos doble clic en la parte superior izquierda de la hoja de cálculo (a) para que aparezca el menú oculto HERRAMIENTAS DE TABLA. Luego desactivamos Botón de filtro (a) y listo. (a) (a)
- 37. INFORMÁTICA Y COMPUTACIÓN BÁSICA Docente: Mg. Helí Modesto Lazaro Acero Página 36 de 37 Mostrará lo siguiente: Para dar formato a la Nota max y Nota min repetiremos los procesos anteriores. Al final nos quedara así nuestro registro de notas.
- 38. INFORMÁTICA Y COMPUTACIÓN BÁSICA Docente: Mg. Helí Modesto Lazaro Acero Página 37 de 37 Para culminar cambiamos el nombre de la hoja de cálculo. Para cambiar el nombre daremos doble clic encima de hoja2, luego le asignamos el nombre Notas.
