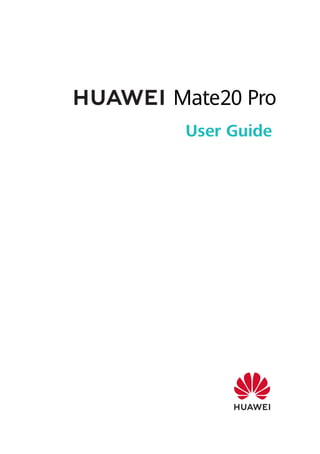
Huawei mate 20 pro manual/user guide
- 1. User Guide
- 2. Contents Exciting Features Featured Usage Tips 1 Camera Tips 1 More Features 3 New Device New Device Configuration 5 Smart Charging: Charge Your Device Faster and Safer 7 Wireless Charging, the New Choice for Easy Charging 8 Gestures and Operations Screenshots and Screen Recording 10 Home Screen Navigation Bar 11 Use Shortcut Switches to Quickly Enable Frequently Used Features 12 Notification Panel and Status Bar 12 Screen Lock and Unlock 15 Home Screen Management 16 Contacts Managing Business Cards 20 Search Contacts 21 Managing Contacts 22 Merging Third-party App Contacts 23 Dialing Basic Calling Functions 25 VoLTE 26 Use VoWi-Fi for a New Calling Experience 27 Message Basic Messaging Functions 28 Camera Basic Camera Functions 30 Use Portrait Mode to Take Stunning Portraits 33 Panorama 33 Use 3D Panorama to Take 360-degree Photos 34 Pro Mode 35 Take Black and White Photos 37 Light Painting Mode 38 More Capture Modes 43 i
- 3. Gallery Customize Highlights Albums 46 Photo Management 47 Phone Manager Use One-touch Optimization 52 Manage Mobile Data Usage 52 Enable Smart Power-Saving Management to Optimize Power Consumption 53 Enable Virus Scanner 54 Email Add Email Accounts 55 Manage Email Accounts 55 Manage VIP Email Contacts 56 Set Auto Response for Exchange Email 56 Calendar Navigate the Calendar 57 Import To-Dos to Keep Your Work Organized 58 View Global Holidays 58 Clock Use the Clock 60 Notepad Manage Your Notes to Keep Your Records in Order 62 Utilities Use Recorder to Make Audio Notes 64 Multiple Users Set and Use Multiple Users 65 Device Connection Bluetooth 67 NFC 69 Desktop Mode 71 Connecting USB Device 75 Huawei Share 76 Security and Privacy Face Unlock 79 Fingerprint 80 Enable or Disable Location Services 82 PrivateSpace 82 Contents ii
- 4. Enable App Lock 86 More Security Settings 87 Backup and Restoration Data Backup: Prevent the Loss of Your Data 89 Data Backup Using HiSuite 89 Data Backup to a USB Storage Device 89 Reset Your Phone 90 Restore Your Backup Data 90 Wi-Fi and Network Wi-Fi 92 Connecting to the Internet 95 Share Your Mobile Network with Other Devices 95 Apps and Notifications App Twin: Log in to Two Social Media Accounts at Once 97 Sound and Display Configure Do Not Disturb Mode 98 Configure Your Sound Settings 98 More Display Settings 99 Storage Enable Memory Cleanup 101 Smart Assistance Access Phone Functions from Anywhere with Navigation Dock 102 System Change the Input Method 103 Accessibility 103 General Settings 105 System Update Performing an Online Update 109 Legal Notice Legal Notice 110 Personal Information and Data Security 112 Water and Dust Resistance 112 Laser safety information 113 Obtaining help 114 Contents iii
- 5. Exciting Features Featured Usage Tips Access Phone Functions from Anywhere with Navigation Dock In order to close an app or return to the home screen, you must use the navigation bar at the bottom of your Phone. You can enable the Navigation dock feature on your Phone to avoid using navigation buttons and to comfortably operate your device with one hand. Open Settings. Go to System > System navigation > Navigation dock and enable Navigation dock. The Navigation dock will appear on the screen. You can then drag it to your preferred location. The Navigation dock can perform the following actions: l Back: Touch the Navigation dock once to go back one step, or touch it twice to go back two steps. l Home: Touch and hold the Navigation dock and then release it to go to the home screen. l View background apps: Touch and hold the Navigation dock and then swipe left or right to view any apps that are running in the background. App Twin: Log in to Two Social Media Accounts at Once Have you ever wished you could log in to two WeChat and Facebook accounts on your Phone without the hassle of constantly switching between them? App twin lets you log in to two WeChat and Facebook accounts at the same time, allowing you to keep your work and private life separate. The App twin feature is currently limited to WeChat, QQ Messenger, LINE, Facebook, Snapchat, WhatsApp, and Messenger. Please download and install the latest version of these apps before using the App twin feature. Touch Settings, and go to Apps > App twin. Enable App twin as required. When App twin is enabled for an app, two app icons are displayed for the app on the home screen. This means that you can log in to two accounts at the same time. Touch and hold the twinned app icon on the home screen to quickly disable App twin. Camera Tips Take Black and White Photos The world is an amazingly colorful place. But sometimes too many colors can be distracting. Monochrome mode filters out color, helping to bring out light and shadows, and give photos more mood and atmosphere. Open Camera > More > Monochrome, and then touch to take photos in black and white. 1
- 6. Use Portrait Mode to Take Stunning Portraits Want to make your selfies or group shots even more beautiful? Portrait mode provides you with customized options to make every photo beautiful and memorable. Enable Portrait mode and make your photos shine: Open Camera > Portrait, and you can set the following parameters to make your photos shine. After making the adjustments, touch to take photos. l Blurred effect: If there is a light source in the background, touch the icon in the viewfinder and select different blurred effects. l Stage lighting: Touch the icon in the viewfinder and select a stage lighting effect. l Beauty effect: Touch the icon in the viewfinder and drag the slider left or right to adjust beautification settings. Larger parameter values will make the beautification effects more distinct. Use 3D Panorama to Take 360-degree Photos Try the 3D panorama function to capture a 360-degree view of a scene or person. There are three shooting modes for the 3D panorama function: l Shooting objects: Go to Camera > More > 3D panorama. Touch and hold , then follow the onscreen prompts to slowly move your Phone around your subject in one direction. Release Exciting Features 2
- 7. to stop shooting. After shooting, touch the camera thumbnail, and then touch 3D above the photo to generate a 3D panoramic photo. l Shooting scenery: Go to Camera > More > 3D panorama. Touch and hold , then follow the onscreen prompts to slowly move your Phone around your subject in one direction. Release to stop shooting. After shooting, touch the camera thumbnail, and then touch 3D above the photo to generate a 3D panoramic photo. After a 3D panorama has been generated, you can tilt your Phone or drag the photo to view the 3D effect. More Features Enable App Lock App lock allows you to set a password for your important apps. Once you restart your Phone or unlock the screen, you will be asked to enter your App lock password when opening the apps for the first time. App lock enhances the protection of your private information and prevents unauthorized access to important apps on your device. Enable App lock: Open Settings. Go to Security & privacy > App lock. When you access the app for the first time, follow the onscreen instructions to set the password and enter the app lock. In subsequent access, you can directly enter the app lock password. On the App lock screen, enable App lock for the apps you want to protect. When accessing a locked app for the first time, you need to enter the password in the password text box. If you forget the password, touch Forgot password, enter the answer in the password protection question box, and reset the password. If you have not set the password protection, the Forgot password option is not available. If you have set up a fingerprint and facial recognition to unlock your Phone and are opening App lock for the first time, you can follow the onscreen instructions to associate your fingerprint and facial recognition with App lock for easier app unlocking. Modify your App lock password and password protection: Touch on the App lock screen, and then touch Change password or Change password protection to modify your App lock password or password protection. Enable PrivateSpace Do you worry that potentially embarrassing information might be seen by your friends and co-workers when you are showing them photos and other things on your Phone? PrivateSpace lets you store private information in a hidden space within your device that can only be accessed with your fingerprint or password. You can add up to three users to Users and PrivateSpace on your Phone. If you have already added three users under Settings > Users & accounts > Users > Add user, you cannot add more users to PrivateSpace. Exciting Features 3
- 8. Enable PrivateSpace: If you are using PrivateSpace for the first time, open Settings, go to Security & privacy > PrivateSpace > Enable, and follow the onscreen instructions to create your PrivateSpace. You can only create one PrivateSpace. Quickly switch between MainSpace and PrivateSpace: From the lock screen, you can quickly switch between spaces using your fingerprint or password. After you restart your Phone, you are required to first enter the MainSpace using your password. You can then switch between spaces from your lock screen. Enter PrivateSpace: You can enter your PrivateSpace directly from the lock screen using your fingerprint or password. Alternatively, open Settings in MainSpace, and go to Security & privacy > PrivateSpace > Log in to enter your PrivateSpace. Exit PrivateSpace: When you exit your PrivateSpace, all system memory used by the PrivateSpace will be freed. You can still switch back to your PrivateSpace whenever you need it. To exit PrivateSpace, open Settings, and go to Security & privacy > PrivateSpace > Quit PrivateSpace. Delete PrivateSpace: Deleting your PrivateSpace will permanently delete all apps and data stored within your PrivateSpace and this data will be unable to be restored. You can delete your PrivateSpace in the following ways: l From the MainSpace, open Settings, then go to Security & privacy > PrivateSpace and touch > Delete PrivateSpace. l From the PrivateSpace, open Settings, then go to Security & privacy > PrivateSpace > Delete PrivateSpace. Exciting Features 4
- 9. New Device New Device Configuration Connecting to the Internet Connect to Wi-Fi networks effortlessly with your device. Connecting to a Wi-Fi network 1 Swipe down from the status bar to open the notification panel. 2 Touch and hold to open the Wi-Fi settings screen. 3 Switch on Wi-Fi. Your device will list all available Wi-Fi networks at your location. 4 Select the Wi-Fi network you want to connect to. If you select an encrypted network, you will also need to enter the Wi-Fi password. Connecting using mobile data Before using mobile data, ensure that you have a data plan with your carrier to avoid incurring excessive data charges. 1 Swipe down from the status bar to open the notification panel. 2 Touch to enable mobile data. When you don't need to access the Internet, disable mobile data to save battery power and reduce data usage. Enroll Your Facial Information and Enable Face Unlock Want to quickly unlock your Phone or make payment without entering your lock screen password? Huawei Phone brings you a Face unlock function. After enrolling your facial information, you can quickly unlock the screen or make payment using your face securely without a password. 1 Open Settings. Go to Security & privacy > Face recognition and enter your lock screen password. 2 Enable Pick up to wake device to enhance the Face unlock experience is selected by default. Your Phone will turn on the screen and recognize your face to unlock the screen automatically whenever you pick up your Phone and hold it to your face. If you do not wish to use this feature, you can disable this option. Touch Enroll face and follow the onscreen instructions to enroll your face. 3 Methods to set Face unlock: l Direct unlock: Go to Settings > Security & privacy > Face recognition and enter your lock screen password. On the Face recognition screen, select Direct unlock. Then, you can unlock the screen by lifting your Phone and aligning the screen to your face. l Swipe to unlock: Turn on the screen. After your Phone has recognized your facial information, swipe your finger on the lockscreen to unlock your device. 5
- 10. l Smart lock screen notification display: Smart lock screen notifications is enabled by default. Notification details will not be displayed on the lock screen until your Phone recognizes your facial features. l Access App lock: If you enable Access app lock, the Face unlock function can be used to access apps and locked apps. l When enrolling facial data, ensure that the camera lens is clean, and maintain an unobstructed distance of 20 cm to 50 cm between your face and the device. Make sure that your face is within the enrollment window, and then turn your head slowly to enroll facial data. l Only the owner can enable Face unlock. This feature is not available for users or guests, and not supported in PrivateSpace either. l When using Face unlock to unlock your Phone, keep your eyes open, face directly towards your Phone. Your device cannot be unlocked using a picture, photo or video. l The Face unlock function will be locked after five unsuccessful face recognition attempts in a row. You need to enter the lock screen password to unlock it. l If you power on your Phone for the first time or restart it, you need to enter the lock screen password to unlock it. In this case, Face unlock will not be available. l Face unlock does not work when your device is in quick calling mode or the screen is turned on during an incoming call. After the call has ended, Face unlock is enabled again. Pick Up to Lock Open Settings, and go to Security & privacy > Face recognition. When enrolling facial data, select Enable Pick up to wake device to enhance the Face unlock experience, and set the Face unlock method to Direct unlock. Once the setup is complete, you can simply raise your Phone to unlock the screen, without a password or fingerprint. If you haven't selected Enable Pick up to wake device to enhance the Face unlock experience when enrolling facial data, you can open Settings, go to Security & privacy > Face recognition, and set the Face unlock method to Direct unlock. Then, open Settings, go to Smart assistance > Motion control > Pick up, and select Wake up device. Connect to Wi-Fi By connecting your device to a Wi-Fi network, you can effectively save mobile data. To avoid potential security risks (such as unauthorized access to your personal data and financial information), please exercise caution when connecting to a public Wi-Fi network. New Device 6
- 11. Connect to a Wi-Fi Network: Open Settings, go to Wireless & networks > Wi-Fi, and enable Wi-Fi. Touch a Wi-Fi network to access it, and enter the network password or complete the authentication if required. Alternatively, you can scroll to the bottom of the menu, touch Add network, and follow the onscreen instructions to add a network hotspot by entering its name and password. Smart Charging: Charge Your Device Faster and Safer Many people find ordinary charging too slow, but worry about the safely of fast-charging. Worry no more: SmartCharge has you covered. SmartCharge establishes a direct connection between the Phone and the charger and intelligently coordinates the charging voltage and current based on the battery power of the Phone to provide a smarter, faster, and safer charge. Make sure you are using the original charger and USB cable when charging your Phone. Using a third-party charger or USB cable may cause repeated restarts, longer charges, overheating, and in extreme cases, Phone battery damage or even explosion. New Device 7
- 12. Wireless Charging, the New Choice for Easy Charging EMUI 9.0 supports wireless charging, making charging even simpler and easier than before. A Phone which supports wireless charging can be used together with a charger. The charger may either be used as a separate accessory or installed in a car, hotel, or in a piece of furniture, making charging much easier as it avoids the hassle of dealing with incompatible charging ports, finding outlets, and dealing with the need for space and the bother of cables and plugs. l Not all EMUI 9.0 Phones support wireless charging. Please refer to the actual model of the device you purchased for specific instructions. l A wireless charger consists a charging head, a charging cable, and a charging cradle. The charging cradle doesn't come with the device. Please purchase an official cradle on Vmall to ensure a safe and quality charging. l The charging mode supported by your Phone depends on the charger that comes with your device. If your charger supports high voltage fast charging, your device will use wireless fast charging mode; otherwise, only normal wireless charging will be available. New Device 8
- 13. The process of using your wireless charger is as follows: 1 Connect the charging cradle to the power supply. Use the charging head and cable that come with your device, and the wireless charging cradle that you purchased. 2 Place the cradle on the horizontal surface or on the specific area recommended by the manufacturer. 3 Place the device on the cradle with the screen facing upwards. For optimal performance, place your device in the center of the cradle or on the specific area recommended by the manufacturer. 4 You device will start charging a few seconds after being placed on the wireless charger, and you will hear a beep when charging begins. When charging starts, you will see either a or icon displayed in the status bar Huawei wireless charging specifications: < 37.7 dBuA/m at 10m. New Device 9
- 14. Gestures and Operations Screenshots and Screen Recording Take a Screenshot of Your Entire Screen Use combo key to take screenshot: Simultaneously press and hold the Power button and the Volume down button to take a screenshot of the full screen. Use shortcut switch to take screenshot: Swipe down from the status bar and open the shortcuts panel, then touch to take a screenshot of the full screen. Use knuckle to take screenshot: Use a knuckle to gently double-tap the screen in quick succession to take a screenshot of the full screen. 10
- 15. Home Screen Navigation Bar Configure Your Navigation Bar Layout Using the navigation bar, you can conveniently access the home screen, return to the previous page, exit an app, or view recent apps used. To configure your navigation bar layout, touch Settings, then go to System > System navigation > Three key navigation > Settings, and select the navigation key combination and enable or disable Hide navigation keys based on your usage habits. l Back key: Touch to return to the previous page or exit an app. Touch to close the onscreen keyboard when inputting text. l Home key: Touch to return to the home screen. Touch and hold to display the HiVoice icon and swipe upwards on the icon to enable HiVoice features. l Recent key: Touch to open a list of recently used apps. Touch and hold to enable split screen mode. l Downward swipe notification key: Touch to open the notification panel. Use the Recent Key to Manage Background Apps If you want to quickly switch to a recently used app, you might try using the Recent key. The Recent key can help you quickly switch between several recently used apps. You can also use it to close your background apps to increase your Phone's operating speed. Touch . You can view, switch to, close, or lock recently used background apps: l View recently used apps: Recently used apps will be displayed on the screen and you can check them by swiping left or right. 11
- 16. l Switch to a recently used app: Swipe left or right on the screen to find the app you want to use, and touch the app tab. l Close an app: Swipe up or down on the app tab to close the corresponding app. l Close all apps: Touch to close all apps. Use Shortcut Switches to Quickly Enable Frequently Used Features Want to quickly enable or disable mobile data or hotspot? You can enable frequently used features by using shortcut switches. View all shortcuts Touch to enable this feature Touch and hold to enter Settings Organize shortcuts Notification Panel and Status Bar Notification and Status Icons and Descriptions The icons in the status bar give you a quick view of the overall status of your Phone, including its network connection, battery level, and any new messages received when your Phone is in Silent mode. Status icons: By checking the status icons, you can quickly learn the status of your device, such as network connection, signal strength, battery level, time, and more. The network status icons may vary by regions and service providers. Signal strength No signal. 4G+ network connected 3G network connected 4G network connected HSPA network connected 2G network connected LTELTE Long Term Evolution (LTE) network connected LTELTE LTE+ network connected NFC enabled Home Screen 12
- 17. Evolved High-Speed Packet Access (HSPA+) network connected Airplane mode enabled VoLTE available Wi-Fi network connected Roaming Receiving location data from GPS Bluetooth enabled Silent mode enabled Wi-Fi network detected Charging Vibration mode enabled Battery level low Alarm enabled No SIM card detected Battery fully charged Headset plugged in Notification icons: When there is a new message, notification or reminder on your Phone, the relevant icon will be displayed in your status bar. Missed call New emails Downloading data New voicemails Event reminder Uploading data Synchronizing data Phone memory full Sign-in or synchronization problem Sync failed VPN connected More notifications Open the Notification Panel to Get Important Information Want to ensure that you do not miss out on any important notifications? From your Phone's status bar, you can view real time notification information and your device's operating status. When there is a notification reminder, you can turn on the screen and swipe down from the status bar to view the notification. You can access notification and status bar settings in the following ways: Access notification panel when the screen is unlocked: Swipe down from the status bar to open the notification panel. You can turn on or off shortcut switches, or touch notifications to view the details. Home Screen 13
- 18. Want the notification and status bar to display only the number of notifications or to display no notifications? Touch Settings, and go to Notifications > More notification settings > Notification method. Then, select Numbers or None as required. Disable Disruptive App Notifications Find it annoying to receive so many different types of app notifications? You can set and disable app notifications to prevent this from happening. Open Settings, and go to Notifications. You can: l Disable push notifications from an app: On the Notifications screen, find and touch the desired app, and then turn off . l Prevent all apps from pushing notifications: Touch Batch management, and then turn off All. Customize Notifications Not a fan of the default notification reminders? You can customize your notification reminders so that you get your notifications the way you want them. Open Settings, then go to Notifications > More notification settings. From here you can: l Enable Notifications turn on screen: Enable Notifications turn on screen. When your Phone screen is off, it will turn on when a notification is received. l Set Pulse notifications light: Turn on Pulse notification light, and the notification light will flash whenever you receive new notifications. l Set notification method: Touch Notification method. Depending on your preferences, you can select Icons, Numbers, or None. Home Screen 14
- 19. Screen Lock and Unlock Set a Lock Screen Password to Protect Your Privacy Your Phone stores a lot of sensitive information, such as personal photos, contact information, banking apps (for example, Alipay). Set a lock screen password so that a password is required each time you unlock your Phone. A lock screen password helps to protect your private information if your Phone is lost or accessed by an unauthorized user. Set a lock screen password: Open Settings, go to Security & privacy > Lock screen password, and set the type of lock screen password you prefer. l Set a PIN: A PIN number is a sequence of digits. Entering a PIN to unlock your Phone is quick and simple. For better security, use a long sequence of random numbers as your PIN. Go to Set lock screen password, follow the prompts to set up a pin. Alternatively, touch Change unlock method, and set 4-digit PIN or Custom PIN. l Set a pattern: Unlock your Phone by drawing a preset pattern on the screen. For better security, use a pattern that includes overlapping line segments. Go to Set lock screen password > Change unlock method > Pattern and draw the same pattern twice. The pattern must connect at least 4 dots. l Set a password: A password made up of numbers, letters, and special characters is more secure than a PIN or pattern. For better security, use a password with 8 or more characters that includes numbers, letters, and special characters. Be sure to memorize the password so that you don't get locked out of your Phone if you forget it. Go to Set lock screen password > Change unlock method > Password, follow the prompts to set up a password. l Unlock your device using a smart band: If your device supports unlocking with a smart band, the screen will automatically light up when the band comes within 80 cm of your device. Swiping on the screen of your Phone will instantly unlock the device. Touch Smart unlock, and follow the onscreen prompts to complete the setup. l Unlock your device using a fingerprint: If your device supports fingerprint unlock, this is the recommended unlock method. Using a fingerprint is a secure and quick way to unlock the device. After setting a lock screen password, touch Enroll in the dialog box that pops up and follow the onscreen prompts to enroll your fingerprints. l For security reasons, please do not disable the lock screen password: A lock screen password prevents unauthorized access to your device. For the security of your device, do not select Disable lock screen password as the screen lock method. l Regular password prompts help you to remember your password: If you have not entered your screen lock password for 3 days, the system will require that you enter the password to unlock your device. Home Screen 15
- 20. Lock the Screen to Quickly Secure Your Phone If you don't use your Phone for a set period of time, the screen will turn off and lock. As long as the screen stays on, you can use your Phone without needing to unlock the screen. Lock your screen when you are not using your Phone to protect your privacy and prevent mistaken inputs. Set a lock screen password to help protect your privacy. You can lock your device in the following ways: Lock the screen instantly with the Power button: Press the Power button to lock the screen at any time. Lock the screen with one-touch screen lock: Pinch two fingers together on the home screen to enter the editing screen. Touch Widgets > Screen Lock and add the Screen Lock widget to your home screen. This helps reduce wear and tear on your power button. After leaving the home screen editing mode, touch the Screen Lock widget to instantly lock your screen. To lock your screen this way, first switch to the home screen page where the Screen Lock widget is located. Home Screen Management Manage Home Screen Icons Is your home screen cluttered with app icons? You can move or delete icons from the home screen or sort and move them to folders for more convenient use. Move a home screen icon: From the home screen, touch and hold an app icon until your Phone vibrates, then drag it to any position on the home screen. Delete an app: From the home screen, touch and hold the icon of the app you want to uninstall until your Phone vibrates, and then touch Uninstall. Follow the onscreen prompts to delete the app. To ensure that the system runs normally, some preinstalled system apps cannot be uninstalled. Create a folder: From the home screen, touch and hold an app icon until your Phone vibrates, then drag it on top of another icon. The two icons will now be placed in a new folder. Home Screen 16
- 21. Delete a folder: Open the folder, touch , deselect all the apps, then touch OK. The folder will be deleted automatically and all the app icons in the folder will be moved to your home screen. Rename a folder: Open the folder, touch the folder name and enter a new name. Add or remove app icons from a folder: Open the folder, touch , select or deselect apps and then touch OK. The selected app icons will be automatically added to the folder while the deselected apps will be removed from the folder. Another way to remove an app icon from a folder is to touch and hold the icon in the folder until your Phone vibrates, and then drag it to the home screen. Manage Your Home Screen Too many icons on your home screen? You can add a new page to your home screen and customize it to your liking. Touch and hold an empty area on the home screen to enter home screen editing mode. You can do the following: l Add a new screen page: Touch at the left or right side of the screen to add a new screen page. l Delete an empty screen page: Touch to delete the page. Screen pages with app icons or widgets on them cannot be deleted. Home Screen 17
- 22. l Modify screen page order: Touch and hold the screen page you want to move, then drag it to the desired position. l Set a default home screen page: Touch in the upper part of the home screen to set the selected screen page as your default home screen page. Set Your Home Screen Wallpaper Tired of default wallpapers? Set a photo you like as your home screen wallpaper to personalize your home screen. Open Settings, and then go to Home screen & wallpaper > Wallpaper. You can: Set a picture as your home screen wallpaper: Touch Gallery or select a preset wallpaper in your device, and follow the onscreen instructions to select Lock screen, Home screen or Both. Set a photo as your wallpaper from Gallery: Have a great photo you want to set as your wallpaper? In Gallery, open the photo that you like, go to > Set as > Wallpaper, and follow the onscreen instructions to set the photo as your home screen wallpaper. Manage Your Home Screen Widgets Want to quickly manage widgets on your home screen? You can add, move or delete home screen widgets to tidy up your home screen and make it easier to use. Add widgets: Touch and hold an empty area on the home screen to enter home screen editing mode. Touch Widgets, touch and hold a widget and drag it to an empty area on the home screen, or touch the widget you want. Home Screen 18
- 23. Check that there are enough empty spaces on the home screen for the widget. If there is not enough space, add an empty screen page or free up some space on the current home screen page. Delete widgets: Touch and hold a widget on the home screen until your Phone vibrates, and then select Remove. Move widgets: Touch and hold a widget on the home screen until your Phone vibrates. Drag the widget to any position on the screen. Use App Drawer to Store Apps Want to store your apps in one location on your home screen to make your home screen look cleaner? You can enable app drawer on your home screen to store all your apps and free up space on your home screen. Open Settings, go to Home screen & wallpaper > Home screen style, and select Drawer. If you want to switch back to a standard home screen, select Standard. Add an app icon from app drawer to the home screen: After you enable app drawer, touch on the home screen to enter the app list. From the app list, touch and hold the app icon that you want to add until your Phone vibrates, and then drag it to the desired position on the home screen. Home Screen 19
- 24. Contacts Managing Business Cards Scan Business Cards to Add Them to Contacts Open Contacts, go to Business cards > Scan, and you can: l Scan a single business card: Place the business card on a flat surface and adjust the camera's focus frame so that the contents on the business card are clearly displayed in the viewfinder, then touch . l Scan multiple business cards: Switch to Multiple mode and follow the onscreen instructions to capture multiple business cards. The information on the business cards will be automatically converted into contact information and saved in Business cards in your Phone. To view a business card you have saved, open Contacts, select scanned contacts, then go to Details. Share Contacts Using Electronic Business Cards 20
- 25. Share your business card: Open Contacts and touch My card to set your profile picture and enter your name, work address, telephone number, and other information. Then touch and your device will automatically generate your QR code business card. You can share your business card directly using the QR code. Alternatively, touch , select a sharing method, and follow the onscreen instructions to share. Share contacts: Open Contacts, select the contact you want to share, and touch the QR code icon in the upper right corner to share the contact using the QR code. You can also touch Share, select a sharing method, and follow the onscreen instructions to complete the sharing process. If the other party's device supports QR code analysis, they can directly take pictures of or scan QR codes to add contacts. Search Contacts Open Contacts, in the contacts list, you can use the following search methods: For most accurate search results, ensure your device is displaying all contacts. On the contacts list screen, go to > Display preferences, and touch All contacts. l Drag the index on the side to quickly scroll through the list. Contacts 21
- 26. l In the search bar at the top of the contacts list, enter the contact name, initials, telephone number, or email address, and the search results will be displayed below the search bar. You can also enter multiple keywords for your search, such as "John London", and the system will quickly find all matching contacts. If an error occurs while you're searching for a contact, on the contacts list screen, go to > Organize contacts, and then touch Rebuild index data > OK. Managing Contacts Import and Export Contacts When you switch to a new Phone, you'll need to transfer your existing contacts. Open Contacts, go to > Import/Export, and then select one of the following: l Import contacts: Select Import from storage, Import via Bluetooth, or Import from SIM and follow the onscreen instructions. l Export contacts: Select Export to storage, Export to SIM, or Share contacts and follow the onscreen instructions. By default, .vcf files exported through Export to storage are saved in the root directory of your device's internal storage. Open Files to view exported files. Manage Your Contacts The Contacts app gives you a host of features for managing your contacts. You can simplify your contacts list, choose to only view contacts on your Phone or SIM card, and easily find your frequent contacts. Merge duplicate contacts: If there are duplicate contacts in your contacts list, you can use the Merge duplicate contacts function to merge them. From the contacts list, go to > Organize contacts > Merge duplicate contacts, select the contacts you want to merge, and then touch Merge. Display contacts for different accounts: Want to only view contacts on your Phone or SIM card? Go to > Display preferences, and select the accounts that you want to display. You can also: l Enable Simple layout: Want to hide the profile pictures, companies, and titles in the contacts list? From the contacts list screen, go to > Display preferences, and enable Simple view. l View contact storage space: Want to check your contact storage space? From the contacts list, go to > Display preferences. In the Accounts field, you can see the available and total storage space on your device or SIM card. Add contacts to Favorites: Tired of constantly searching through your contacts for a particular entry? You can Favorite your frequent contacts for quick and easy access. From your Contacts list, touch the entry you want to Favorite, then touch Favorite to add it to the Favorites screen. Contacts 22
- 27. Manage Contact Groups Want to send a message to a group of colleagues or host a get-together? Smart groups automatically groups your contacts by company, city, and most recent contact time, so you can quickly send a group email or message. Create a contact group: From the groups list, touch , enter the group name (such as Family or Friends), and then touch OK. Follow the onscreen instructions to add contacts, and then touch . Send a message to smart group contacts: From the groups list, from the Smart groups section, open a group and touch to send a message or to send an email. Edit a group: From the groups list, select the group you want to edit and touch to add a contact, or touch to Remove members, Group ringtone, Delete group or Rename. Delete a group: From the groups list, touch and hold a group, and then touch Delete. Add Contacts to the Blacklist You can add contacts to the blacklist to avoid receiving harassing or spam calls from them. Open Contacts, touch the contact you want to add to the blacklist, and then go to > Block contact. Your device will block all calls and messages from contacts in the blacklist. View blacklisted contacts: Open Phone Manager, go to Blocked > , and then touch Blacklist to view the blacklist. Remove a contact from the blacklist: Open Contacts, touch the contact you want to remove from the blacklist, and then go to > Remove from blocklist. Erase Call and Message Records Use Erase traces to erase call and message records for a contact to protect your privacy. Open Contacts, select a contact, and go to > Erase traces > Erase. All of your call and message records for that contact will be erased. Merging Third-party App Contacts Associate Contact Information with Your Social Account What does each contact in your Phone do? What are their emails? What are their job titles? You can use third-party social media apps (such as LinkedIn) to find out more information about your contacts. Associate LinkedIn account: Open Contacts, go to > Settings > Associate LinkedIn account and follow the onscreen instructions to log in to your LinkedIn account. Once logged in, your Phone will automatically update your local contacts information. To sync all your LinkedIn Contacts 23
- 28. contacts information, from Contacts in LinkedIn settings screen, go to Sync LinkedIn contacts > All LinkedIn contacts, and select Sync or Auto-update LinkedIn. View contacts information provided by LinkedIn: Open a LinkedIn contact and touch View LinkedIn profile online. Disassociate LinkedIn contacts: Go to Contacts > > Settings > LinkedIn, and select Disassociate. View an Sender's Job Description If you've just started a new job, you'll need to quickly figure out what all of your new colleagues do. You can associate a social media account (such as LinkedIn) with your email contacts. The job information of email senders will then be displayed on the email details screen. From the Email inbox, open an email you have received. Go to email details, then touch the sender's profile picture and select View LinkedIn profile. Contacts 24
- 29. Dialing Basic Calling Functions Make Calls On the dialer screen, enter part of the telephone number or the first letter or pinyin initials of the contact's name. Your Phone will automatically search for the relevant contacts. Open Dialer. From the dialer screen, enter the phone number or the first letter or pinyin initials of the contact's name (for example, enter hwkf for Huawei customer service). Your device will automatically search for the corresponding number in your Contacts and call history. Touch the contact that you want to call in the list. If you have a dual-SIM device, touch 1 or 2 to make the call. You can check your contact's status on your screen (such as whether ringing or call forwarding is enabled). Touch to hang up. After you copy a phone number that you want to dial, the system prompts you to paste the number when you enter the dialer screen. Press the power button to hang up: Accidentally dialed the wrong number and hid the calling screen, and want to hang up quickly? You can set Power button ends call. On the Dialer screen, go to > Settings > More, and enable Power button ends call to quickly hang up calls. Make Emergency Calls In an emergency situation, if your Phone is powered on and within the service area, you can make emergency calls even if the screen is locked or there is no mobile reception. The emergency call feature is subject to your local regulations and Internet service provider. Network issues or environmental interference may lead to failed emergency calls. In emergency situations, do not rely on your Phone as your only method of communication. Open Dialer or touch Emergency on the lock screen, enter the local emergency number on the dialer, and then touch . If your location has strong mobile reception and your Phone is connected to the Internet with enabled location services, your location will be obtained and displayed on your screen for reference. Enable Call Waiting to Never Miss Important Third-Party Calls Receiving an incoming call while you're already on a call? Call waiting allows you to answer the new call and then switch between the two calls. Some carriers may not support this feature. 25
- 30. Open Dialer, go to > Settings > More, and enable Call waiting. When receiving another call, touch to answer the call and place your first call on hold. Touch or the call on hold in the call list to switch between calls. Enable Call Forwarding and Never Miss a Call If you are unavailable to answer calls, you can set your device to forward calls to another number. Some carriers may not support this feature. Open Dialer, and go to > Settings > Call forwarding. If you have a dual-SIM device, in the SIM 1 or SIM 2 section, touch Call forwarding and select a forwarding method. Enter the number you want to forward your calls to, then confirm. When call forwarding is enabled, your device will automatically forward eligible calls to the preset number. Delete Call Logs You can delete call logs that you no longer need. Open Dialer and touch to hide the dialpad. You can now perform one of the following: l Delete a single record: Touch and hold an entry, then touch Delete entry. l Delete multiple records: Go to > Delete multiple entries, select the entries you want to delete or Select all, then touch . Activate International Roaming for Borderless Communication When you travel abroad for work or a holiday, you can make calls when your Phone is roaming without having to dial the country code. 1 Contact your carrier to activate the international call or roaming service. 2 Open Dialer or Contacts, and make a call. VoLTE VoLTE: Make Calls and Use Data at the Same Time VoLTE (Voice over LTE) allows both call and data services to be carried on the same 4G network, which means you can use the Internet even while making calls. VoLTE also provides you with shorter call connection times and higher quality voice and video calls. Both of your Phone's SIM card slots support 4G, VoLTE, and VoWiFi, so there is no need to switch SIMs back and forth. l Dual 4G: Both of your Phone's SIM card slots support 4G. l Dual VoLTE: Both of your Phone's SIM card slots support VoLTE, allowing you to use the Internet while making HD calls. Dialing 26
- 31. l Dual VoWiFi: Both of your Phone's SIM card slots support VoWiFi, which allows calls to be made using Wi-Fi. You can use VoWiFi to make calls even in Airplane mode. Some carriers may not support this feature. Enable VoLTE to Enjoy HD Calls l Some carriers may not support this feature. l Only dual-SIM phones support both SIM card slots enabling 4G, VoLTE, and VoWiFi. Open Settings, and go to Wireless & networks > Mobile network. In the settings section for SIM 1 or 2 (if supported by your carrier network), you can: l Enable 4G: Turn on 4G. Due to carrier customization, there may not be a 4G switch on your device. This indicates 4G is already enabled and does not need to be turned on manually. l Enable VoLTE calling: Turn on VoLTE calls. l Enable Wi-Fi calling: Turn on Wi-Fi calling. After the setting is complete, select the contact you want to call and touch to make a video call. You can also touch on the screen during a voice call to switch to a video call. Use VoWi-Fi for a New Calling Experience You can use VoWi-Fi to make voice and video calls in any location that has a Wi-Fi network, even when there is no mobile network reception. This feature must be supported by your carrier. Contact your carrier for more information, including fees and charges. Open Dialer, go to > Settings > Wi-Fi calling, enable Wi-Fi calling. Touch Mode and follow the onscreen instructions to set the preferred network. Dialing 27
- 32. Message Basic Messaging Functions Send Messages Text messages give you a quick and easy way to communicate with friends, family and colleagues. In addition to text, you can also add emojis or insert pictures and audio files to enrich your messages. Send a message: Open Messages. From the Messaging list screen, touch and select contacts or groups. Enter your message content, touch to add other types of content, and touch to send the message. Save a draft message: Touch Back key to save a message as a draft. Manage Messages The Messaging app makes it easy to stay on top of your messages. Open Messages. In the list of message threads, touch a contact name or phone number to view the conversation thread. Reply to messages: Enter the message content in the text box and touch . Archive a message: Worried about accidentally deleting an important message? Touch and hold a message and then touch to archive the message. Delete a message: Tired of the clutter created by too many messages? Delete unneeded conversations or messages to clean up your Messaging list. To delete conversations or messages, touch and hold the conversations or messages to enter the editing screen, select the conversation or message, and touch . Deleted messages cannot be recovered. Search messages: Want to find a message quickly? From the Messaging list screen, enter the keywords in the search bar and the relevant results will be displayed beneath the search bar. Block a contact: Want to stop someone from sending you spam messages? Touch and hold a message and then touch to block the contact. Block Spam Messages Tired of receiving spam messages? Enable message blocking and say goodbye to spam messages! Open Messages. Use the harassment filter to perform the following: Block messages: Touch and hold a message and touch to block messages and calls from that number. 28
- 33. Unblock messages: Touch and touch Blocked contacts. Touch at the end of the phone number to unblock the number. Set MMS Message Automatic Download Rules Set MMS message automatic download rules to prevent costly mobile data usage. Open Messages and touch . Go to Settings > Advanced. From here you can configure the following: Whether to retrieve MMS messages automatically: Disable Auto-download MMS to prevent your device from automatically downloading MMS messages. Whether to retrieve MMS messages automatically when roaming: Disable Auto-download MMS when roaming to prevent your device from automatically downloading MMS messages in roaming mode. Message 29
- 34. Camera Basic Camera Functions Use Basic Camera Features Understand your camera's basic features to help you take better pictures. Basic photo mode: Open Camera. In the viewfinder, touch to take a photo. You can also set the volume down key as a shutter button for your camera. Select a camera mode: Open Camera. In the viewfinder, choose a camera mode from the preinstalled ones. Assistive grid: Your camera automatically helps you compose photos with perfect proportions. Zoom your camera in or out: From the viewfinder, touch the screen with two fingers and pinch them together to zoom out or move them apart to zoom in. If you zoom in beyond your camera's optical zoom limit, the image quality will decrease. After you touch the screen with two fingers and zoom in or out, a zoom bar will appear on the side of the screen, with which you can also zoom your camera in or out. Adjust your camera's exposure: Your camera will adjust its exposure automatically depending on the ambient light level. Increasing the exposure will make pictures appear brighter whereas decreasing the exposure will make pictures appear darker. You can adjust the exposure manually from the viewfinder by touching the screen and dragging the icon up or down. Enable or disable flash: Flash is used to provide extra lighting for taking photos in low light conditions. From the viewfinder, touch to select one of the following flash modes: l Auto: The camera automatically enables or disables flash depending on the ambient light level. l Off: Disable flash. l On: Enable flash. l Always on: Flash is always on while you are in the viewfinder. Capture smiles automatically: From the viewfinder, touch , and enable Capture smiles. The camera will now take a photo automatically when it detects a smile in the viewfinder. Mute shooting: From the viewfinder, touch , and enable Mute. Enable geolocation: Your geographic location will be recorded when you take a photo, and this allows you to search through your pictures by location. From the viewfinder, touch , and enable GPS tag. 30
- 35. Use Camera to Record Videos Besides taking pictures, you can also use the camera to capture high resolution videos with sound. Record a video: Open Camera > Video, touch to start recording a video. Take a picture while recording a video: You can touch to take a picture when recording a video. Turn on flashlight: When recording a video in low light conditions, you can touch and select to turn on the flashlight. Adjust Camera Settings On the Camera setting screen, you can adjust a variety of camera settings, modes, and specifications to suit your needs. Capture smiles automatically: From Settings, enable Capture smiles. The camera will now take a picture automatically when it detects a smile in the viewfinder. Mute photography: From the Settings screen, enable Mute. Use Assistive Grid to Compose Your Photos Ever get annoyed that your photos turn out looking skewed or the subject always seems to be off- center? You can use your camera's assistive grid feature to help you line up the perfect shot. To select an assistive grid, open Camera and touch to enter Settings. Then touch Assistive grid and select the type of grid or lines you want to use. Rule of thirds composition method: Use either Grid or Phi grid. The four intersection points in the grid are the focus areas of the picture. Place the subject of your photo on one of the intersection points to achieve a good composition. Camera 31
- 36. Spiral composition method: Use either Fibonacci spiral (left) or Fibonacci spiral (right). Place the subject of your photo within the center of the spiral. Camera 32
- 37. Use Portrait Mode to Take Stunning Portraits Want to make your selfies or group shots even more beautiful? Portrait mode provides you with customized options to make every photo beautiful and memorable. Enable Portrait mode and make your photos shine: Open Camera > Portrait, and you can set the following parameters to make your photos shine. After making the adjustments, touch to take photos. l Blurred effect: If there is a light source in the background, touch the icon in the viewfinder and select different blurred effects. l Stage lighting: Touch the icon in the viewfinder and select a stage lighting effect. l Beauty effect: Touch the icon in the viewfinder and drag the slider left or right to adjust beautification settings. Larger parameter values will make the beautification effects more distinct. Panorama Use Panorama Mode to Take Panoramic Selfies Want to fit more friends or scenery in a selfie? Use Panorama to take selfies with a wider field of view. Camera 33
- 38. 1 Open Camera and touch to switch to the front-facing camera. 2 Go to More > Panorama. 3 Hold your Phone steady and touch to take the first picture. 4 Follow the onscreen instructions and pan your Phone horizontally until the blue frame overlaps with the square screen frame. Your camera will automatically take another picture. 5 Follow the onscreen instructions again and pan your Phone in the opposite direction until the blue frame overlaps with the square screen frame. Your camera will automatically take the last picture. 6 Once complete, the camera will automatically combine the three pictures into a wide-angle 3D selfie. Use Panorama Mode to Take Panoramic Photos Panoramas provide a wider viewing angle than ordinary photos, letting you take sweeping landscape shots. To capture a panorama shot, the camera takes multiple photos of objects within our visual field and stitches them together into a single photo. When taking a panorama, find a wide, open space that is some distance away from the subject and try to avoid backgrounds that are all in one color. 1 Go to Camera > More > Panorama. 2 Touch at the bottom of the screen to configure the shooting direction. 3 Hold your Phone steady, and then touch to start shooting. Slowly move the Phone in the direction indicated, holding the device steady and ensuring that the arrow stays level with the center line. 4 Touch when you are finished. The camera will automatically stitch the photos together to create a panorama. Use 3D Panorama to Take 360-degree Photos Try the 3D panorama function to capture a 360-degree view of a scene or person. Camera 34
- 39. There are three shooting modes for the 3D panorama function: l Shooting objects: Go to Camera > More > 3D panorama. Touch and hold , then follow the onscreen prompts to slowly move your Phone around your subject in one direction. Release to stop shooting. After shooting, touch the camera thumbnail, and then touch 3D above the photo to generate a 3D panoramic photo. l Shooting scenery: Go to Camera > More > 3D panorama. Touch and hold , then follow the onscreen prompts to slowly move your Phone around your subject in one direction. Release to stop shooting. After shooting, touch the camera thumbnail, and then touch 3D above the photo to generate a 3D panoramic photo. After a 3D panorama has been generated, you can tilt your Phone or drag the photo to view the 3D effect. Pro Mode Pro Camera: Use Light to Tell Your Story Pro camera lets you adjust exposure, shutter speed, and a range of other settings, giving you full control of your camera. Pro camera is a pre-installed camera mode in your Phone. In Pro camera mode, you can adjust various parameters to produce photos and videos with results comparable to professional cameras. Use Pro Mode to Take Scenic Photos Want to make your scenic photos more vibrant and interesting? Use Pro mode to take unique and personalized scenic photos. Open Camera > Pro to enter Pro mode. Select a metering mode based on the shooting subject: On the Pro mode screen, touch , and select a metering mode accordingly. Metering mode Application scenario Matrix Broad landscapes and seas Center The subject is in the center of the picture, and stands out from the background. Spot The subject to be highlighted in the picture is relatively small, such as a flower or a tree. Adjust brightness based on the shooting environment: l Adjust ISO: On the Pro mode screen, touch , and swipe left or right on the ISO slider to adjust its value. Camera 35
- 40. To avoid excessive noises, the recommended ISO is below 400. The recommended ISO for the daytime is between 100 and 200 and above 400 for night scenes. l Adjust the shutter speed: On the Pro mode screen, touch (shutter speed), slide on the shutter speed slider, and drag your desired speed to the center. The recommended shutter speed for static scenes (such as mountains) is between 1/80 and 1/125; and faster (less than 1 second) for moving subjects (such as waves). For the best result, using a tripod when shooting a moving subject. l Adjust EV compensation: On the Pro mode screen, touch , slide on the EV slider and drag the selected value to the center. Adjust AWB: On the Pro mode screen, touch , slide on the AWB slider and drag the selected value to the center. l When shooting under sunlight, you can select . In a weak light environment, you can select . l Touch to adjust the color temperature. If you want to give your photo a cozy, nostalgic tone, increase the K value. For a cold, calm or futuristic tone, select a lower K value. Adjust AF based on the shooting subject: On the Pro mode screen, touch , slide on the AF slider and drag your desired mode to the center. AF modes Application scenario AF-S mode Static scenes (such as mountains). AF-C mode Moving scenes (such as flowing water and sea waves). MF mode Protruding objects (such as a close-up of a flower). Hold your device steady when shooting: In Pro mode, touch and enable Horizontal level. After this feature is enabled, two horizontal guiding lines will appear in the viewfinder. When the dotted line overlaps with the solid line, it indicates that the camera is horizontally aligned. Save RAW format pictures: In Pro mode, touch > Resolution, and enable RAW format. After this function is enabled, pictures taken in Pro mode will be saved in both RAW and standard JPG formats. l Some settings in Pro mode may change after you change a setting. You may adjust them based on your actual needs. l The recommended settings above are for reference only. You may adjust them based on the actual condition to achieve your desired effect. Use Pro Mode to Capture Portraits Want to take more professional portraits? The Pro mode allows you to adjust your camera settings to shoot professional portraits. Camera 36
- 41. Open Camera > Pro. Select a Metering mode: or mode is recommended for taking portraits. Place your shooting subjects (their faces for example) in the center of the viewfinder. Adjust brightness based on the shooting environment l Adjust ISO: To avoid excessive noises, it is recommended that you adjust the ISO to a low level when shooting portraits. You may adjust the ISO based on the actual shooting environments. Shooting Environment Recommended ISO Outdoors Between 100 and 200 Indoors Around 400 Night scenes Between 400 and 800 l Adjust shutter speed: The shutter speed should be slow if the ambient light is low and fast when the ambient light is strong. The recommended shutter speed for static portraits is between 1/80 and 1/125. To shoot moving subjects, select a shutter speed at or above 1/125. l Adjust EV compensation: You may increase the EV compensation if the light on the subjects or background is low, and decrease the EV compensation if there is too much light. Adjust AWB: Select AWB depending on the lighting conditions. When shooting under sunlight, you can select . In a low light environment, you can select . Adjust Focus: To better highlight a subject, it is recommended that you use manual focus (MF) when shooting portraits. In the viewfinder, touch to focus on the part (the subject's face for example) you want to highlight. l In Pro mode, some settings may change after you change a setting. You may adjust them based on your actual needs. l The recommended settings above are for reference only. You may adjust them based on the actual usage conditions to achieve your desired effect. Take Black and White Photos The world is an amazingly colorful place. But sometimes too many colors can be distracting. Monochrome mode filters out color, helping to bring out light and shadows, and give photos more mood and atmosphere. Open Camera > More > Monochrome, and then touch to take photos in black and white. Camera 37
- 42. Light Painting Mode Light Painting: Shoot Light Trails Light painting mode automatically sets a slow shutter speed to take long-exposure shots of light trails. This mode produces stunning photos that have an ethereal quality. Light painting mode offers four creative shooting modes for different subjects and light conditions: l Traffic trails: Captures light trails created by cars at night. l Light graffiti: Captures trails created by a moving light source in low-light conditions. l Silky water: Captures silky-smooth photos of waterfalls and flowing water. l Star trails: Captures stunning photos of star trails in the night sky. Camera 38
- 43. Use Tail Light Trails to Capture the Lights of the City Tail light trails lets you create artistic photos of car tail lights at night. l Shoot from a distance and slightly above your subject for best results. Ensure that car headlights do not point directly at the camera, as this can overexpose the image. l Place your device on a tripod or solid surface so that it does not move during the exposure. Open Camera > More > Light painting > Traffic trails. Hold your Phone steady, and then touch to start shooting. A preview of the image is displayed in the viewfinder. Touch when you are finished. Camera 39
- 44. Use Light Graffiti to Create Light Patterns Light graffiti lets you create patterns or write words by moving a light source in front of the camera. l Find a dark location away from other light sources and ensure that the subject's silhouette is not visible. Choose a suitably bright light source of an appropriate color, such as a small torch or glow stick. l Place your device on a tripod or solid surface so that it does not move during the exposure. Open Camera > More > Light painting > Light graffiti. Hold your Phone steady, and then touch to start shooting. A preview of the image is displayed in the viewfinder. Touch when you are finished. Camera 40
- 45. Use Silky Water to Capture Rivers and Waterfalls Silky water lets you capture silky smooth photographs of waterfalls and rivers. l For better results, find a stream or waterfall with lots of water. l Place your device on a tripod or solid surface so that it does not move during the exposure. 1 Open Camera > More > Light painting > Silky water. 2 Hold your Phone steady, and then touch to start shooting. 3 A preview of the image is displayed in the viewfinder. Touch when you are finished. Camera 41
- 46. Use Star Track to Capture the Beauty of Stars Star track lets you use your camera to capture the movement of stars in the night sky. l For best results, choose a location free of light pollution with an unobstructed view of the sky, and on a clear night. l Place your device on a tripod or solid surface so that it does not move during the exposure. 1 Open Camera > More > Light painting > Star trails. 2 Hold your Phone steady, and then touch to start shooting. 3 A preview of the image is displayed in the viewfinder. Touch when you are finished. Camera 42
- 47. More Capture Modes Use Time-lapse to Create a Short Video You can use Time-lapse mode to capture images over a long period of time and condense them into a short video, allowing you to view flowers blooming, cloud movement, city traffic, and the movement of stars in the night sky. l Avoid recording time-lapse for too long as it will use up your battery power and storage space. l Use a sturdy tripod to keep your device steady during time-lapse recording. 1 Before starting the time-lapse, ensure that the scene is well lit and the camera is in focus. Position the camera carefully to avoid capturing irrelevant background objects. 2 Open Camera > More > Time-lapse. Touch to start recording. 3 Touch to finish recording. 4 Go to Gallery to play your time-lapse video. To ensure the best result, the playback speed is decided by the system. You cannot manually adjust the recording speed or the playback speed. Camera 43
- 48. Custom Shooting Modes Want to discover new ways of using your camera besides the preset functions? You can download or delete shooting modes based on your needs. Download more shooting modes: Open Camera > More > Download > More. Select the shooting modes to download, and touch ADD. Update shooting modes: To update shooting modes, go to the More screen. The shooting modes with available updates will have red dots next to them. You can follow the onscreen prompts to update them. Delete shooting modes: Go to More > , and touch to delete unneeded shooting modes. To ensure that Camera works normally, preset shooting modes cannot be deleted. Take Moving Pictures Want to make your photos more interesting and dynamic? Take a moving picture and prolong life's wonderful moments. With moving pictures, you can record a scene approximately one second before and after the shutter button is pressed. When browsing these pictures in Gallery, you can not only view the static picture taken the moment you press the shutter button, but also play the dynamic picture and sound. Take moving pictures: Open Camera, touch on the top of your screen, then touch to capture. Camera 44
- 49. View moving pictures: The captured moving picture will be saved to Gallery in JPG format. Go to Gallery > Albums > Camera. Touch pictures with icon, and touch on the top of the picture to view the dynamic effect. The moving picture automatically stops after a complete playback. You can also touch the screen to stop the playback. Share Moving pictures: Go to Gallery > Albums > Camera, touch the moving photo you want to share, then touch , select a sharing method and follow the onscreen instructions to complete the sharing. Moving pictures can be shared directly through Wi-Fi, Bluetooth, Huawei Share, and more. The receiving device must be a Huawei device that supports the capture of moving pictures in order to play the moving photo effects. When you share moving pictures to third-party apps or unsupported devices, the moving pictures will be displayed as static images. Camera 45
- 50. Gallery Customize Highlights Albums Want to change the photos and videos in a Highlights album, the background music, or the video template of a Highlights video? You can edit a Highlights album by customizing photos and videos in the album and personalizing the generated video with the background music or template you like. l The Highlights album is generated based on the time and location of photos and videos. Your Phone will generate a video based on the time and location of photos. Before taking a photo, open Camera, touch , and then enable GPS tag. l Ensure that your Phone is connected to the Internet. l When your Phone is charging in sleep mode and has more than 50% battery, it will automatically sort out photos or videos and create a Highlights album. It may take a while for your device to finish the analysis. Your device will not automatically create a Highlights album if there are insufficient photos or videos (fewer than 7 photos) in your Gallery. Open Gallery. From the Highlights tab, touch the Highlights album you want to view or edit. Afterwards, you can also perform the following: l Play or edit Highlights: Touch and you can edit the video's template or background music using the options bar at the bottom of the screen during playback. 46
- 51. l Add or delete photos and videos in the album: To add a photo or video, touch and select the photo or video you want to add, then touch to add the selected item into the album. To delete a photo or video, press and hold any photo or video in the album, then touch , and touch Move to delete the item from the album. Only videos in MP4 format can be added to the album. l Share photos and videos in the album: Press and hold any photo or video in the album, then touch to select a sharing mode and follow the onscreen instructions to complete the sharing process. l Rename a Highlights album: Touch and enter a new name. l Delete a Highlights album: Touch , and then touch Delete. Photo Management Photo Recognition Helps You Sort Photos Intelligently Is sorting your photos taking too long? Are you having a hard time finding the photo you're looking for? Photo recognition can automatically sort your photos into categories such as portraits, locations, scenery, and food in Gallery, so you can quickly find what you're looking for. Gallery 47
- 52. Sort photos intelligently: Gallery will automatically sort the photos you take into categories such as portraits, locations, scenery, and food, so you can quickly find what you're looking for. Customize photo aggregation: After Gallery automatically aggregates different portrait albums for you, you can manually change the album names of portraits and set the relationship (for example, "Baby" and "Mom"). After the setting is complete, you can view different photo albums by name. You can also search for a photo by searching for the name and relationship in the Gallery search bar. Aggregate group photos into albums: After Gallery intelligently identifies the categories, you can name the generated albums. If there are more than 10 group photos, Gallery will cluster them and generate a group photo album. Edit Videos Crop a video: Open Gallery, select the video you want to edit, and touch to enter the video editing screen. You can drag the slider in the crop area to select the segment you want to keep, and touch to finish cropping the video. Adjust the video resolution: As you drag the slider to select the video segment you want to keep, you can touch to preview the cropped video. You can also touch the video resolution options on the editing screen to adjust the video resolution. The higher the resolution, the clearer the video, but also the greater the storage space required. Choose according to your needs. When a long video contains multiple characters, you need to watch the entire video repeatedly just to find the video segments with the particular character that you are looking for. With the AI leading role stories, it can save you the hassle and help automate this process. When your device screen is off and charging with a battery level greater than 50%, the system automatically analyzes characters in the video, and generates highlights and clips based on specific characters. When you want to view the video again, you can swipe up to view the generated video segments. Ensure that the length of your video is between 15 seconds to 3 minutes. Adjust Slow Motion Video Playback Open Gallery, select the recorded slow motion video, and touch to play. Touch the screen and drag the slider in the edit area to select the segment you want to play in slow motion. Edit Photos Want to edit a picture you just took to make it even better? You can use the Gallery's editing features to crop, rotate, and apply a variety of effects (such as graffiti, personalized watermarks, and filters) to your photos to make them more striking. Go to Gallery, select the photo you want to edit, and touch to enter the photo editing screen. You can use the following features to edit your photos: Gallery 48
- 53. l Rotate a photo: Touch , and slide the angle dial to customize the rotation angle of the photo. You can also touch Rotate or Mirror to rotate your photo 90 degrees or flip it. l Crop a photo: Touch , and drag the grid tool box or its corners to make your selection. You can also select a fixed crop ratio and drag the corners of the grid tool to crop the photo. l Add filter effects: Touch , and select a filter effect. l Color retention: Touch , and follow the onscreen instructions to select the colors you want to keep. The areas selected to retain colors will be highlighted. l Blur a photo: Touch , select a blur mode, and drag the slider to adjust the degree of the blur. l Adjust photo effects: Touch to adjust the photo's brightness, contrast, saturation, and other parameters. l Beautify a portrait photo: When the system detects a portrait photo, it will automatically provide you with the Beauty feature. You can touch in the photo editing screen to apply features such as Smooth, Blemish, Thin face, and Enhance eyes to make your portrait shot more attractive. l Create photo mosaics: Touch , and select a mosaic style and size to create a photo mosaic. l Graffiti on photos: Touch , and select a brush and color to add graffiti to photos. l Add watermarks: Touch , and select a watermark (such as Time, Location, Weather, or Mood) to personalize your photos. l Add a tag: Touch , and select an annotation style and font format to enrich your photos. Browse and Share Photos or Videos Browsing through old photos or videos can bring back some of your most precious memories. Your photos and videos are stored in your device's Gallery. You can view them by time, location, or by album. View photos in full screen: Open Gallery, and touch a photo to view it in full screen mode. Touch the screen again to hide the menu. When viewing photos in full screen mode, you can: l View the basic information about a photo or video: Swipe up on a photo or video to display its basic information. l Zoom in or out on a photo: Place two fingers on the screen and separate them to zoom in on the photo, or pinch them together to zoom out. If a photo has a higher resolution than that of the screen, after you use two fingers to zoom in on the photo and then lift your fingers off the screen, the photo can be enlarged two times in the maximum. l View shooting parameters: You can touch , and swipe up and down on the details window to view the ISO (sensitivity), EV (exposure compensation), resolution, and other detailed shooting parameters of the photo. l Rename a photo: Go to > Rename, and enter a new name. Gallery 49
- 54. l Set photo as a contact picture or home screen wallpaper: Go to > Set as, and set the photo as a Wallpaper or Contact photo. Share a photo or video: Open Gallery, press and hold any item to enter the selection screen and select the items you want to share, then touch to select a sharing method and follow the onscreen instructions to complete the sharing process. View by shooting time: From the Photos tab, photos and videos are displayed by their shooting times. To display shooting dates when viewing photos in full screen mode, go to > Settings, and enable Show time and location. Under the Photos tab, you can separate or pinch together two fingers to zoom in or out on the screen, and switch between display-by-day and display-by-month. View by shooting location: If the photos or videos were taken while GPS tag is enabled in the Camera settings menu, you can view them in Map mode. From the Photos tab, touch , and the photos or videos containing location information will be marked at the corresponding shooting locations on the map. You can also separate two fingers on the screen to zoom in on the map and view details of the shooting location. Touch the photo thumbnail to view all the photos and videos taken at that location. View by album: From the Albums tab, you can view photos and videos by album. Some photos and videos are stored in default albums specified by the system. For example, videos recorded with the camera are saved in the Videos album. Screenshots and screen recordings are saved in the Screenshots album. Play slideshows: From the Photos tab, touch > Slideshow, and the system will automatically play a photo slideshow. Touch the screen to stop playing. Organize Photo Albums Add photos or videos to a new album: From the Albums tab, touch Add album, enter an album name, and then touch OK. Select a photo or video and add the selected item to a new album. Relocate photos and videos: You can move photos and videos from various locations to the same album for unified management and browsing. After entering the corresponding album, press and hold a photo or video until the icon appears, then select the photos and videos you want to move. Touch , and select the album to move the items into. Once the items are moved, they will no longer be retained in their original locations. Favorite photos and videos: Want to store your favorite photos and videos separately? You can Favorite your special photos and videos for easy viewing. Open the photo or video you want to Favorite, then touch to store it in the My favorites album. The items you Favorite will remain in their original locations. However, a icon will appear on their thumbnails. Gallery 50
- 55. Hide albums: Have important personal albums you don't want others to see? You can hide them to ensure personal privacy. From the Albums tab, go to > Hide albums and turn on the switches for albums that you want to hide. Albums such as Camera, Videos, My favorites, and Screenshots cannot be hidden. Delete photos and videos: Press and hold a photo or album until the icon appears, select the items you want to delete, and then go to > Delete. Deleted photos and videos will remain in the Recently deleted album, along with a tag indicating the number of days until the item is permanently removed from the system. To permanently delete a photo or video before it expires, from Recently deleted, select the photo or video you want to permanently delete and go to > Delete. Recover deleted photos and videos: Go to the Recently deleted album, press and hold a photo or video until the icon appears, then select the items you want to recover, and touch to recover them to their original albums. If the original album is deleted, the system will re-create a new album for you. Gallery 51
- 56. Phone Manager Use One-touch Optimization Have you noticed that your Phone has slowed down recently? Do you worry that it might be vulnerable to malware and other security threats? Use one-touch optimization to make your Phone run smoother and protect it from security threats. Open Phone Manager, and touch OPTIMIZE. Your Phone will automatically perform overall performance optimization, security optimization, battery performance optimization, and device management optimization. You can customize the optimization options. However, the system will recommend you to perform a one-touch manual optimization to increase its running speed, check for security risks, optimize power consumption, and monitor and block unknown phone numbers and harassing calls. Manage Mobile Data Usage Manage mobile data usage to avoid incurring extra charges. Go to Phone Manager, and touch Data usage to view data usage statistics or enable Smart data saver. l Data usage ranking: View data usage for each app. l Networked apps: Manage Internet access permissions for each app. l Smart data saver: Enable Data saver (prevents background apps from using mobile data) and select the apps that are exempt from data usage restrictions. 52
- 57. Enable Smart Power-Saving Management to Optimize Power Consumption Running out of battery at an inopportune time can cause many inconveniences. Smart power-saving management helps you to effectively extend the battery life of your Phone so that you can better enjoy your favorite games and other interests. Open Phone Manager and touch to perform the following: l Comprehensive power consumption analysis and optimization: Touch Optimize battery usage to check for power consumption problems and automatically optimize performance. l Enable Power-saving mode or Ultra power-saving mode: Enable Power saving mode or Ultra power saving mode. Choose the appropriate power saving mode based on your Phone's battery level to extend battery life. l View power consumption details: Touch Power consumption details to view power consumption details. In the Battery usage details section, the colored bars beneath Charging indicate the various points when you charge your device. Gaps between the colored bars indicate the various points when you were not charging your device. This feature does not consume power. Touch Battery usage to view power-intensive apps and hardware. l Enable smart resolution to save power: Smart resolution is a function that automatically decreases the resolution of your device to save power. Enable Screen resolution, and select Smart Phone Manager 53
- 58. resolution. Your device will automatically adjust the screen resolution based on the apps running in the background to save power. Enabling smart resolution may affect the display of the screen. You can also manually set the screen resolution to save power when high resolution is unnecessary. To learn more about power saving settings, open Phone Manager and touch > to perform the following: l Enable power-intensive apps notification: Enable Power-intensive prompt, and you'll get notified when power-intensive apps are detected by your Phone. Then touch Power-intensive app history to check and manually disable such apps as you wish. l Display remaining battery percentage on the status bar: Enable Battery percentage to display the remaining battery percentage of your device on the status bar. Enable Virus Scanner Opening the wrong advertisement or touching the wrong link can infect your device with Trojans and malware that will secretly install themselves onto your device and potentially steal your personal data. Running a virus scan can locate and remove any potential threats to keep your Phone in good shape. Virus scan is enabled by default. You can view it in the following way: Open Phone Manager and touch Virus scan. If you see the Secure icon, it indicates that your device is safe. At the same time, you can touch to configure the following settings: Allow cloud-based virus scan and the virus database update on the data network: If this option is enabled, your Phone will use the data network to perform cloud-based virus scan and update the virus database. The virus scan reminder is enabled by default. The system will notify you if you do not perform an anti-virus scan for more than 30 days. Phone Manager 54
- 59. Email Add Email Accounts Add your email account to your Phone for convenient email access at any time. If you have questions about specific settings while configuring your email, please consult your email account provider. Add a personal email account: Open , select an email service provider or touch Others, enter your email address and password, then touch Sign in and follow the onscreen instructions to configure your account. The system will automatically connect to the server and check server settings. Add an Exchange account: Exchange is developed by Microsoft and used by companies as their internal email system. If your company email uses Exchange servers, you can log in to your work email on your Phone. Go to > Exchange, enter your email address, username, and password, then touch Sign in and follow the onscreen instructions to configure your account. The system will automatically connect to the server and check server settings. After configuration, the system will open the Inbox screen by default. Manage Email Accounts You can manage multiple email accounts concurrently on your Huawei Phone. Open Email. You can: l Check emails: On the Inbox screen, touch , and then select an email account to view the list of your emails. Swipe down to refresh the list of emails. Open an email to read, reply, forward, or delete it. Swipe left or right on the screen to view the previous or next email. To delete multiple emails, touch and hold an email to go to the email management screen, select the emails, and touch . l Sync emails: Swipe down on the Inbox screen to refresh the emails list. Go to > Settings, touch an account, and then enable Sync email. To sync automatically, touch Sync frequency and select the syncing time to complete configuration. l Search emails: On the emails list screen, touch the search bar, and enter a keyword, such as email subject and content. l Add multiple email accounts: Go to > Settings > Add account, select your email service provider, and enter your information. l Switch between email accounts: On the accounts screen, touch , and then touch an account name to switch to. l Configure email accounts: On the account screen, go to > Settings, select an account to set Account name, Default account, and Remove account. 55
- 60. Manage VIP Email Contacts Worried about missing an important contact's email among a sea of emails? You can add important contacts to the VIP list. Your device will automatically move emails from VIP contacts to the VIP mailbox. Open Email, and go to > Settings > VIP contacts. From the VIP list screen, go to Add > Create or Add from contacts. Add or remove VIP contacts: On the VIP list screen, touch or to manage VIP contacts. Set Auto Response for Exchange Email Unable to reply to emails on vacation? Enable auto responses to automatically reply to emails. Open Email, go to > Settings, and select your Exchange account. Touch Automatic replies, enable Automatic replies, set the content and time of your auto reply, and then touch Done. Email 56
- 61. Calendar Navigate the Calendar Want to bring order to your busy life? Try using the app Calendar on your Huawei Phone to manage your daily schedule. View today Search event Week no. Today View event(s) on the day selected Event available Event(s) on the day selected Switch view Add event Create an event: Open Calendar, touch , and enter your event information including title, location, and start and end times. Go to Reminder to add a reminder for your event, then touch . Search events: On the Calendar page, touch and enter the event keywords, such as title or location. Configure Calendar: On the Calendar page, go to > Settings to customize calendar display and reminders. Check the exact location of the destination: Open Calendar. In a view or schedule, touch the event where the destination has been set to view the exact location information about the event. Query weather: Open Calendar, and touch an event in a view or schedule to view the weather of the day in the event. 57
- 62. Check conference participants: Open Calendar, and touch the conference reminder to view the participants. Import To-Dos to Keep Your Work Organized Many to-dos cannot be handled in time. What can I do if I forget to handle them? Import each to-do item to Calendar for easy reference and you will not miss any important events. Import meeting reminders: Open Calendar, go to > Manage accounts > Add account, and follow the onscreen prompts to add your work emails (Exchange account) to the calendar to check meeting reminders. Share an event: Touch an event on the calendar or under schedule, then touch and follow the onscreen prompts to share the event using any of the multiple methods. View Global Holidays Traveling overseas for work or holiday? Download your destination country's holiday information ahead of time to better plan your work and schedule. Calendar 58
- 63. Open Calendar, go to > Settings > National (Regional) holidays, and enable the corresponding switch for your destination country. Your device will automatically download the holiday information. Calendar 59
- 64. Clock Use the Clock With many powerful features and lots of information, the humble Clock has a lot to offer. The Clock can be used as an alarm, a world clock, stopwatch, or a timer. View the time all over the world: Go to Clock, touch on the World clock tab and enter the name of a city or select a city from the list of cities. Touch to set the date and time. Display the time in two different regions: Go to Clock, then go to > Date & time in the World clock tab. Enable Dual clocks, touch Home city, and select your city of residence from the city list. 60
- 65. Network-provided date and time Time and date in your selected city If the time in your current region is the same as that of your home city, the lock screen will only display one time. Clock 61
- 66. Notepad Manage Your Notes to Keep Your Records in Order Want to share important notes or add something to favorites? Manage your notes to keep your records in order. Share a note: Want to send your meeting notes to your colleague? On the list page of All notes or All to-dos, open the note you want to share, then touch to select a sharing method and follow the onscreen prompts. Add a note to favorites: Want to add a note to favorites so you can refer to it later? On the list page of All notes, swipe left on a note and touch . Alternatively, open the note you want to add to favorites and touch . Delete a note: Want to delete an outdated note? On the list page of All notes or All to-dos, swipe left on a note, then touch . Alternatively, touch and hold a note to view options, select the note(s) you want to delete, and touch . Search notes: Want to quickly find a note? Touch the search bar on the list page of All notes and enter the keywords into the search bar. Alternatively, swipe down on the home screen to access the search bar, and enter the keywords into the search bar. Generate a to-do list: Want to create a shopping list? On the page of Notepad, touch > , enter an item, and then touch Save. Add multiple items to generate a to-do list. After completing an item, go to the editing page of All to-dos, and select on the left of the completed item. 62
- 67. Add a handwritten note: Want to quickly record your drawing or handwriting? Go to Notes > , touch , write your notes, and touch to save it. You can write and draw in Notepad. Add tags to notes: Want to easily view the categories of your notes? On the editing page of All notes, touch , and use different colored tags to categorize different content for a clearer view of your notes. Notepad 63
- 68. Utilities Use Recorder to Make Audio Notes Have you ever felt like you do not have enough time to take important notes during a meeting? Do you need to sort out a pile of notes from an interview or class? Recorder lets you record audio files that you can conveniently play back later. Open Recorder, and touch to begin recording. While recording, you can add tags at important points. Touch to finish recording and save the audio file. After the recording is completed, you can: l Play recording from tag: Touch New recording , and then touch a recording to switch to the play screen. Swipe left on the play screen to switch to the tag screen. You can then choose a tag and play the recording from that point. l Manage recordings: Touch and hold a recording to access options such as sharing and deleting the recording. In the recording file list, touch and hold a recording file, and then touch > Details to view its storage location. 64
- 69. Multiple Users Set and Use Multiple Users Want to have more than one user account on your Phone to keep your work and personal life separate? You can add multiple users to your Phone and switch between them with a single touch. Add Users or Guests A maximum of three users and one guest can be added. Add a user: Touch Settings, and go to Users & accounts > Users. Touch Add user, enter a name for the user and touch ADD. After you add a new user, you can switch to the new user and follow the onscreen instructions to configure the user's account settings. Add a guest: Touch Settings, and go to Users & accounts > Users. Touch Add guest > ADD to create a guest. Set a user account name and profile picture: After adding a user, you can set a user account name and a profile picture for the user. To do this, switch to the relevant user, and touch . Follow the onscreen instructions to change the user name and profile picture. Allow a user to make calls, send messages, and share call records: The basic call functions can still be used after you switch to a different user mode. The added new user can make calls, send messages, and share call records with the phone owner. The guest user can make calls and share call records with the phone owner. To do this, log in with the owner account, and touch Settings, and then go to Users & accounts > Users. Select the desired user, and touch Allow calls, messages, and sharing of communication history. Delete Users or Guests To delete a user, select one of the following methods: l Log in with the owner account, and touch Settings, and then go to Users & accounts > Users. Select the desired user, and touch Delete user > DELETE. l Log in with the owner account, and swipe down from the status bar, and then go to > More settings. Select the desired user, and touch Delete user > DELETE. To delete a guest, touch Settings. Go to Users & accounts > Users, and then touch Guest > Delete guest > DELETE. Switch Between the Owner Account, User, and Guest Modes To switch between the owner account, user, and guest modes, select one of the following methods: l Swipe down from the status bar, and touch . Then, touch the profile picture of the desired user. 65
- 70. l Touch Settings, and go to Users & accounts > Users. Then, touch the user name or profile picture of the desired user. You will be prompted to enter the password to unlock the screen when switching back to the owner from another user. Multiple Users 66
- 71. Device Connection Bluetooth Connect Your Phone to Bluetooth Devices Use Bluetooth to connect your Phone to Bluetooth headsets and in-car Bluetooth to navigate or listen to music while you drive. You can also connect your Phone to Bluetooth wearables to record and manage fitness data. Connecting Bluetooth devices to your Phone does not increase power consumption significantly. Bluetooth protocols used by Huawei devices and their functions: HFP, HSP Make calls A2DP Play music AVRCP Control music playback OPP Transfer files PBAP Sync contacts MAP Sync text messages 67
- 72. HID Operate Bluetooth keyboards and mouses PAN Tethering BLE Connect to Bluetooth Low Energy (BLE) devices Enable or disable Bluetooth: From the home screen, swipe down from the status bar, open the shortcuts panel, and then touch to enable or disable Bluetooth. Touch and hold to open the Bluetooth settings screen. Pair a Bluetooth device: Enable Bluetooth from the Bluetooth device's settings screen. Check that the Bluetooth device is set to visible. From Available devices, touch the device you want to pair and then follow the onscreen instructions to complete pairing. Unpair a Bluetooth device: Enable Bluetooth from the Bluetooth device's settings screen. Touch next to the name of the paired device and then touch Unpair. Change Bluetooth device name: From the Bluetooth settings screen, enable Bluetooth. Touch Device name, enter a new name for the device, and then touch Save. View Bluetooth help: From the Bluetooth settings screen, touch to view information on how to establish Bluetooth connections with in-car systems, headsets, speakers, wearables, phones, tablets, and computers. Use Bluetooth to Share Data Connect your Phone to another device over Bluetooth to share data, import and export contacts, and set up Internet tethering. Use Bluetooth to send files: Ensure that your Phone is within Bluetooth range of the other device (10 m or 32 ft). You can then establish a Bluetooth connection and share multimedia files, web pages, contacts, documents, and apps between the two devices. Open Files, touch and hold the file that you want to send, and then go to More > Share > Bluetooth. Follow the onscreen instructions to enable Bluetooth. When the other device is detected (Bluetooth must be enabled and the device must be visible), touch the name of the device to establish a connection and start sending files. Receive files over Bluetooth: From the home screen, swipe down from the status bar, open the shortcuts panel, and then touch to enable Bluetooth. Touch Accept on the file transfer notification to begin receiving the files. Received files are saved to the bluetooth folder in Files by default. Import or export contacts over Bluetooth: Open Contacts and go to > Import/Export to perform the following: l Import contacts: Touch Import via Bluetooth and follow the onscreen instructions to establish a Bluetooth connection with the other device. Contacts from the other device will then be imported to your Phone automatically. Device Connection 68
- 73. l Export contacts: Touch Share contacts, select the contacts that you want to share, touch and select Bluetooth. Follow the onscreen instructions to establish a Bluetooth connection with the other device. Those contacts selected will be exported from your Phone to the other device automatically. NFC Introduction to NFC NFC (Near Field Communication) is a technology that enables short-distance wireless communication. Through NFC's point-to-point mode, two devices can transfer data in real time when they are within 10 cm (4 inches) of each other. Photos, networks, and apps can all be quickly shared using this method. NFC read/write mode lets you check product information contained in NFC tags. NFC card emulation mode allows your device to act as a bank card for quick and easy payments. NFC 1 2 3 4 5 6 7 8 9 Use NFC to Share Data Quickly NFC lets you share data across two devices quickly without the hassle of pairing. Simply place the NFC detection areas of both your devices in close proximity to each other, and then you can transfer files and other data quickly between the two NFC-enabled devices. Device Connection 69
- 74. NFC Use NFC to send data: Open Settings, touch Device connectivity and enable NFC and Huawei Beam. Select the files you want to send and touch Share > Huawei Beam. Keep your Phone unlocked and the screen on. Place the NFC detection areas of both devices close together. Once a connection is established, the transmitting device will play an audio alert and minimize the sharing screen. Touch the transmitting device's screen to send files. Receive files over NFC: Open Settings, then touch Device connectivity and enable NFC and Huawei Beam. Keep your Phone unlocked and the screen on. Place the NFC detection areas of both devices close together. Once a connection is established, the transmitting device will play an audio prompt. After the prompt, please wait for the file transfer to complete. Received files are saved by default to the Beam folder of your Files. If there is an option to enable Read and write/P2P on the NFC screen, ensure that it is enabled. Features may vary depending on your carrier. Use NFC to Quickly Establish Connections between Devices. Place the NFC detection areas of two devices close together to quickly establish a Bluetooth or Wi-Fi connection between them. You can also use this method to establish a Wi-Fi Direct connection or share a Wi-Fi hotspot without searching for devices, pairing and entering connection details manually. Device Connection 70