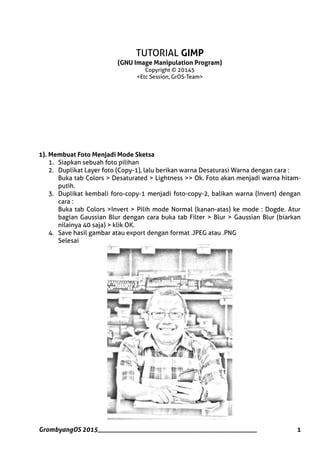
GIMP TUTORIAL
- 1. TUTORIAL GIMP (GNU Image Manipulation Program) Copyright © 20145 <Etc Session, GrOS-Team> 1). Membuat Foto Menjadi Mode Sketsa 1. Siapkan sebuah foto pilihan 2. Duplikat Layer foto (Copy-1), lalu berikan warna Desaturasi Warna dengan cara : Buka tab Colors > Desaturated > Lightness >> Ok. Foto akan menjadi warna hitam- putih. 3. Duplikat kembali foro-copy-1 menjadi foto-copy-2, balikan warna (Invert) dengan cara : Buka tab Colors >Invert > Pilih mode Normal (kanan-atas) ke mode : Dogde. Atur bagian Gaussian Blur dengan cara buka tab Filter > Blur > Gaussian Blur (biarkan nilainya 40 saja) > klik OK. 4. Save hasil gambar atau export dengan format .JPEG atau .PNG Selesai GrombyangOS 2015__________________________________________________ 1
- 2. 2). Mengganti Latar Belakang (Background) Foto 1. Siapkan 2 (dua) buah foto pilihan, foto-1 untuk foto utama dan Foto-2 untuk foto latar belakang (background) 2. Buka Foto Background. Pilih menu File>Open untuk membuka foto background. 3. Buka Foto Utama. Pilih menu File>Open as layers untuk membuka foto utama. Atur posisi dan ukurannya pada dokumen menggunakan Move Tool dan Scale Tool. Kita akan edit foto utama dalam aplikasi GIMP. 4. Buat Seleksi Pada Obyek Utama. Klik icon Free Select Tool (Ikon Tali Laso) kemudian mulai buat path pada foto. Klik di bagian pinggiran obyek. Pastikan titik akhir seleksi bertemu titik awal seleksi. Setelah selesai membuat seleksi, klik mouse pada bagian dalam area seleksi untuk mengubah path menjadi seleksi. 5. Buat Layer Mask. Selanjutnya buat layer mask untuk menyembunyikan background. Pilih menu Layer >Mask >Add layer Mask. Pilih menu Select > Invert (Ctrl+i), untuk membalik hasil seleksi dan menghapus background yang tidak kita butuhkan dengan menekan tombol Delete pada keyboard. Pilih Select > None untuk menghilangkan seleksi. 6. Atur Ukuran Dan Posisi Foto Utama. Gunakan Move Tool dan Scale Tool untuk mengatur ukuran dan posisi foto utama pada foto background. 7. Berikan Gaussian Blur Dan Curves Bila Perlu. Agar foto utama terlihat menyatu dengan foto background, gunakan Curves. Pilih menu Colors > Curves untuk mengatur tingkat cahaya. Gunakan Gaussian Blur, pilih menu Filter > Blur > Gaussian blur. Selesai GrombyangOS 2015__________________________________________________ 2
- 3. 3). Cara Membuat Poster Pop Art GIMP 1. Buka sebuah Foto pilihan, kemudian Desaturate. Pilih menu File > Open untuk membuka foto anda ke dalam GIMP. Pilih menu Layer > Duplicate layer untuk menggandakan layer Background, kemudian Desaturate foto dengan memilih menu Colors > Desaturate. 2. Buat Seleksi dan Inversi Seleksi. Gunakan Scissor Select Tool untuk melakukan seleksi mengelilingi foto pilihan anda. Pastikan titik awal seleksi bertemu dengan titik akhir seleksi. Klik di bagian dalam seleksi untuk mengubah path menjadi seleksi. Terakhir pilih menu Select > Invert untuk menginversi seleksi tersebut. 3. Buat Seleksi Dengan Scissor Select Tool Fill Area Seleksi Dengan Warna Putih. 4. Tekan Huruf D untuk mereset warna foreground/background ke default. Kemudian pilih menu Edit > Fill with BG color. Area seleksi sekarang telah berwarna putih. Klik menu Select > None untuk menghilangkan seleksi. 5. Fill Area Seleksi Dengan Warna Putih 6. Tambahkan Colors Posterize. Pilih menu Colors > Posterize. Saya akan mengisikan nilai Levels 2. Klik tombol OK. 7. Filter Despeckle Untuk Menghaluskan Posterize. Pilih menu Filter > Enhance > Despeckle untuk menghaluskan garis-garis pada foto. Isi Radius 10, black Levels -1 dan White Levels 256. Klik tombol OK. 8. Tambahkan Stroke. Buat kotak batas di sekeliling foto dengan cara memilih menu Select > All, kemudian pilih menu Select > Border. Pada kotak dialog Border, saya akan mengisikan lebar border 20 pixels. Klik tombol OK. Kemudian fill border dengan warna hitam menggunakan menu Edit > Fill with FG color. Pilih Select > None untuk menghilangkan seleksi. 9. Buat Seleksi. Klik icon Fuzzy Select Tool dan klik Add to the current selection pada Tool Options, Silahkan anda buat seleksi dengan cara mengklik semua area foto yang berwarna hitam. 10.Atur Gradient Tool. Klik icon Gradient Tool pada Toolbox. Klik kotak foreground dan kemudian background untuk memilih warna gradient yang anda inginkan. Saya akan memilih warna biru dan merah. Pada Tool Options, pilih gradient FG to BG dan gradient shape linear. 11.Buat Layer Baru Kemudian Terapkan Gradient. Buat layer baru dengan mengklik icon Create a new layer, pilih transparan kemudian tempatkan pada posisi paling atas Terapkan gradient. Klik dari bawah kemudian drag ke atas. Pilih menu Select > None untuk menghilangkan seleksi. 12.Tambahkan Background. Langkah terakhir adalah menambahkan background. Klik kotak foreground color kemudian pilih warna untuk warna background. Sebaiknya pilih warna kulit manusia. Klik icon Create a new layer untuk membuat layer baru transparan kemudian tempatkan di posisi ke dua dari atas. Kemudian Fill layer ini dengan warna foreground yang tadi kita pilih dengan memilih menu Edit>Fill with FG color. Selesai GrombyangOS 2015__________________________________________________ 3
- 4. 4). Menyeleksi (Croping) Gambar Menggunakan Quick Mask 1. Bukalah file gambar/foto yang akan kamu gunakan 2. Jangan lupa untuk Duplicate Layer > Merge Down gambar tersebut, agar gambar yang dihasilkan transparan 3. Klik Quick Mask pada bagian pojok kiri bawah pada lembar kerja atau tekan Shift+Q 4. Pilih Paintbrush Tool pada Toolbox, dengan foreground berwarna putih dan background berwarna hitam. Sapukan brush. 5. Lalu klik kembali Quick Mask (Shif + Q) 6. Pilih menu Select > Invert (Ctrl+i), untuk membalik hasil seleksi dan menghapus background yang tidak kita butuhkan dengan menekan tombol Delete pada keyboard. 7. Untuk menghaluskan bagian tepi gambar gunakan Select > Border, lalu isikan kolom dengan angka 5 lalu pilih Filters > Blur > Gaussian Blur, isiskan kolom dengan angka 5 GrombyangOS 2015__________________________________________________ 4
- 5. 8. Simpan gambar dengan format .jpg atau .png, maka hasil gambarnya sebagai berikut : S E L E S A I TUTORIAL GIMP (GNU Image Manipulation Program) Copyright © 20145 <Etc Session, GrOS-Team> <https://etc-dektopart.blogspot.com> GrombyangOS 2015__________________________________________________ 5
