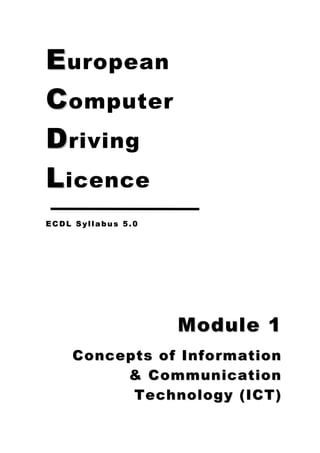
Ecdl v5 module 1 print
- 1. E uropean C omputer D riving L icence ECDL Syllabus 5.0 Module 1 Concepts of Information & Communication Technology (ICT)
- 3. ECDL Syllabus 5 Courseware Module 1 Contents HARDWARE ............................................................................................. 1 HARDWARE, SOFTWARE & INFORMATION TECHNOLOGY................................................... 1 TYPES OF COMPUTERS ......................................................................................... 2 HANDHELD PORTABLE DIGITAL DEVICES .................................................................... 2 MAIN PARTS OF A PERSONAL COMPUTER .................................................................... 3 INPUT / OUTPUT PORTS ....................................................................................... 4 COMPUTER PERFORMANCE ..................................................................................... 5 CENTRAL PROCESSING UNIT (CPU) ......................................................................... 5 RANDOM ACCESS MEMORY (RAM) & READ ONLY MEMORY (ROM) .................................... 6 STORAGE DEVICES ............................................................................................. 7 INPUT DEVICES ................................................................................................. 9 OUTPUT DEVICES ..............................................................................................11 INPUT/OUTPUT DEVICES .....................................................................................12 SOFTWARE ............................................................................................ 13 OPERATING SYSTEM SOFTWARE .............................................................................13 APPLICATIONS SOFTWARE ....................................................................................14 ENHANCING ACCESSIBILITY ..................................................................................15 NETWORKS ........................................................................................... 16 LAN, WLAN & WAN .........................................................................................16 CLIENT / SERVER COMPUTERS ...............................................................................16 THE INTERNET .................................................................................................17 INTRANET & EXTRANET .......................................................................................17 DOWNLOADING / UPLOADING................................................................................18 DATA TRANSFER RATE ........................................................................................18 INTERNET CONNECTION SERVICES ..........................................................................18 ICT IN EVERYDAY LIFE .......................................................................... 20 INFORMATION & COMMUNICATION TECHNOLOGY .........................................................20 E-LEARNING ....................................................................................................21 TELEWORKING .................................................................................................21 ELECTRONIC MAIL .............................................................................................22 INSTANT MESSAGING (IM) ..................................................................................22 VOICE OVER INTERNET PROTOCOL (VOIP) ................................................................22 REALLY SIMPLE SYNDICATION (RSS) FEED ...............................................................23 BLOGS ..........................................................................................................24 PODCASTS ......................................................................................................24 ONLINE COMMUNITIES ........................................................................................24 ERGONOMICS ..................................................................................................26 HEALTH ISSUES ................................................................................................27 THE ENVIRONMENT ............................................................................................27 SECURITY .............................................................................................. 29 INFORMATION SECURITY......................................................................................29 COMPUTER VIRUSES ..........................................................................................30 LAW ...................................................................................................... 32 COPYRIGHT .....................................................................................................32 DATA PROTECTION LEGISLATION ............................................................................33 i
- 4. Courseware compiled by James Cilia 2009 ii
- 5. ECDL Syllabus 5 Courseware Module 1 HARDWARE Hardware, Software & Information Technology Generally speaking, we think of computers as machines, which help us, perform tasks efficiently. Any computer system processes data. What is data? Most of us use the words „data‟ and „information‟ to refer to the information which is handled by the computer. However, the two words have different meanings. We will explain the different meanings using the following example: The 8-digit number 19072009 is „data‟. However, when this number is interpreted as a date, then this number has a meaning and this will be referred to as „information‟. The word „information‟ is used to refer to the processed „data‟. Of course, you must first enter or input data into the computer before your machine can do anything to it. The computer processes (works on) the data to produce meaningful information. The computer will then show this information i.e. it will output the result. Thus any computer system goes through the following phases: INPUT PROCESSING OUTPUT Therefore, we can now describe a computer system as being made up of input, processing and output devices. However, before you learn about the bits and pieces of a computer system it is necessary to distinguish between the terms „hardware‟ and „software‟. Hardware - refers to the physical components of a computer system i.e. those components which you can actually touch. Hardware includes: system unit keyboard monitor mouse disks modem printer scanner speakers web camera cables microphone Software – refers to all types of computer programs. Software programs are simply a huge set of instructions, which make the computer do something useful. They tell the computer what to do with the information you are feeding into it, what to show on screen, and what to print. In a computer system, the hardware and software work together to process raw data/words rapidly into useful information or accurate, well-displayed documents. Information and Communications Technology (ICT) – encompasses all forms of technology used to create, store, exchange and use information in its various forms. 1
- 6. Information includes business data, voice conversations, still images, motion pictures and multimedia presentations. ICT is a technology that combines computing with communication links carrying data, sound and video. Types of Computers A personal computer (PC) – is a small, relatively inexpensive computer designed for home or office user. Typically, a PC is used to run application programs such as word- processors, spreadsheets, databases, presentation software etc. Over the last years the term „PC‟ has been used to refer to IBM-compatible personal computers. However, even a Macintosh computer, referred to as „Mac‟, is a personal computer. There are different types of personal computers: 1. Desktop/Tower computers – are designed for home or office use. These computers are used to run application programs such as word-processors, spreadsheets, databases, presentation software etc. Desktop systems have units that are placed on a desk. Tower systems have units that can either be placed on or underneath the desk. 2. Laptop (or notebook) computers – are lightweight portable computers with a built-in (thin screen) monitor, keyboard, hard-disk drive, battery, and power supply adapter. Laptops can easily be transported and conveniently used in libraries, temporary offices and at meetings. Laptop computers typically cost more than desktop computers with the same capabilities. 3. Tablet PCs – are similar to laptops but these have an LCD screen on which the user can write using special pens or stylus. The handwriting is converted to typed text by a handwriting recognition program. Tablet PCs are typically used in environments where users remaining standing. Tablet PCs are more expensive than laptops. Handheld Portable Digital Devices Nowadays there is a variety of handheld and portable computers which can be used for different tasks. 1. Personal digital assistants (PDAs) - are handheld computers (also known as palmtops), designed to manage the day to day tasks. They have several personal organisation tools such as address book, appointments diary and phone list. Most PDAs offer applications, such as spreadsheet, word processor, database, clock, calculator and games. Data can be easily transferred 2
- 7. ECDL Syllabus 5 Courseware Module 1 between the PDA and the desktop PC. PDAs are often used by people during meetings, seminars, lectures etc. 2. Mobile Phones – are long-range devices used for voice or data communication over a mobile telephone network. Nowadays mobile phones support services such as SMS for text messaging, gaming, Bluetooth, camera with video recorder, music player (usually mp3) and radio. 3. Smartphones – are phones with advanced features like e-mail, Internet and e-book reader capabilities, and/or a built-in full keyboard or external USB keyboard. 4. Multimedia players - are electronic devices capable of storing and playing digital media. Music and videos are typically stored in internal disks or a small memory card that can be inserted in these handheld devices. Main Parts of a Personal Computer You will now look at the different parts of a computer. Your computer may look similar to the following: Monitor Speakers CD/DVD drive Printer System Unit Keyboard Mouse The above computer is often referred to as a personal computer (PC). Typically a PC consists of a system unit (tower or desktop) that contains slots for CDs/DVDs and USB flash drives, a monitor, a keyboard, a mouse, a set of speakers and a printer. We use the term peripheral device for any equipment that is externally connected to the system unit such as keyboard, printer, mouse, monitor, speakers, scanner, webcam, microphone, digital camera, data projector etc. 3
- 8. Input / Output Ports Computers have different input/output ports i.e. slots where cables connect peripherals connect to the computer. Typically all computers will have these ports: USB port – is a slot in the computer that supports fast transfer data rates. USB flash disks, digital cameras, mice, keyboards etc can be connected to the computer via the USB port. Serial port - is a general-purpose interface that can be used to connect mice and keyboards to the computer. Parallel port – is an interface that connects the printer to the computer. Network port – is used to connect the computer to a network or a modem. FireWire port – is a slot that connects digital video cameras to the computer. FireWire supports faster transfer data rates than USB ports. 4
- 9. ECDL Syllabus 5 Courseware Module 1 Computer Performance The processing speed of a computer is the rate at which the hardware and software interact to manipulate data. There are several factors determining the processing speed of a computer: 1. The clock speed of the CPU – A higher clock speed means more units of data can be processed each second. The clock speed of the CPU is measured in megahertz (MHz) or gigahertz (GHz). 2. The design of the CPU – Different CPUs may be designed to process larger units of data at a time or process certain types of data more efficiently. An Intel Pentium Celeron processor running at 800MHz will not be as fast as an Intel Pentium II processor running at the same clock speed. 3. The amount of RAM – Increasing the memory size of RAM improves the speed of a computer. This is because at any single time more programs and data can be loaded from the hard disk to it. Thus, the CPU can process data more efficiently. 4. The type of hard disk – Different hard disks have different access speeds. Access speed is the time taken to read and write data to the disk. High access speeds improve the processing speed of a computer. Also the amount of free space on the hard disk affects the processing speed of the computer. MS Windows is constantly shuffling data between the hard disk and RAM, creating a lot of temporary files in the process. Hard disk space is needed for these temporary files. Thus, free hard disk space can optimise the performance of a computer. 5. The type of graphics card – Modern graphics cards often have new design features and more built in memory than older ones. These graphic cards enable computers to run graphics orientated software more quickly and smoothly. 6. The type of CD-ROM or DVD-ROM – Fast CD- and DVD- ROMs reduce the time taken to access data and move data. A 52× speed CD-ROM drive is faster than a 36× speed drive for a given type of disk. 7. The number of applications running – The processing speed of a computer slows down if a lot of programs/applications are running at the same time. It is important to close programs which are not being used. Central Processing Unit (CPU) The Central Processing Unit (CPU) is located inside the system unit. The CPU, also referred to as the central processor or processor, is the „brain‟ of the computer. It determines the speed at which program instructions are carried out by the computer. The speed of the CPU is measured in megahertz (MHz) or gigahertz (GHz). 1MHz is equal to 1 million cycles per second. 1GHz is equal to 1 billion cycles per second. Each computer 5
- 10. instruction requires a fixed number of cycles, so the speed of the CPU determines how many instructions per second the microprocessor can execute. The higher the MHz or GHz the faster the computer will execute program instructions. Random Access Memory (RAM) & Read Only Memory (ROM) Computers need some way of storing any data entered through the keyboard. This data is stored in the system memory of the computer. The system memory can be of two types - Random Access Memory (RAM) and Read Only Memory (ROM). Before going into more details about the RAM and ROM, it is important to understand the basics about computer storage. 1. Bit – short for Binary Digit, is the smallest unit of information on the computer. A single bit can hold only one of two values: 0 or 1. More meaningful information is obtained by combining consecutive bits into larger units. A group of eight bits (e.g. 1011 0010) make up one byte. 2. Byte (B) - is the amount of storage needed to store one character (e.g. a, c, +, =, %, 8). So, for instance, a computer with 32,000 bytes of memory can store up to 32,000 characters in its memory. Large amounts of memory are indicated in terms of kilobytes, megabytes and gigabytes. 3. Kilobyte (KB) – is equivalent to 1024 bytes. 4. Megabyte (MB) – is equivalent to 1024×1024 bytes (or 1,048,576B). Five hundred (500) pages of double-spaced text occupy about 1MB of space. 5. Gigabytes (GB) – is equivalent to 1024×1024×1024 bytes (or 1,073,741,824B). Hard-disks (discussed later) have storage capacities measured in terms of GB (200-320GB). 6. Terabyte (TB) – is equivalent to 1024×1024×1024×1024 bytes (or 1,099,511,627,776B). Files – are units that store collections of data. Almost all information stored in your computer must be in a file. Different types of files store different types of information. For example, program files store programs, text files store text; graphic files store images or pictures etc. Each file has a name referred to as a filename. Typically file sizes range from KB to MB. Folders – store collections of files. Typically you organise your word-processing, spreadsheet and picture files (from your digital camera) in folders. Computer programs (e.g. MS Windows, MS Word, MS Excel etc) are stored in separate folders. Folders may also contain other folders (sub-folders) in them. Folder sizes may range from KB to GB. 6
- 11. ECDL Syllabus 5 Courseware Module 1 As indicated earlier there are two main types of memory: 1. Random Access Memory (RAM) – is volatile storage that holds the program and data that the CPU would be processing. The information you type on the keyboard is stored in the RAM. It is called „random access‟ because any part of it can be examined and, if necessary, altered by the programs. In computer terminology, RAM can be „written to‟, or „read from‟ and is often described as „read/write‟ memory. RAM is the memory that the computer uses to run word-processing or spreadsheets packages. Normally, such programs are stored on disks (discussed later). When you want to use a program, you instruct the system to load the required program. In a matter of seconds the computer reads the program from the disk and starts loading (copying) it into the RAM. If the computer‟s power supply is cut off, the information held in the RAM is lost. For this reason, RAM is also called volatile memory - when the power goes off, its contents „evaporate‟. For this reason, data stored in RAM, which is required for future use, has to be stored on non-volatile secondary storage devices such as USB (Universal Serial Bus) flash drives and hard disks. USB flash drives are sometimes referred to as USB pen disks. As programs become more sophisticated and larger in size, the amount of RAM required to run these programs is always on the increase. Nowadays, 1-2GB RAM is a standard on all computers. 2. Read Only Memory (ROM) – refers to chips that have programs built into them by the manufacturer. How does your computer know what to do when you turn it on? How does it know what to do to check out your hardware components (keyboard, monitor etc) to see that that these are connected correctly? Without these basic control functions, the computer would not be able to start up and accept other instructions or programs. Instructions to perform such critical operations are stored permanently on a read only memory (ROM) chip installed by the manufacturer inside the computer. The ROM chip retains important instructions permanently. When the power supply is turned off, the instructions stored in ROM are not lost. The capacity of the ROM is typically smaller compared to that of the RAM. Storage Devices As indicated in the previous section, the internal memory (RAM) is temporary, and therefore information has to be stored on permanent media (hard-disks or USB flash drives) referred to as secondary or backing storage. To use any type of disk, the computer has to be equipped with the appropriate disk drives. 1. Hard disk – is constructed of rigid magnetic disks sealed in a protective case. Data is recorded magnetically onto concentric circular tracks, each one divided into a number 7
- 12. of sectors. Hard disks can hold very large amounts of data (200-320GB). Most hard disks, referred to as internal hard disks, are fixed inside the computer. There are also external hard disks which connect to the computer through USB ports (small rectangular slots in the computer). External hard disks can be carried around easily. 2. USB flash drive – consists of a small printed circuit board protected inside a plastic, metal or rubber case. The USB connector is often protected by a removable cap. USB flash drives are small and easy to carry around. They can store large amounts of data (up to 256GB). USB flash drives connect to the computer through USB ports. USB connector 3. CD-ROM (Compact Disk – Read-only memory) – is an optical disk containing data, which has been written and can be read through the use of a laser beam. CD-ROMs are read-only media i.e. data on CD-ROMS cannot be erased or modified – it can only be read. CD-ROM disks have large storage capacities – 650MB. Typically, these disks are used to distribute large databases (catalogues) and reference encyclopaedias (e.g. Encarta, Britannica etc). Other types of optical disks include CD-R and CD-RW. a. CD-R (CD-Recordable) - disks can be written to once. Data on CD-R disks can be read but cannot be modified or deleted. b. CD-RW (CD-Rewritable) - disks can be erased and written to over and over again. 4. DVD (Digital Versatile Disk or Digital Video Disk) - disks are very similar to CD-ROMs but they can store much more data than CDs. DVDs have storage capacities which range from 4.7GB to 17GB. Typically these disks are used for full-length movies, advanced multimedia games and interactive encyclopaedias. 5. Memory card – or flash memory card is a compact disk used to store digital data. Memory cards are typically used with digital cameras, smartphones etc. 6. Online file storage – is an Internet service that one can use to store personal files for personal backup of files. Users can upload their files and share them publicly or keep them password-protected. 8
- 13. ECDL Syllabus 5 Courseware Module 1 Input Devices An input device is any piece of equipment used to enter data in a computer e.g. keyboard, mouse, trackball, scanner, touchpad, light pen, joystick, digital camera and microphone. 1. Mouse – a device that controls the movement of the cursor or pointer on a display screen. The mouse may contain up to three push buttons each of which has a different functions depending on the program being used have. Nowadays, mice may also include a scroll wheel for scrolling through long documents etc. 2. Keyboard – contains a set of typewriter like keys that enable you to enter data in the computer. The keys on computer keyboards are often classified as follows: a. Alphanumeric keys - letters and numbers b. Punctuation keys - comma, period, semicolon etc. c. Special keys - function keys, control keys, arrow keys, Caps Lock key etc. The standard keyboard layout that we use is known as a QWERTY keyboard because the first six keys on the top row of letters spell QWERTY. Local computer stores sell keyboards with the Maltese characters. Standard 48-key layout 47-key layout 3. Trackball – is a pointing device. Essentially, a trackball is a mouse lying on its back. To move the pointer, you rotate the ball with your thumb, your fingers, or the palm of your hand. The trackball usually has two or three buttons next to the ball. These buttons are used in the same way that you use mouse buttons. The trackball, unlike the mouse, is stationary and so it does not require much space to use it. 4. Scanner – is a device that transfers printed text and images to a computer. There are different types of scanners – the flatbed scanners being the most common. Sometimes scanners form part of a multifunction printer. Such printers have printing, scanning and photocopying features. 9
- 14. Scanners arrive with: a. Driver software –the program that controls the operation of the scanner. b. Photo-editing software – the program used to manipulate scanned images. c. OCR (Optical Character Recognition) software – the program used to transfer printed text into a word-processor for editing and formatting 5. Touchpad – is a small, touch-sensitive pad used as a pointing device on most laptop computers. By moving a finger or other object along the pad, you can move the pointer on the display screen. Tapping the pad is equivalent to clicking the mouse. 6. Stylus – is a pointing and drawing device shaped like a pen used on digitizing tablets or touch screens on mobile phones. The stylus is used to move the pointer and select objects on the display screen. 7. Joystick – is a lever that moves in all directions and controls the movement of a pointer or some other display symbol. Joysticks typically include two buttons called triggers and are used mostly for computer games. 8. Web camera or Webcam – is a device used to hold video communications over Internet. Typically webcams are used with communication programs such as Skype and MSN Messenger. Through webcams users are able to see each other and movements in real time. Webcams can be used to record video files and to take still pictures. External webcams connect to the computer through USB ports. Most laptops have in-built webcams. 9. Digital camera – is an electronic camera that uses a light- sensitive processor chip to capture photographic images in digital form on a small diskette inserted in the camera or on flash-memory chips. Once a picture has been taken, it can be transferred to the computer, and then manipulated with a graphics program and printed. Digital photos can be incorporated in word-processing documents, presentations, sent by email or posted on a web site. The resolution of the digital photos is limited by the optical resolution of the digital camera. Digital photos are quicker and cheaper to process compared to film photos. 10
- 15. ECDL Syllabus 5 Courseware Module 1 10.Microphone – is a device that allows sound signals to be converted into digital files that may be stored on the computer. Microphones can be stand-alone or incorporated with headphones or in-built in laptops. Voice-recognition software uses a microphone to convert a person‟s speech into digital signals by comparing the electrical patterns produced by the speaker‟s voice with a set of pre-recorded patterns stored in the computer. Microphones are also used along with Internet telephony software to communicate with other people via Internet. Output Devices An output device is any piece of equipment that translates information processed by the computer into a form that we can understand e.g. monitor, printers and speakers. 1. Monitor – also known as the display screen, video display or visual display unit (VDU), is the most common output device. Monitors can have different screen sizes e.g. 14”-, 15”-, 17”-, 19”- and 21”-inch. There are two main categories of monitors: a. Cathode-ray tube (CRT) monitors – have a vacuum tube used as a display screen. This same kind of display technology is used for televisions and flight-information monitors at airports. b. Thin Film Transistor Liquid Crystal Display (TFT-LCD) monitors – are made up of two plates of glass with a substance in between them in which light is manipulated. Molecules of liquid crystal line up in a way that alters their optical properties, creating images on the screen by transmitting or blocking out light. Compared to CRT monitors, TFT-LCD monitors are much thinner, weigh less and consume less power. Thus, they are suitable for laptop computers. TFT-LCD monitors are also available for desktop computers – they take less desk space compared to CRT monitors. 2. Printers – there are three categories of printers: dot-matrix, inkjet and laser printers. a. Dot-matrix printer – produces characters and illustrations by striking pins against an ink ribbon to print closely spaced dots in the appropriate shape. Dot-matrix printers are not good for high quality output. They are relatively inexpensive and quite noisy compared to inkjet and laser printers. In general, dot-matrix printers are used for tasks where a high-quality image is not essential such as printing of invoices, receipts and other forms. 11
- 16. b. Inkjet printer – sprays small droplets of ink at high speed onto the surface of paper. This process produces high quality print approaching that produced by laser printers. Inkjet printers are reliable, quiet and inexpensive. Colour inkjet printers provide an inexpensive way to print full colour documents. c. Laser printer - uses a technology similar to that used in a photocopying machine. It uses a laser beam to produce images with excellent letter and graphics quality. They are quiet and fast but somewhat expensive compared to dot matrix and inkjet printers. Laser printers are widely used in applications requiring high-quality output. Some printers, known as multifunction printers, have printing, scanning and photocopying features. 3. Speakers – can be plugged into the back of computers carrying a sound card. The sound card is used to capture as well as play back recorded sounds. The speakers enhance the multimedia capabilities of computers. 4. Headphones – are typically plugged into the front of computers. These are used to hear sound coming out of the computer. Some headphones incorporate also a microphone. Input/Output Devices Some devices e.g. touch screens and modems can serve as both input and output devices. 1. Touch screens - used in some restaurants and some ATMs (Automated Teller Machines) can also be used as both input and output devices. These screens are covered with a plastic layer, behind which are invisible beams of infrared light. Users can input requests for information by pressing buttons or menus displayed. The answers to users‟ requests are displayed as output in words or pictures on the screen. 2. Modems - are used as input devices when these receive information from the Internet (such as email). They are used as output devices when sending information (such as email) to a recipient. 12
- 17. ECDL Syllabus 5 Courseware Module 1 SOFTWARE You might have the fastest computer sitting on your desk in front of you, however, without software the computer will do nothing more than take up space. The computer hardware on its own has no intelligence and therefore must be supplied with instructions to perform any task. Software or programs, consist of step-by-step instructions that tell the computer how to perform a task. All software can be divided into two categories - system software and application software. Operating System Software Systems software is a program that controls the computer and enables it to run applications software (discussed further down). Systems software allows the computer to manage its internal resources. This software is designed to allow the computer system to manage its own resources (disks, monitor, keyboard, and printer). This software runs the basic computer operations - it tells the hardware what to do and how, and when to do it. Applications software cannot run without system software. There are several brands of system software: MS Windows – is the most common operating system on Computers. MS Windows provides an easy interface between the computer and the user. It uses pictures (graphical representations) which look like push buttons on the screen and you can use the mouse to press them. This interface is known as a Graphical User Interface (GUI). MS Windows comes in a variety of versions. It has been updated over the years to make it more powerful and easier to use. Macintosh Operating System (Mac OS) – is the standard operating for Apple Corporation‟s Macintosh computers. Like Windows, the MAC OS has a GUI interface. Besides, MS Windows and MAC OS there are other operating systems for example Linux, Unix and OS/2 Warp. 13
- 18. Applications Software Applications software are programs that help the user carry out specific tasks on the computer. Such software has been written for a specific application - such as word-processors, spreadsheets, databases and presentation software. Application software falls into two categories: 1. Tailor-made (or Custom-written) software – is software designed for a particular customer. Typically individual computer programmers or software houses are contracted to develop computerised systems for companies and organisations. 2. Off-the-Shelf (or packaged) software – is software designed for use by the general public. Typically off-the-shelf software is available from all software selling shops. Large software houses develop this software. Off-the-shelf software includes: 1. Word-processing programs (e.g. MS Word, Writer) – used to prepare text- based documents such as letters, memos, reports etc. 2. Spreadsheet programs (e.g. MS Excel, Calc) – used to analyse and summarise numerical data. Spreadsheets are commonly used in accounting environments to prepare balance sheets and financial reports. 3. Database programs (e.g. MS Access, Base) – used to organise and manage large quantities of data. Databases enable efficient manipulation of data. 4. Presentation graphics programs (e.g. MS PowerPoint, Impress) – used to organise text and numeric data in an appropriate format to be displayed to a group of people. Typically presentations are used in the preparation of on- screen displays, overhead transparencies and 35mm slides. 5. Photoediting programs (e.g. MS PhotoEditor, Adobe PhotoShop, GIMP) – used to alter images and graphics. These programs are used to change the size of pictures, crop pictures, adjust the colours of pictures etc. 6. Desktop publishing programs (e.g. MS Publisher, Adobe InDesign) – used to prepare high quality printed material e.g. flyers, invitations, posters, reports, magazines, and books. 7. Internet Web Browsers (e.g. MS Internet Explorer, Mozilla Firefox, Opera) – used to locate and display information at Web sites. Browsers display Web pages with text, graphics, sounds and video-clips. 8. Communications software (e.g. MS Outlook, Mozilla Thunderbird) – used for the transmission of electronic messages or documents between different computers. 14
- 19. ECDL Syllabus 5 Courseware Module 1 Enhancing Accessibility Persons with special needs make use of specific hardware and software to help them work on a computer. Such hardware and software is often referred to as assistive technology. Voice recognition software is a program used to convert spoken words to text. The term "voice recognition" is sometimes used to refer to speech recognition where the recognition system is trained to a particular speaker. These programs are often used by persons with visibility impairment. Screen reader is a program that reads the contents of a computer screen aloud to a user. Screen readers are used primarily by visually impaired persons. Screen magnifier is a program that magnifies a portion of the computer screen, so that it can be more easily viewed. Screen magnifiers are used primarily by individuals with partial visual impairment. On-screen keyboard is a program that displays a virtual keyboard on the computer screen that allows people with mobility impairments to type data by using a pointing device or joystick. Besides providing a minimum level of functionality for some people with mobility impairments, on–screen keyboard can also help people who do not know how to type. 15
- 20. NETWORKS LAN, WLAN & WAN Over the past years, millions of personal computers have been connected together to form computer networks. These networks facilitate the communication of data between different computers and sharing of resources. A network consists of a group of computers and other peripherals (printers, scanners etc.) connected to each other. There are three basic categories of networks: 1. Local-Area Networks (LANs) – are networks, which are concentrated in a single location with most of the machines connected to each other via copper cabling. Such networks link all computers and peripheral devices in one building such as a school, a department, or a number of offices. 2. Wireless Local Area Networks (WLANs) – link computers and peripherals together using high frequency radio signals. A wireless access point connects the computers to Internet. No wiring is required between the computers and the peripherals. WLANs are now popular in many office buildings and public places such as local councils, coffee shops etc. Some users have a WLAN installed at their homes. 3. Wide-Area Networks (WANs) – are networks, which serve computers located at far away distances - across towns and countries. Communication between the various computers is usually carried out via telephone lines, fibre- optic links, radio link, satellite etc. Client / Server Computers A client is a computer that requests data from another computer known as a server. Compared to the client computer, the server is a powerful computer in terms of processing speed and data storage. Different servers may be used to manage different tasks. A file server is a computer that acts like a disk-drive, storing the programs and data files shared by client computers. A print server controls one or more printers and stores the print-image output from all computers on the system. Web servers contain Web pages that can be viewed using a browser. Mail servers manage e-mail. 16
- 21. ECDL Syllabus 5 Courseware Module 1 Advantages of Networks 1. Sharing of peripheral devices – Networking enables several computer users to share laser printers, scanners, modems etc. Typically, several computer users in the same office are served by a single printer. This is cost effective for organisations with many computer users. 2. Sharing of programs – Networking enables several computer users to share the same programs. In most organisations, people make use of the same software. Rather than purchasing individual software packages for each computer user, organisations purchase network versions of the program. 3. Sharing of data – Networking enables several computer users to share data. Thus individual users can work on the same data at the same time. Depending on the configuration of the network, users work on real time updated data. 4. Efficient communication – Networking enables efficient exchange messages and documents between several computer users. Networking eliminates the typical delays encountered with standard inter-office mail delivery or telephone calls. The Internet The Internet, short for „International networking,‟ consists of thousands of computer networks that connect millions of computers around the world. The Internet is also referred to as the „Net‟, „Information Superhighway‟ and „cyberspace‟. The Internet refers to the hardware and software that provides different communications services between computer networks. These services include: 1. World Wide Web (WWW, W3 or the ‘Web’) – is the text and pictures that you view on your computer. It consists of all the Internet screens that appear on your computer. These screens, referred to as Web pages, contain text, pictures, sounds and video files. 2. Electronic Mail (e-mail) – is the transmission of messages over computer networks. These messages can contain text, graphic images and sound files. 3. File Transfer Protocol (FTP) – is an Internet service that allows users to transfer files from one computer to another. Many computers on the Internet, known as FTP servers, allow users to download different types of files to their computer. Users may download data files and software (freeware, evaluation & shareware software). Intranet & Extranet An intranet is an organisation‟s private network that uses the infrastructure and standards of the Internet and World Wide Web. It is a website accessible only by the organisation‟s members, employees or other persons with authorisation. 17
- 22. When an organisation develops a public website on the Internet, it is making selected information available to the general public. When it creates an intranet, it is making selected information available only to authorised personnel. An intranet's Web site looks and acts just like any other Web sites, but the firewall surrounding an intranet prohibits unauthorized access. Intranets enable employees to have quicker access to internal information and to share knowledge so that they can do their jobs better. An extranet that refers to an intranet that is partially accessible to authorized outsiders. Whereas an intranet resides behind a firewall and is accessible only to people who are members of the same company or organization, an extranet provides various levels of accessibility to outsiders. You can access an extranet only if you have a valid username and password, and your identity determines which parts of the extranet you can view. Downloading / Uploading Downloading refers to the transfer of data from a server to a local computer. For example when you view a webpage, the source code of a webpage is copied to your browser from a server across the Internet. Another example is when you download a document from Internet to your computer. When downloading files, the larger the file, the more time it takes to complete the transfer. Uploading refers to the transfer of data from a local computer to a server. For example, you can create a website and then upload this from your computer to your web server. Data Transfer Rate Data is transmitted in characters or collections of bits. The transmission speed of data is measured in: bps – stands for bits per second. 8 bits = 1 character (Letter „A‟ = 8 bits). kbps – stands for kilobits per second or 1000 bits per second. A 56.6K modem technically transmits 56,600 bits per second of data. mbps – stands for megabits per second or 1,000,000 bits per second. The different modems indicated at the beginning of this section transmit data at different rates. Internet Connection Services Computers can be connected in different ways to the Internet. Internet connection services fall into two categories: Dialup connection – is a form of Internet access that uses telephone lines. The computer uses a special device called a modem that dials a telephone number and connects to an Internet Service Provider (ISP). Once connected users can browse the web, access emails etc. 18
- 23. ECDL Syllabus 5 Courseware Module 1 Dial-up connections are inexpensive compared to broadband connections. However data transfer over dial-up is slower compared to broadband connections. Another disadvantage of dial-up connections is that no voice calls can be made/received through the phone line when this is being used for Internet. Internet Service Providers (ISPs) are companies that sell the services of their Internet server to stand-alone computer users. Broadband connection – is a connection that enables fast data transfer rates between computers connected to Internet. A broadband connection is a permanent „always-on‟ connection to Internet. Being an „always-on‟ connection makes computers more prone to intruder (or hacker) attacks. Firewalls are installed to prevent such attacks. Typically a user pays a flat-rate monthly fee when subscribing to a broadband connection. Broadband connections are available through a phone line (ADSL), a mobile phone, cable, satellite and wireless networks. Asynchronous Digital Subscriber Line (ADSL) broadband – is a broadband connection that uses a modem and the telephone line system to connect a computer to Internet. The ADSL modem is different from a dial-up modem. Through ADSL, a user can use the same phone line to connect to Internet and make a voice call at the same time. ADSL connections are faster compared to dial-up connections. Incoming data (downloading) is significantly faster than outgoing data (uploading). ADSL connections are expensive compared to a dial-up connection. Cable broadband – is a broadband connection that uses a modem and the cabling infrastructure used for cable TV to connect a computer to Internet. The cable modem uses the same cabling infrastructure and connection to your home as cable TV. The cable modem connects to the computer via a local area network (LAN) card. Cable connections are faster compared to dial-up connections. Incoming data (downloading) is significantly faster than outgoing data (uploading). The cost of a cable connection is similar to an ADSL connection. Wireless broadband - is a connection that uses radio transmitters and receivers to link computers. Many organisations and public areas provide wireless local area network hotspots known as WiFi hotspots. Users can subscribe to these connections. In some public areas such connections are provided at no charge. Nowadays many users have wireless Internet connectivity at home. Many smart phones support wireless connectivity. Satellite broadband – is an Internet connection that requires the installation of a special satellite dish. 19
- 24. ICT IN EVERYDAY LIFE Information & Communication Technology Information and Communications Technology (ICT) includes all technologies (hardware, software & networking) used to process and communicate information. The following are typical large-scale uses of ICT: E-commerce - Computer networks are gradually replacing our shopping habits. Nowadays more and more people are buying and selling goods/services through Internet. This online trading is often referred to as electronic commerce or e-commerce. Online buyers use credit cards to purchase goods/services. Internet users are often concerned about online purchases. Normally payments for online purchases are made by a credit-card. Here are some important facts that you should know before submitting your credit number: o Information travelling between your computer and a server can be routed through many computer systems. o Any one of these computer systems can capture and misuse your information. Each of these computers can eavesdrop and make copies of your information. o An intermediary computer could even deceive you and exchange information with you by representing itself as your intended destination. If you decide to shop on the Internet, protect yourself by dealing with secure sites. Browsers display security warnings when you are about to enter a secure site. You can tell when you have a secure connection by looking at the URL. Secure sites have URLs starting with “https:” not “http://”. It is also important that before you purchase products, equipment or service online, you read through the terms/conditions of sale and your rights as a consumer should the product/equipment turns out to be defective or of an inferior quality. In spite of the above there are also advantages associated with e-commerce: o Products, equipment or services are available 24 hours a day seven days a week. There are no shopping hours. o Reduced or no commuting time – Typically products and equipment are delivered to your home. Therefore, you will not need to travel to the shop. o Wide range of products – The availability of online shops enables users to compare a wide range of products without travelling from one shop to another. E-banking – Nowadays many banks enable their customers to perform electronic banking transactions through Internet. Users do not need to go to the bank to transfer funds, pay bills, view and check their bank accounts etc. If you decide to do banking on the Internet, protect yourself by dealing with secure sites. Browsers display security warnings when you are about to enter a 20
- 25. ECDL Syllabus 5 Courseware Module 1 secure site. You can tell when you have a secure connection by looking at the URL. Secure sites have URLs starting with “https:” not “http://”. The advantages associated with e-banking include: o The banking services are available 24 hours a day seven days a week. There are no banking hours. o No commuting time – You will not need to go to the bank and therefore avoid queues. E-government – Nowadays many government departments offer services to the community through the use of ICTs. Locally the government portal that gives access to all information and services provided by government departments is available at www.gov.mt. Everyday many people seek information about services offered by government departments. They also make Internet payments for various services such as examinations fees, car licences, income tax payments etc. E-learning E-learning is a form of learning or education through the use of computers connected to Internet. It includes text, video, audio, animation and virtual environments. Typical benefits associated with e-learning include: Flexible learning time - Students and adults can work through and study a course at anytime of the day. E-learning is particularly useful for people who work or have family commitments. Flexible learning location - Students and adults can work through and study a course from any location even whilst being abroad. Multimedia learning experience – Typically e-learning includes text, video, audio and animations which facilitate learning. Cost effectiveness – A large number of people can follow an e-learning course. Because of this registration fees for e-learning courses are often cheaper than those for class-based courses. Teleworking Nowadays employers are making arrangements for staff to work away from office using Internet connected computers. Teleworkers use Internet facilities to work from home. There are several advantages associated with teleworking: Reduced or no commuting time – Teleworkers will be able to start off with their work without having to travel to their office. Greater ability to focus on one task – Productivity increases because teleworkers experience fewer distractions (i.e. less phone calls & distractions from workmates) at home. 21
- 26. Flexible schedules – Teleworkers can work on a task at anytime which is convenient for them. They can work on a task at night or during the early hours of the day. Reduced company space requirements – Teleworkers will ease on the demand for office space because they are away from the office. The disadvantages associated with teleworking include: Lack of human contact – Teleworkers may feel isolated when working on a task on their own for prolonged periods. This isolation may not be psychologically healthy for teleworkers. Less emphasis on teamwork – Some people claim that telework may lead to less teamwork. Electronic Mail Electronic mail or email is a way of sending electronic messages through the systems and networks that make up the Internet. Email is the most frequently used application on the Internet. This is because email has many advantages over other means of communication: Email is very fast compared to normal the postal service. An email gets to any destination in a few minutes. Email is cheaper compared to the normal postal service. It only requires an Internet connection. There is no need for envelopes and stamps. Instant Messaging (IM) Instant Messaging (IM) is an Internet service that enables you to communicate using text with another person/s using an instant messaging program. The communication is real time – similar to a telephone conversation but using text instead of voice. A program known as instant messenger is used for text or chat communication. Typically, the instant messaging system alerts you whenever somebody on your private list is online. You can then initiate a chat session with that particular individual. You can also use an instant messaging program to send files such as documents and pictures. Nowadays, programs such as Windows MSN (Messenger) and Skype are used as instant messengers and VoIP. Some users make use of web cam during IM or VoIP communications. Voice Over Internet Protocol (VoIP) Voice Over Internet Protocol (VoIP) is an Internet service that enables you to communicate using voice with another person/s. The communication is real time. It is a telephone conversation over Internet. Sometimes this is referred to as Internet telephony or IP telephony. Many home users communicate with their friends and relatives through Internet telephony using a VoIP program, a microphone and 22
- 27. ECDL Syllabus 5 Courseware Module 1 speakers/headphones. There are no additional charges for these voice calls because these happen over the same Internet service used for Web browsing and e-mail. Really Simple Syndication (RSS) Feed Many websites such as news sites (e.g. BBC and CNN) contain information that changes frequently. To keep track of the changes in news sites: You open your Internet browser and visit these sites to check for updates. Normally you will add the web addresses of these sites to the browser favourites/bookmarks. Alternatively you can subscribe to Really Simple Syndication (RSS) Feeds. The news sites will automatically send information to your browser when they are updated. You will need to visit a single website that receives all updates or feeds from different news sites. This website will contain a list of headlines and a small amount of text with a link to the full news story. This lets you quickly browse the list of new content without visiting each site. Really Simple Syndication (RSS) is technology you can use to have information sent to you, rather than having to go look for it. Many websites offer RSS as a way to have headlines delivered to you. To use RSS, you need a program known as a reader that enables you to read all posts in one place. The latest versions of Internet Explorer and Firefox browsers come with built-in RSS support. If you are on a website that has an RSS feed, the browser will usually recognize this and put the RSS icon on the tab bar in Internet Explorer. Clicking on the RSS logo will take you to the web feed where you can subscribe to it through Internet Explorer. 23
- 28. Blogs A blog short for web log is a type of website usually maintained by an individual with regular entries of commentary, descriptions of events, or other material such as graphics or video. The latest entry is always displayed at the top of the Web page. Many blogs provide commentary or news on a particular subject; others function as more personal online diaries. A typical blog combines text, images, and links to other blogs, Web pages, and other media related to its topic. The ability for readers to leave comments in an interactive format is an important part of many blogs. Podcasts A podcast is an audio or video file available on the Internet for you to listen to and/or watch. A podcast can also refer to a series of these audio or video files (similar to how a TV or radio show can be a series of shows or just one show). When using the word podcast, most people refer to the entire series and not just one audio or video file. Podcast is made up of two words: POD - You can either listen to a podcast on your computer or transfer it to your portable audio (e.g. MP3 player) or video device, which means that file is Portable, and it‟s On-Demand because you can listen to or watch it when you want. CAST - the file is sent out to you over the Internet, in the way a broadcast comes to you over the radio or TV airwaves. But instead of using a radio or TV, with podcasts you use a computer connected to the Internet, and on that computer you have a program that allows you to subscribe to, manage, and listen to or watch your favourite podcasts. Podcasting lets you automatically receive the latest audio/video shows from websites that you subscribe to as soon as these are available. You can subscribe to receive a podcast, rather like you might subscribe to a magazine and get it delivered each week. In order to subscribe for a podcast, you need an Internet connection and podcast software which is usually available free of charge e.g. e.g. iTunes or Winamp. To subscribe to podcasts, locate the relevant button on the website. Each time you connect to Internet the podcast software will automatically download any new available podcasts to your computer. Online Communities An online (virtual) community is a group of people that communicate with each other using Internet e.g. email, internet social network service or instant messages. They communicate for social, professional, educational or other purposes. 24
- 29. ECDL Syllabus 5 Courseware Module 1 Many individuals use social networking websites such as Hi5 or Facebook to keep in touch with their friends and seek „old‟ friends. They set up an online profile, describing their interests, and add links to other profiles. Generally, users are able to post personal information, including photographs, videos etc. Some people join special interest groups on social networking sites. An Internet forum is also called a message board, discussion group, bulletin board or web forum. An Internet forum usually allows all members to make posts and start new topics. Before a prospective member joins an Internet forum and makes posts to others, s/he is usually required to register. The prospective member must usually agree to follow certain online rules, sometimes called netiquette. When a member is approved by the administrator or moderator of the Internet forum, the member usually chooses his or her own user name and password. Sometimes, a password is supplied. The separate conversations in an Internet forum are called threads. Threads are made up of member-written posts. Internet forum members can usually edit their own posts, start new topics, post in their choice of threads and edit their profile. A profile usually lists optional information about each forum member such as the city they are located in and their interests. An Internet forum administrator or monitor may also participate in the forum. A forum administrator can usually modify threads as well as move or delete threads if necessary. Administrators can also usually change software items in an Internet forum. Moderators often help the administrator and moderate Internet forum members to make sure the forum rules are being followed. Chat rooms are virtual spaces on Internet where individuals discuss topics in real time. Within a chat room, there may be a moderator who monitors the content of the conversation in order to prevent abuse. Social networking, Internet forums and chat rooms provide ways to learn, talk and socialize, however some users abuse these systems. Children and teens must be aware that they can meet irresponsible users and adults who use chat rooms anonymously. Children must report all bullying and harassment they may receive through chat rooms. Children and teens must never give their personal contact details, pictures etc unknown users. They must never meet a person that they have met through a chat room or any other social networking. If they agree to meet a person, they must be accompanied by a parent or an adult family member. Parents need to be aware of who their children are talking to in chat rooms and social networking sites. Online computer games refer to any type of game that someone can play through the Internet or over a computer network. Most of the time, online gaming refers to video games played over the Internet, where multiple players are in different locations across the world. Online gaming also refers to gambling over the Internet, through an online casino. Online gaming is growing in popularity for a variety of reasons. Gamers can easily find opponents of a similar skill level when playing a game over the Internet. Players also can compete in multiplayer games, where many players play an ongoing game in a virtual world. Often times, participants can communicate with other gamers through text chat sessions during online gaming or, sometimes, players can actually speak to 25
- 30. other players, using special audio hardware. Some online games charge a monthly fee for access to the video game software. Parents are encouraged to supervise closely what their children are doing on the computer. Software can be installed on computers to monitor the sites visited by children and teenagers. Parents are encouraged to agree with children on the duration of time that their children spend on the computer. Ergonomics In general, the use of computers and communications technology has increased our productivity. But at the same time, their use has also had its negative impacts on our physical and mental health. All computer users should be aware of these negative impacts and ways to minimise these. The study of the physical relationships between human and computers is referred to as ergonomics. Ergonomics is concerned with designing working environments that increase productivity and reduce health risks. Monitor – The top of the screen must be positioned in level with your eyes. The screen should also be tilted such that the base is slightly closer to you than the top. Position the computer screen in a location where there will be no reflections (or glare). Anti-glare screens should be used on CRTs. Keyboard - The height of your keyboard should allow you to keep an "open angle" with your arms. In the proper position, the keyboard should be placed just above the level of your lap. If you don't have an adjustable keyboard tray, you may need to accomplish this by adjusting your chair height. If your keyboard is lower than the desk surface, tilt the back edge of the keyboard slightly down (known as "negative keyboard tilt"). If you use a keyboard tray, make sure there's enough room for your mouse. 26
- 31. ECDL Syllabus 5 Courseware Module 1 Adjustable chair - You should be able to sit comfortably in the chair, using as much of the chair back as possible for support. The lumbar support should fit comfortably into the curve of your lower back, and your feet should be flat on the ground (use a footrest if necessary). The seat pan (i.e. the part on which you sit) should be an appropriate size that allows at least one inch between your legs and either side of the chair, and supports your legs without applying pressure to the back of your knees. Adequate ventilation – Computer environments should be well ventilated. This reduces overheating of equipment. Cables & Power Supply – The cables that connect the different parts of your computer system should be securely plugged into the appropriate sockets. Cables should be passed through cable ducts present in computer desks. Avoid long trailing cables – people can accidentally pull these out switching off the computer system and accidental loss of data. It is also important not to overload power points – overloading constitute a fire hazard. Your room should be equipped with the necessary power points to avoid overloading. Health Issues Common health problems associated with computer use include: Eyestrain & headaches – usually arise because of improper lighting, screen glare and prolonged periods in front of a computer screen. To minimise eyestrain and headaches: a. Take frequent breaks say a 10-minute break every 90 minutes. b. Avoid computer screens that flicker. c. Keep computer screens away from windows and other sources of bright light to minimise reflected glare on the screen. d. Monitors can be equipped with good quality anti-glare screens. e. Clean your screen of dust from time to time. Back & neck pains – usually arise because of incorrect postures and incorrect positioning of computer equipment and furniture. Repetitive Strain Injury (RSI) – results from fast, repetitive work that can cause neck, wrist, hand and arm pain. One particular type of RSI, carpal tunnel syndrome, found among heavy computer users, consists of damage to nerves and tendons in the hands. RSI can be minimised by taking short rest breaks. The Environment As with all other forms of technology, information technology may impact negatively on the environment. All computer users should be aware of the following environmental friendly guidelines related to the use of computing facilities: Minimise on paper printing – A lot of paper is used for printing purposes. Unfortunately the ease with which printers are able to print documents results in waste of a lot of paper. You should proof read documents before sending these to a printer. Also wherever appropriate, you should print two or four 27
- 32. pages on a single face of an A4 paper. Most laser printers are also capable of printing on both sides of the paper. You should also print drafts and internal documents on paper that is already printed on one side. Consider use/storage of electronic copies instead of printed paper. Recycle printer cartridges – Users should purchase laser printers with longer-life printing drums or toners. Establish contacts with companies which buy used printer cartridges or toners. Use ink and toner saving settings for printing drafts and internal documents. Energy saving monitors - Consider replacing CRT monitors with energy saving LCD-type flat screens. Adjust the power management options such that monitors are switched off when you are away from your computer. Switch off equipment – Switch off the system unit, monitor, speakers, printer and scanner when these are not in use. 28
- 33. ECDL Syllabus 5 Courseware Module 1 SECURITY Information Security In the IT environment security is concerned with the protection of hardware, software and data. There are two main categories of computer security: physical security and data security. Physical security – is concerned with protecting hardware from possible human and natural disasters. The following are some important measures to protect computer equipment: a. A clean dust-free environment safeguards computer equipment. Cover your equipment during office maintenance periods. Dust tends to get sucked into the system unit and damages electronic components. b. Ensure that the work place is well ventilated. Do not block/cover openings at the back of the system unit or monitor. This openings or ventilation holes safeguard against overheating of equipment. Avoid smoking. c. Computer equipment should be positioned on a stable, vibration free surface. Do not move the system unit while this is switched on. Doing so can damage the hard disk. d. Avoid plugging or unplugging cables while the computer is switched on. Besides damaging the equipment, this constitutes a health hazard. e. Electrical surges (fluctuations in voltage) tend to damage computer equipment. Power surge protection devices can safeguard for electrical fluctuations. The UPS (discussed further down) also protects the computer equipment against power surges. f. Avoid eating or drinking next to computer equipment. Crumbs and spilt drinks will damage computer equipment. g. The computing equipment should be locked when not in use. Theft of a desktop/laptop computer, PDA etc may possibly lead to misuse of confidential files, loss of data files, loss of important contact details etc. Data security – is concerned with protecting software and data from unauthorised tampering or damage. IT departments often attach more importance to data protection rather than hardware protection. Recovery of lost data is often more expensive than replacing damaged hardware. The following are some important measures to protect unauthorised access to data or loss of data: a. Restricting access – Sensitive data should be safeguarded against unauthorised access. In a network environment, the system administrator provides a unique user ID and a password to each computer user. The user ID and password are needed to logon to the networked computer. 29
- 34. Home users are able to set up a start-up password through their operating system. You should also set a password to unlock your screen saver. You can also set password protection to data files. You should make use of passwords that are easy for you to remember but different for others to guess. Typically, passwords should be alphanumeric i.e. consisting of a mix of alphabet letters and numbers. Avoid nicknames, date of birth, phone numbers etc. Passwords should be changed regularly. b. Backups – Backing up data is the copying of data files to a secondary storage medium (USB flash disk, CD/DVD or magnetic tape streamer) as a precaution in case the first medium fails. Most users store large quantities of data on the hard disk without backing this on other storage media. It is of utmost importance to backup your data regularly. It is suggested that you make two backups of all your data files. To be especially safe, you should keep one backup in a different location from the other – off-site storage. The latter protects data against theft and fire hazards. You can back up files using operating system commands, or you can buy a special-purpose backup utility (program). Backup programs often compress the data so that backups require fewer disks. c. Shutting down the computer properly – Data can be lost/damaged if you switch off the power supply without going through the proper procedure of switching off your computer. Occasionally the power supply may go off. This will result in loss of data, which have not been saved. Ideally your computer equipment should include an uninterruptible power supply (UPS) device. The UPS is a unit that contains a rechargeable battery. It keeps a computer running for several minutes after a power outage, enabling you to save data and shut down the computer properly. It is also recommended that you use the automatic save features that are available in most application programs. For example, you can set MS Word to automatically save your work every 10 minutes. Computer Viruses A computer virus is a piece of program designed and written to make additional copies of itself and spread from location to location, typically without user knowledge or permission. Viruses are written by programmers with malicious intent to annoy computer users. There are different categories of viruses – some of these may corrupt or destroy data files stored in the hard disk. 30
- 35. ECDL Syllabus 5 Courseware Module 1 Protecting the Computer System against Viruses 1. Install an anti-virus program in your computer system. Anti-virus programs are able to detect and in most cases remove viruses in the computer system. Typically anti-virus software alerts you of viral infections. Apart from scanning the hard disk for viruses, you should also scan floppy disks and CDs (except for originals). 2. Update the anti-virus program regularly. Unfortunately, new viruses are being developed all the time. Thus, an anti-virus program that is not updated on a regular basis will not detect new viruses. Nowadays most anti-virus programs can be updated via the Internet. 3. Some e-mail client programs can automatically open Word macros, JavaScript or any other executable code in, or attached to a message. It is strongly recommended that you turn these automatic features off. 4. Treat all files (in particular those carrying .exe and .vbs extensions) attached to e-mails with caution. Just because an e-mail appears to come from someone you trust, this does not mean the file is safe or that the supposed sender has anything to do with it. Do not open attached files before scanning these with updated anti-virus software. 5. Be careful with program or file downloads from the Web. Such programs or files may be infected. 6. Avoid sharing of data files or programs via USB flash disks, CDs/DVDs etc. Some computer users may unknowingly transmit viruses via disks. 7. Make regular backup copies of all data files present in your computer. As indicated earlier on viruses can damage or destroy data stored in the hard disk. Backups enable retrieval of lost data. 31
- 36. LAW Copyright Computer users should be aware of the copyright issues with regards to software and files such as graphics, text, audio and video. A copyright is the exclusive legal right that prohibits copying of intellectual property without permission of the copyright holder. Computer software is considered as intellectual property and is protected by the copyright law. The Internet and the World Wide Web present tremendous opportunities for sharing information but it is important to remember that what is freely available does not imply that it can be copied. You should assume that images, text, logos, software, sounds, movie clips, email and postings to newsgroups are copyrighted. Under copyright law, you cannot copy work/files unless you have been given permission to do so. In some cases, there may be permission statements included with the work/files that allow you to use the work/files for the stated purposes. Software piracy - is the unauthorised distribution and use of copyrighted computer programs. Software and data files can be easily copied and transmitted via disks. Making a copy of commercial/propriety software (discussed further down) for a relative or friend is an act of piracy. Unfortunately this unauthorised copying is not helping software houses to cut down on prices for the programs they produce. Software and data files can also be downloaded from a network and copied. This is known as network piracy. Propriety software – is software whose rights are owned by an individual or business, usually a software developer. The ownership is protected by the copyright, and the owner expects you to buy a copy in order to use it. The software cannot legally be used or copied without permission. Nearly all applications are licensed rather than sold. There are a variety of different types of software licenses. Some are based on the number machines on which the licensed program can run whereas others are based on the number of users that can use the program. Most personal computer software licenses allow you to run the program on only one machine and to make copies of the software only for backup purposes. Some licenses also allow you to run the program on different computers as long as you don't use the copies simultaneously. Users have to purchase the appropriate software licences to use propriety software. There are different types of software licences: 1. Shrink-wrap licences/End User Licence Agreements (EULA) – are printed licenses found inside software packages. Users are duty bound to use the software according to the conditions set out in the license sheet. There is no need for users to sign up any contracts with the software house. Users are encouraged to send the registration card included in the package. This registration entitles users to information and minor upgrades that are released from time to time by the software manufacturer. 32
- 37. ECDL Syllabus 5 Courseware Module 1 2. Site licences – permit organisations to make multiple copies of a software product for use on different computers within the organisation or institution (e.g. university, government department, company). Usually the license stipulates a maximum number of copies. Most people make use of commercial software packages produced by Microsoft and Lotus. However there are other categories of software that people can make use of. Freeware – is software that is available free of charge. Although it is available for free, the author retains the copyright, which means that you cannot do anything with it that is not expressly allowed by the author. Usually, the author allows people to use the software, but not sell it. Shareware – is copyrighted software that is distributed free of charge but requires users to make a contribution in order to receive technical help, documentation or upgrades. Shareware is inexpensive because it is usually produced by a single programmer and is offered directly to customers via the Internet. Thus, there are practically no packaging or advertising expenses. Open Source – is a method of software distribution where a programmer creates a program and makes it available for others to use without cost, as well as modify the source code and redistribute the modifications to the software user/developer community. Most software installed on your computer system has a product ID associated with it. Typically product ID may be accessed via the option About… in the Help menu of the program. Data Protection Legislation The ease with which computers can process, store and transfer data (including personal data) has necessitated some form of legislation to protect the privacy of individuals. Computer users dealing with personal data will soon be required to treat this data according to the legal framework outlined in the Data Protection Act. The Data Protection Act (2001) attempts to make provision for the protection of individuals against the violation of their privacy and personal integrity by the processing of personal data. Data controllers (users having personal data on their computer) should ensure that: Personal data is processed fairly and lawfully; Personal data is always processed in accordance with good practice; Personal data is only collected for specific, explicitly stated and legitimate purposes; Personal data is not processed for any purpose that is incompatible with that for which the information is collected; Personal data that is processed is adequate and relevant in relation to the purposes of the processing; 33
- 38. No more personal data is processed than is necessary having regard to the purposes of the processing; Personal data that is processed is correct and, if necessary, up to date; All reasonable measures are taken to complete, correct, block or erase data to the extent that such data is incomplete or incorrect, having regard to the purposes for which they are processed; Personal data is not kept for a period longer than is necessary, having regard to the purposes for which they are processed. 34
